Excel按Enter後_儲存格的移動方向
小本第一份上班族的工作是做環保助理,工作內容不外乎就是要用Excel敲入大量的測試數據,剛進去的時候,也沒甚麼事情可以做,所以主管請我敲入這十幾年的測試數據。
以前的人都沒有鍵檔的習慣,零件測試完就是當下手寫紀錄,不會再整理到Excel裡。所以,前人留下的工作,就交給當時的我 — 菜比八的菜鳥來處理。當時碰到了一個難題,就是無法控制儲存格的走向(左右、上下方向),都要一邊搭配滑鼠、一邊用鍵盤敲入資料,花了相當多的時間,但進度卻是以龜速的速度在前進。
於是,小本就開始上網爬文求解,找了好久,終於找到可以設定「按enter鍵後的走向」的選單,甚至還發現了許多新大陸,讓自己可以用更聰明的方法,來處理日常的工作。
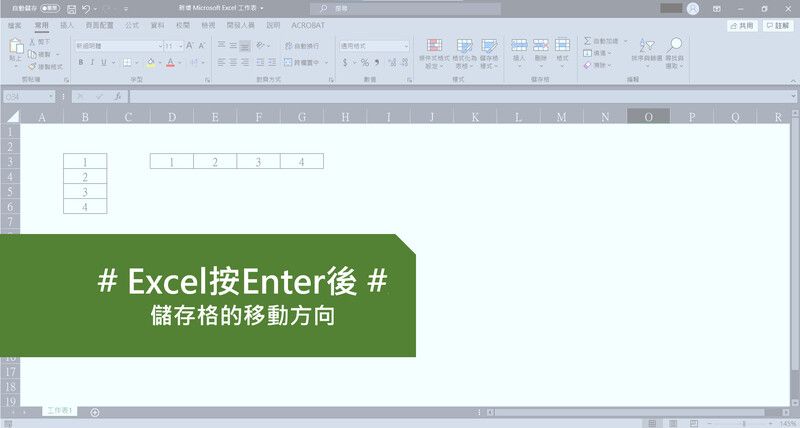
如果你也和小本以前一樣,也是需要靠手動敲入大量的數字,卻找無增加速度的方式,那看這篇準沒錯!看完這篇後,不是你動作太慢,是還沒看到小本這篇文章!
△△△
Excel按Enter後_儲存格的移動方向
先來設定enter後的移動方向,其實excel的移動方向可以「上、下、左、右」移動,但一般我們的習慣都是「由左至右(右)、由上至下(下)」在移動。
一、「按Enter鍵後,移動選取範圍(M)_方向(I):」
- 選取「檔案」
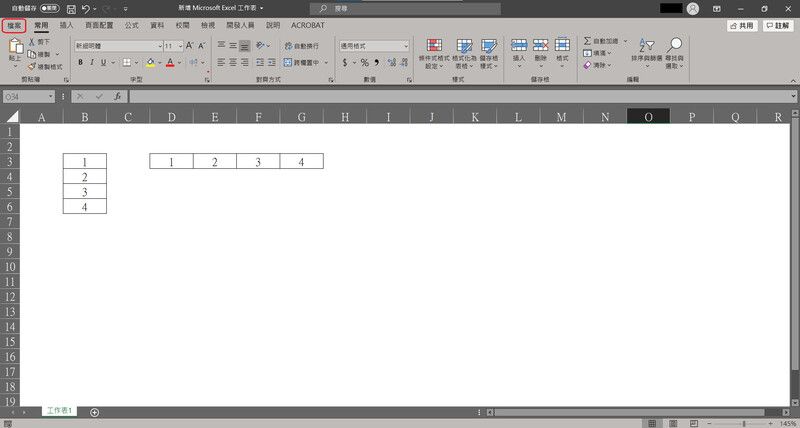
- 選取左下角的「選項」
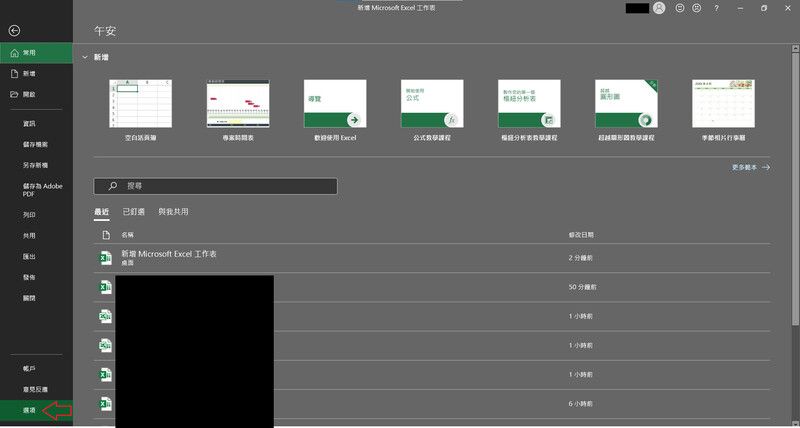
- 選「進階」 >> 看到「按Enter鍵後,移動選取範圍(M)」下方的「方向(I):」右手邊的下拉選單,可以選擇你想要Enter後的走向。
※ 一般習慣都是「由左至右(右)、由上至下(下)」在移動。
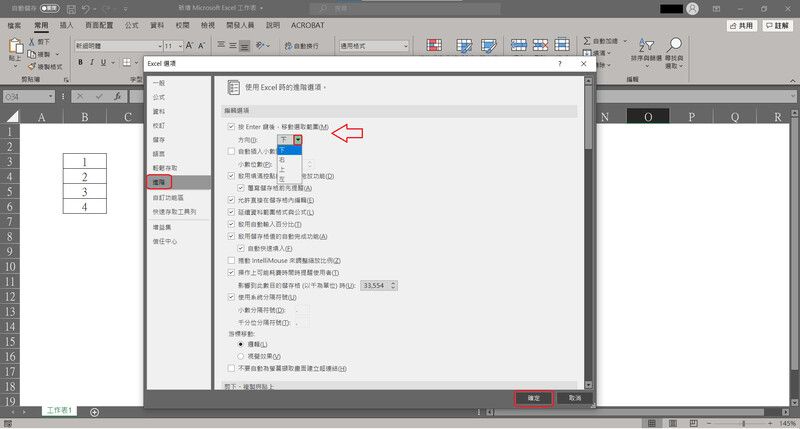
移動的方向:向「右」、向「下」移動,如下圖
1. 按Enter鍵後,向「右」移動:由左至右
將4*3的表格,選取反白儲存格B4:D7的範圍,開始輸入資料,資料的走向是按照數字1~12的方向前進。
將2*4的表格,選取反白儲存格F4:I5的範圍,開始輸入資料,資料的走向是按照數字1~8的方向前進。
2. 按Enter鍵後,向「下」移動:由上至下
將4*3的表格,選取反白儲存格B12:D15的範圍,開始輸入資料,資料的走向是按照數字1~12的方向前進。
將2*4的表格,選取反白儲存格F12:I13的範圍,開始輸入資料,資料的走向是按照數字1~8的方向前進。
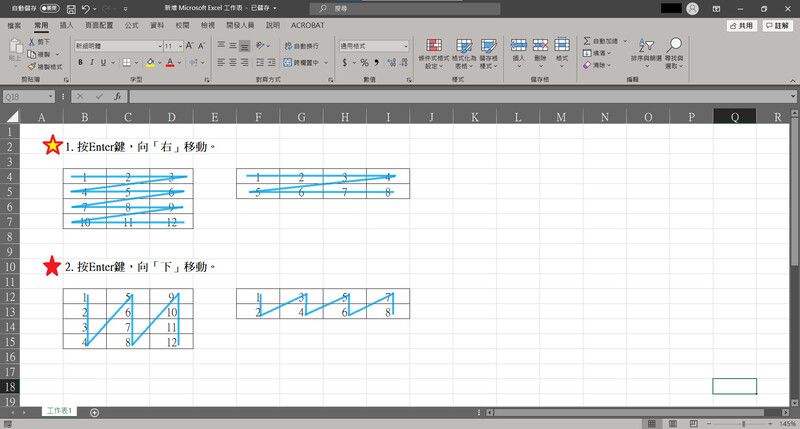
不受限小技巧:不管你是設定向「右」移動,或是,向「下」移動,都可以按照自己想走的方向走。
如果你的設定是「1. 按Enter鍵後,向「右」移動:由左至右」,但你輸入的資料是縱向,只要將B4:B7欄位選取反白,敲完資料按Enter就能往下走。
當輸入到B7最後一格,按Enter後,會跑回原本的起始位置B4。
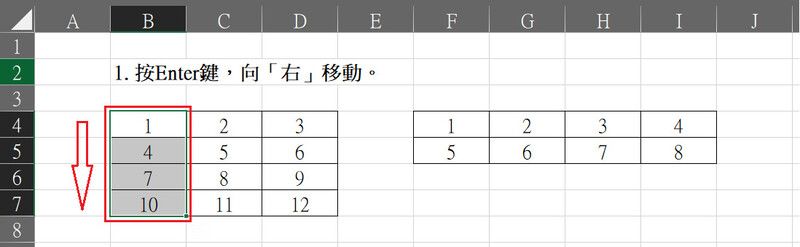
如果你的設定是「2. 按Enter鍵後,向「下」移動:由上至下」,但你輸入的資料是橫向,只要將B12:D12欄位選取反白,敲完資料按Enter就能往右走。
當輸入到D12最後一格,按Enter後,會跑回原本的起始位置B12。
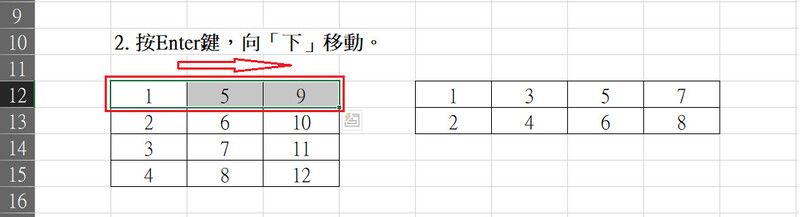
二、與儲存格有關的快捷鍵
這部分就是額外發現的新大陸「與儲存格有關的快捷鍵」,這六組的快捷鍵是在每日的例行作業中,一步步地解鎖發現到的新大陸。一起來看看吧
1 - 「Shift + Enter」迴轉:回到前一個儲存格位置
當輸入到最後一格D4時,突然發現C4儲存格輸入錯誤,在不使用滑鼠的情況下,我們可以直接按鍵盤「Shift + Enter / 迴轉」,就能回到C4儲存格。
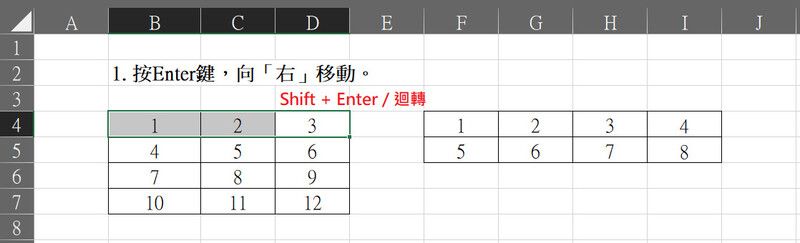
原本是在D4儲存格,按了這組快捷鍵後,就能往前移動到C4儲存格。現在要做修改C4的內容,那就往下看,下一組快捷鍵吧。

2 - 「F2 」修改:修改儲存格內容
呈上面的問題,到C4儲存格後,按「F2 / 修改」會出現縱向的閃標,出現閃標即可修正內容。
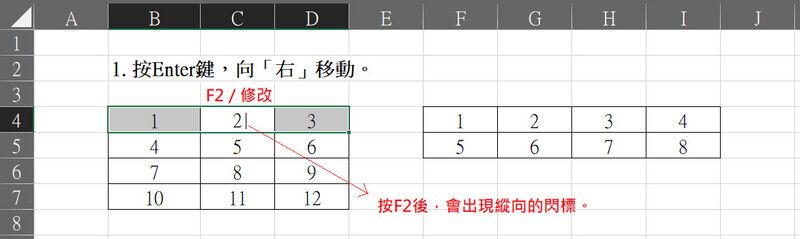
修改完後,按Enter就完成囉。
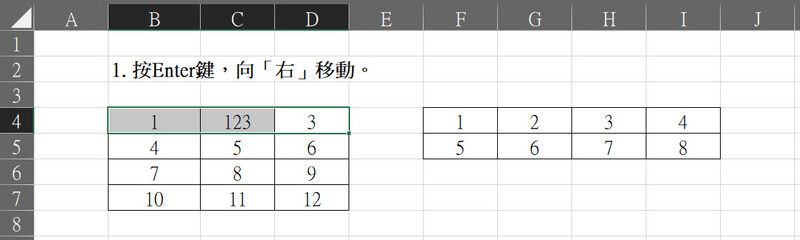
3 - 「F2 > Ctrl + Enter」選取範圍內,快速複製貼上。
想讓選取的範圍,全部的內容全部變成「123」。延續上一張圖片,先讓選取的B4:D4範圍,「Shift + Enter / 迴轉」移動到儲存格到C4的位置(白底)。
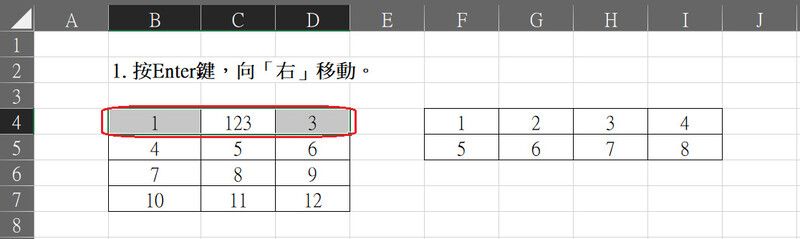
按一下「F2 / 修改」後,會出現閃標,接著按「Ctrl + Enter」選取的範圍B4:D4全部變成「123」;最後位置還是會維持在C4。
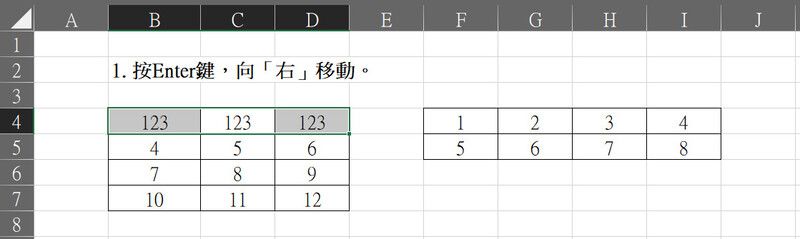
4 - 「Ctrl + Enter」維持:Enter維持在原本的儲存格欄位
修改C4儲存格的內容,直接選取C4。
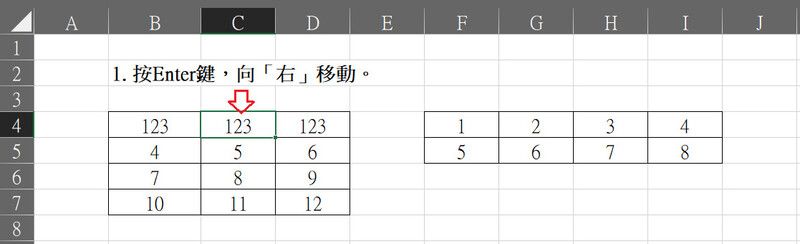
假設我們要修改C4儲存格的內容,按「F2」修改完成後,按「Ctrl + Enter / 維持」即可維持在原本的儲存格位置上。

5 - 「Alt + Enter」同格換行:在同一格儲存格中換行
選C4儲存格,按「F2 / 修改」出現閃標。
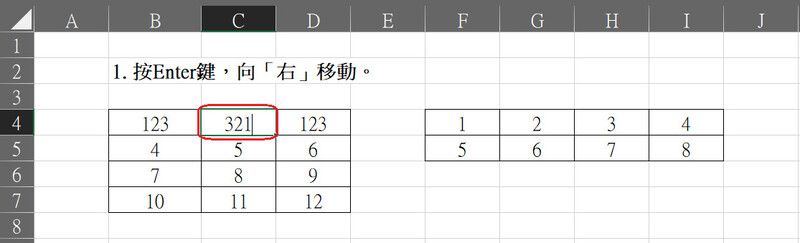
按「Alt + Enter / 同格換行」,可以看到閃標跳到下一行去了。
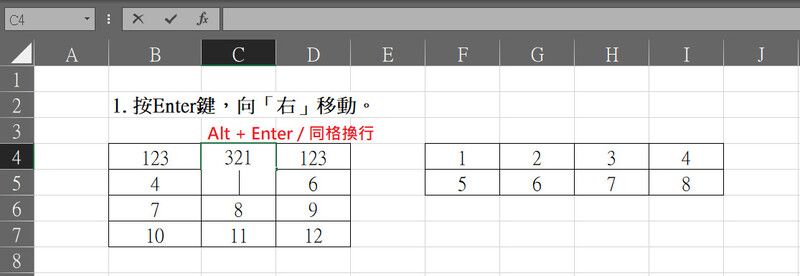
再按一下「Enter」就完成囉~
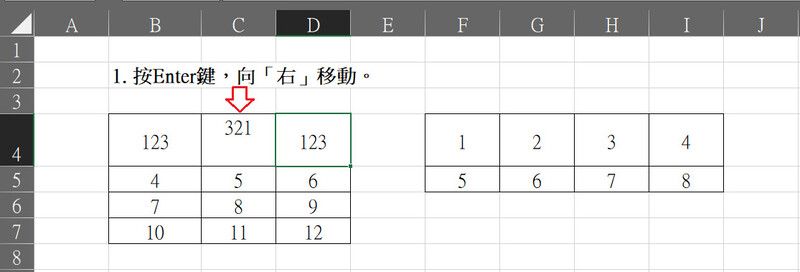
按「Enter」後,選取的儲存格會跑到下一格D4;按「Ctrl + Enter / 維持」則是會維持在同一格儲存格C4。
6 - 「Delete」刪除:選取的儲存格內容全部刪除
選取要刪除的儲存格範圍B4:D7
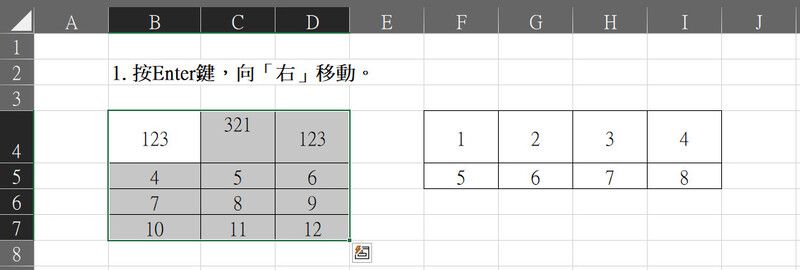
按「Delete / 刪除」就能讓選取範圍內的資料全部刪除。
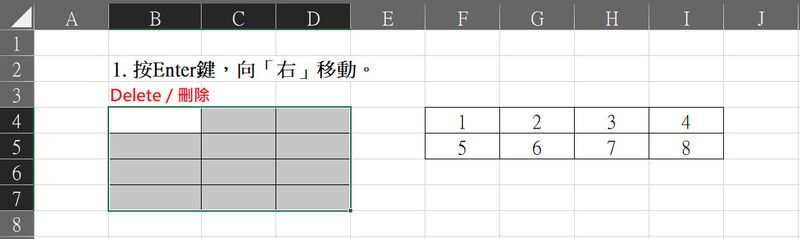
△△△
Excel很多功能都是需要做中學,才能知道可以應用在哪些地方,所以不要小看那些看似無聊乏味的key in工作。如果你願意的話,在作業之前,多花十五分鐘來研究該如何做,你也可以慢慢解鎖其他好用的功能喔。
<<使用 office365>>
有Excel方面的問題,或是想知道哪一方面的設定,都能留言告訴小本。那如果是害羞的朋友,也可以到小本的「粉絲團 – 小本聚落」來私訊我喔^^
喜歡這篇文章嗎?
可以拍手或是留言讓我知道喔 :D
喜欢我的作品吗?别忘了给予支持与赞赏,让我知道在创作的路上有你陪伴,一起延续这份热忱!


- 来自作者
- 相关推荐