從零開始佈署你的個人網頁 —網域購買篇
網頁開發來說,很多人都專注在教人怎麼寫網頁,相對的,比較少討論怎麼佈署網頁。網頁來說,沒有網域,你要大家怎麼連到你的網頁呢? 所以今天我們就來看看到底要怎麼個買法。
只要打開瀏覽器,隨便搜尋,就會發現無數個網域供應商,大家喜歡的話,隨便找一家就可以買了。免費網域不是沒有,可我覺得花錢振興經濟也不錯。既然都要花錢了,我決定試試前陣子一直在Youtube登廣告洗我腦的 — GoDaddy。
我的文章都沒人看,所以當然不是業配文。我們接下來趕緊看看購買流程。
以下我會在 GoDaddy 購買網域,然後使用 Cloudflare 來管理我們的網站。GoDaddy本身也有提供網頁代管的服務,但我覺得 Cloudflare 提供的功能更多 (非常主觀的判斷) 又不用錢,所以就選擇 Cloudflare 。
Cloudflare 可以保護你的網站免於網路攻擊、加快網頁的載入等等。重點是,如果叫我自己設定這麼多東西,還要防禦網路攻擊,我肯定是不懂啊 ! 更重要是,不用錢的東西,為什麼不用?
廢話講完,我們就來購買網域。
購買網域
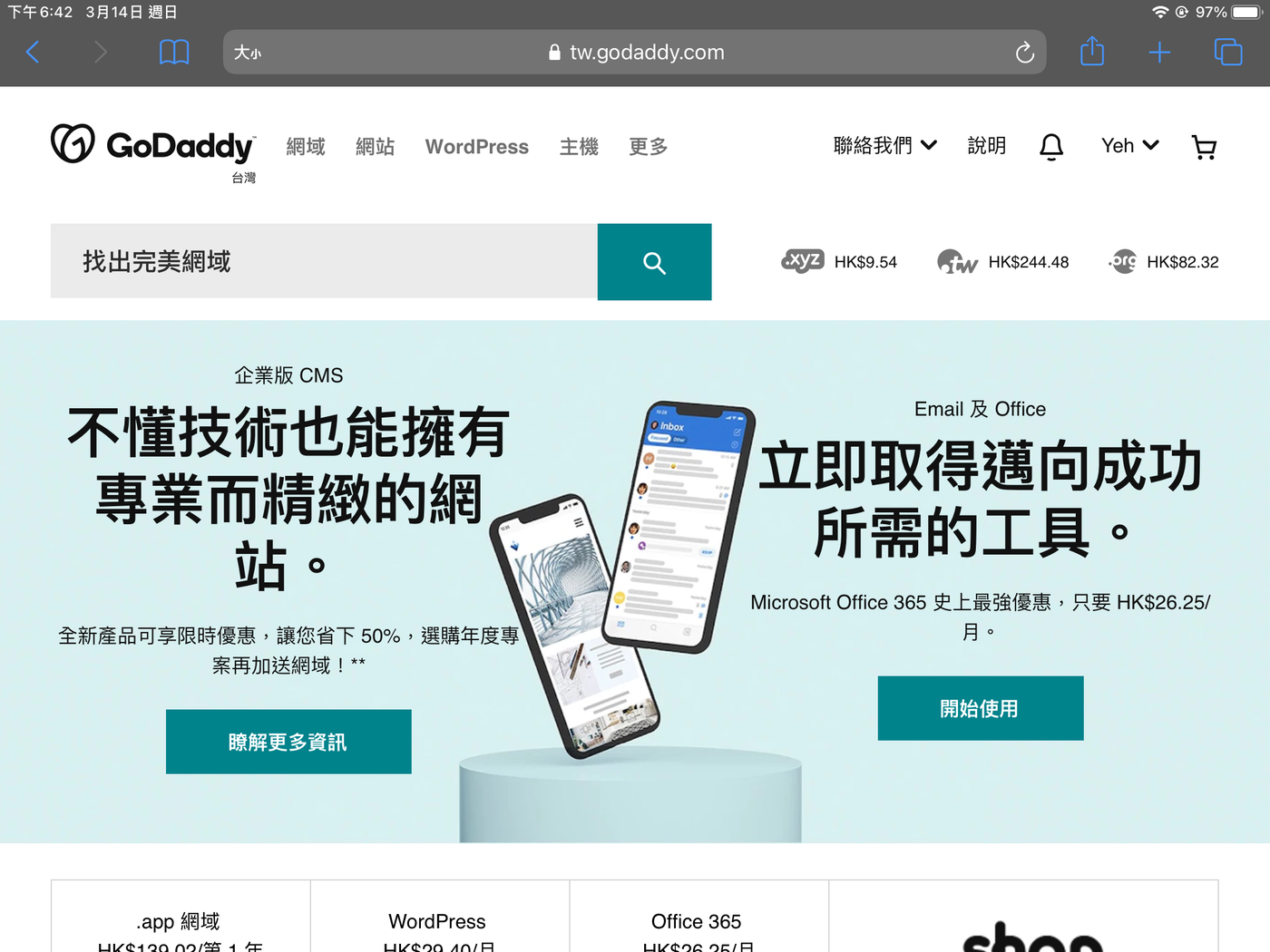
主頁裡,在搜索欄位裡面填入你要的網域名稱,並按下「搜尋」按鈕。
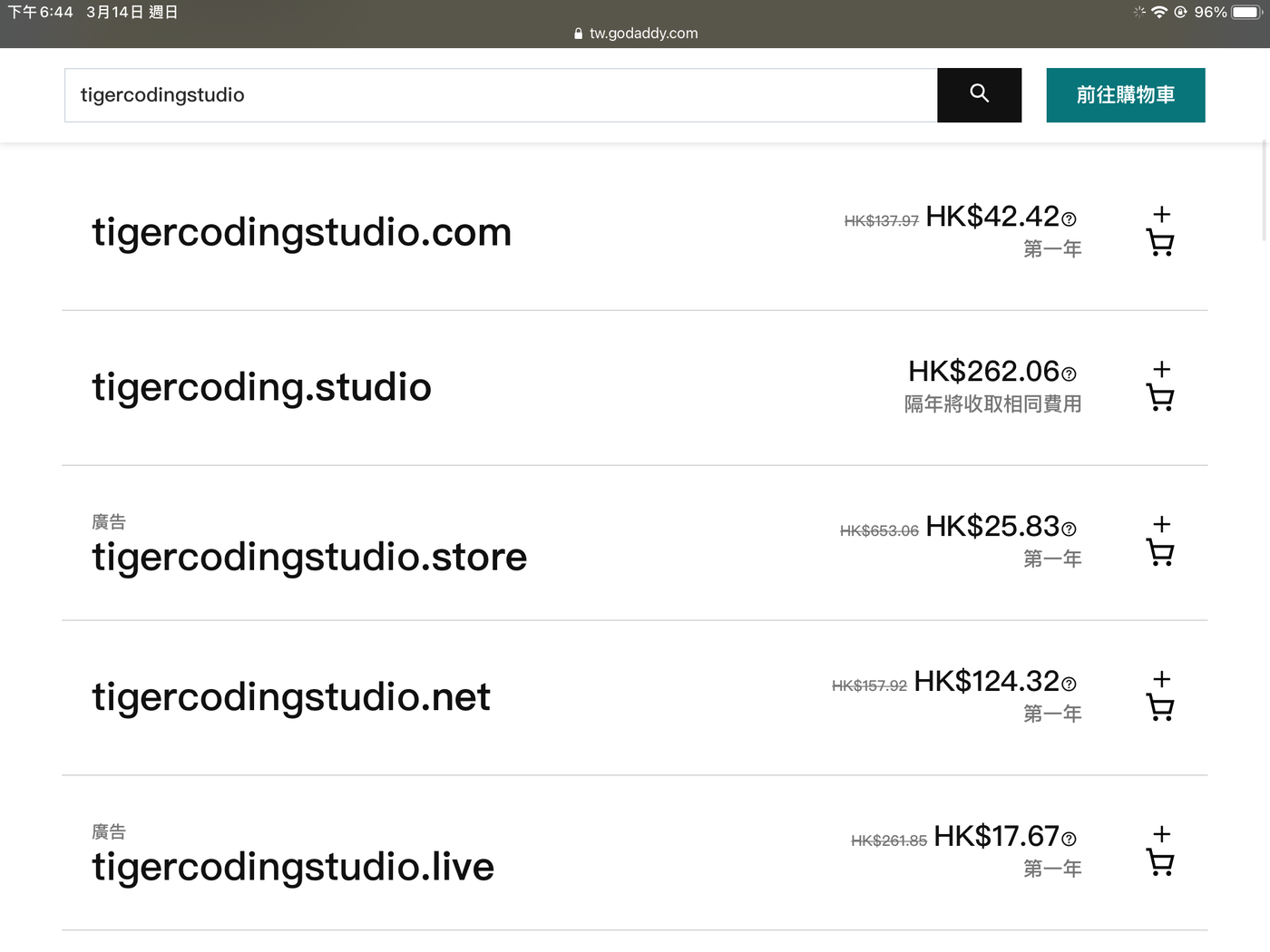
這邊就有超級多選擇,而且價格還超親民。題外話,購買的網域,還可以在之後轉售出去賺錢,科科。
我除了買網域外,並沒有加購其他服務,比如網域隱私保護、email 地址或 Linux 主機。因為我很窮。
挑好,付完款後。你就會收到電郵。
Cloudflare
在 Cloudflare 註冊完,登入後會來到這裡:
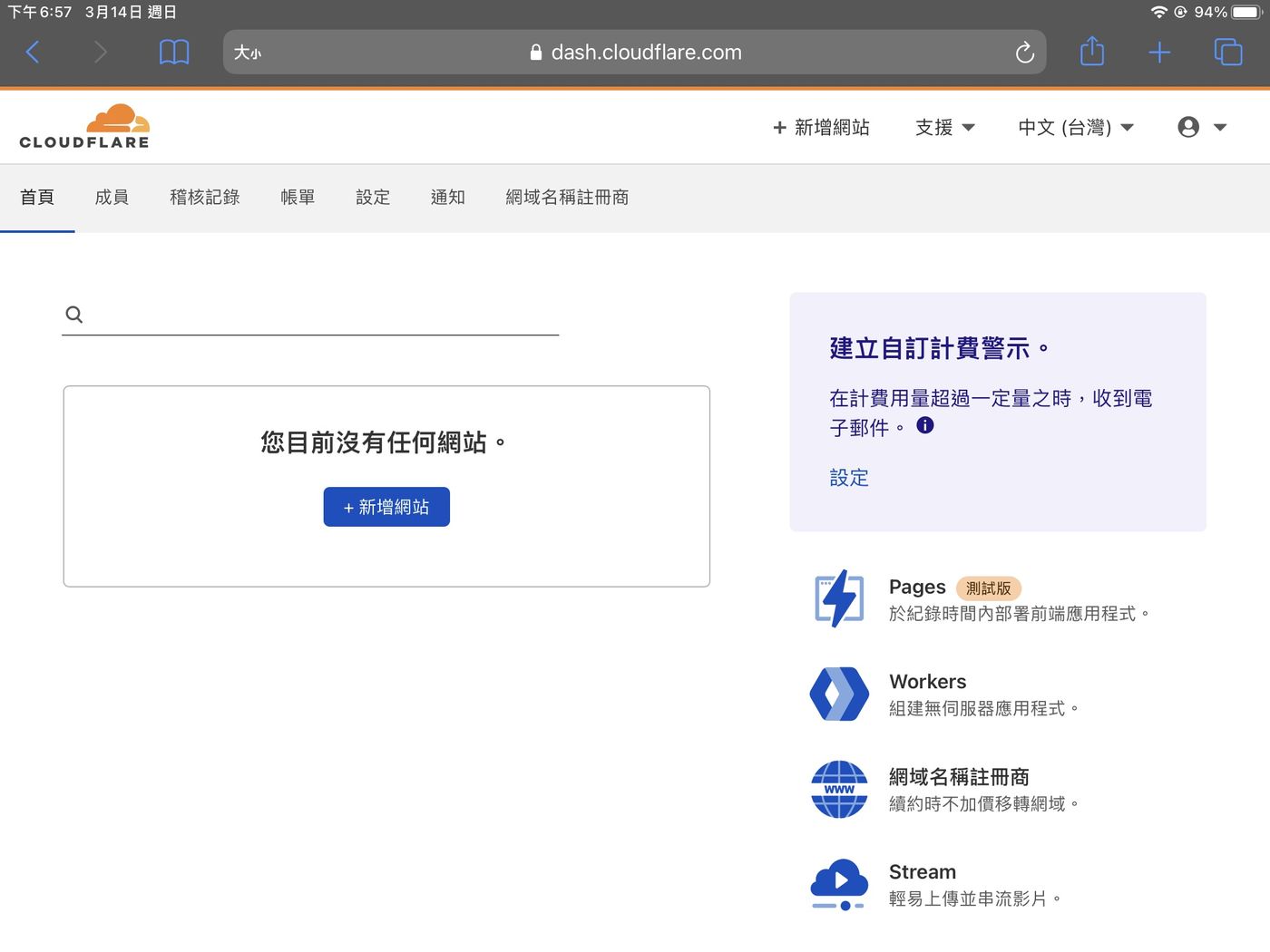
因為目前 GoDaddy 還在管理你的網域,所以我們要進行神聖的交接儀式。點擊「新增網站」按鈕。
在「選擇您的方案」頁,我們用免費的就好:
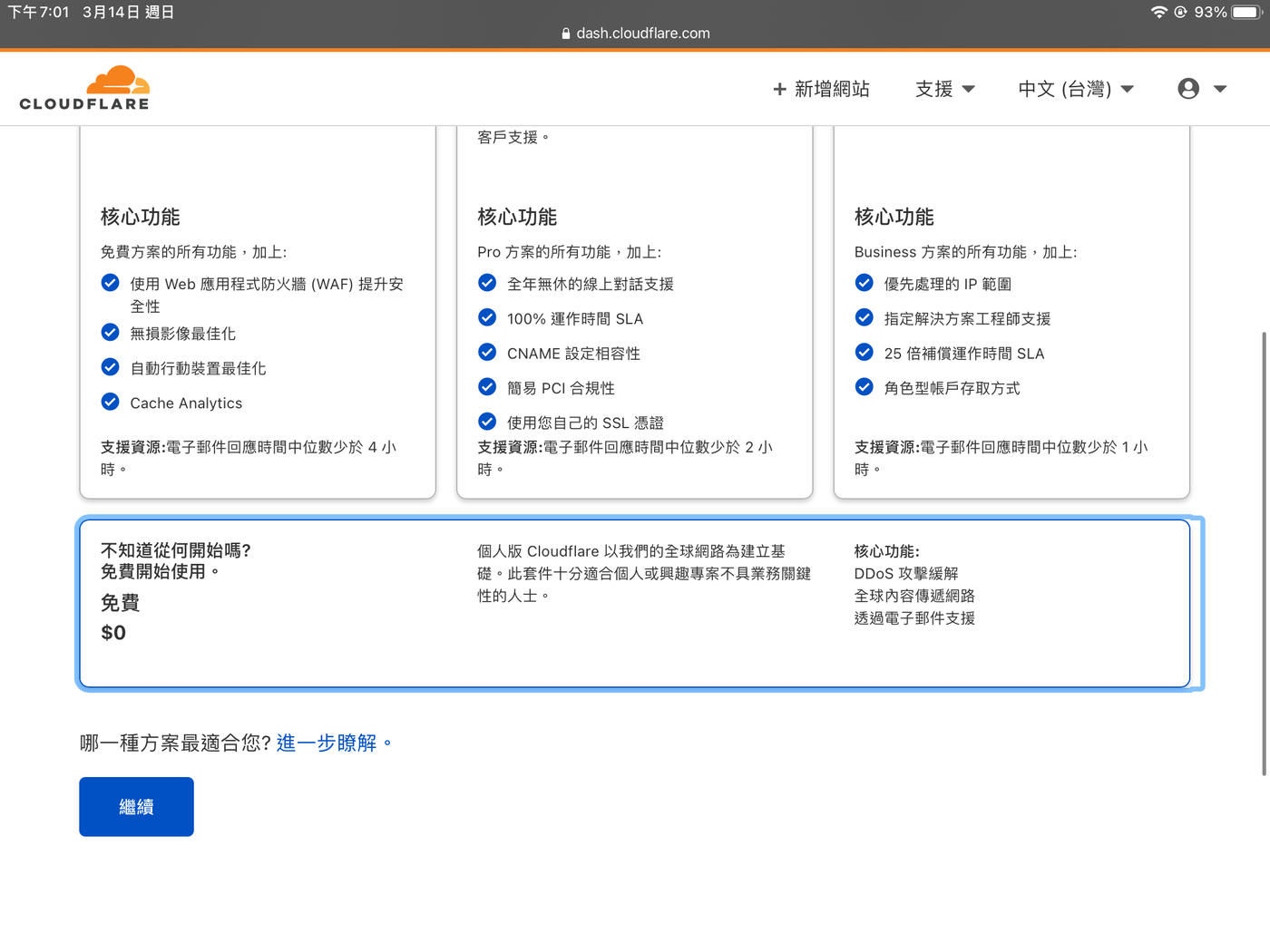
在「檢閱DNS紀錄」頁,我們稍微看一下,現階段什麼都不用做。
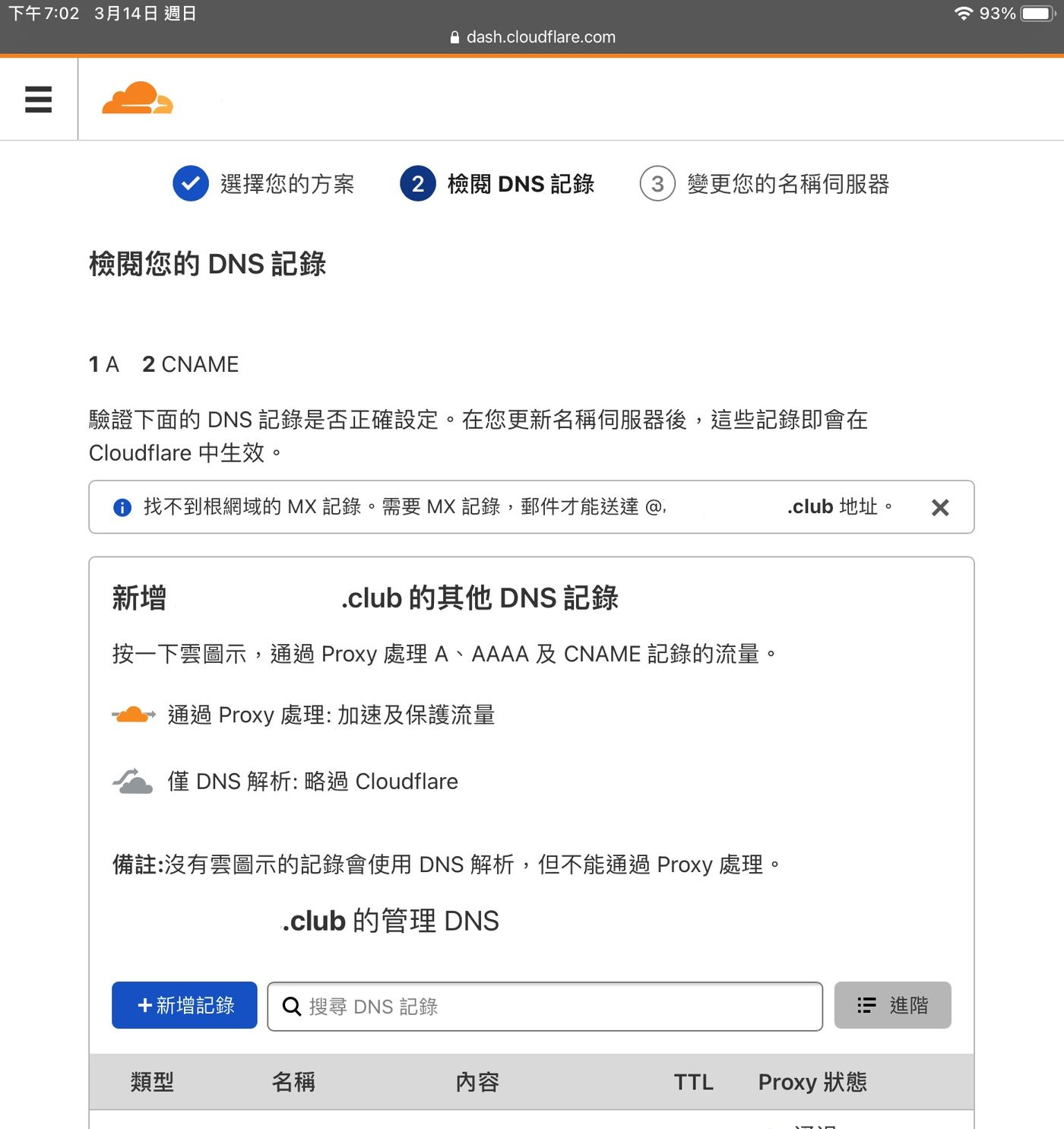
在「變更您的名稱伺服器」頁面,終於要做稍微複雜一丁點的操作。
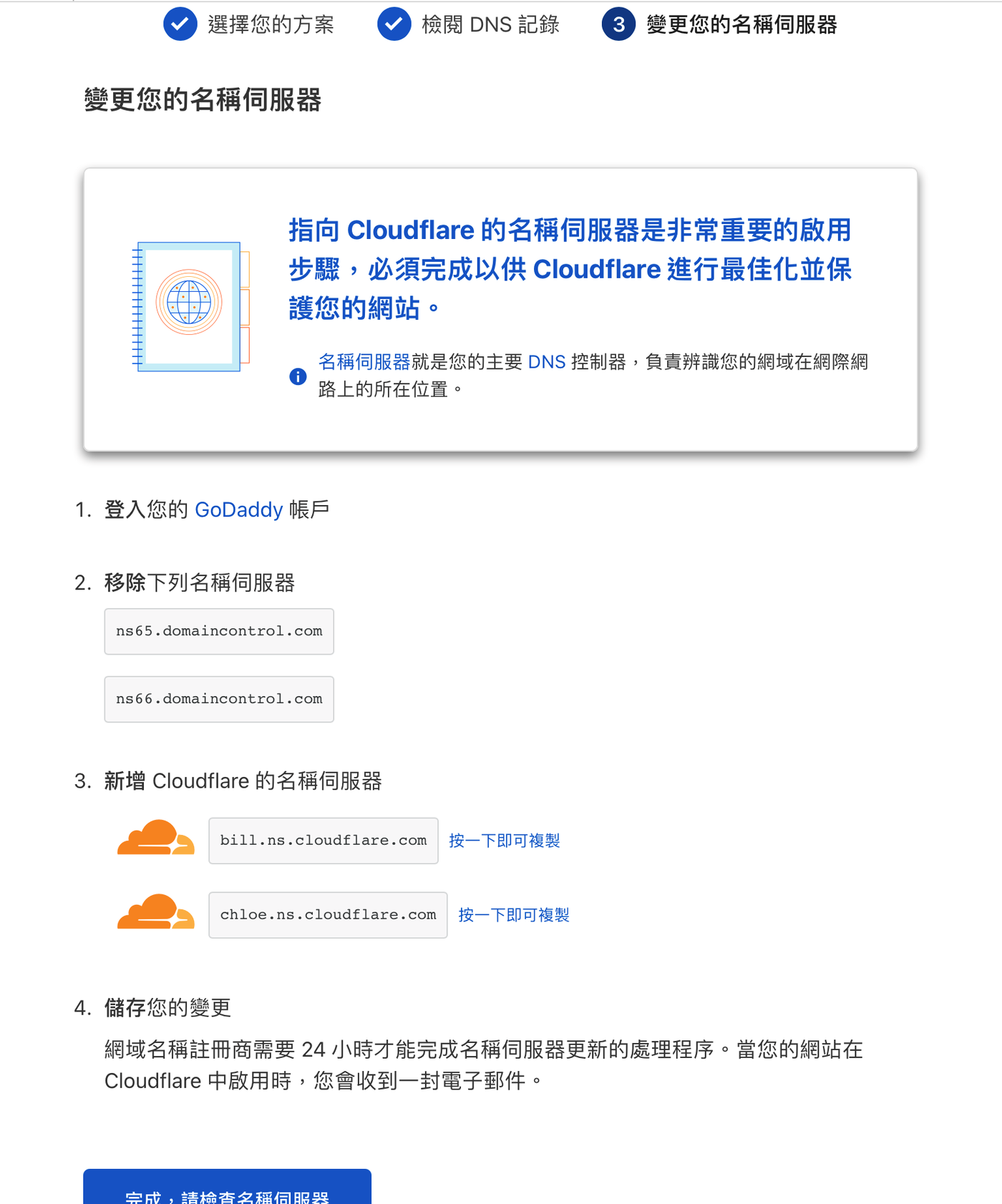
名稱伺服器交接儀式
隨著指示,我們登入 GoDaddy 並來到「我的產品」頁。找到我們的網域區塊,點擊 DNS 字樣。
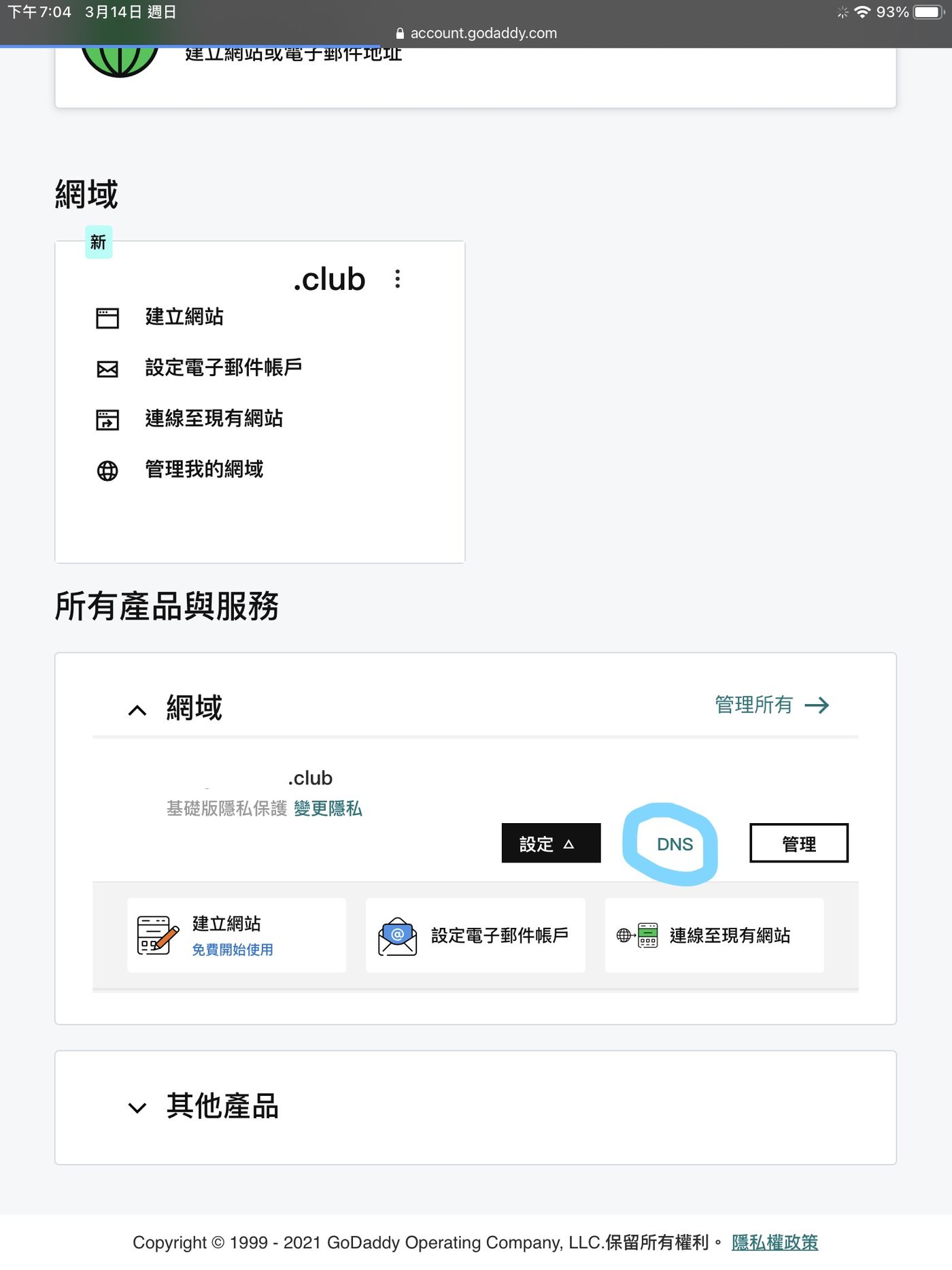
在「DNS管理」頁,我們滾動到網域名稱伺服器區塊,點擊「變更」按鈕。
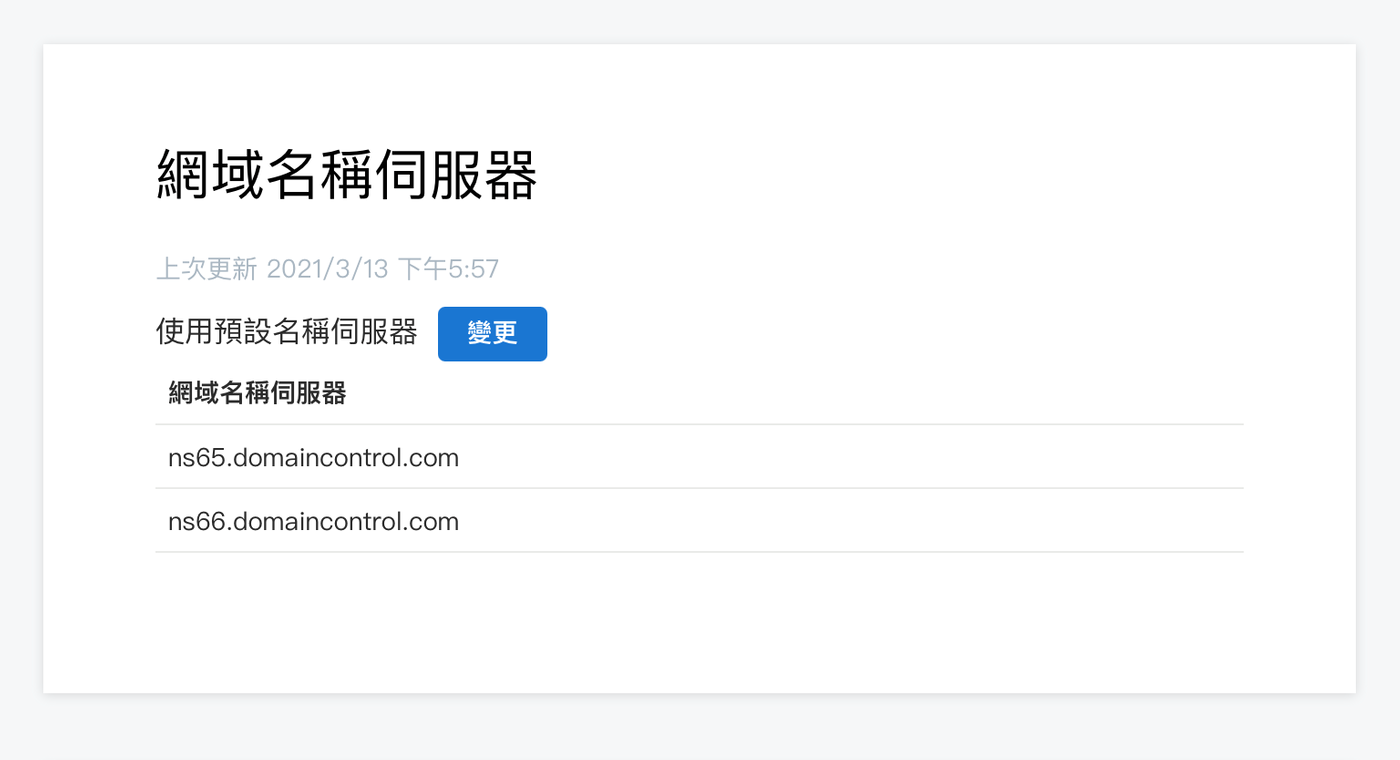
選擇 「輸入我自己的名稱伺服器」。
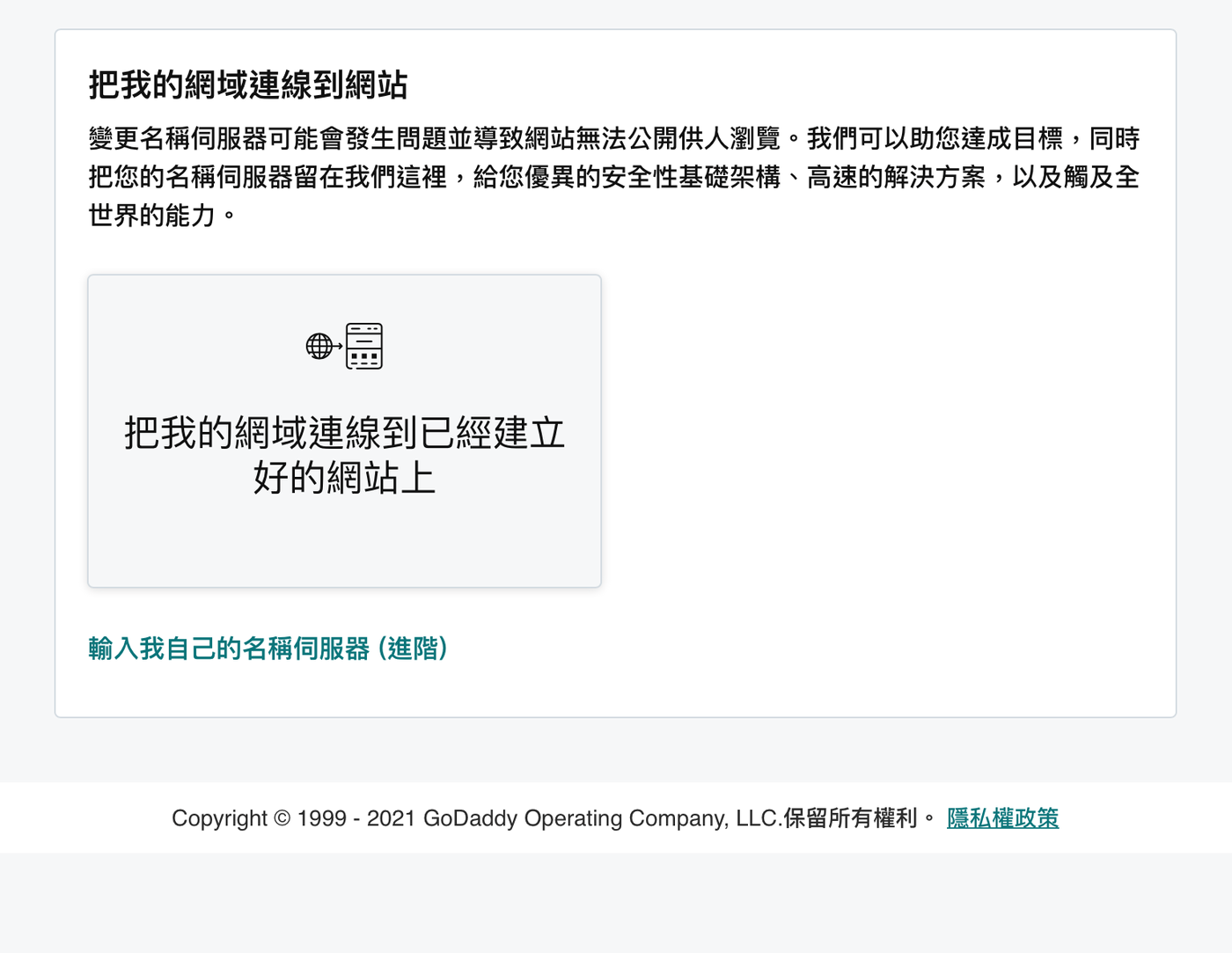
按照 Cloudflare 提供的資訊,複製貼上。
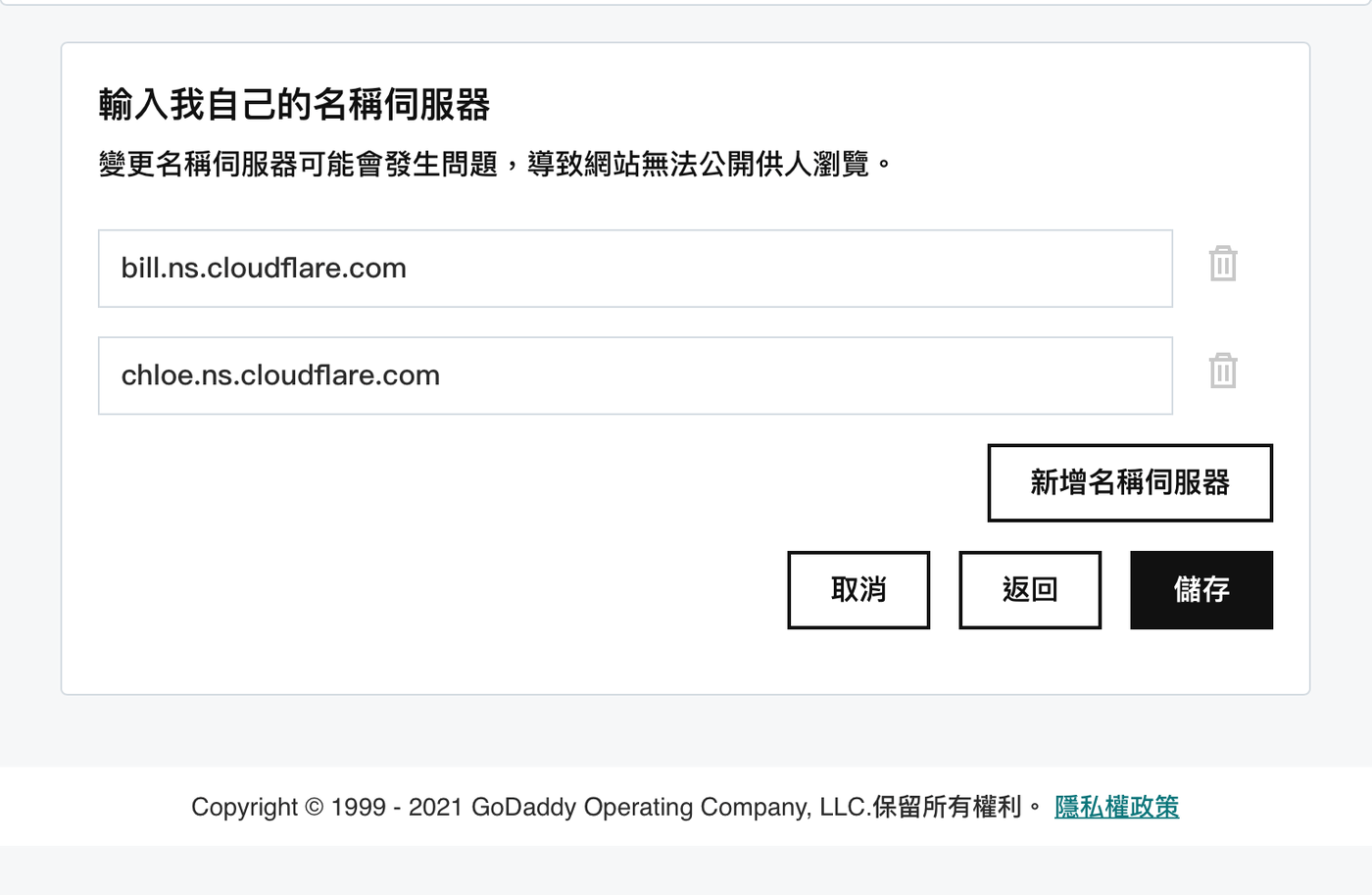
點擊儲存時,GoDaddy 會彈出一個提醒框框,來挽留你,直接無視並繼續完成操作。
我們立即返回 Cloudflare ,請 Cloudflare 檢查名稱伺服器。
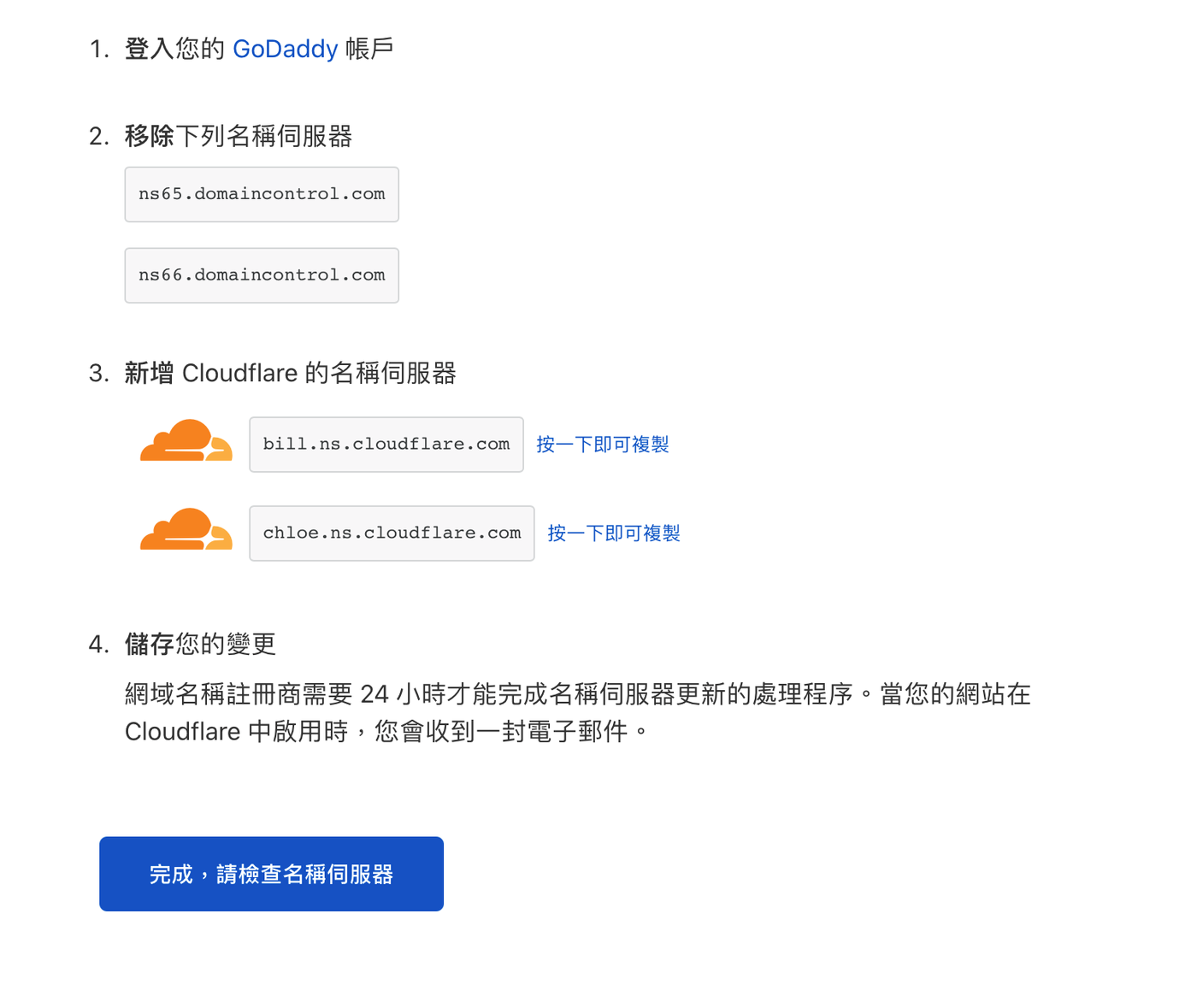
在「快速入門手冊」頁。我選了 「一律使用 HTTPS」。最佳化效能部分我全部都勾,想說免費的就多吃一點。反正可以選的我全都無腦勾選。最後點選儲存。
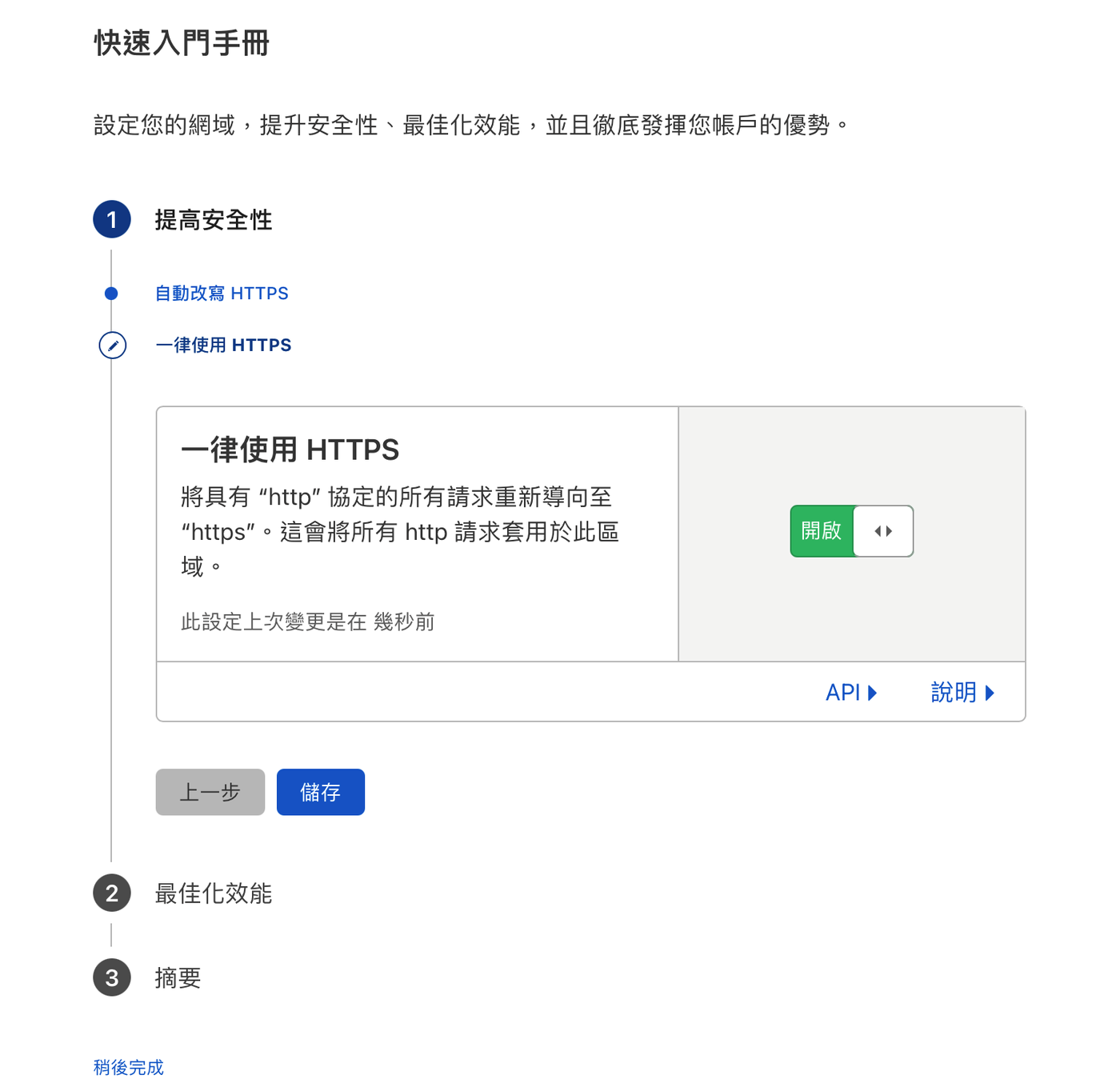
這邊 Cloudflare 提示我們說檢查可能要花 24 小時,果斷睡覺去。
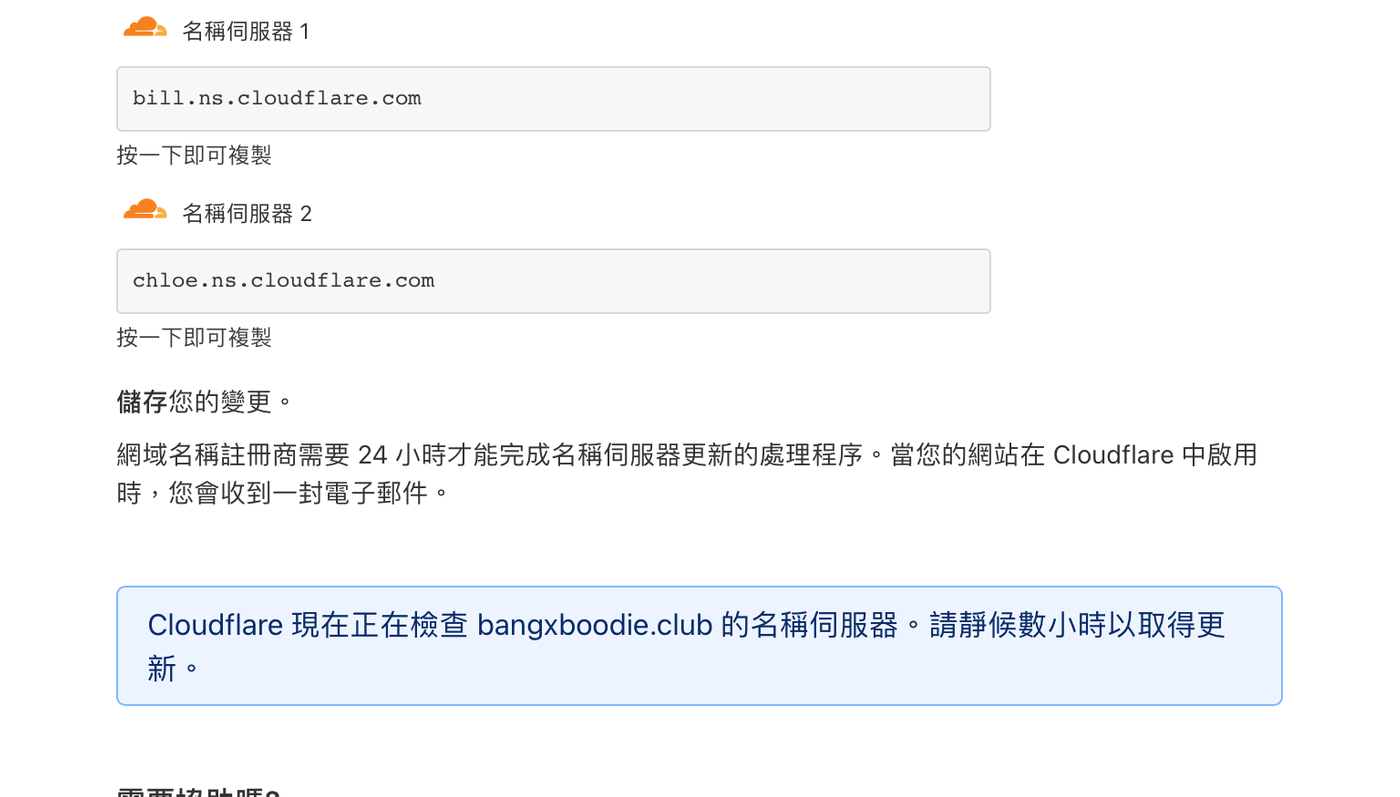
隔天,我就收到 Cloudflare 電郵,恭喜我完成儀式。登入 Cloudflare,這次我們看到我們購買的網域已經在清單列表裡面。
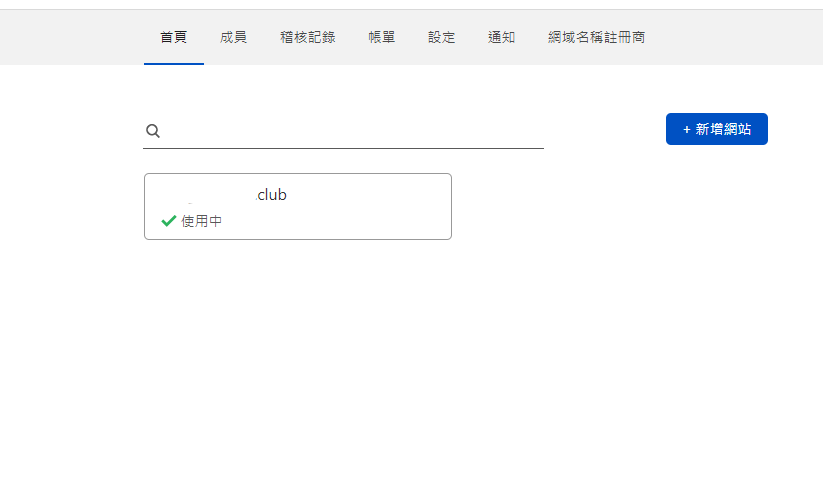
從零開始佈署你的個人網頁 — 網域購買篇 結束。
下一章是 — GCP網頁架設激鬥篇。
喜欢我的作品吗?别忘了给予支持与赞赏,让我知道在创作的路上有你陪伴,一起延续这份热忱!

- 来自作者
- 相关推荐