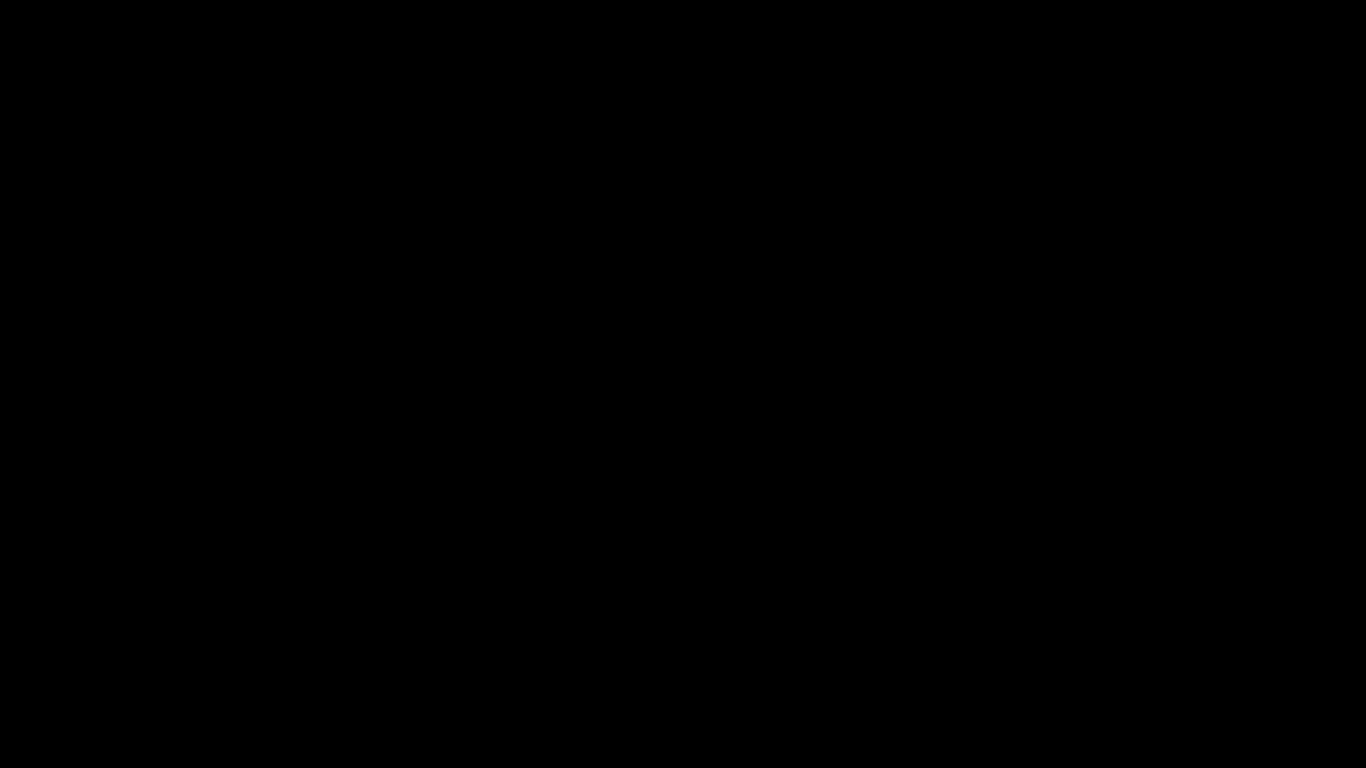macOS 内置辞書应用
本文原载 telegra.ph 于二〇一九年十二月十四日。
元吉(敬称略)在博客『跨平台日语学习方案』中写:
因为去年把电脑系统从 macOS 换成了 Linux,手机也从 iOS 换到了 Android,很多之前用的软件需要重新寻找。和日语相关的软件也是其中的一环,吸取教训,有意识地尽量使用跨平台的软件,这样下次迁移的成本就会很低。
这可能是我听过最本末倒置的话。不清楚元吉的职业,但某操作系统的独占软件难道不应该一定程度上阻止你迁移吗?迁移的目的难道不应该包含「为了使用独占软件」吗?
对大多数跨平台开发框架没有好感。为其他操作系统重新开发了的软件中的绝大多数,都能在功能、发布频率上看到一定的偏向。这是好事。
本文介绍 macOS 内置辞書应用:Dictionary.app。
在 Spotlight 搜索、在 Launchpad 或者 Applications 文件夹里找到它。

打开它,你现在应该有一个新窗口了。和 Safari 一样,⌘ + T 新建标签页,⌘ + N 新建窗口。笔者强烈建议每查一个词新建一个窗口,你会觉得在同时看好几部辞書。这在现实中似乎不难模拟,买来数部辞書摊在地上翻看便是,但买来十好几部相同的辞書并摊开来看其中不同的词条似乎不太常见。这是软件实现的辞書的好处。坏处会在其他地方谈。
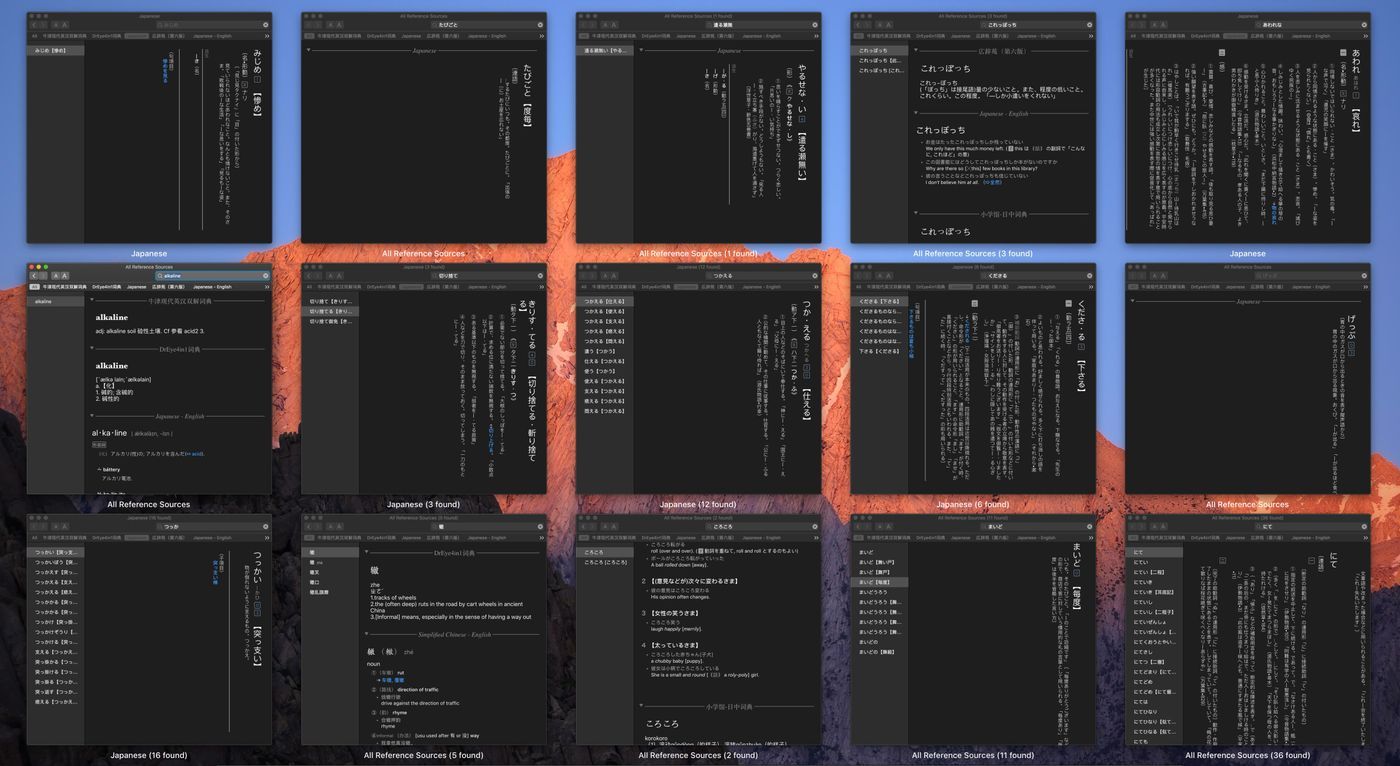
在 Spotlight 设置里勾选 “Definition” 项。按 ⌘ +空格键启动 Spotlight,键入待查词,你会在下面有 “Definition” 和图标的部分里找到对应词条,navigate 过去,按辞書在 Dictionary.app 偏好设置里的顺序,完全匹配的第一个词条会预览在窗口右边。
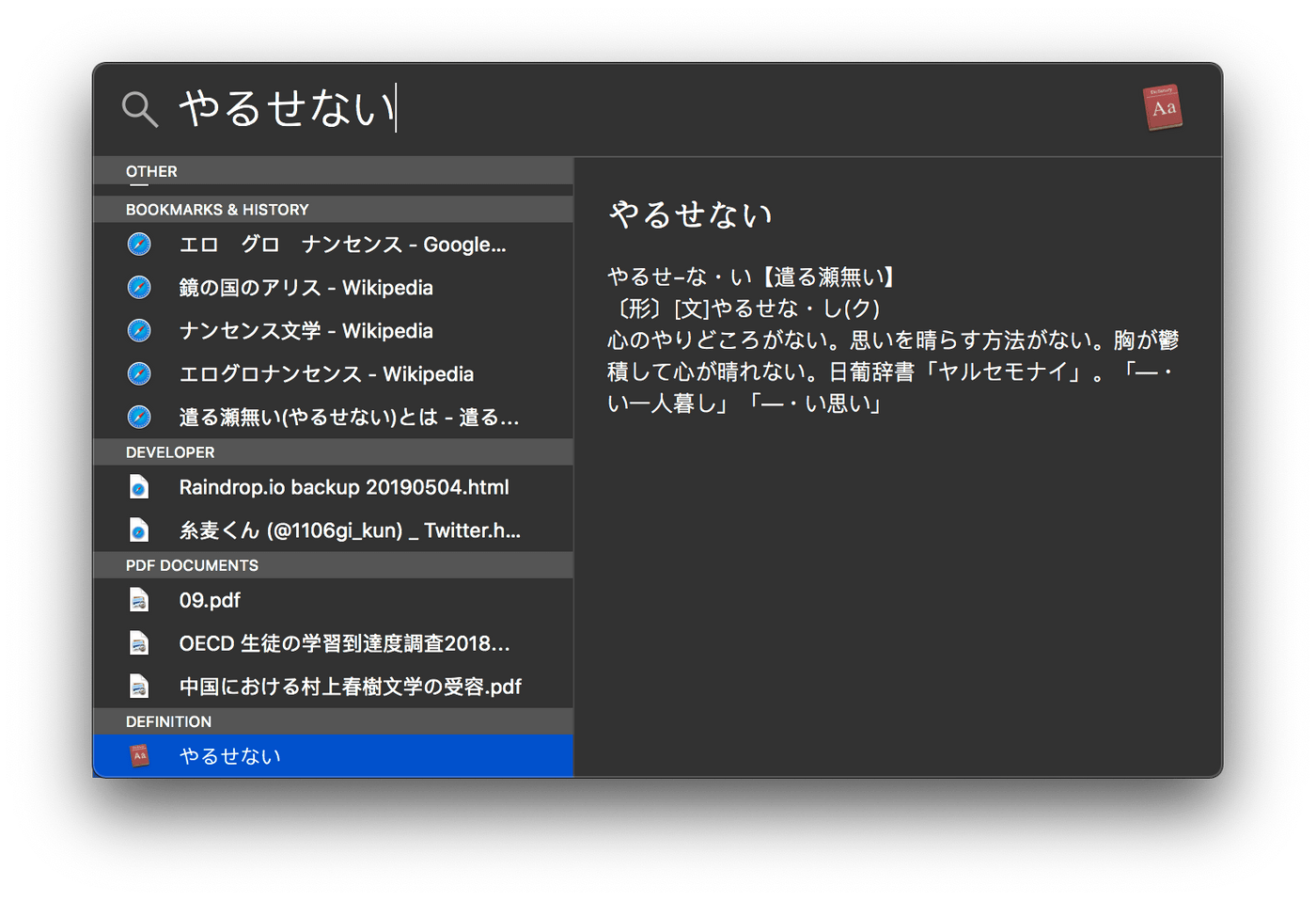
你可以再伸手够(reach for)鼠标,也可以按方向键来定位,甚至按住 ⌘ 再用方向键来以 category 为单位移动高亮。但你可以在输入完待查词后按 ⌘ + L 直接跳转到那里。知道了这个裏技(うらわざ)的人不会再一下一下地点方向键,这是我最常用的查词方法。
如果你是 Trackpad 用户,在 Trackpad 设置里勾选 “Look up & data detectors” 并设置手势,就可以在网页、邮件等大多数地方把 cursor 放上去做手势来查词。鼠标在文本上邮件也可以。会有算法提取可能的词汇并在辞書里查找。若不满意算法选择,可以先选中再在右键菜单里选择查找。若是文本是可编辑的状态,则按 ⌘⌃D 查询光标附近的词。若常用这个方法,记得把 Spotlight suggestions in look up 关掉。
另外,元吉提到的 GoldenDict 是 StarDict 的接班人之一,支持后者的格式。有人把 StarDict 格式的辞書列了出来,还有人把辞書文件重新上传了,请自己判断安全与否。
为什么我有一些你没有的辞書?你可以给 Dictionary.app 追加新的辞書,双击 .dictionary 扩展名的文件安装,或者用 DictUnifier 从 StarDict 格式转换。
tips:
a) 你可以在这里给 App Exposé(Application windows)设置一个快捷键。
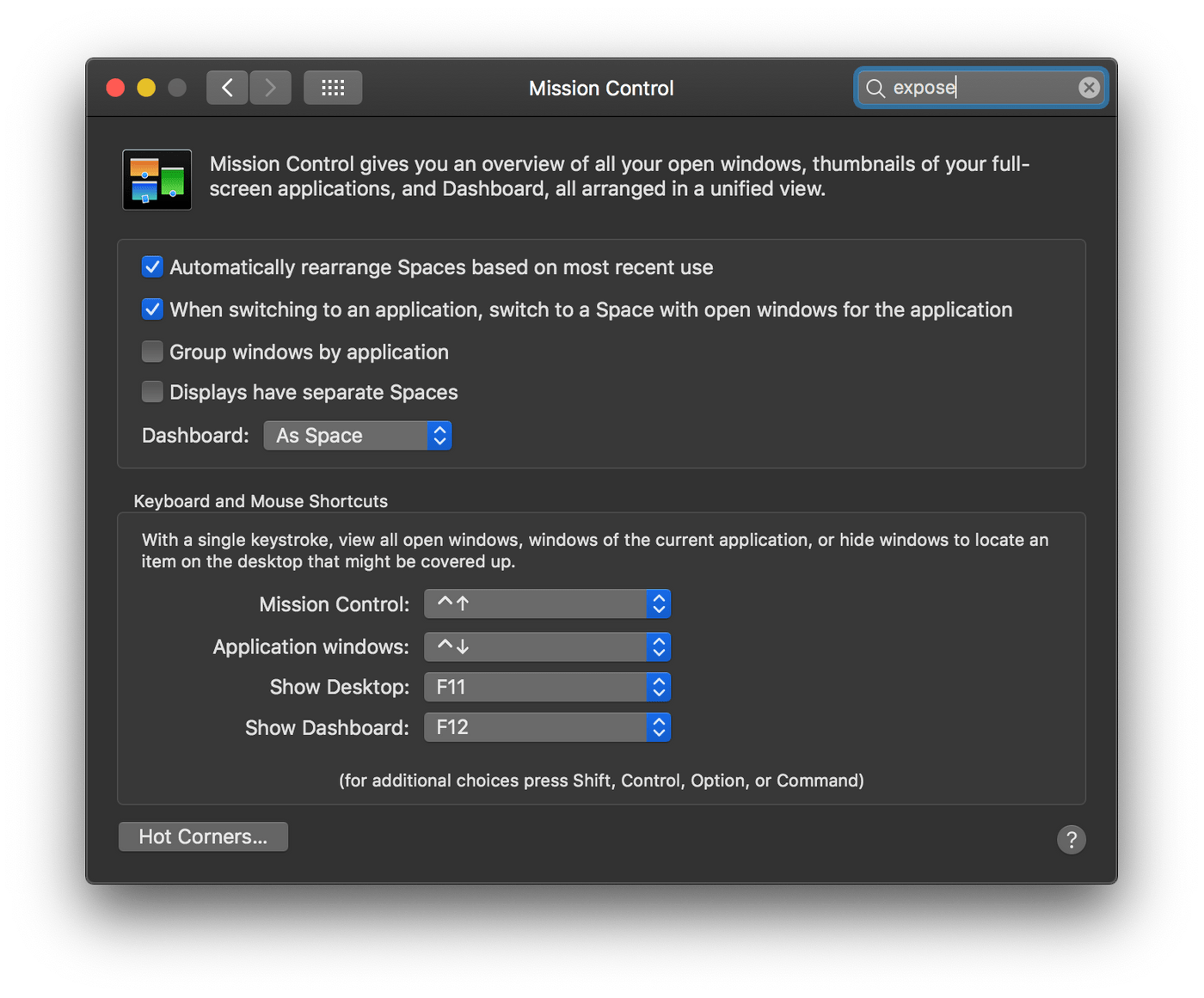
b) 在不同(非最小化状态下的)窗口之间切换的快捷键是 ⌘ + ~(数字 1 键旁边)和 ⌘ + shift + ~,分别用来激活下一个和上一个窗口。窗口的顺序逻辑和当前打开的软件在 app switcher 里的一样。
c) 按 ⌘ +逗号打开偏好设置,在此勾选你想要的辞書,拖动来改变顺序。你一开始看到的那些都苹果为 macOS 购买,内置在 Dictionary.app 里的。
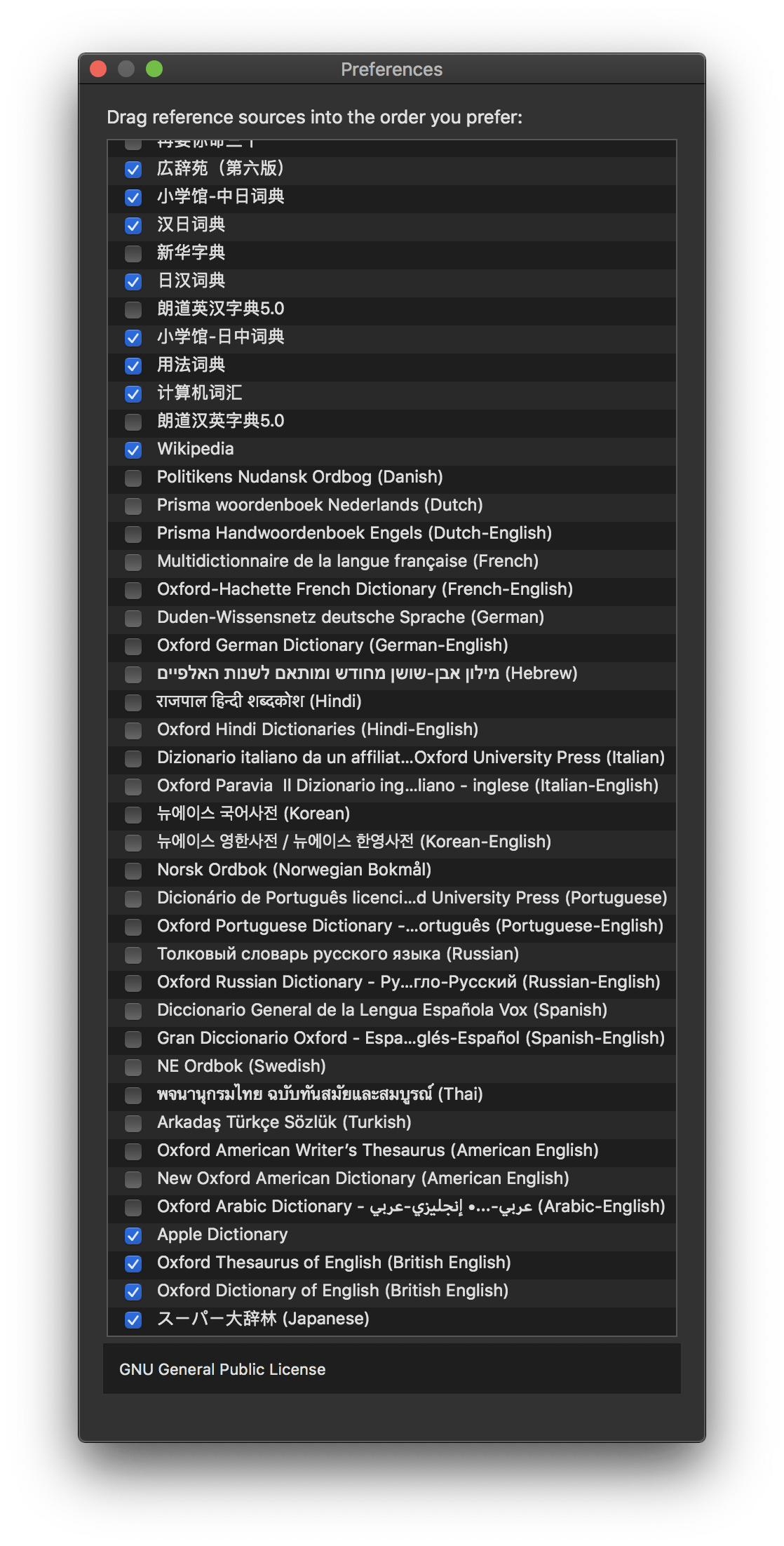
d) 和 Safari 前进和后退的快捷键一样,在同一窗口查过的词可以按 ⌘ + [ 或 ] 回溯和返回。
e) 和 Safari 改变页面显示比例的快捷键一样,按 ⌘ + 加号和减号改变字号大小。
f) 你可以按 ⌘ +数字键显示当前键入的词在不同辞書中的解释。要想查看该词在全部辞書中的解释,请按 ⌘ + 0。查看其在前一个或后一个辞書中的解释,请按 ⌘ + shift + [ 或 ]。
g) 选中スーパー大辞林,勾选縦書き。回到窗口敲日文进去,开始享受。
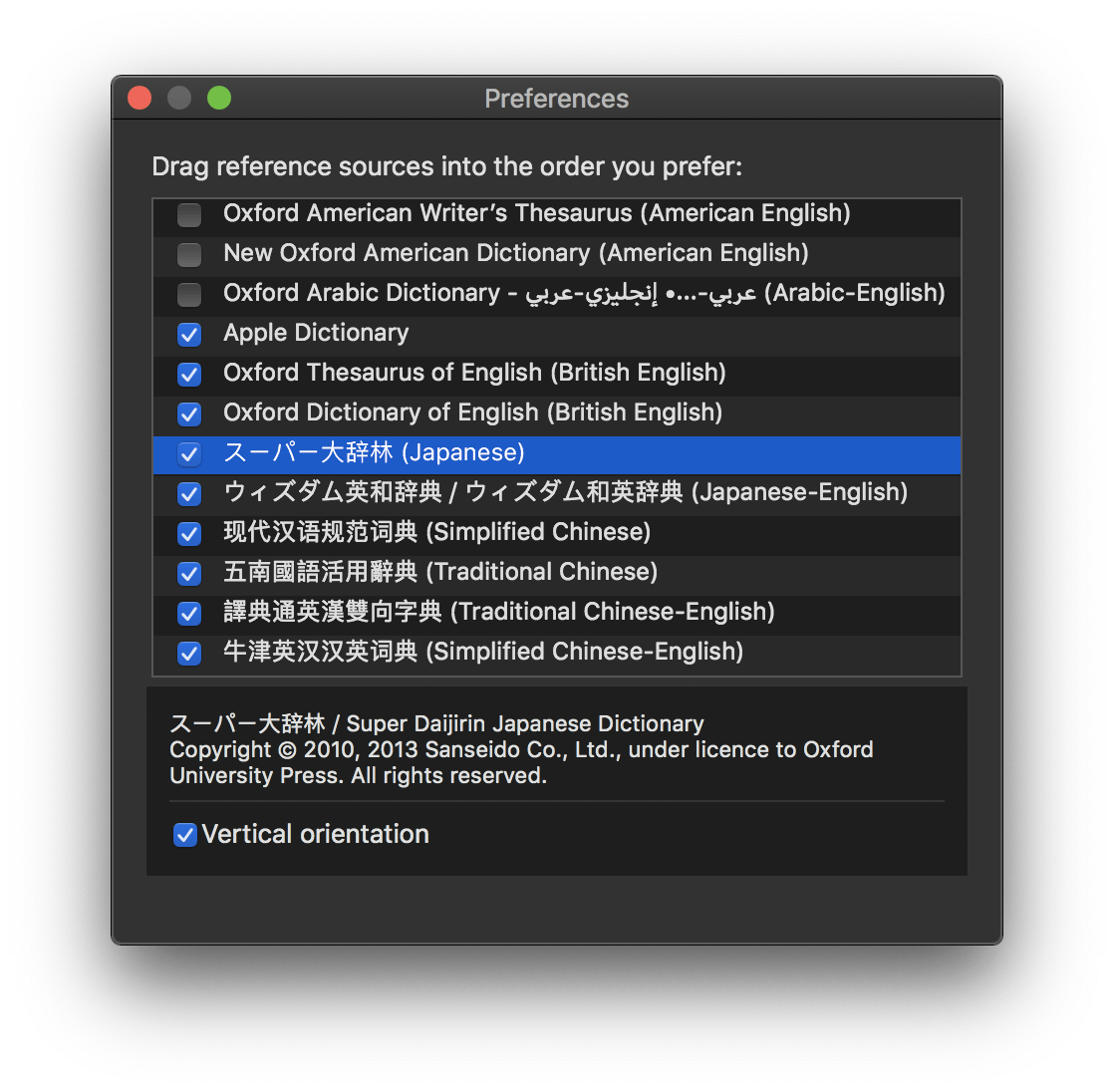
h) 你可以给各个辞書编辑易于辨识的标签,比如把「スーパー大辞林」的标签由 “Japanese” 改为「大辞林」。
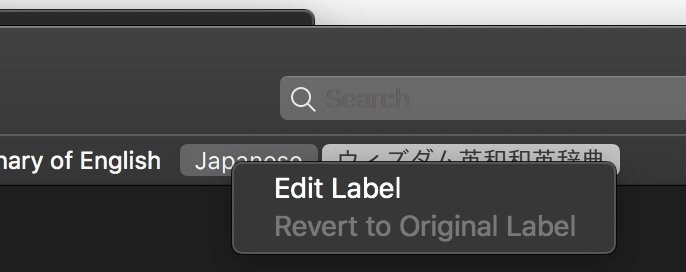
喜欢我的作品吗?别忘了给予支持与赞赏,让我知道在创作的路上有你陪伴,一起延续这份热忱!