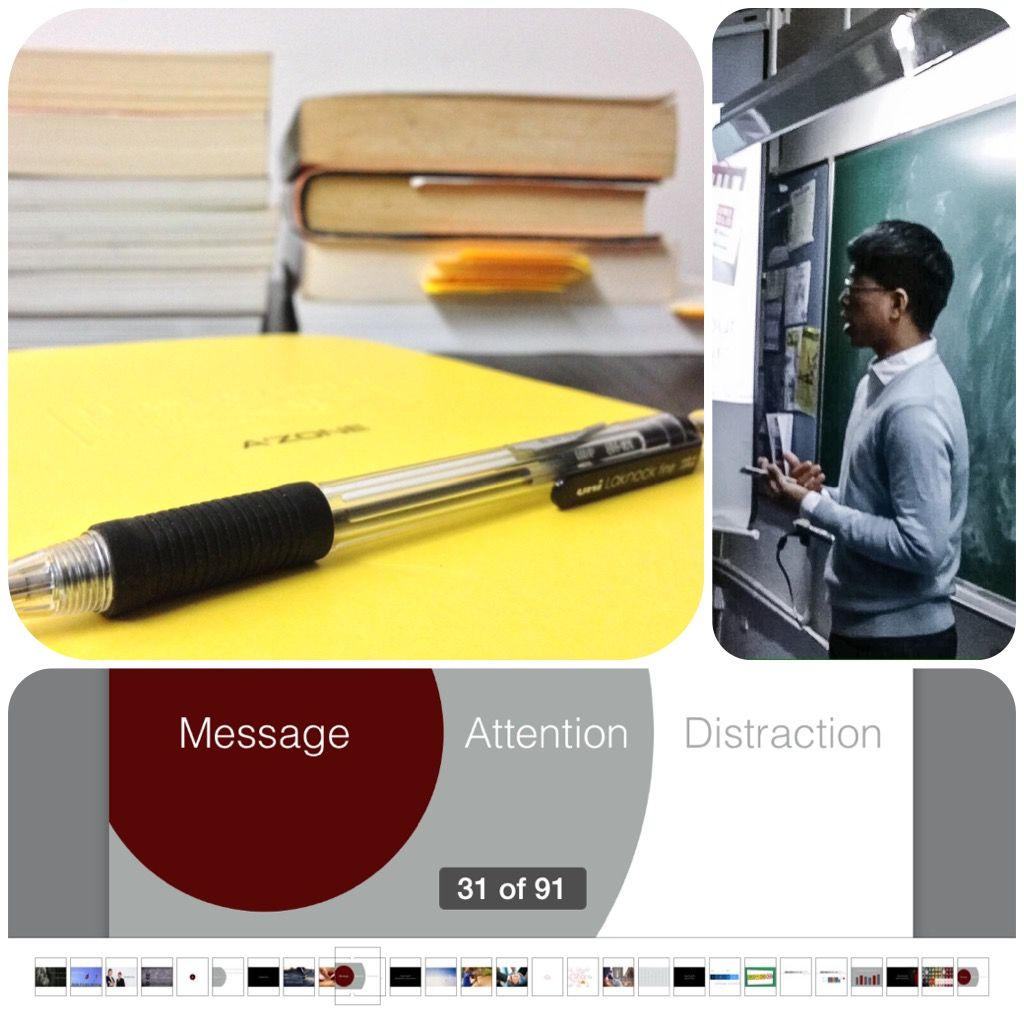簡報設計|善用第二螢幕,加速你的簡報製作

談到兩個螢幕做簡報,或許你會立刻想起了Presenter View,這個固然是上場做簡報實用的功能,然而在此之前,當我們還在製作投影片的時候,其實可以應用多視窗的功能。
啓用多視窗功能
在PowerPoint中選擇View > New Window (PowerPoint for Mac則是Window> New Window),便會有一個新視窗開啓著同一個檔案。把新視窗拉到第二螢幕去,你就可以開始做多視窗編輯,確實簡單又方便。
雖然是多視窗,編輯的是同一份簡報檔案。在任何一個視窗所作的改動,會即時更新於其他視窗中,過程中不會產生或複製出新的檔案。編輯的操作,例如是複製貼上、 Format Painer等,也可以跨視窗使用,例如是在左邊視窗的第五頁複製了一個形狀,可以在右邊視窗選擇第八頁來貼上。當中有一個缺點,或是視窗之間的投影片顯示不能自動同步,但是反過來說也可以成為特點,成就了第三和四個情境的應用。
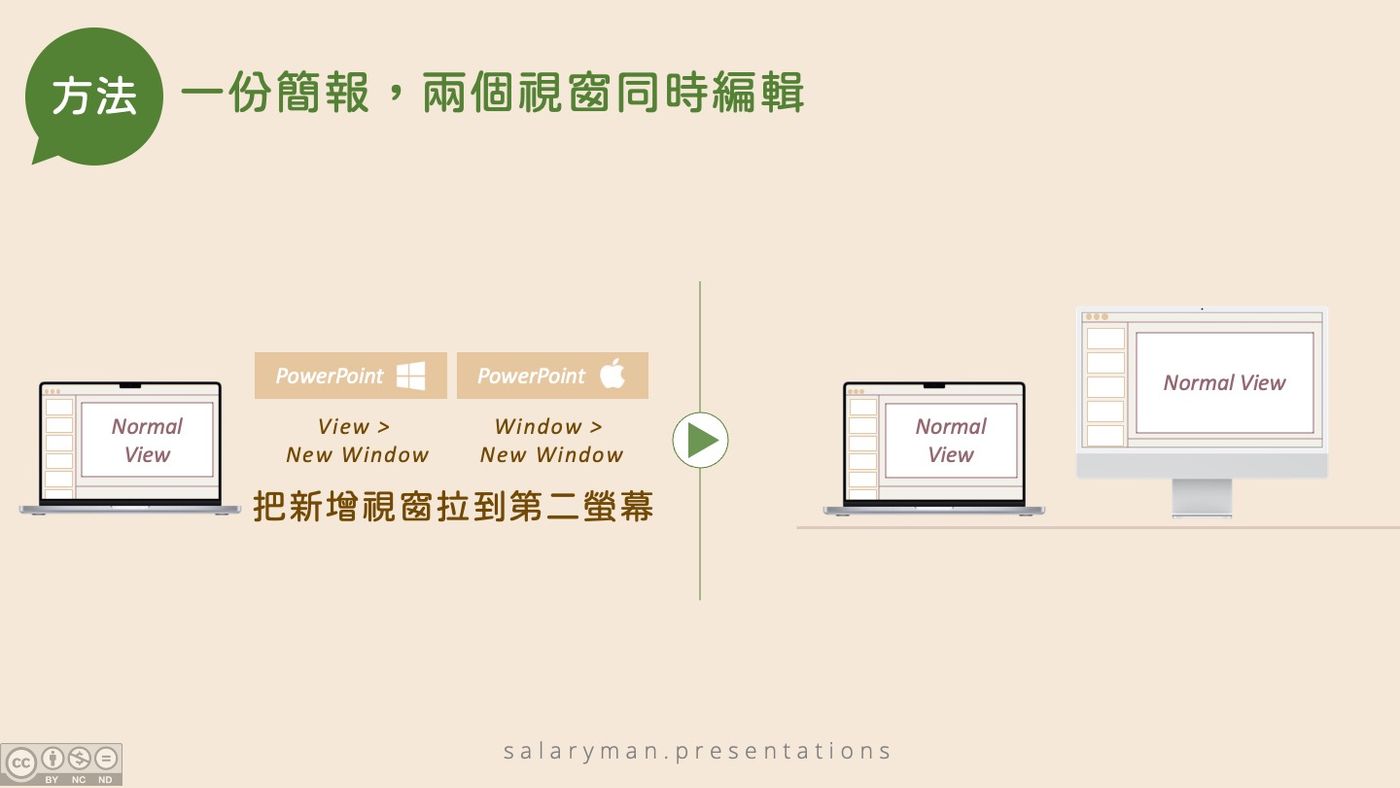
情境1 :編輯投影片時見樹又見林
商業簡報不一定是在媒體經常看到的大圖大字,複雜的結構、計算、流程、圖表反而更加常見。在軟件中我們可以呈倍數放大投影片作細緻的修改,但你有沒有試過同時又擔心對整張投影片做成壞影響,所以要把放大率調回100%甚至是全螢幕放映,發覺還需要修正的話,又要回頭再放大編輯?
學會了多視窗編輯,遇上複雜的投影片,啓動第二視窗,在新視窗中選擇Reading View來播放同一頁投影片。你在原有視窗作放大編輯的同時,所有改動也會即時更新於第二視窗的放映當中呢!一邊見樹,一邊見林,不用再作重覆的放大縮小,能夠更有效率地做好複雜的簡報。
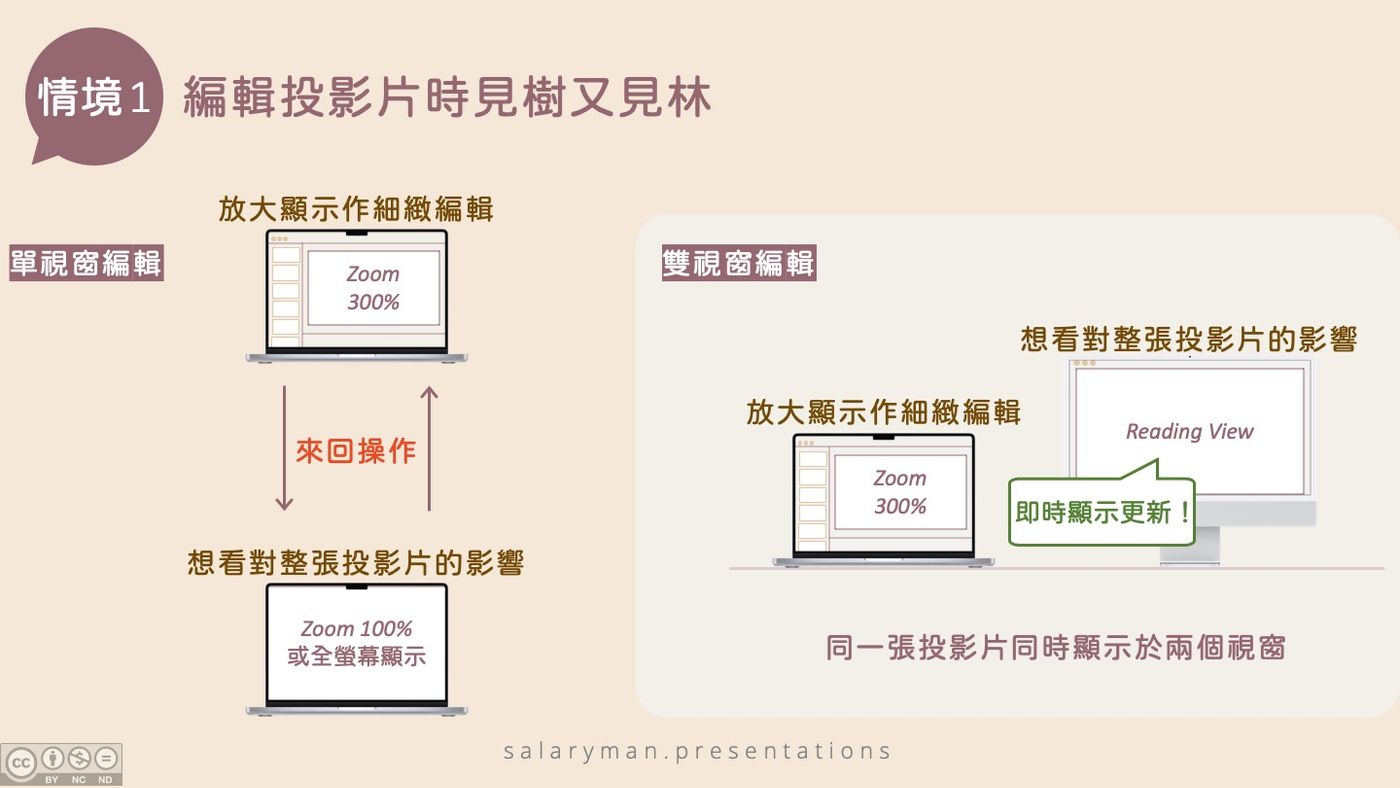
情境2 :同時編輯投影片及演講稿
簡報中的演講稿(Speaker’s Notes)有頗為兩極的看法,有些人碰也不碰,有些人則熱衷使用。如果你是演講稿的中度或重度使用者,或許都會遇到以下的情況,軟件中要編輯較長的演講稿,需要把編輯範圍拉大,代價就是投影片的編輯範圍縮小了,軟件中的設定沒有兩全其美的方法,結果又要來回地把編輯範圍的分隔線拉上拉下。
啓動第二視窗,可以顯示同一頁投影片的同時,把演講稿的編輯範圍盡情拉大。一個螢幕專責做投影片設計,另一個螢幕就是演講稿專用,分工清晰,想編輯那一方面隨時也可以,不用擔心費神調節編輯範圍時靈感跑掉了,更重要的是更省時有效率。
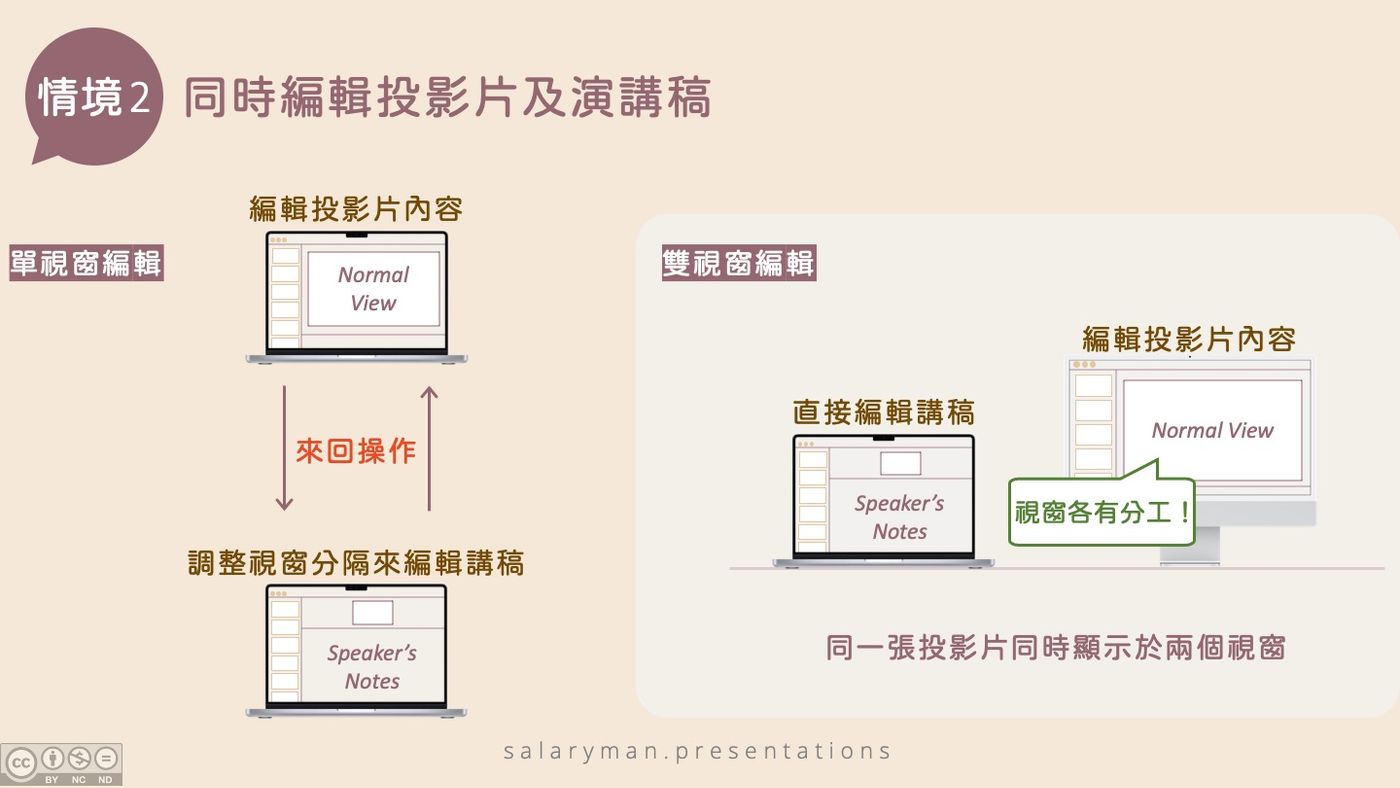
上面提到,多視窗的顯示未能自動同步,以下兩個情境,我們可以反為利用這個特點。
情境3 :調色盤及形狀格式暫存區
一路編輯不同投影片的時候,你會製作了好看的形狀,或是設定好不同文字的格式。然而到了後續其他投影片,當你突然想重用某個形狀,或是想複製某種文字格式,就只好反方向瀏覽之前的投影片,找到了合適的來作複製,然後又回到這一頁投影片來作貼上。簡報的配色也可以很複雜,有時候連Recent Colors一欄也不足用,投影片之間的配色要一致,無可避免地來來回回作Format Painter。
要解決這個問題,先新增一張投影片,設定為隱藏,因為你不想被觀眾看見。啓動第二視窗,專責顯示這一頁投影片。正正因為多視窗顯示不會自動同步,我們可以繼續原來的編輯流程,而這一頁新的投影片,會如助手般一直都在。
無論是簡報的配色、或是需要重覆使用的形狀和文字格式,通通儲存到這一張投影片就好,就好像一個暫存區一樣,利用複製貼上或是Format Painter,隨時都可以從暫存區取用,或是把新的元素放進暫存區。可能你會想,為什麼不乾脆用另外一個簡報檔案來作暫存區?技術上當然可以,只是當你在工作中需要處理大量文件或簡報,愈多檔案就愈易做成混亂。要是你的簡報有幾十甚至過百頁的內容,這種暫存區的做法可以助你省去很多的時間。
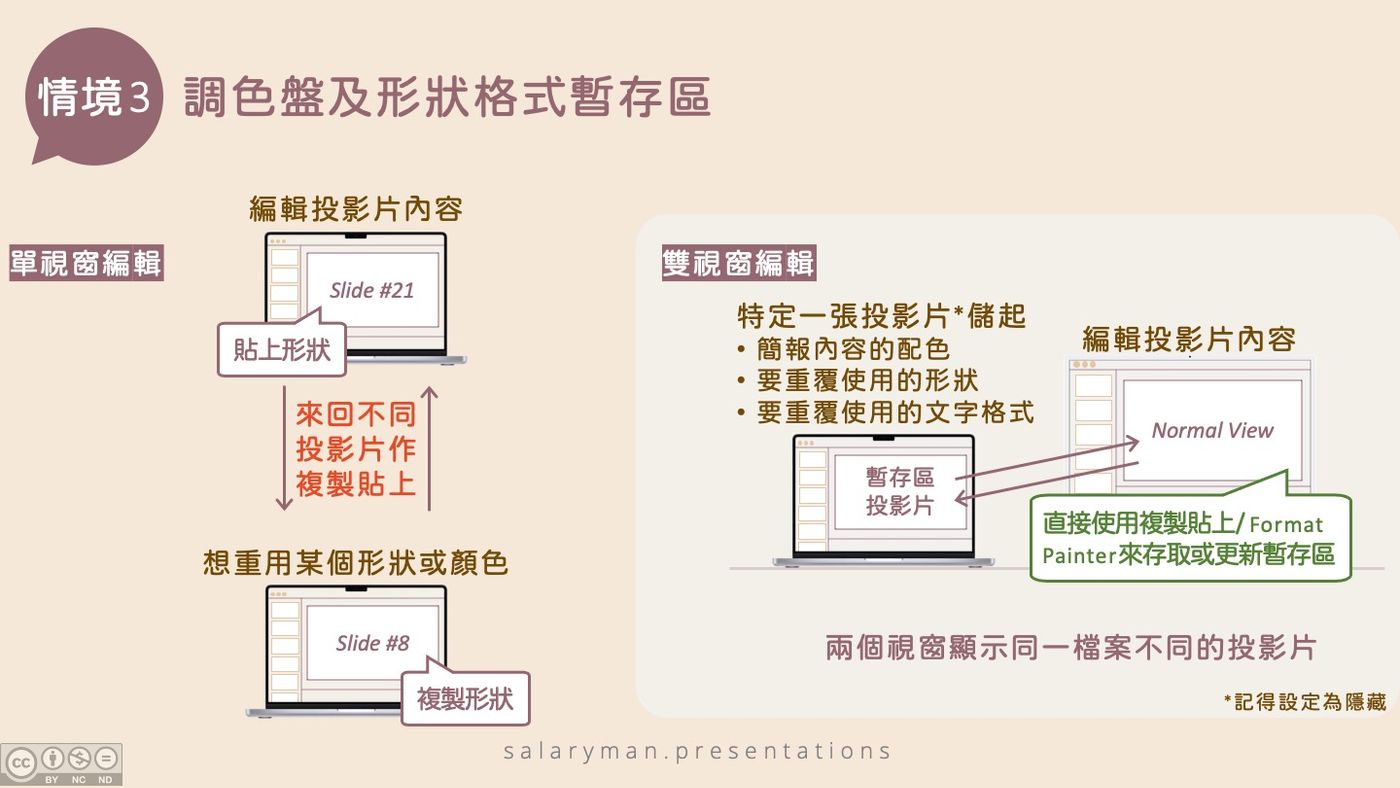
情境4 :保持目錄頁內容同步更新
要在簡報的結構,預先展先在觀眾面前,目錄頁是重要的工具。有些人喜歡先在目錄頁想好、寫好所有標題,然後慢慢推展其餘頁數,遇到的問題就是總需要往回頭到目錄頁,再複製需要的個別標題;反過來的另一種做法,就是先做好內容,然後逐頁一路檢查,逐一將標題複製貼上到目錄頁,遇到的問題就是有機會忘記了這樣做,碰上頁數較多的簡報,來來回回需時也費神。
參考情境3的做法,但這一次是把目錄頁分拆到第二視窗之中,你可以先在目錄頁寫好所有標題,然後在編輯其他部分時參考第二視窗,把標題貼上到其他章節頁當中,反過來的做法也可以先將目錄頁留白,每完成一個章節頁,就複製標題到第二視窗當中的目錄頁以內,兩種做法都可以幫助你做到目錄頁和章節頁一致。
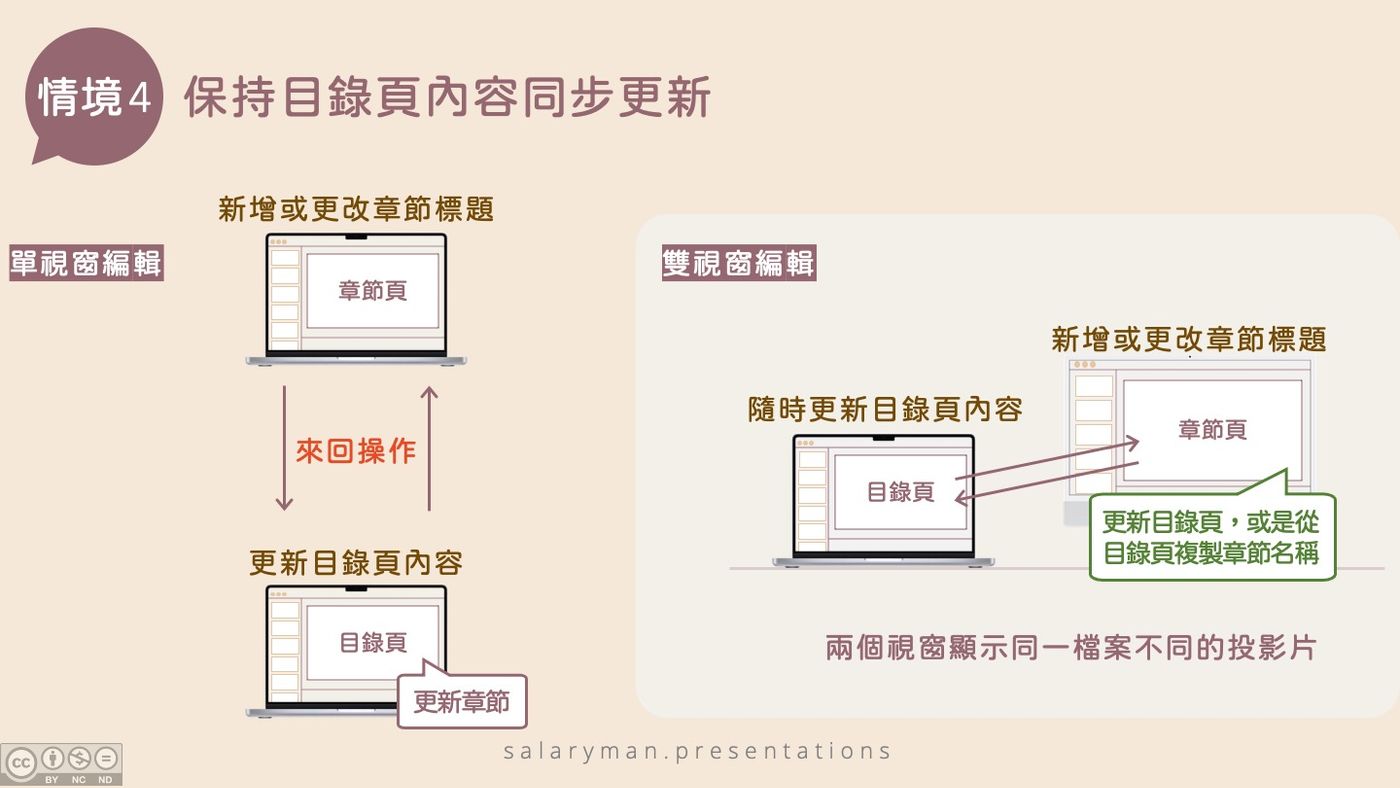
文中一直提到「多視窗編輯」,而不是「雙視窗編輯」,是因為軟件沒有限制新增視窗的數量。你可以因著自己的需要自由配搭情境1至4, 例如在筆電的螢幕集中處理投影片內容,外置螢幕的上半部是目錄頁的視窗,下半部則是暫存區,只要能提升你的工作效率,這種設定也未嘗不可。
經常在工作中需要處理複雜文件的上班族,其實同一種技巧也適用於Word和Excel的操作上,所以你可以輕鬆地在兩頁文件之間進行複製貼上,或是比較同一份試算表中的兩頁內容,好好運用你的第二螢幕。
沒有規則是一成不變的,學會了多視窗編輯,也不等於你需要在每一份簡報製作,或是每一張投影片,都必定要啓動新視窗操作。只是當未來遇到了需要的場合,你就可以發揮出今天學會了的工作效率提升法。
要是你想學習簡報或是視覺化設計,但喜歡看圖多於看文字,可以追蹤我的專頁,一口式內容,適合通勤時學習之用。