Android小技巧:如何在電腦裡顯示Android手機屏幕畫面 - 開源工具Scrcpy使用指南

當我們在工作或者處理事情需要用到手機上畫面的時候,我們可以用Scrcpy來把Android上的熒幕投影到自己的電腦裡面。在這篇文章裡面,你會學到在Windows,Linux,以及Mac上顯示Android手機畫面的詳細方法。另外,我也會在文章裡面附上一些相關的技巧來幫助大家在使用Scrcpy時候,有更彈性和順暢的體驗。
前置條件
在你安裝scrcpy前你必須確認的東西如下:
- 你的Android 版本必須為5.0 或以上。
- 允許電話使用USB Debugging, 需要先開啟開發者模式。
- 電腦安裝好adb。
步驟1:允許電話使用開發者模式(Developer Options)
在電話裡面選擇Setting後,選擇System,然後選擇About Phone,最後找到Software Information裡面的Build number , 連續按7次,這樣你電話就可以成功開啟開發者模式了。
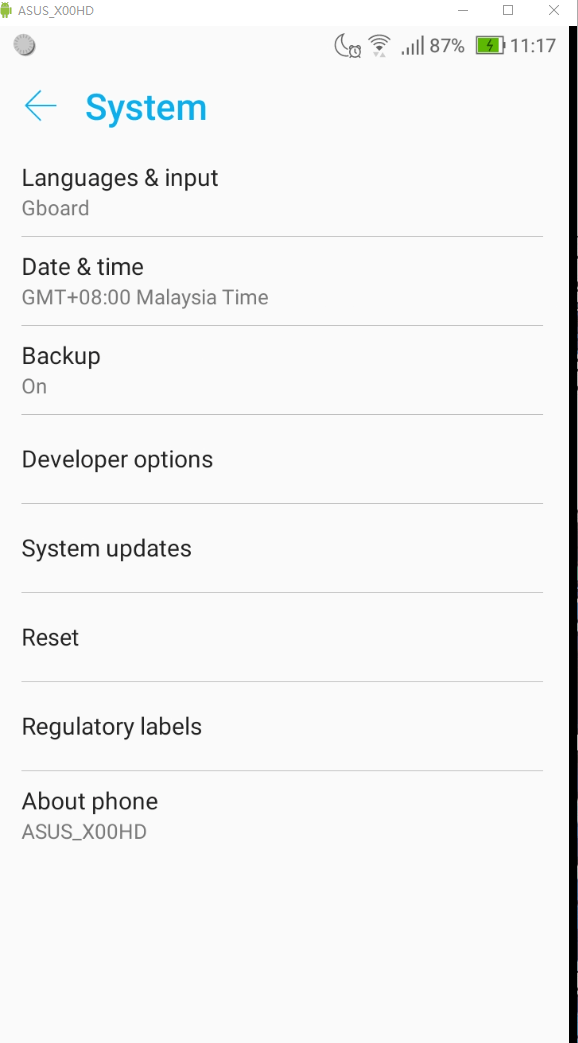
步驟 2:進入Developer Options,再開啟USB Debugging
點擊Developer Options, 拉到Debugging那裡,把USB Debugging選項設為on。
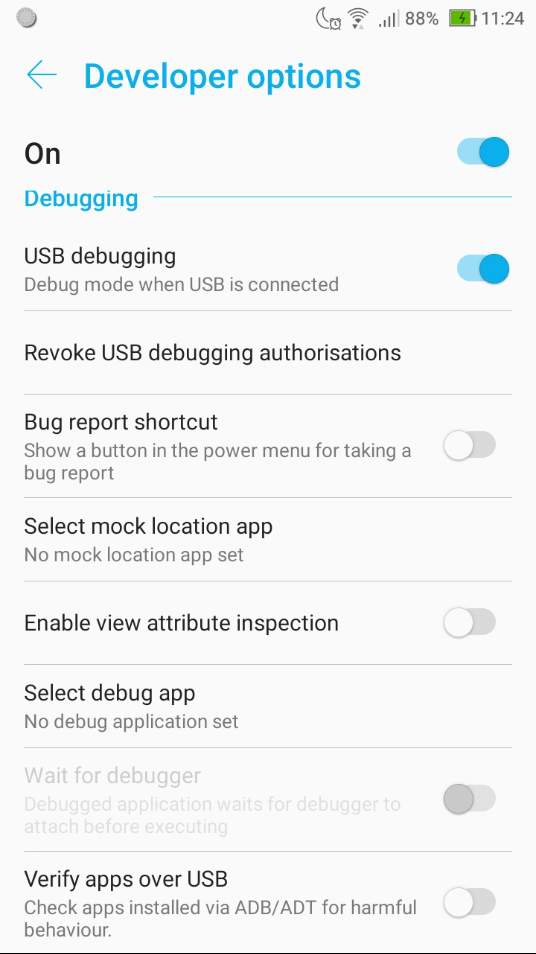
步驟 3: 安裝Scrcpy
在Windows上最簡單的方式就是使用Chocolatey來安裝Adb, 打開有管理者權限的cmd, 輸入下面指令來安裝scrcpy, 然後你電腦會開始自動幫處理剩下的安裝步驟。
choco install scrcpy
如果電腦之前沒有安裝chocolatey, 官方網站 提供了相當完整的安裝方式也非常容易明白呢。
然後安裝adb。
choco install adb
Linux 的話可以用 apt install scrcpy 指令來安裝。 Mac的話推薦用Brew Package Manager來簡化你安裝scrcpy的流程,指令為 brew install scrcpy, 當然也記得要在Mac裡面設置好自己可以使用adb,方法為在你Mac 的Terminal裡面輸入:brew cask install android-platform-tools。
在不同系統完成上述步驟後,安裝就可以宣告大功告成。
使用scrcpy的方法
打開cmd, 輸入scrcpy後,你就可以直接看到你手機的畫面成功顯示到你電腦屏幕上。
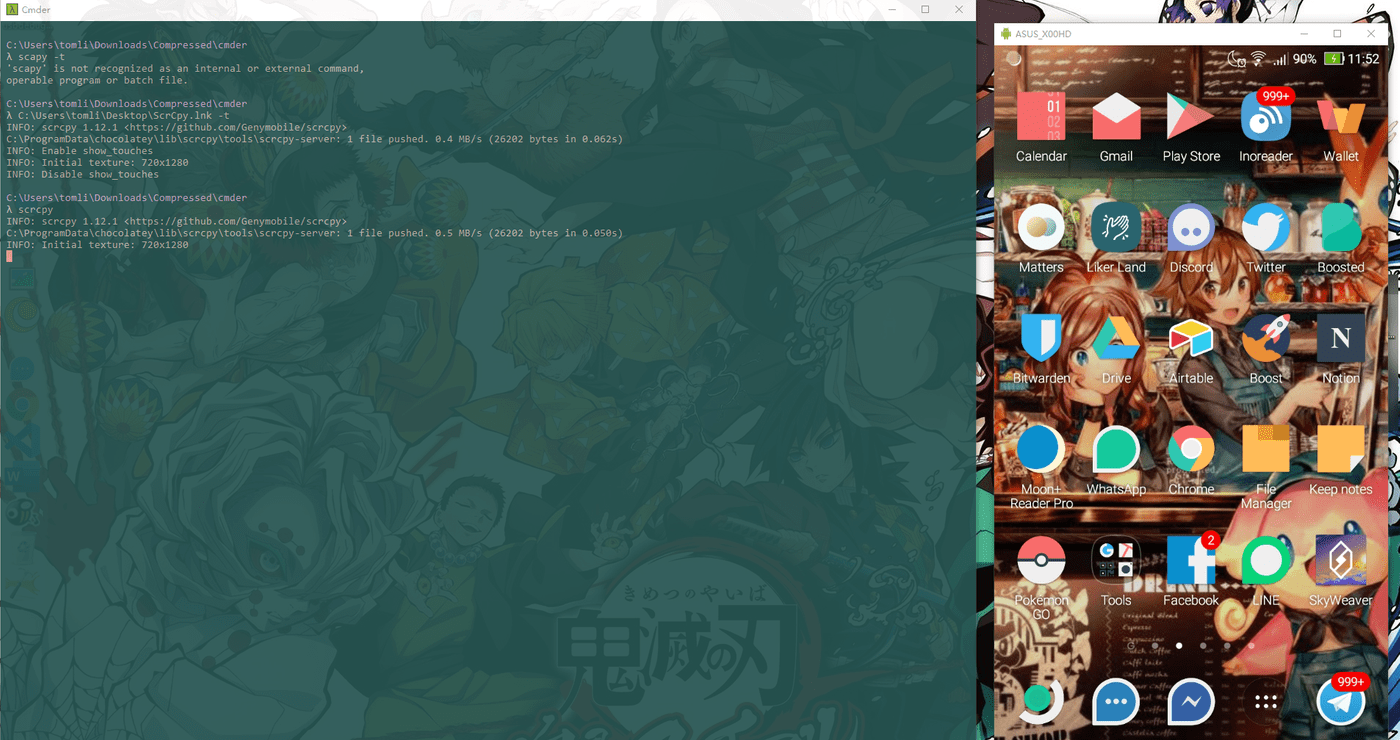
技巧 1 : Scrcpy專屬快捷鍵
這裡有一份Cheat Sheet可讓新手們快速的學會所有的快捷鍵。(點擊下面Jsfiddle 的Result就可以看得見啦)
技巧 2:錄影功能
比方說我想錄製我在電腦上操控電話熒幕的功能,我只需要在cmd 上打上scrcpy -r [視頻名字].mp4 或者.mkv 就可以了。這時候你電腦就會打開你電話熒幕也同時開始幫你錄製電話熒幕,當你錄製完成把電腦上的電話視窗關掉,視頻就會成功儲存在你當前所在的目錄。
scrcpy -r matters.mp4
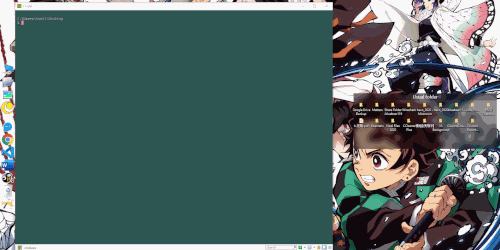
技巧 3:自定義位置視窗大小
當你想要調整屏幕窗口大小也只需要直接拖動,改變窗口大小即可。看到有黑邊,滑鼠雙擊黑邊可以消除掉該黑邊。如果是想運用指令的話則如下:
scrcpy --window-x 100 --window-y 100 --window-width 800 --window-height 600
技巧 4:無線操控電話視頻
首先,你需要確保電話和電腦都用同一個Wi Fi 網絡。接著你可以去你電話的 Settings → About phone → Status找到電話IP地址。接下來你在你的cmd裡面輸入下面的指令:
adb tcpip 5555
現在你可以用電話的USB cable連接電話到電腦上。然後在cmd輸入下面指令:
# (replace DEVICE_IP) adb connect DEVICE_IP:5555
Unplug 你的USB 數據線後,再重新使用scrcpy 指令來進行無線連接。
由於Wifi 連接一般上會比較慢一點點,所以你可以搭配限制 bit rate & maximum size 指令來使用: scrcpy -b2M -m800
進階使用: 使用GUI來處理上述一系列的動作。
開發者srevinsaju,為使用者提供了GUI界面的版本,可以到Github這裡下載,選擇最新windows可以開到的的exe檔案就可。
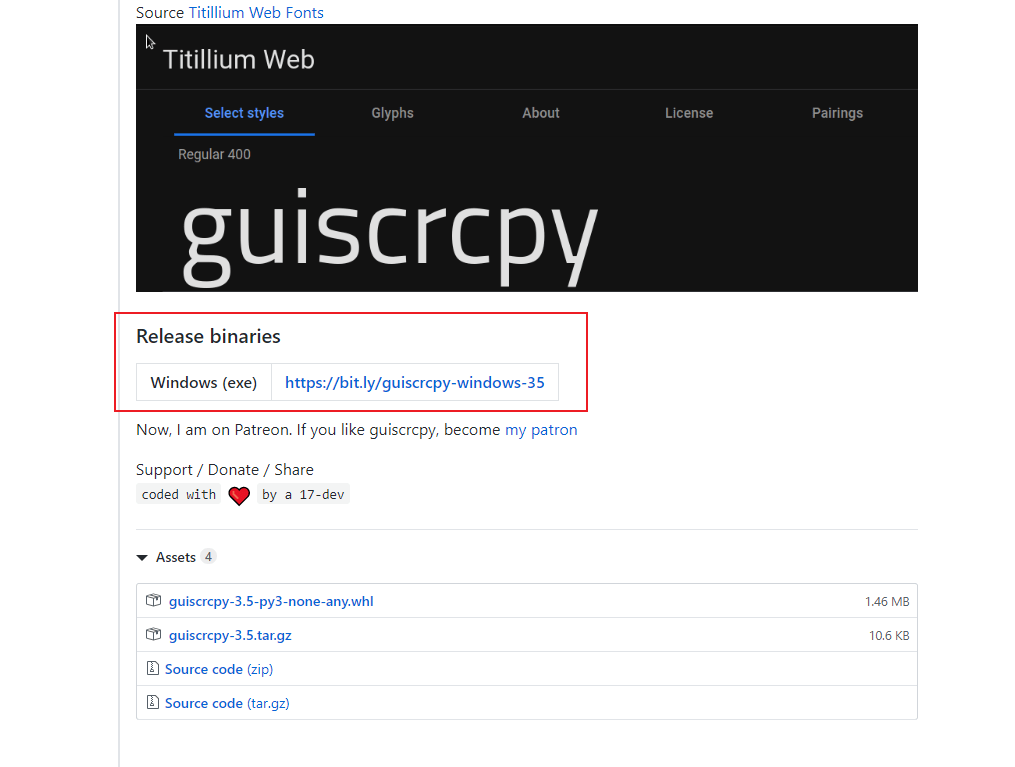
下載後,先在你電腦加System Environment Variable,加scrcpy.exe 之前的安裝路徑進Path這個environment variable。然後再打開guiscrcpy.exe, 你就可以成功的使用界面上的指令來設置你手機熒幕以及像往常一樣控制你手機熒幕了。
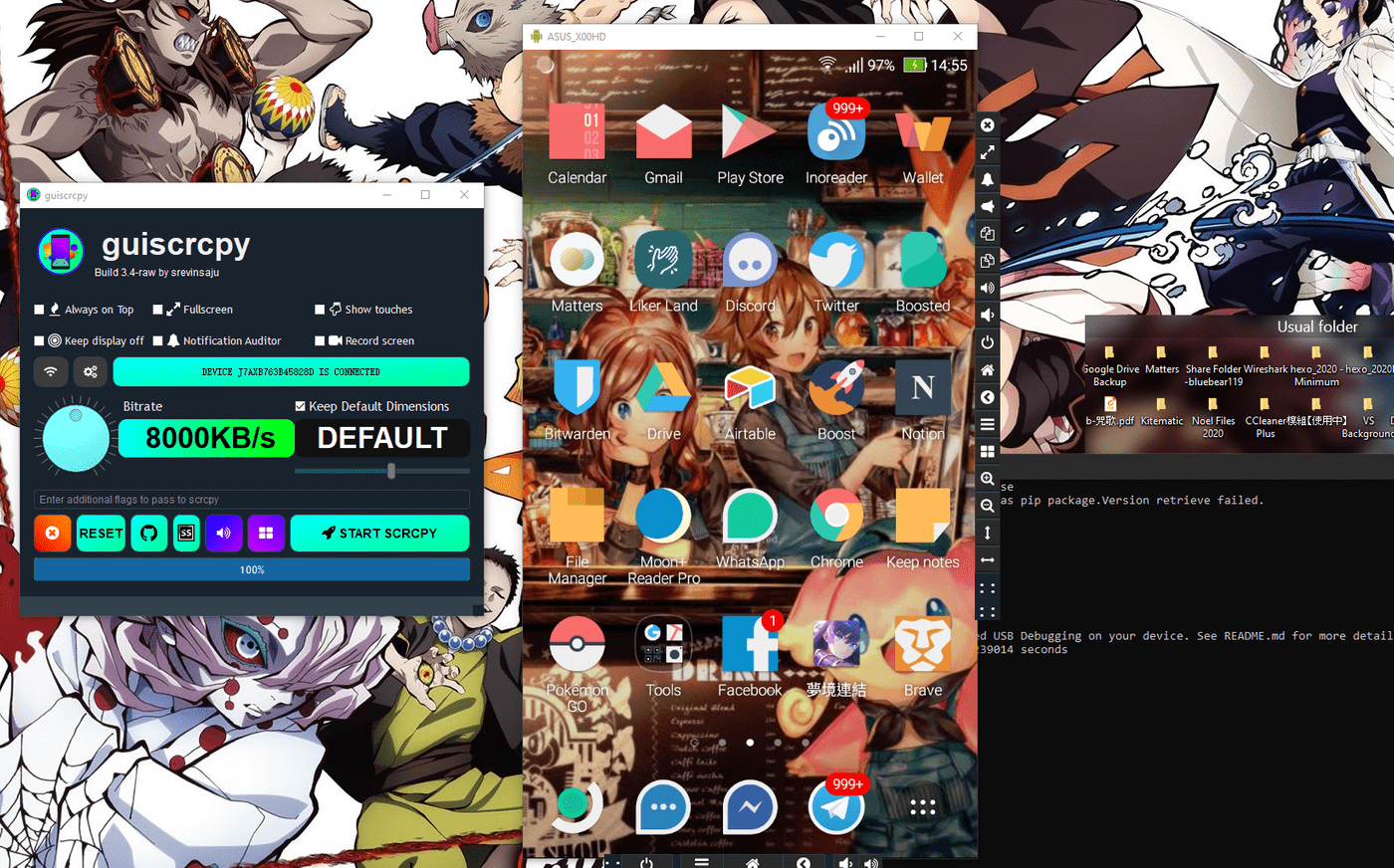
Like my work? Don't forget to support and clap, let me know that you are with me on the road of creation. Keep this enthusiasm together!