為什麼我從 Camtasia 換成 Movavi
👉 本文為作者同步轉貼,原始文章發表於 Huan-Lin 學習筆記。
文中提及的軟體產品,如果沒有特別指名版本,即代表 Camtasia 2021、 Filmora 11、Movavi 2022。
Camtasia 2021 與 Windows 11 的問題
我最早使用的 Camtasia 版本是 2019,之後升級至 2020,再到我目前使用的 2021 版。原本在 Windows 10 上面,使用 Camtasia 2021 並未碰到任何狀況,但自從我升級作業系統至 Windows 11,Camtasia 2021 就出現嚴重的問題:當我在編輯影片時,經常會出現影片突然無聲的情況。確切來說,當我把播放頭(play head)移到影音軌的最前面,此時預覽影片就能聽到聲音,可是如果跳到影片後面某個地方開始播放,就會完全靜音。這種狀況,可以說根本無法順利編輯影片。
後來,我在 TechSmith 官方論壇上面找到有人提問,帖子的標題是:Windows 11/Camtasia 2021 - No audio playback after 1 minute and General performance issues。帖子裡面描述的狀況跟我碰到的一模一樣,而且經過其他人的分享,確認了問題的原因:Windows 11 如果有加入 Insider Program,就會出現這個狀況。也就是說,如果重新安裝 Windows 11,回到一般沒有 Insider Program 的環境,Camtasia 2021 就不會出現這個狀況。可是我不想重新安裝 Windows 11,而且我也想要繼續收到 Windows 的 Insider Beta 更新。
原本打算等等看 Camtasia 推出新版本時,或許就能解決,但沒想到這一等就是半年,而上面那篇帖子的後續討論,也有看到其他人說 Camtasia 2022 有著相同的問題。殘念 😵💫
於是,我開始尋求其他替代方案,看看有沒有功能大致相同、且價格親民的影音編輯軟體。
買了 Filmora 11,然後退款
我在 Youtube 上面看到有人介紹 Wondershare 公司的影音編輯軟體 Filmora,乍看似乎不錯,功能挺多,有些特效也很酷,於是我直接上網購買了個人版(可永久使用的版本,非訂閱制),價格是 79.99 美金。
實際使用之後,發現有個我不太喜歡的地方,而那正是我經常需要的功能:對話泡泡(英文通常叫做 callout 或者 speech bubble)。
Filmora 11 內建的圖文動畫,有些是蠻酷的,例如底下這個 callout:
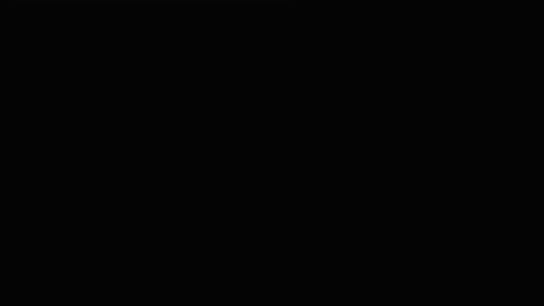
然而,我比較需要簡單一點的對話泡泡。像上面那個文字動畫,我必須調整兩個文字框,而移動位置和調整大小的時候,也得分別去調整方框和文字物件的位置,顯得有些麻煩。
那麼,Filmora 提供的 callout 有哪些呢?如下圖:

從上圖左邊的清單可以看到 Bubble 這個分類總共有 48 個對話泡泡樣式可供選擇。可是,每個樣式左上角有紅寶石圖案的,都是需要另外付費購買才能使用,我算了一下,真正免費提供的只有 6 個樣式。而且這 6 個樣式的對話泡泡,風格全都一樣,只是形狀不同。這裡抓其中一個來看一下實際長什麼樣子:
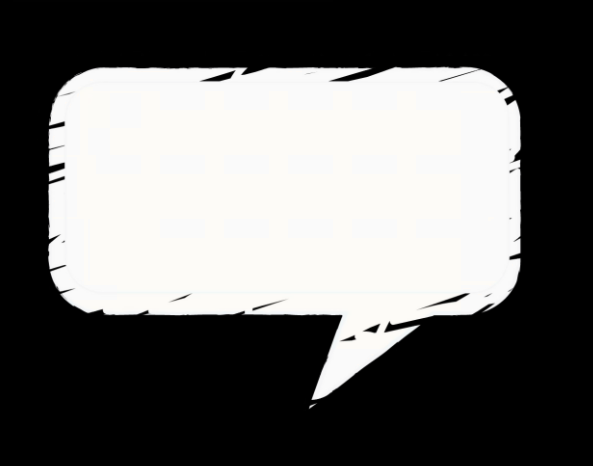
或許是我個人審美觀的緣故,我覺得那實在太醜了,無法接受。相較之下,Snagit 和 Camtasia 的對話泡泡就很簡單、好看(更前面那張圖裡面的紅底白字泡泡就是來自 Snagit)。
雖然 Filmora 還有其他強大的功能與酷炫特效,但僅僅是一個普通的對話泡泡就得另外花錢購買才能滿足我的需求,我已經信心動搖,對其他功能與特效不敢有太多期望。
後來,我又發現一個問題:Filmora 在錄製螢幕畫面的時候,沒有辦法凸顯滑鼠指標位置。在 Camtasia 裡面,我可以隨意指定某個影片段落要不要凸顯滑鼠指標,也就是滑鼠指標周圍有一圈淡黃色光暈的效果。
想了一下,覺得自己應該無法忽視剛才說的那兩個問題。與其忍耐著使用,不如儘早退款,看看有沒有更合適的工具吧。於是,我到 Filmora 官網提出了退款(refund)要求。原本以為,我只買了三天便提出退款,應該符合退款相關規定吧。然而,客服拒絕了我的退款請求:
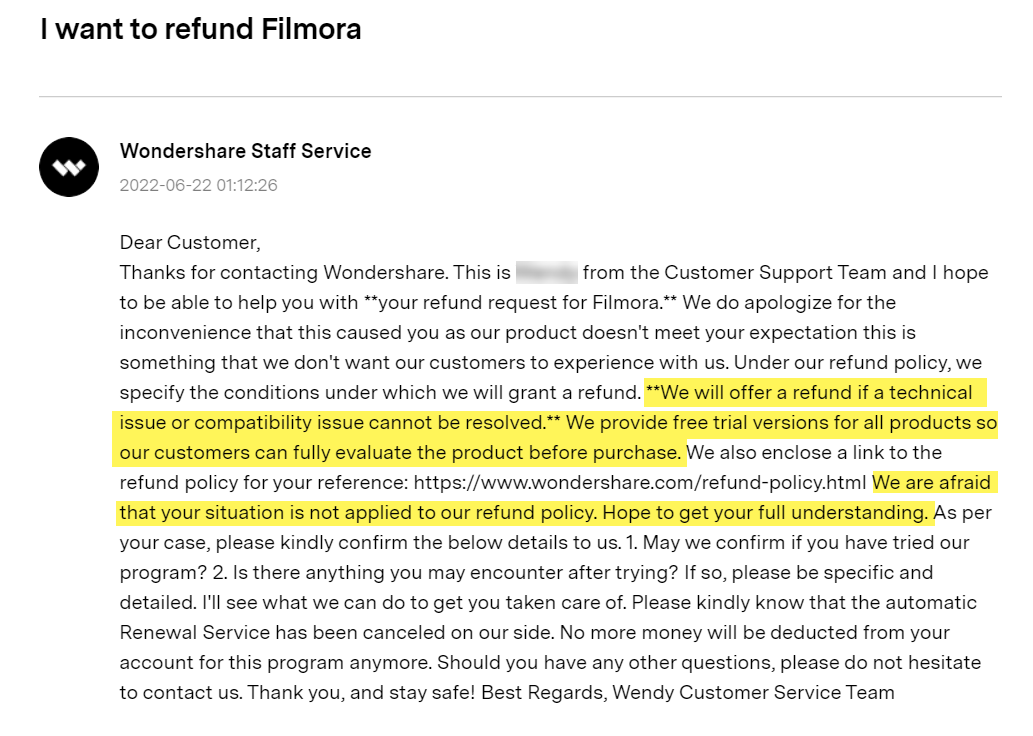
客服的回覆,大意是說:「我們已經有提供試用版讓客戶在購買之前可以完整評估產品的功能,所以只有碰到無法解決的技術問題才能退款。」其中還提供了退款規定的連結。
我點開退款規定頁面,仔細讀了一下,裡面羅列了好幾個狀況都是不允許退款的。其中一個不允許退款的狀況是:A 'change of mind' after purchase.(購買之後改變心意)。唉,我買東西從來都沒有先閱讀退款規定的習慣,這下可傷腦筋了。
雖然我在「理」字不完全站得住腳,但又覺得,從消費者的角度來看,這退款規定似乎有點嚴苛耶。於是,抱著姑且一試的心態,我又去官網送出一則意見回饋,把身為使用者的心聲說出來。我是用英文撰寫,若以中文來說,大意是:「我了解你們的退款規定了,雖然不樂意,但如果真的不能退款,我理解而且只好接受。只能說,後悔自己沒有先閱讀退款規定。我也會跟朋友提醒,購買你們的產品之前,一定要先閱讀退款規定,以免跟我犯同樣的錯。」(最後一句頗有威脅的嫌疑?😌)
隔天,我收到另一位客服的回覆:
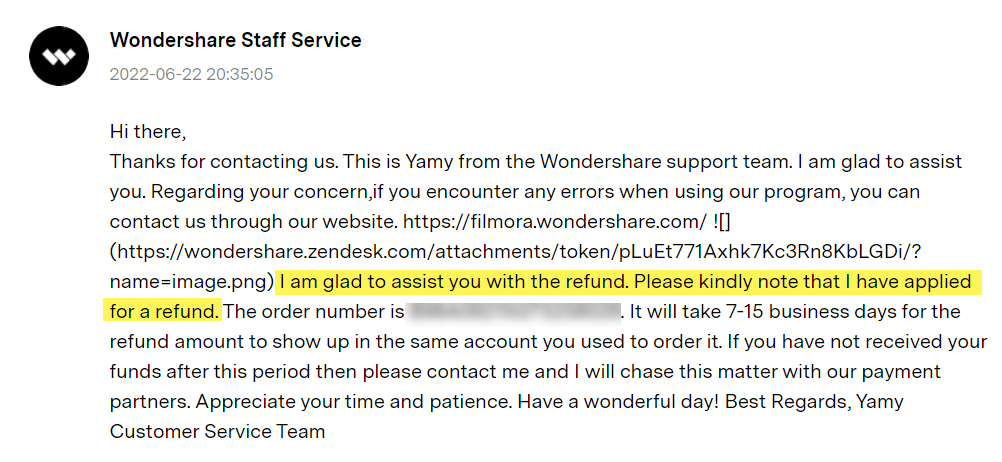
結果這位客服竟然同意幫我退款,只能說挺幸運,也很感謝那位客服的幫忙。寫這篇筆記時,先前訂單的付款已經退回我的 PayPal 帳戶。
在此同時,我已經決定購買另一套影片剪輯軟體:Movavi(讀音是「抹-va-vi」)。
Movavi 可以完全取代 Camtasia 嗎?
Movavi 的影片剪輯軟體名稱是 Movavi Editor Plus,如果需要錄製螢幕畫面,則可以加購 Movavi Screen Recorder。官網上面的銷售頁面還有提供一個產品組合叫做 Movavi Video Suite,裡面除了包含剛剛說的 Editor Plus 和 Screen Recorder,還有影片分割工具、影片檔案轉換工具,以及燒錄光碟的工具,價格挺划算。
說到價格,如果你也想買這套軟體,我建議可以先用 Google 搜尋關鍵字 "Movavi",看看搜尋結果有沒有特惠方案。Movavi Video Suite 2022 個人版的官方定價是新台幣 1,910 元,而我用 Google 找到的特價方案是新台幣 936 元,折合美金約 31.5 元,還不到 Filmora 個人版的一半價錢。
註:我在 Google 找到的特價方案,點進去依然是進入 Movavi 官方網頁,可以確定不是詐騙或第三方轉售。比較奇妙的是,若不透過 Google 搜尋,我在 Movavi 在官方網站上面無論如何都找不到同樣優惠的價格。
目前我還沒有完全熟悉 Movavi 的影片剪輯功能,只做了簡單的測試。螢幕錄製的部分,基本上該有的功能都有,只是在滑鼠指標的部分,我覺得還是略遜於 Camtasia,因為 Movavi 在錄製螢幕時如果設定要包含滑鼠指標的凸顯效果,那麼錄製完成後的影片當中的滑鼠游標便都帶有凸顯效果,而且無法去除。Camtasia 在這個部分就設計得很彈性,螢幕錄製完成後,在編輯影片的時候還可以讓我們在影片中的任何區段移除或加入滑鼠指標。
另一方面,Movavi 的螢幕錄製軟體可以連同按鍵操作一併錄製下來,並且在影片畫面的中間下方顯示當時的按鍵,這倒是蠻貼心的設計。以往在錄製螢幕時,如果需要一併呈現當時的鍵盤操作,我是用一個叫做 Carnac 的小工具來顯示按鍵。
在影片剪輯的部分,我事先調查過,Movavi 預設提供的幾個對話泡泡,基本上已經能滿足我的需求與審美觀:
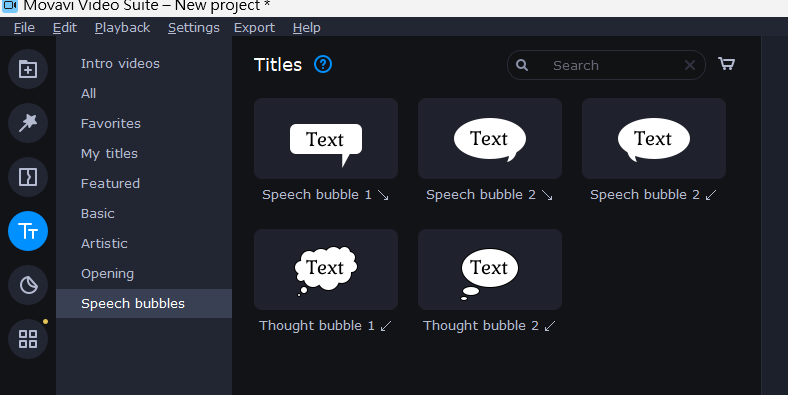
至於其他功能,例如轉場特效、片頭動畫、常用的箭頭與圖案、子母畫面(Picturte in Picture,例如螢幕+攝影鏡頭)、馬賽克、畫面平移與縮放(Pan and Zoom)、顏色濾鏡、物件追蹤、背景聲音降躁、音量淡入與淡出……等等,看樣子已經能夠滿足我偶爾需要製作教學影片的需求。如果將來發現 Movavi 內建的圖案與動畫效果不夠用,也可以到官方網站的 Effects Store 購買額外的套件。
那麼,在 Camtasia 解決前面說的那個問題之前,Movavi 應該就是我用來剪片的主力了。最後列出我電腦上面已經安裝的相關工具:
- 螢幕截圖:TechSmith Snagit。
- 螢幕錄像:Movavi Screen Recorder、OBS Studio(開源免費)。
- 影片剪輯:Movavi Editor Plus、DaVinchi Resolve(免費版)。
