用 Edge 沈浸閱讀模式 3 大功能學語言
IPFS
沒有搞錯?竟然要回去用 IE?因為之前在 YouTube 看到這部影片:
發現 Edge 已經不是以前的 IE,核心甚至還是 Chrome,加上這些 Chrome 沒有的功能介紹,就忍不住跳槽來玩。
後來發現功能比想像中多,還發現了一些有趣的功能,非常適合正在學習英文、日文、西班牙文、法文、韓文…等等語言的初階者使用。甚至高階學習者與母語人士也非常適合拿來練聽各國口音。聽懂印度腔英文再也不是問題。
微軟 MS Edge 在哪裡下載?
- Windows 10 內建 Edge: 工作列 ➡ 搜尋 ➡鍵入 Edge。
- 或是到這邊下載: www.microsoft.com/edge
怎麼打開沈浸閱讀功能?
有兩種方式:
- 在網址列按下進入沈浸式閱讀按鈕,或按熱鍵 F9。
- 選取一段文字 ➡ 按滑鼠右鍵 ➡ 在沈浸式閱讀程式開啟。
標記單字詞性
在文章頁面按下 F9,或按網址列上的沈浸式閱讀按鈕
文法工具,依照需要開啟詞性。文章中的各單字就會標上對應顏色,也可以自訂顏色。 (你的 Edge 預設是中文介面,不用擔心,我只是懶得改回中文截圖 )
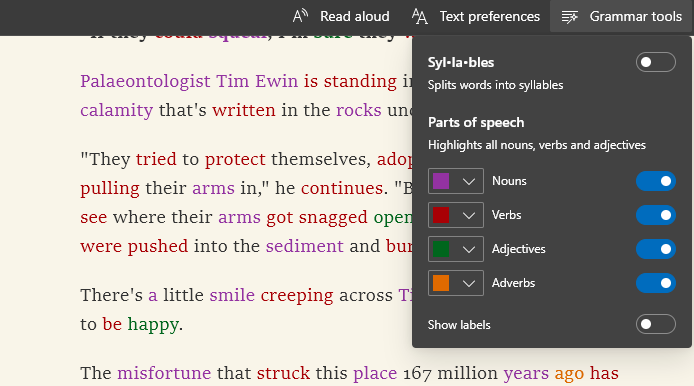
記不住顏色也沒關係,可以打開顯示標籤功能,就能在單字上面顯示詞性名稱。
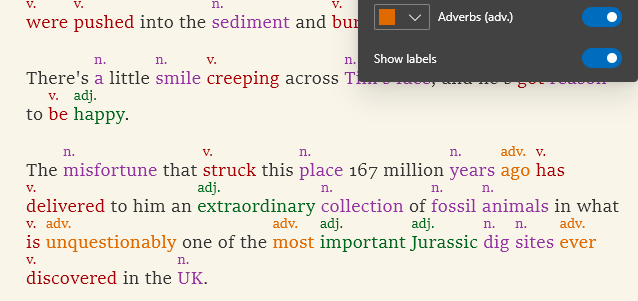
圖像記憶法
打開閱讀喜好設定 ➡ 圖片字典。當滑鼠移到單字上出現星號的時候,按一下單字,就會出現單字的對應圖片。
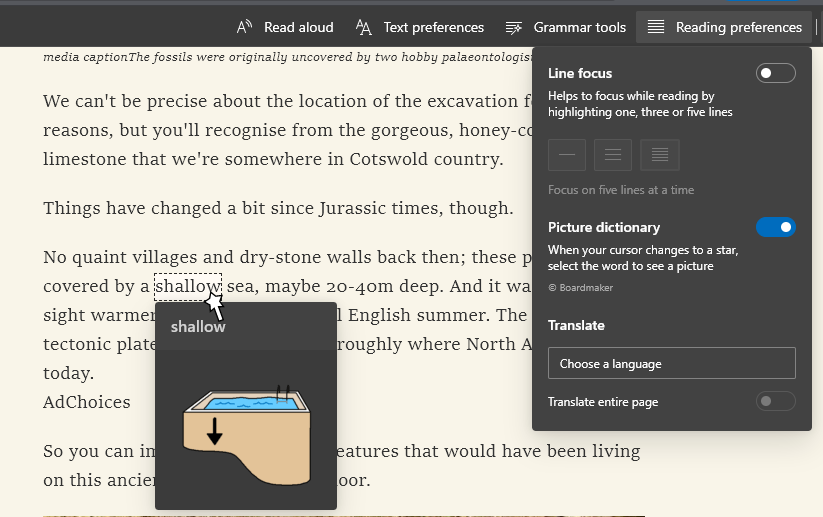
腔調聽力練習
大聲朗讀功能 ➡ 點選播放按鈕 ➡ 語音選項。 在這邊可以設定朗讀速度、聽到不同國家的人念的腔調。
喜欢我的作品吗?别忘了给予支持与赞赏,让我知道在创作的路上有你陪伴,一起延续这份热忱!
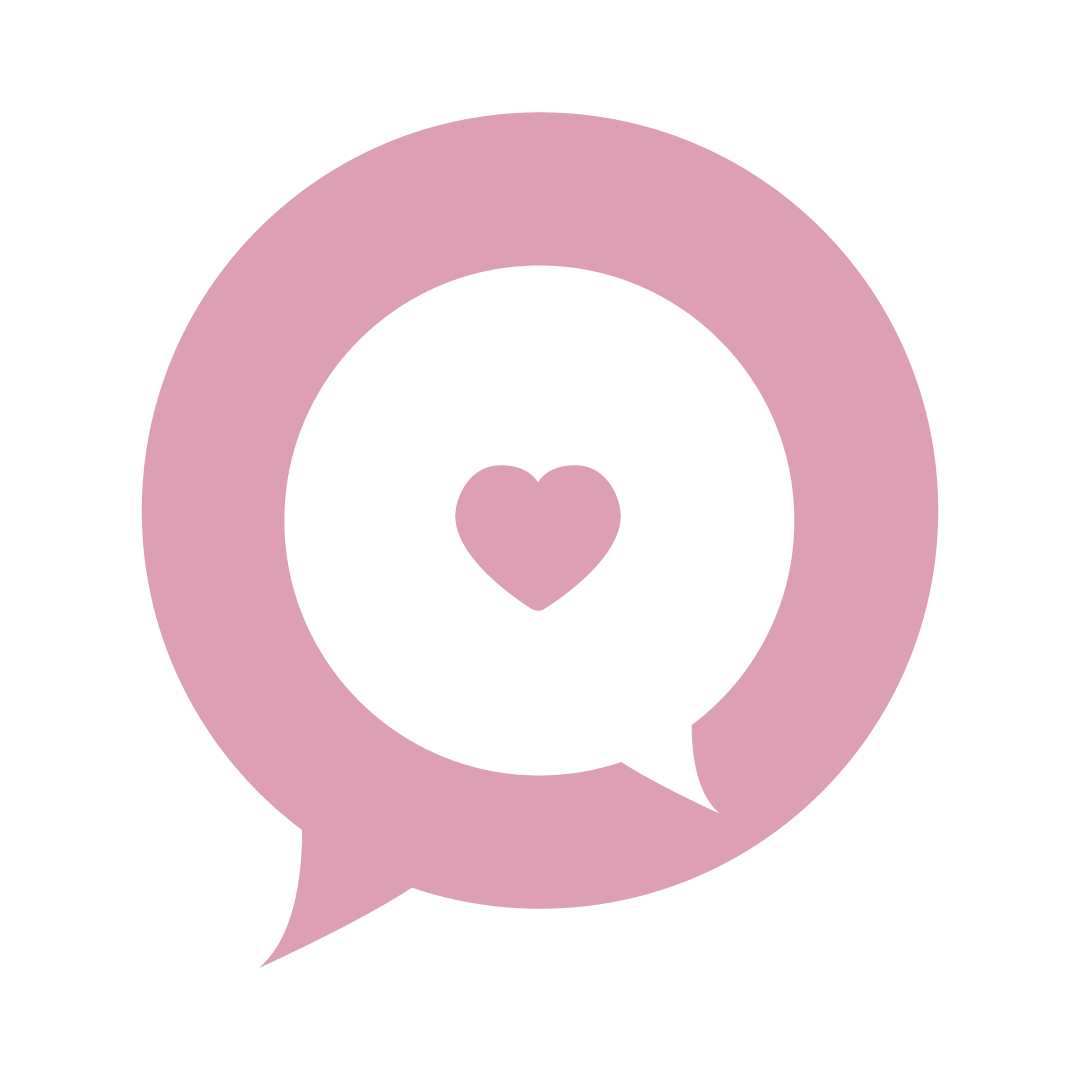
- 来自作者
- 相关推荐