
從事軟體開發十餘年,除了寫點程式,也寫文章、出版電子書。
GitHub Copilot 入門
簡介
Copilot 能做什麼?
當我們寫程式的時候,Copilot 會在背後忙著推測我們的意圖,並適時提供它建議的程式碼。
除了幫我們產生程式碼(包括單元測試、SQL 查詢等等),Copilot 還能夠:
解釋程式碼(產生註解)。
重新組織程式碼,使其更易讀易懂。
自動找出程式中的 bug 並給予修正。
亦可參考官網的展示動畫來了解 Copilot 的功能:https://github.com/features/copilot。
如果沒有 Copilot…
如果沒有 Copilot 這類工具,我們寫程式的時候如果想要借助搜尋引擎或 AI 來找答案,通常會至少開兩個視窗:一個用於編寫程式碼,另一個用於詢問 Google 或 ChatGPT,或者其他網路論壇、文件等等。
在比較古早的年代,上述做法大致堪用。但以目前的生態環境,開發人員同時要會兩三種甚至更多種程式語言,已是司空見慣,而且程式語言的語法不斷演進和增加,再加上各式各樣的 API、SDK、類別庫等用法,如果沒有 Copilot 隨時提供提示,光是查 Google 或者問 ChatGPT,生產力恐怕很難跟得上別人。
啟用 Copilot
Copilot 是 GitHub 提供的訂閱制 AI 服務,逐月或逐年收費。如果要啟用 Copilot 服務,需要先登入 GitHub 帳號,然後開啟以下網址便可查看自己帳戶的 Copilot 服務狀態:
https://github.com/settings/copilot
如果你的 GitHub 帳戶尚未訂閱 Copilot 服務,看到的頁面會像這樣:
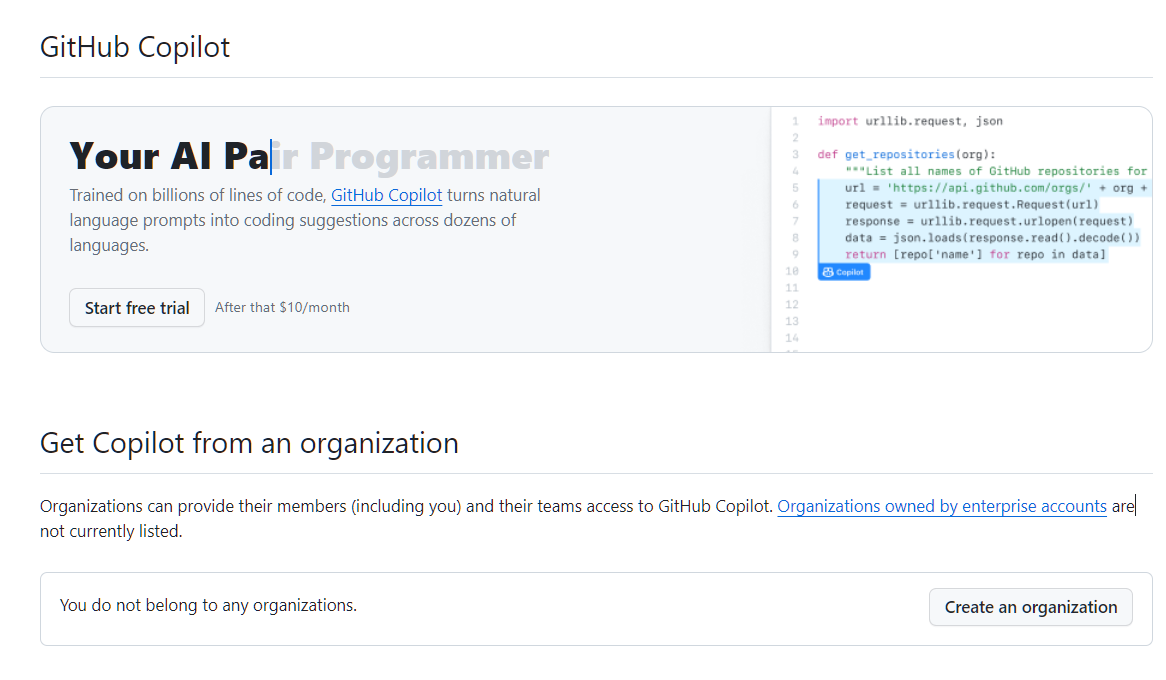
點擊 Start free trial 按鈕可以免費試用 30 天,但啟用之前必須先輸入你的信用卡資料。試用期限結束後,便會自動從你的信用卡扣款。
為何 Copilot 要收費?因為它背後所倚賴的 GPT3 模型的訓練成本很高。
若已經訂閱,頁面看起來會類似以下截圖:
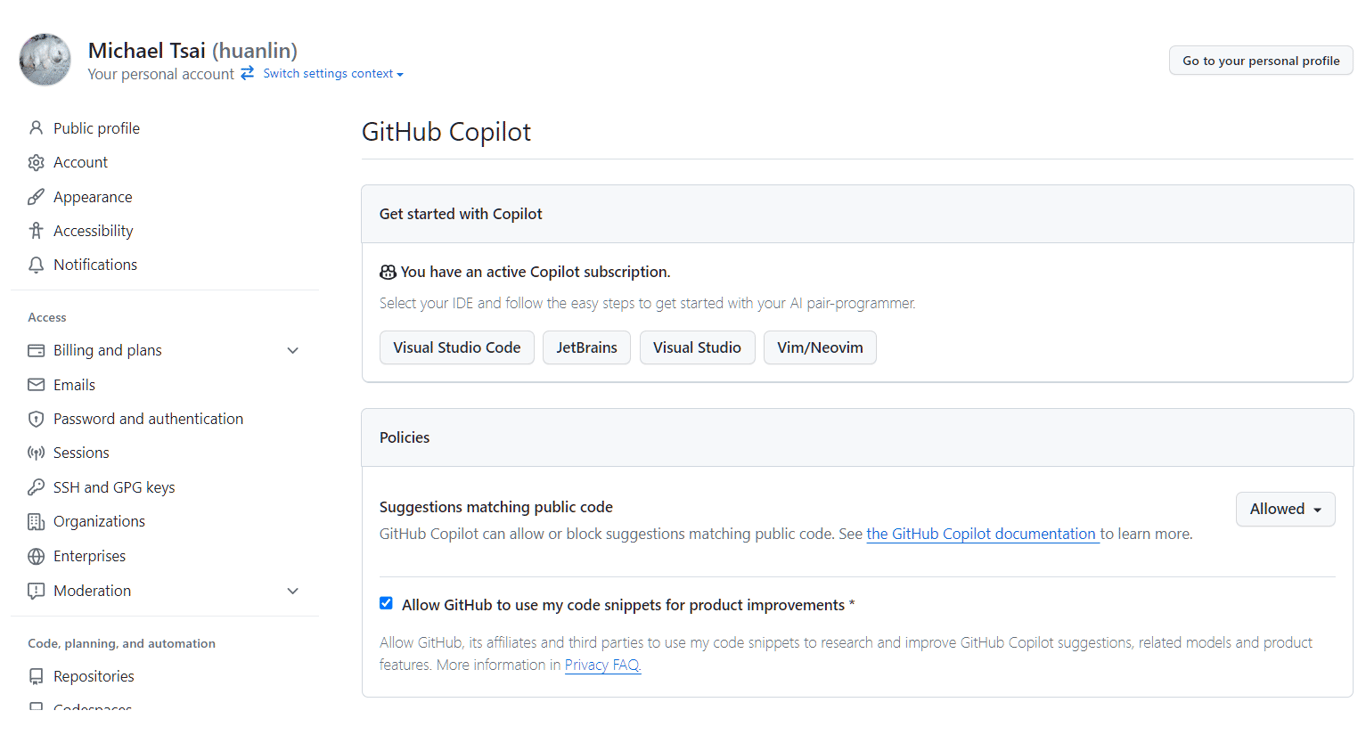
點左邊面板的 Billing and plans,展開的選單可讓你查看你的帳單資訊、管理用量限制、設定付款方法等等。
啟用 Copilot 訂閱服務之後,便可以開始在 VS Code、Visual Studio 等 IDE 工具中安裝 Copilot 擴充功能,然後開始體驗寫程式的時候有 AI 助手隨時從旁協助的威力。
在開始之前,有一個小提醒(你大概早就知道了):Copilot 提供的程式碼不見得符合你當下的意圖、程式語法不一定完全正確。你也可能會發現,有時候它提供的程式碼雖然能 work,但使用了比較老舊的語法。
總之,不要完全信任 Copilot。
安裝 Copilot 擴充功能
Copilot 官方文件提供了 VS Code、Visual Studio、JetBrains 等 IDE 的安裝說明,可由此進入:Getting started with GitHub Copilot,然後從頁面上方選擇你使用的 IDE。
我在 VS Code 和 Visual Studio 都安裝了以下擴充功能:
我的 Visual Studio 還有安裝 Visual chatGPT Studio extension。
For Visual Studio
如果是 Visual Studio,有兩個使用須知:
必須是 Visual Studio 2022 17.6 或之後的版本才有支援 Copilot。
在 Visual Studio 中安裝好 Copilot extension 之後,還必須加入你的 GitHub 帳號:從主選單點擊 File > Account Settings…。詳細步驟請參考:Adding public GitHub accounts
如果一切安裝設定妥當,在 Visual Studio 編輯器中敲程式碼的時候,Copilot 便會開始工作。
Copilot 建議的程式碼會以灰色字體呈現,此時按 Tab 鍵即可接受建議。我們也可以從 Output 視窗中查看它是否真的有在工作,如下圖:
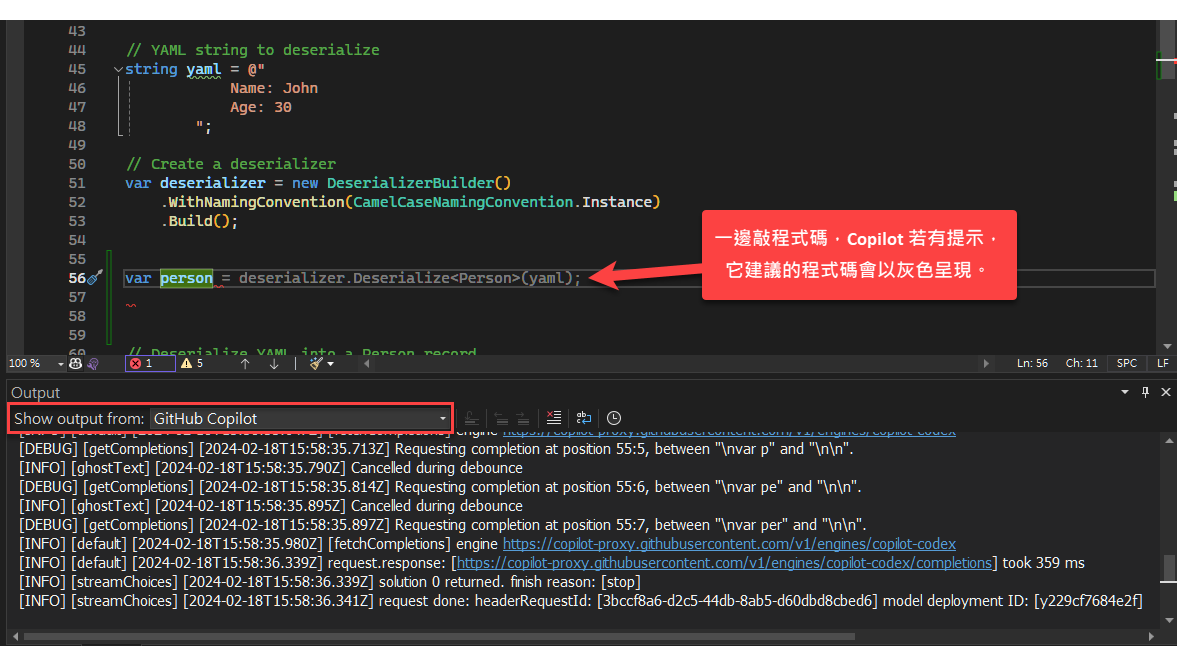
測試看看
在 VS Code 或 Visual Studio 中編輯一個 C# 程式檔案,輸入以下註解:
// Output "Hello, World!" to the screen或者用中文也可以:
// 輸出 "Hello, World!" 至螢幕當你敲下最後一個字,按 Enter 之後(插入新行),Copilot 應該就會在下一行出現建議的程式碼:
Console.WriteLine("Hello, World!");一旦確定 Copilot 能正常工作,之後就可以快樂使用了。
三不五時可能要登入 GitHub 網站查看用量和費用。
當你在 VS Code 編輯器中敲入文字時,如果看到如下圖的星星圖案,可以用滑鼠點一下來打開 inline chat 文字框,然後對 Copilot 下達指令。

這個 inline chat 功能是由 GitHub Copilot Chat extension 提供。你也可以從 VS Code 的 Activity Bar 開啟 Chat 面板,如下圖所示:
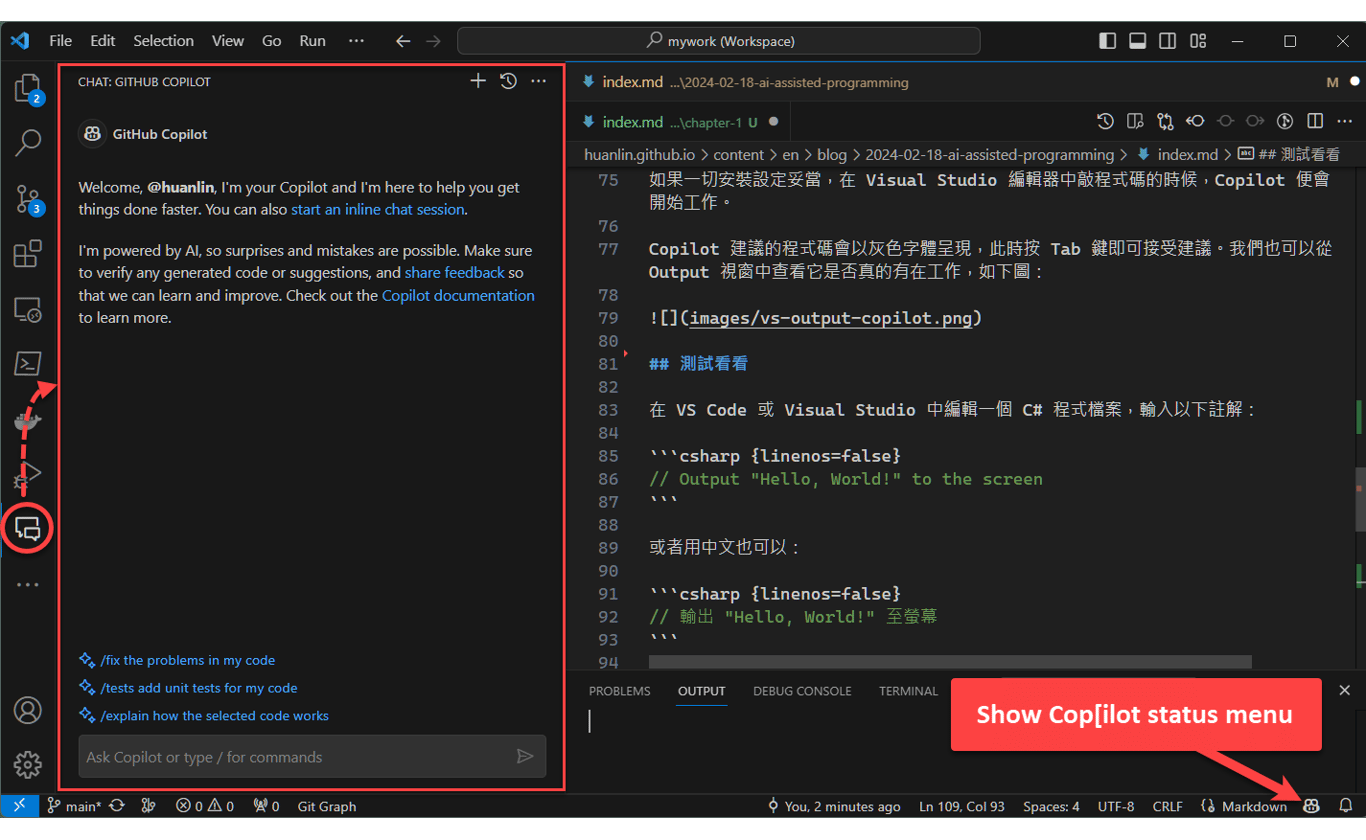
結語
Copilot 強大好用,能大幅提高生產力。
開發人員還是必須有程式語言的基礎,並給予更具體、精確的提示。
不能完全信任 Copilot;自己一定要確認和測試。
(本文轉貼自我的部落格)
喜欢我的文章吗?
别忘了给点支持与赞赏,让我知道创作的路上有你陪伴。
发布评论…