Excel press Enter _ cell movement direction
Xiaoben's first job as an office worker was to be an environmental assistant. The job content was to use Excel to type in a lot of test data. When I first entered, there was nothing to do, so the supervisor asked me to type in these dozen or so. Years of test data.
In the past, people did not have the habit of key files. After the parts were tested, they were handwritten records, and they would not be sorted into Excel. Therefore, the work left by the predecessors was handed over to me at that time, the rookie of Caibiba. At that time, I encountered a problem, that is, I could not control the direction of the storage cells (left and right, up and down), and I had to use the mouse and keyboard to input data at the same time. It took a lot of time, but the progress was at a turtle speed. moving forward.
So, Xiaoben began to crawl the Internet to solve the problem. After searching for a long time, he finally found a menu where he could set the "direction after pressing the enter key", and even found many new continents, so that he could use a smarter method to deal with daily life. Work.
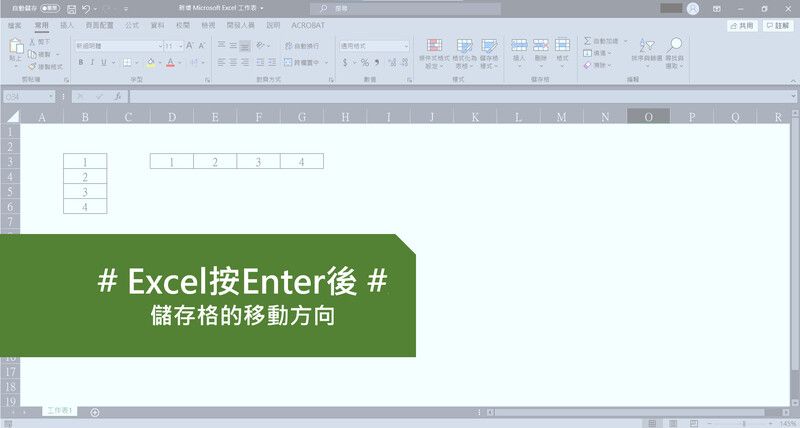
If you are the same as Xiaoben before, you also need to manually type in a large number of numbers, but find a way without increasing the speed, then you must read this article! After reading this, it's not that you are too slow, it's that you haven't seen this article!
△△△
Excel press Enter _ cell movement direction
First, let's set the moving direction after enter. In fact, the moving direction of excel can be moved "up, down, left, right", but generally our habit is "from left to right (right), from top to bottom (down)" on the move.
1. "After pressing the Enter key, move the selection range (M)_direction (I):"
- Select "File"
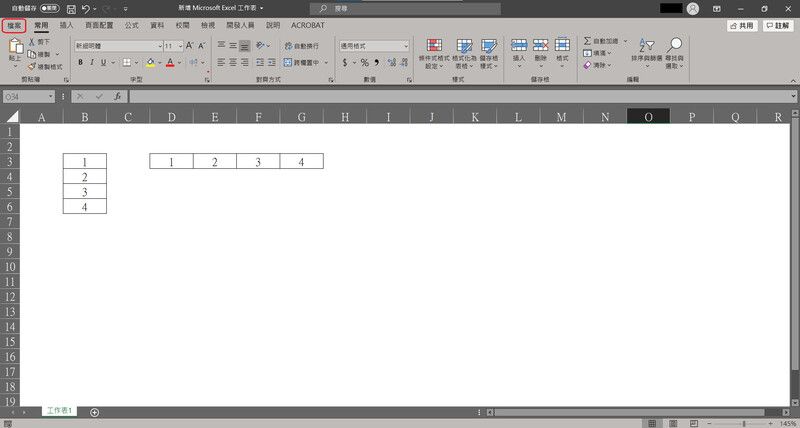
- Select "Options" in the lower left corner
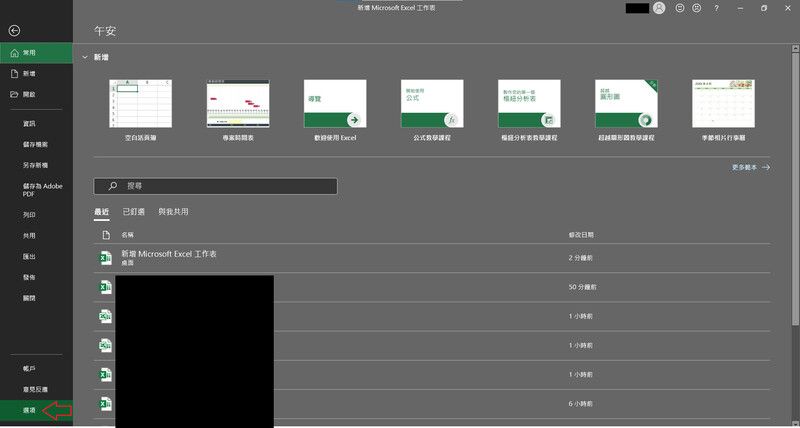
- Select "Advanced" >> When you see the drop-down menu on the right hand side of "Direction (I):" under "Press Enter, move selection range (M)", you can select the direction you want after Enter.
※ The general habit is to move from left to right (right) and from top to bottom (bottom) .
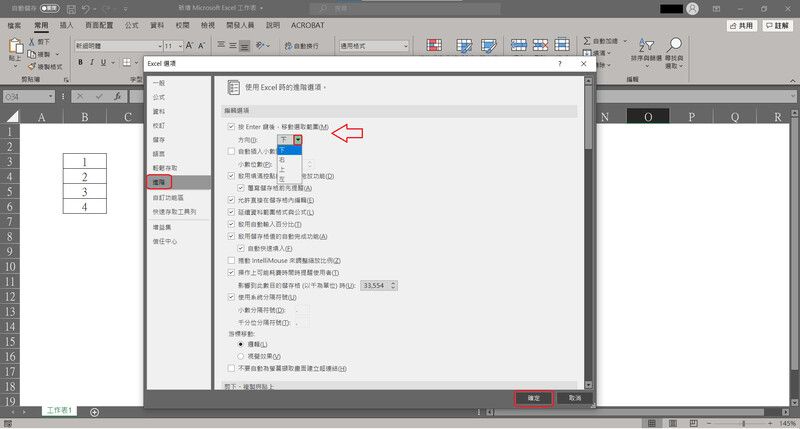
Movement direction: move to "right" and "down", as shown in the figure below
1. After pressing the Enter key, move to the "right": from left to right
In the 4*3 form, select the range of highlighted cells B4:D7, and start inputting data. The direction of the data is in the direction of numbers 1~12.
In the 2*4 table, select the range of the reversed cells F4:I5, and start inputting data. The direction of the data is in the direction of numbers 1~8.
2. After pressing Enter, move to "down": from top to bottom
In the 4*3 form, select the range of highlighted cells B12:D15, and start inputting data. The direction of the data is in the direction of numbers 1~12.
In the 2*4 form, select the range of highlighted cells F12:I13, and start inputting data. The direction of the data is in the direction of numbers 1~8.
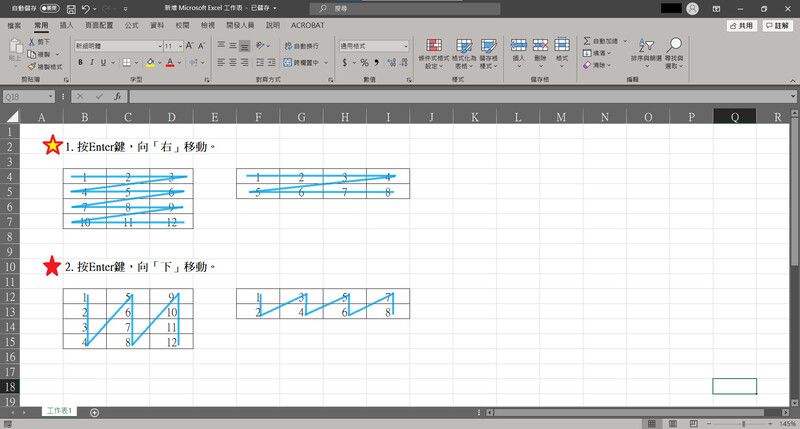
Unlimited Tips: Whether you set to move to the "right" or move to the "down", you can go in the direction you want to go.
If your setting is " 1. After pressing the Enter key, move to the "right": from left to right ", but the data you entered is vertical, just highlight the fields B4:B7, and press Enter after typing the data. can go down.
When you enter the last frame of B7 and press Enter, it will run back to the original starting position B4.
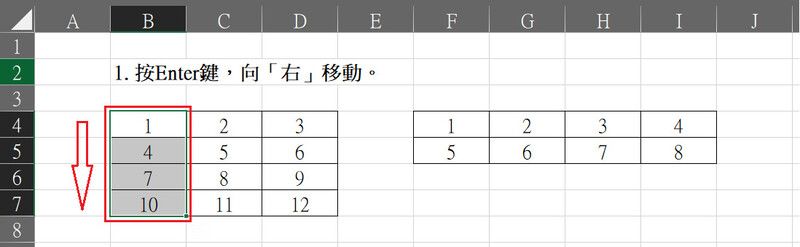
If your setting is " 2. After pressing the Enter key, move to "down": from top to bottom ", but the data you input is horizontal, just highlight the fields B12:D12, and press Enter after typing the data. Can go right.
When you enter the last frame of D12, press Enter, it will run back to the original starting position B12.
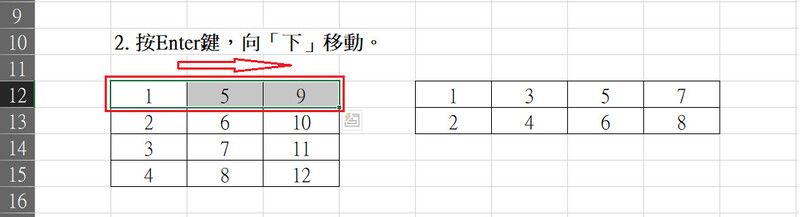
2. Shortcut keys related to storage cells
This part is the additionally discovered new continent "shortcut keys related to the storage grid". These six sets of shortcut keys are used to unlock the discovered new continents step by step in daily routine operations. Let's take a look
1 - "Shift + Enter" to reverse: go back to the previous cell position
When entering the last cell D4, we suddenly found that the C4 cell was wrongly entered. Without using the mouse, we can directly press the keyboard "Shift + Enter / Rotate" to return to the C4 cell.
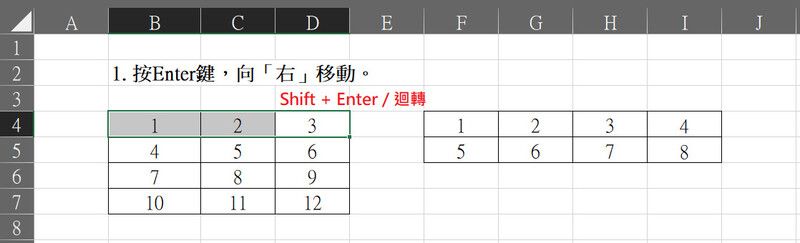
It was originally in the D4 cell, and after pressing this set of shortcut keys, you can move forward to the C4 cell. Now to modify the content of C4, then look down, the next set of shortcut keys.

2 - "F2" modification: modify the cell content
With the above problem, after reaching the C4 cell, press "F2 / Modify" , a vertical flash mark will appear, and the content can be corrected when the flash mark appears.
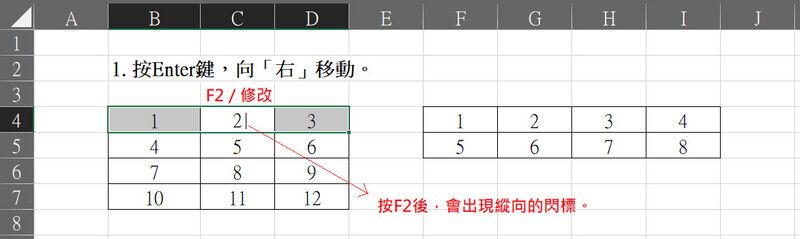
After modification, press Enter to complete.
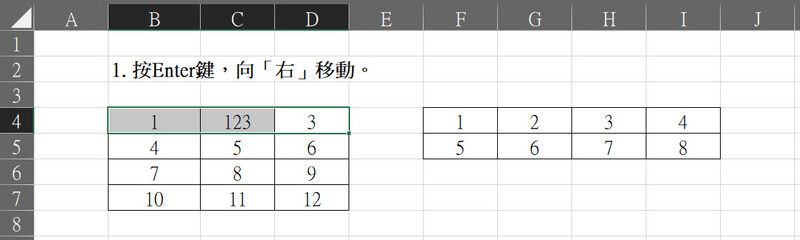
3 - "F2 > Ctrl + Enter" in the selected range, quickly copy and paste it.
I want to change all the contents of the selected range to "123". Continue the previous picture, first let the selected range of B4:D4, "Shift + Enter / Rotate" move to the position of the cell to C4 (white background).
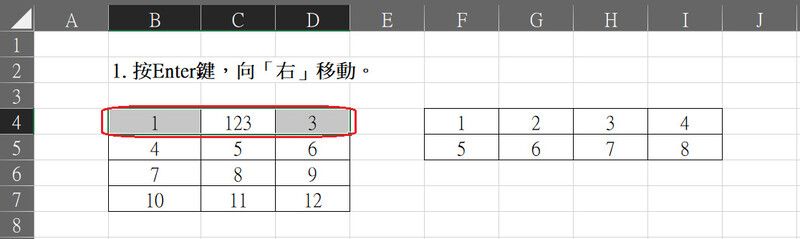
After clicking "F2 / Modify" , a flashing icon will appear, and then pressing "Ctrl + Enter" to select the range B4:D4 will all become "123"; the final position will remain at C4.
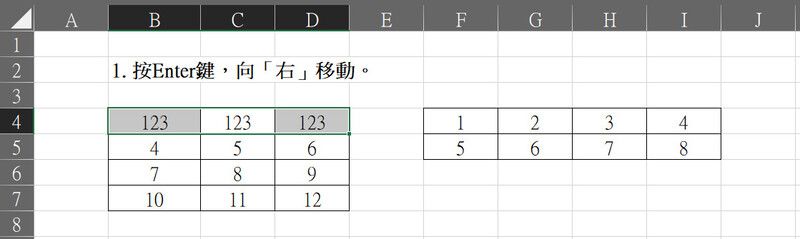
4 - "Ctrl + Enter" remains: Enter remains in the original cell field
To modify the contents of the C4 cell, select C4 directly.
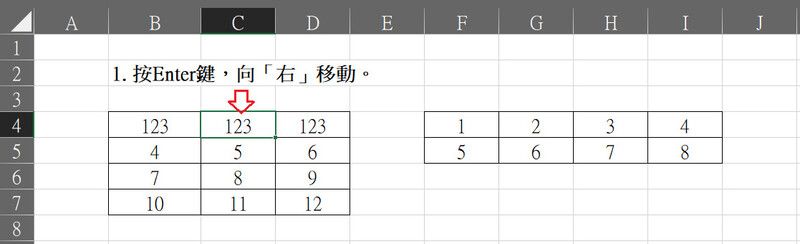
Suppose we want to modify the contents of the C4 cell, press "F2" after the modification is completed, press "Ctrl + Enter / Maintain" to maintain the original cell position.

5 - "Alt + Enter" same cell line break: line break in the same cell
Select cell C4, press "F2 / Modify" and a flashing icon will appear.
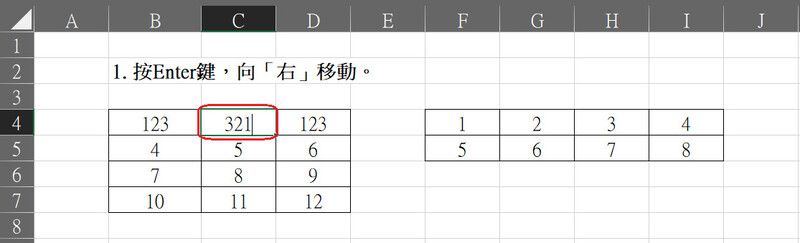
Press "Alt + Enter / line feed in the same frame" , you can see that the flashing mark jumps to the next line.
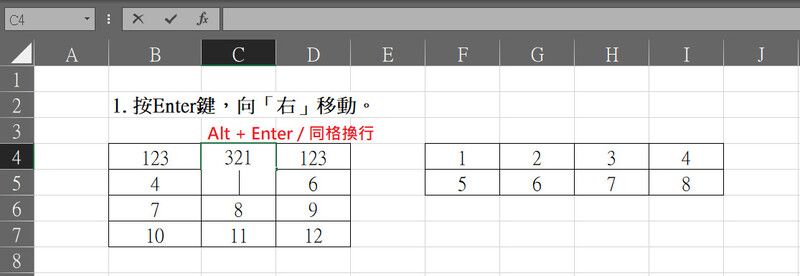
Press "Enter" again to finish~
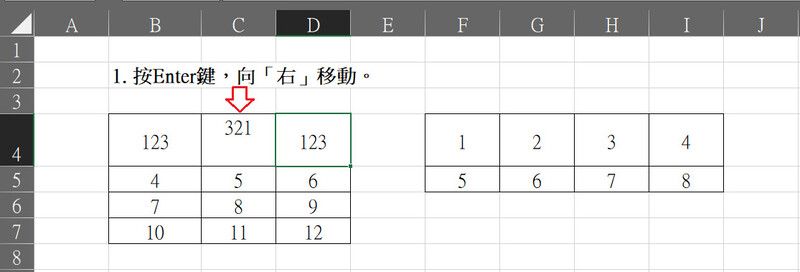
After pressing "Enter" , the selected cell will go to the next cell D4; pressing "Ctrl + Enter / Hold" will keep it in the same cell C4.
6 - "Delete": delete all the contents of the selected cells
Select the range of cells B4:D7 to delete
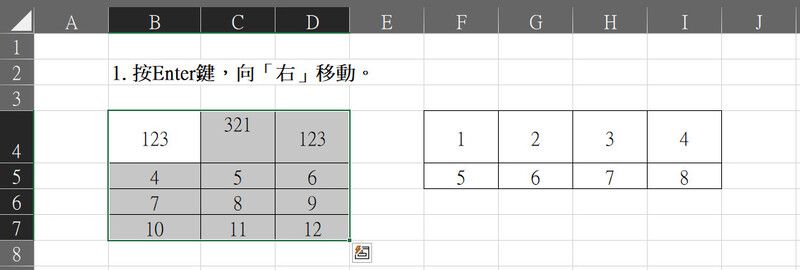
Press "Delete" to delete all the data in the selected range.
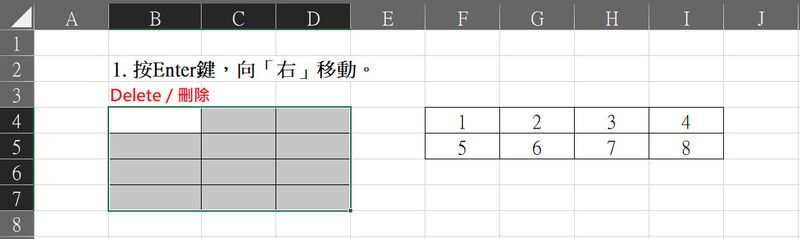
△△△
Many functions of Excel need to be learned in order to know where they can be applied, so don't underestimate those seemingly boring key in work. If you want, take an extra fifteen minutes to research how to do it before your homework, and you can also slowly unlock other useful features.
<<Use office365>>
If you have questions about Excel, or want to know which aspect of the settings, you can leave a message and tell Xiaoben. Then if you are a shy friend, you can also go to Xiaoben's "Fan Club - Xiaoben Village" to private message me ^^
Do you like this article?
Can clap or leave a message to let me know :D
Like my work? Don't forget to support and clap, let me know that you are with me on the road of creation. Keep this enthusiasm together!


- Author
- More