Ani Drawing Classroom 01 - AI / Illustrator Teaching How to Make Noise Textures in AI
AI / Illustrator tutorial how to make noise texture in AI
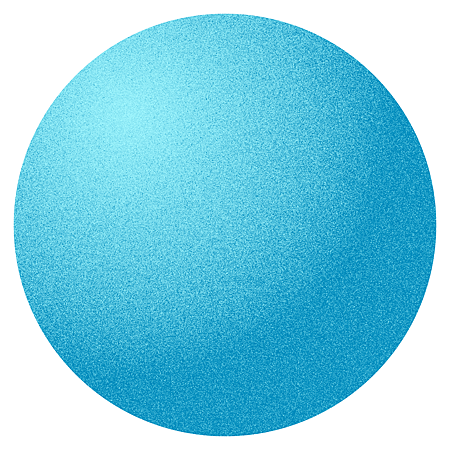
step 1
Add a circle, or any other shape you want. Here Ani chooses dark blue, which will be the dark side of the finished product later, please pay attention.
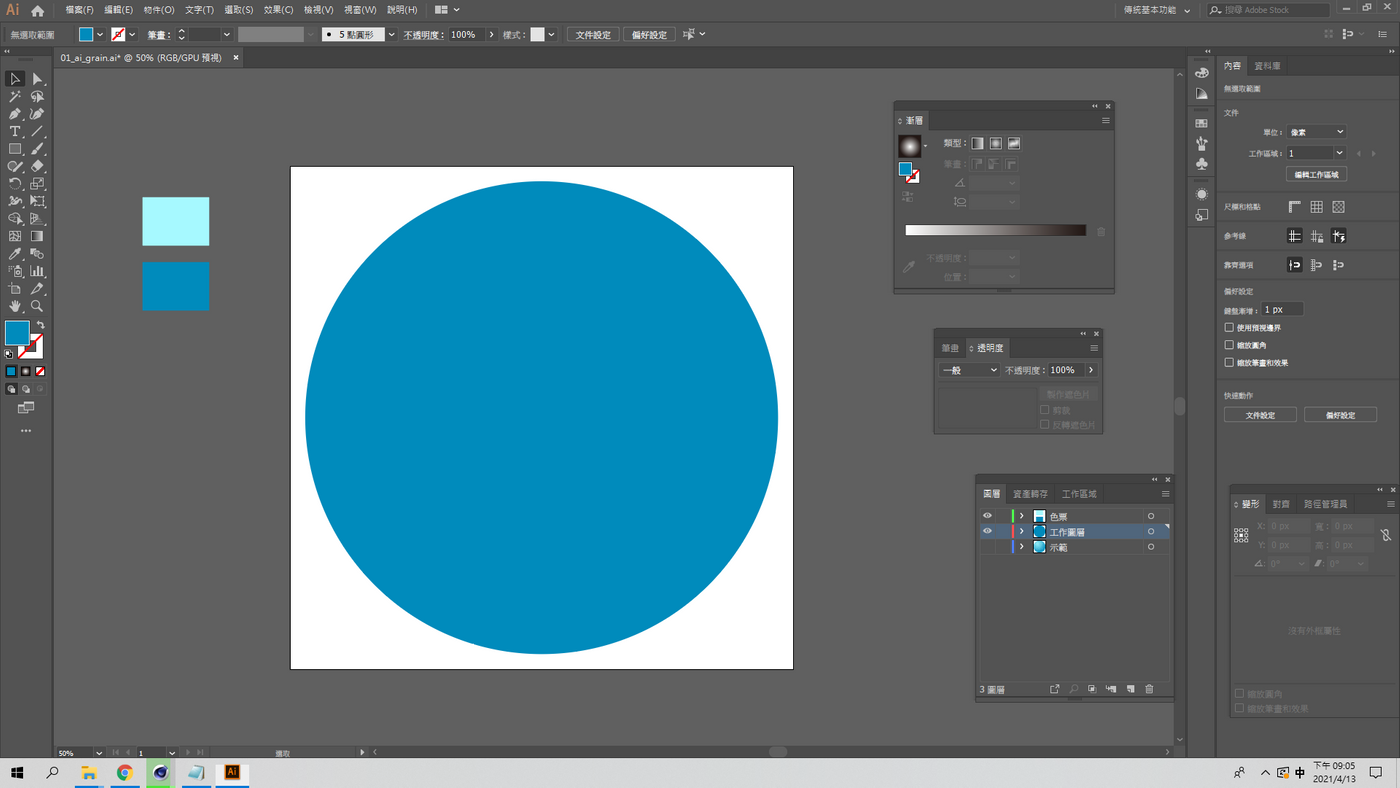
Step 2
After clicking on the circle, press Ctrl+C, then Ctrl+F, and a circle will be copied in place. You can see that there are two identical circles on the side of the layer in the red frame, which means the copying is successful.
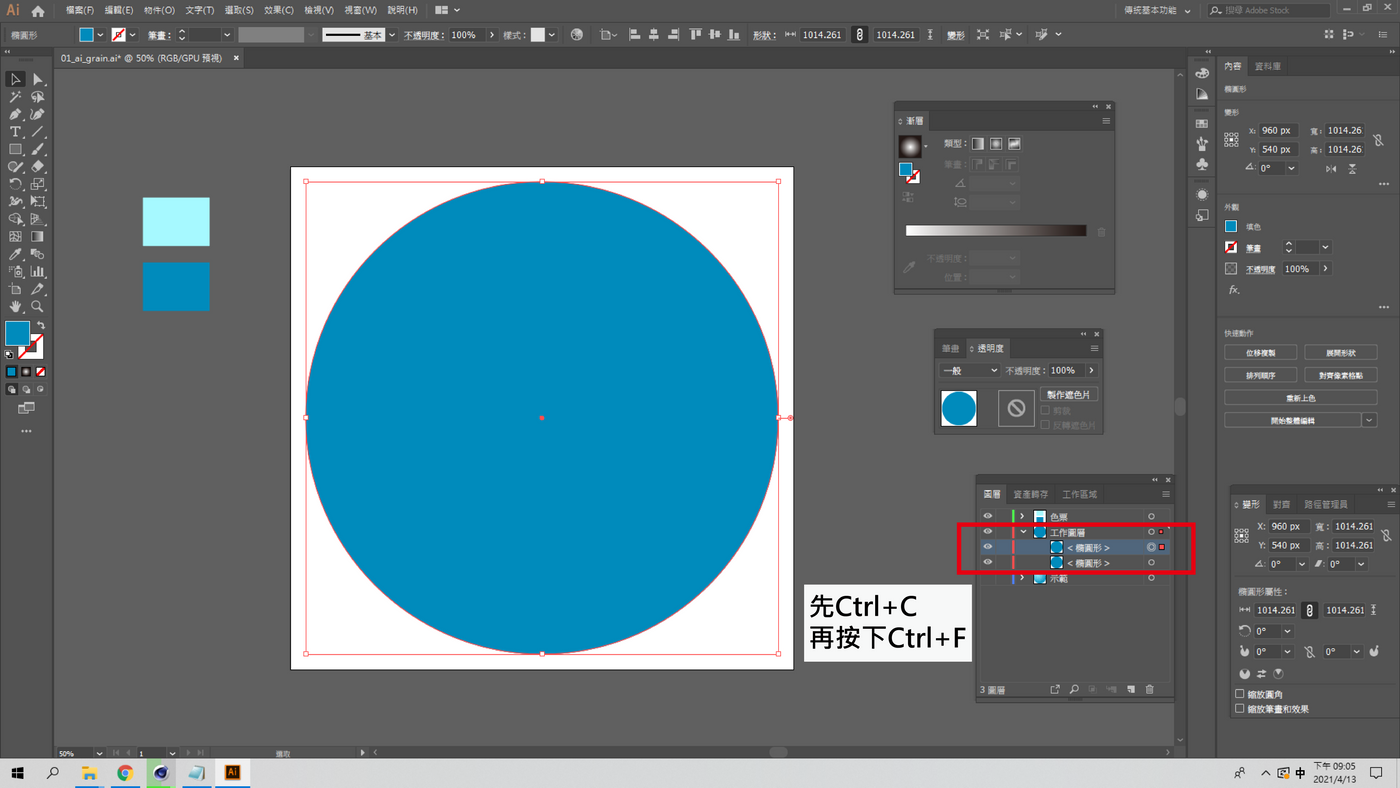
Step 3
Change the circle above to light blue, this color will be the highlight color of the finished product later. Then click [Window]-[Transparency].
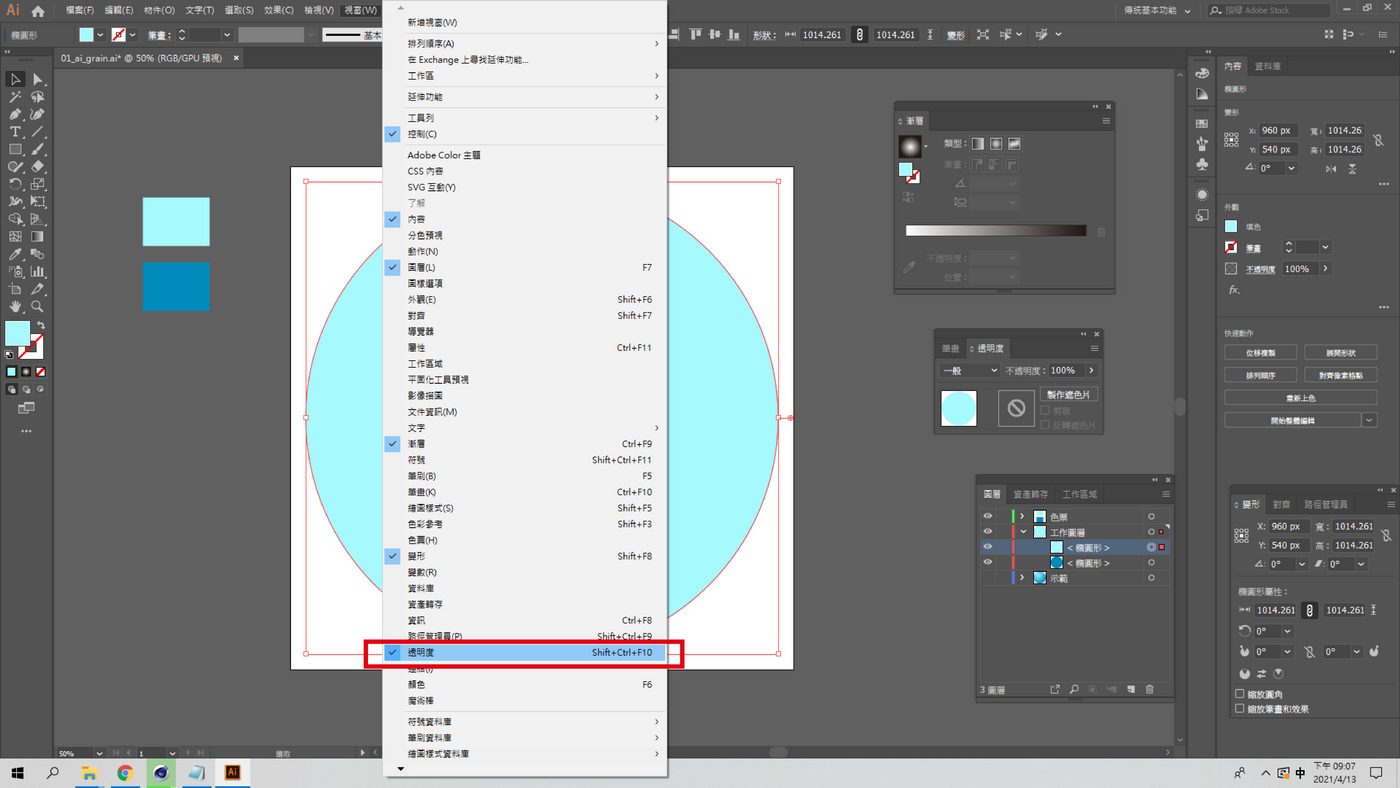
Step 4
Press to make a mask, and be careful not to check the crop, if the preset has a check, uncheck it.
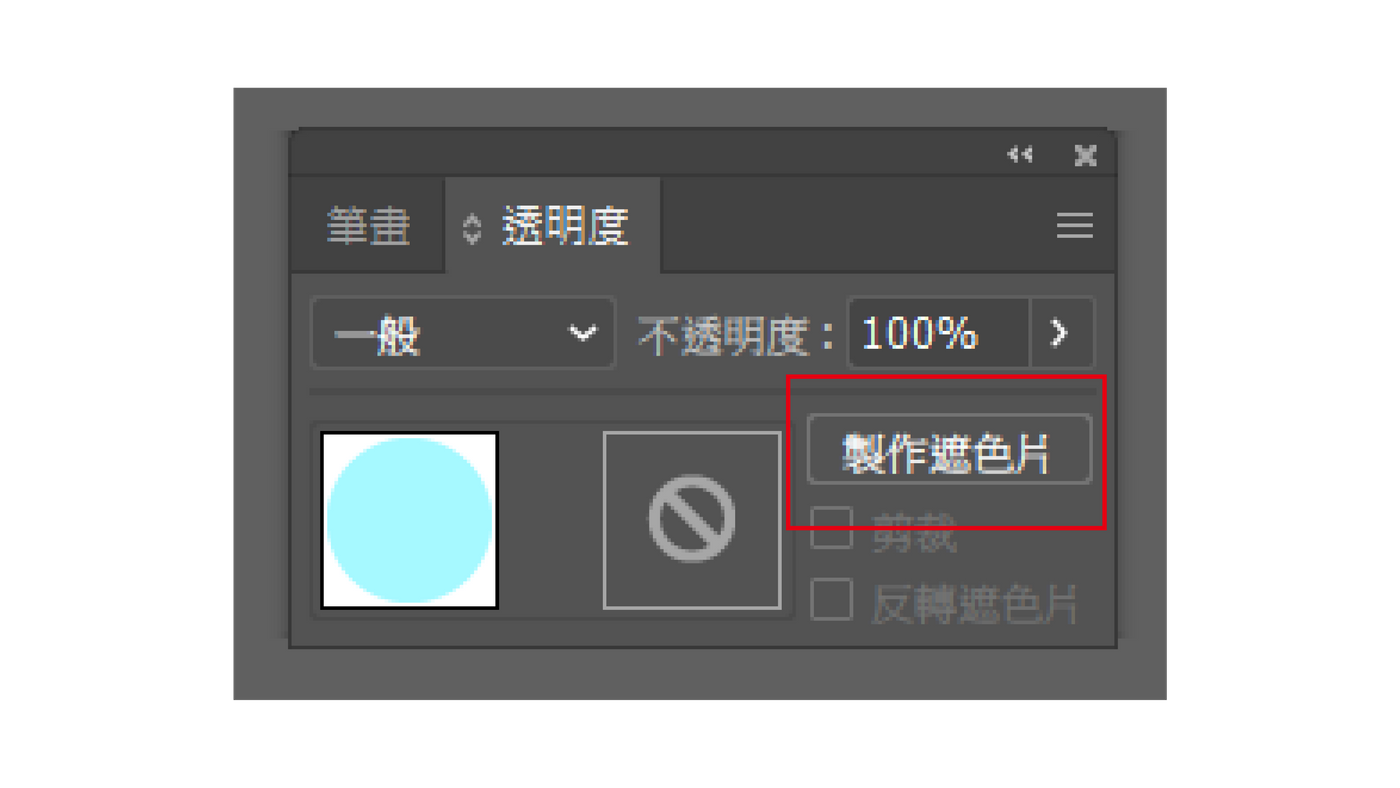
Step 5
Click on the white square in the transparency tool (the red box in the picture below), you can see in the layer to enter the mask editing mode.
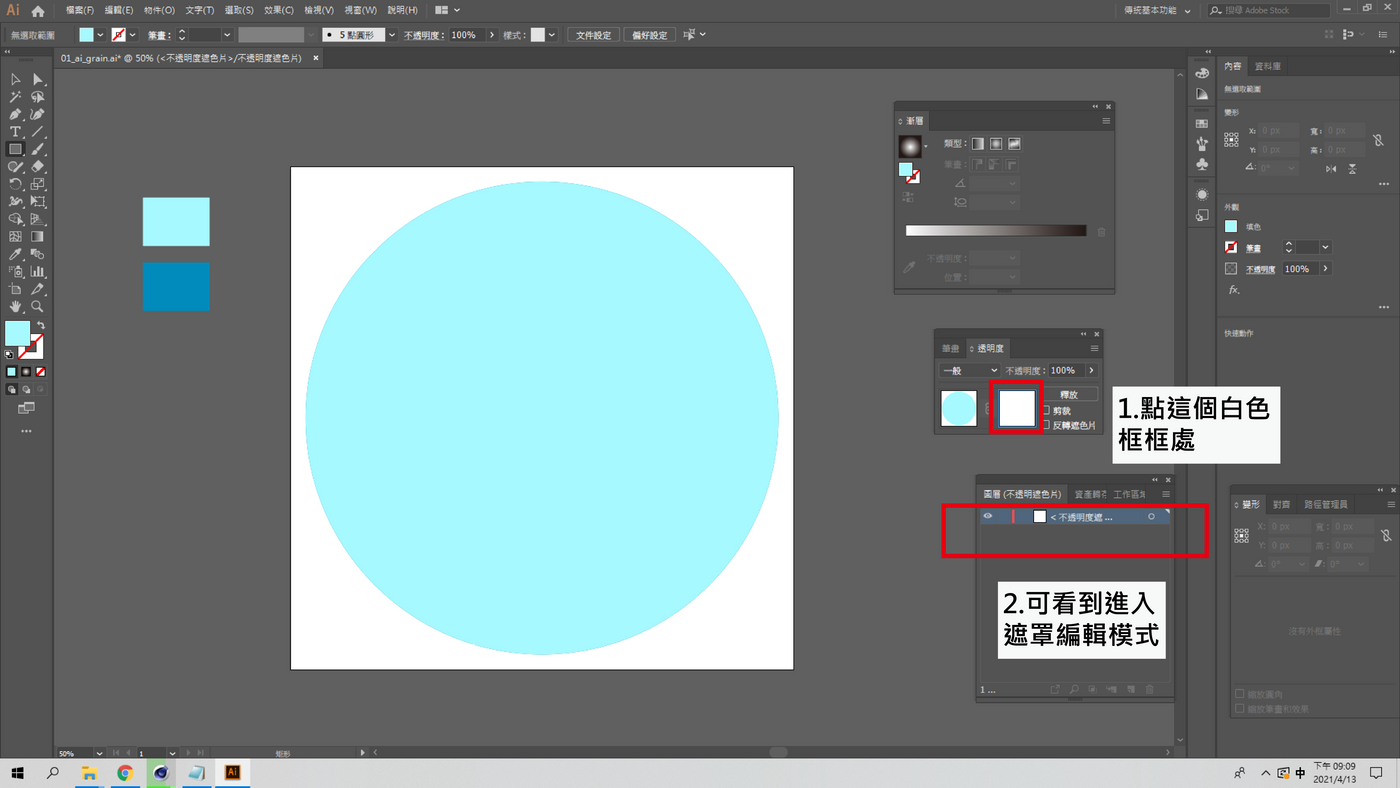
Step 6
Create a square directly. The size of the square should be able to cover the circle. The color of the box here is not important because it is just a mask.
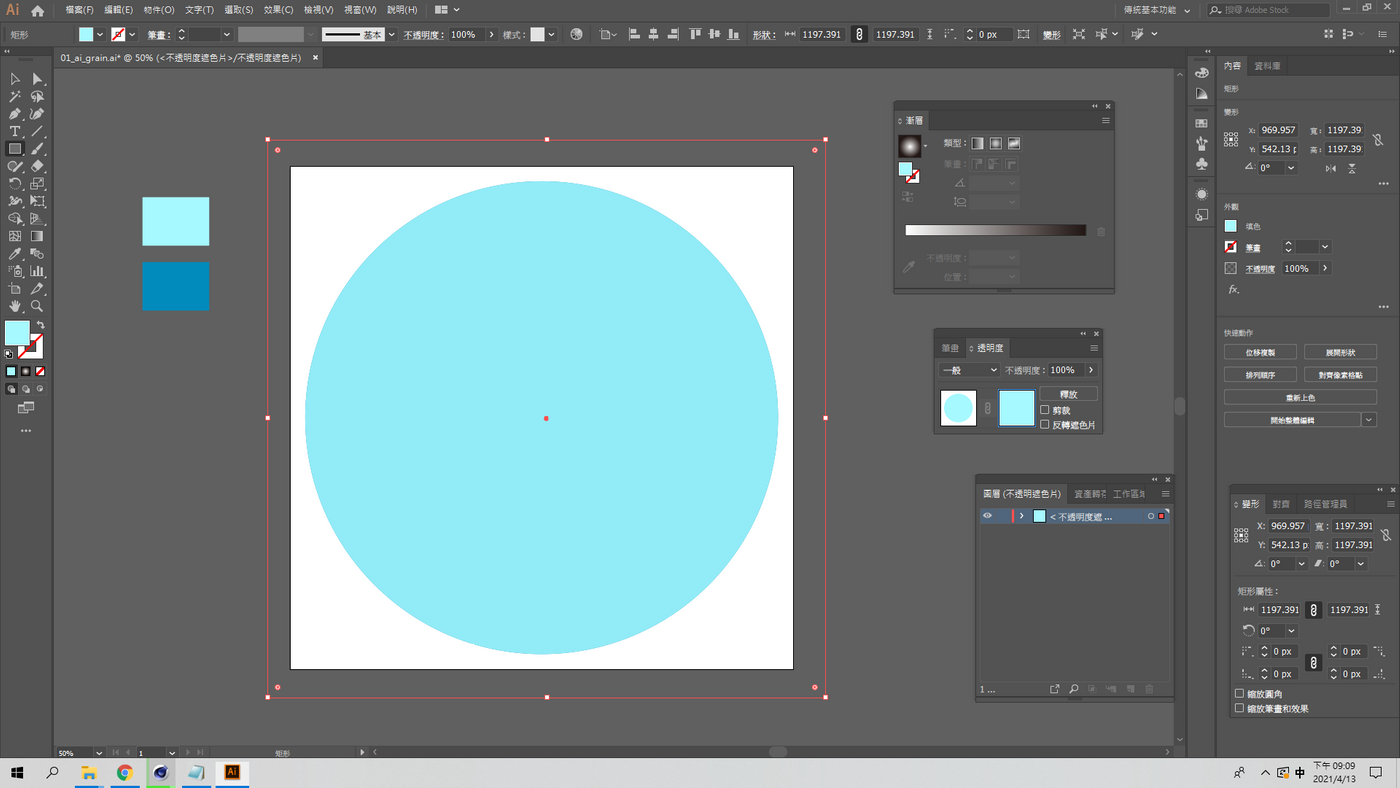
Step 7
Click [Window]-[Gradation].
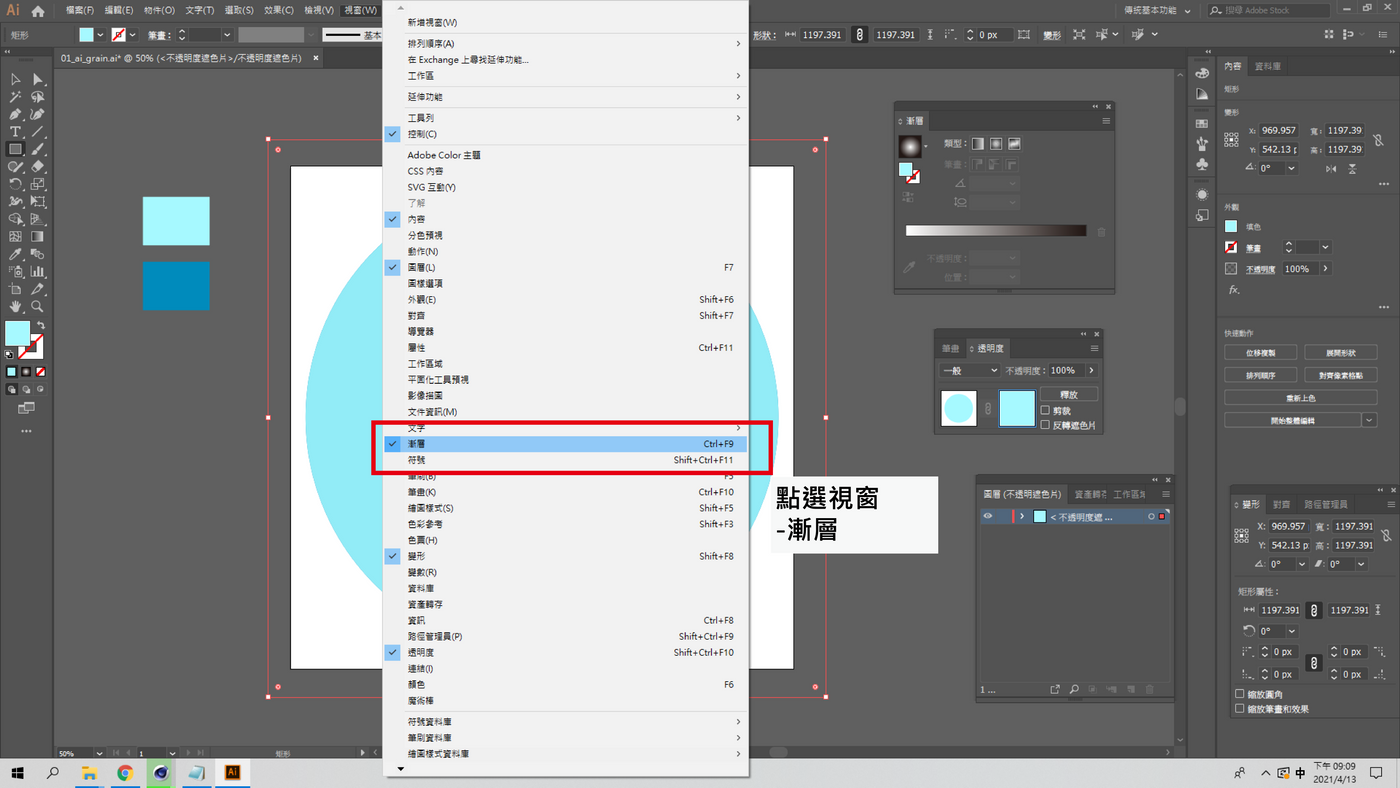
Step 8
In the Gradient Tool, select the circular radial pattern as shown, and note that the color should be set to black and white.
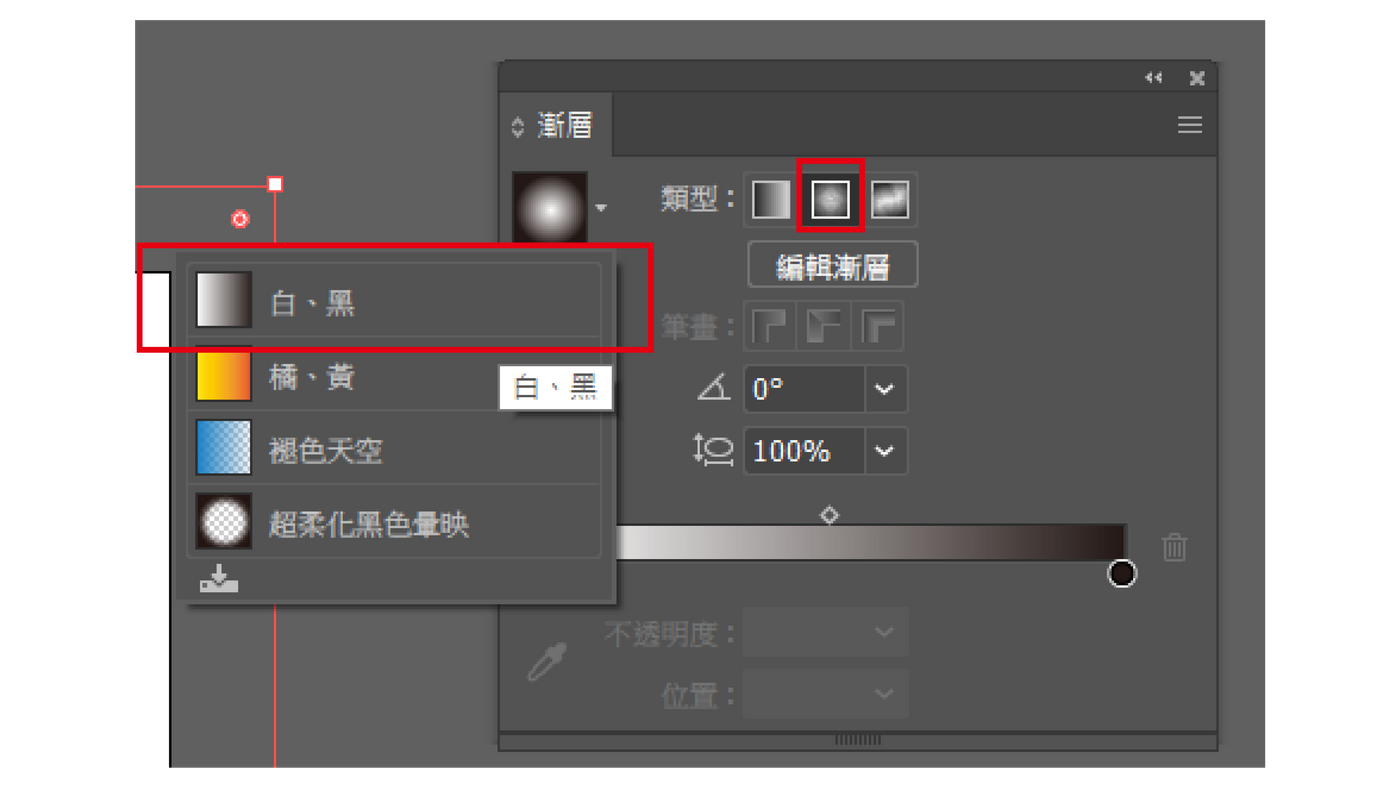
Step 9
Click [Effect]-[Texture]-[Grainy Texture].

Step 10
After entering [Grainy Texture], the parameters on the right can be adjusted freely, just choose the look you like, and press OK after selecting.
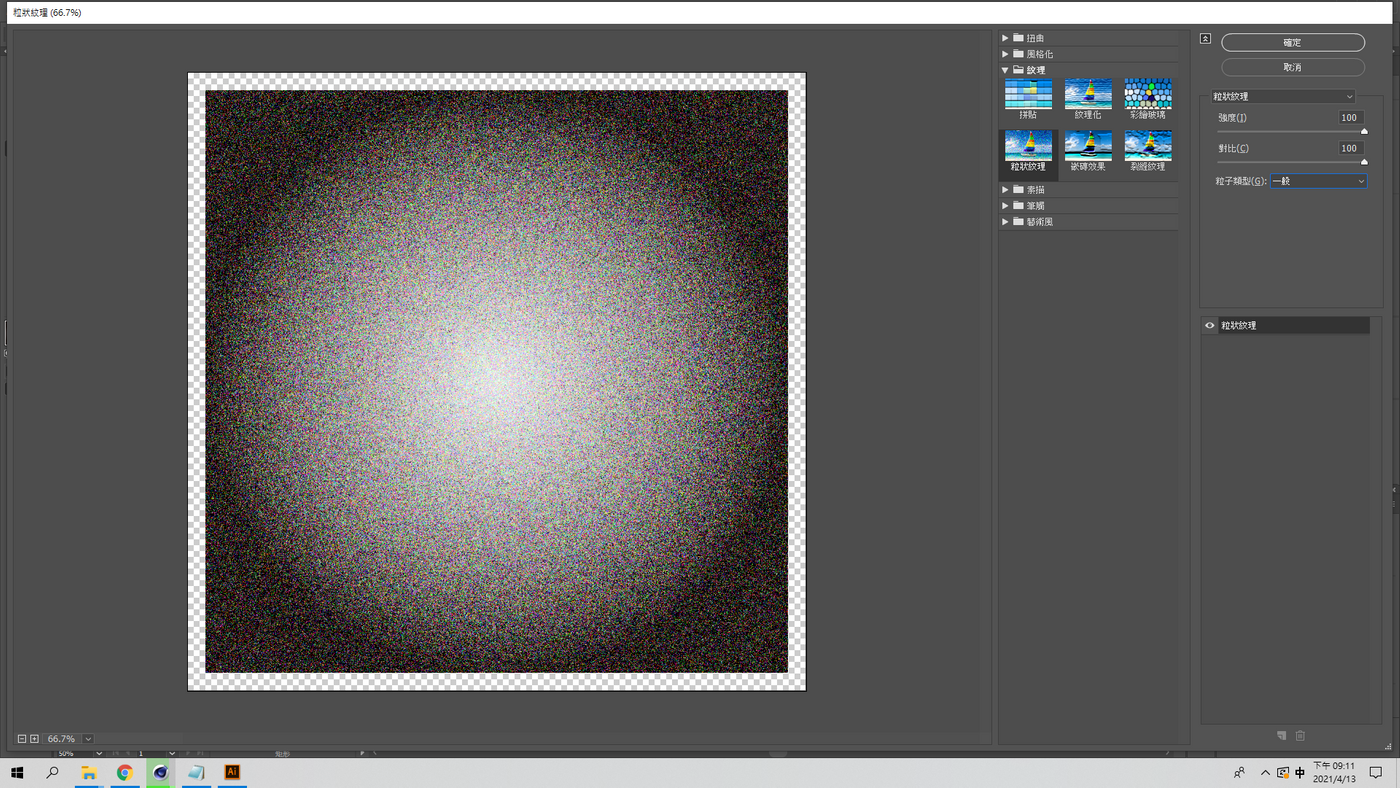
Step 11
After confirming, the [grain texture] effect has come out.
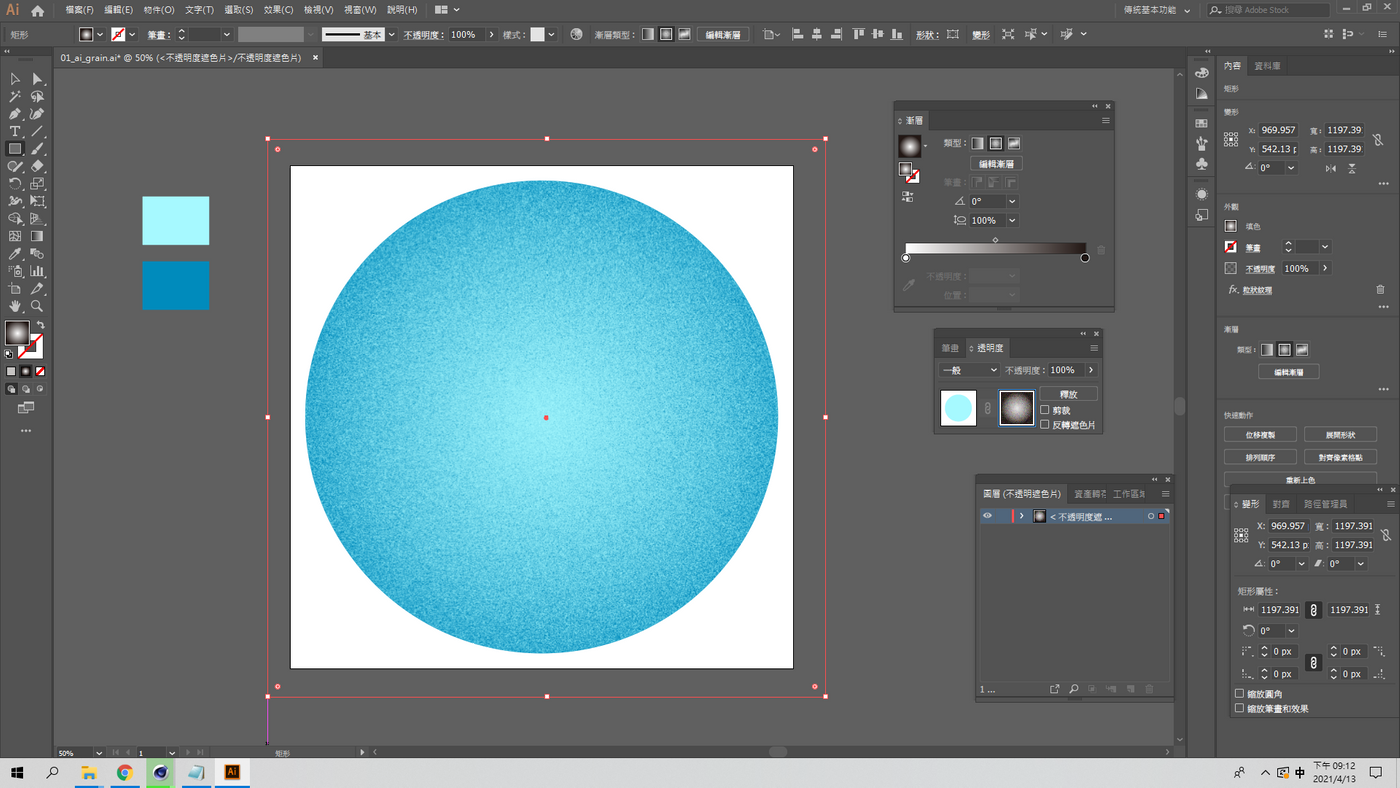
Step 12
If you want to adjust the gradient direction, click the gradient tool on the left, then click the left mouse button directly above the circle and drag it.
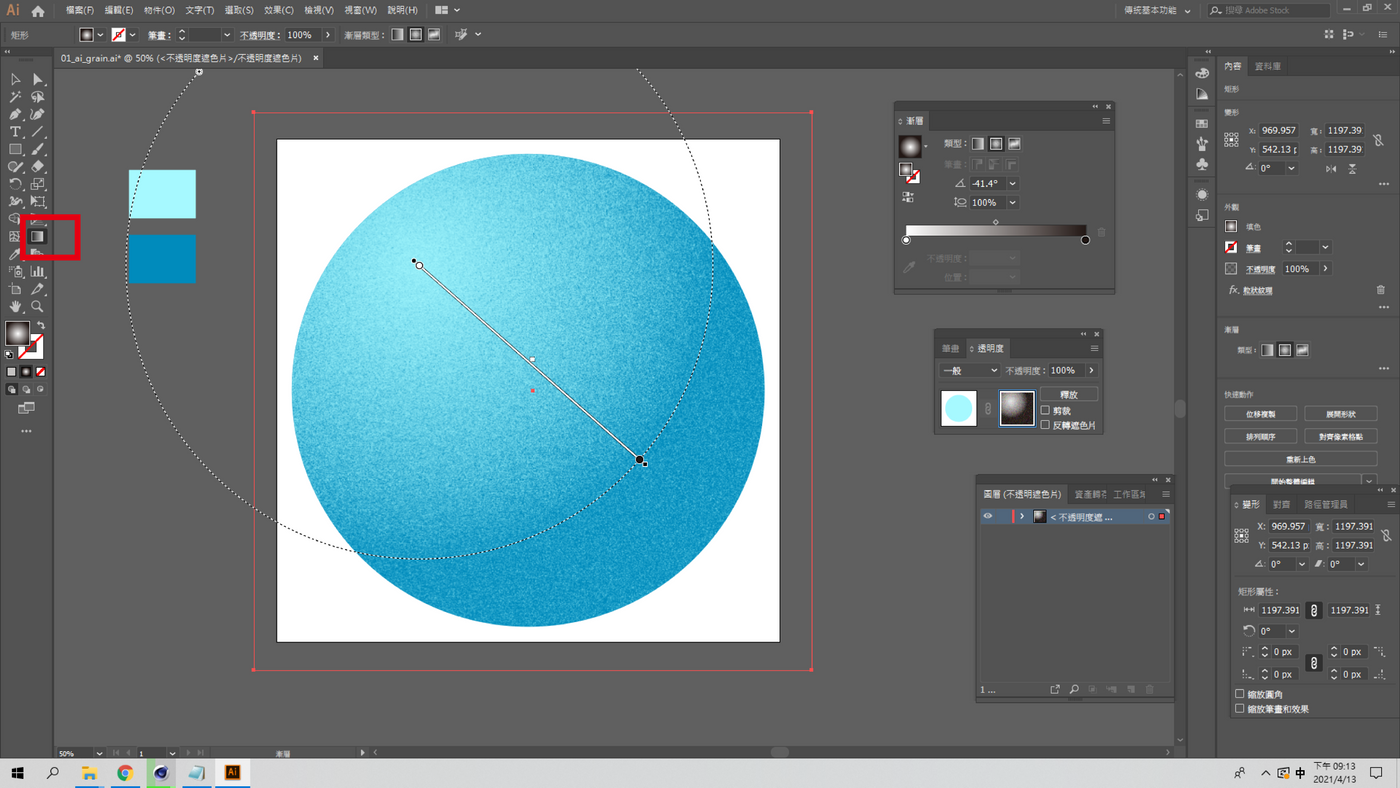
Step 13
That's it, it's done~~~ Isn't it easy?
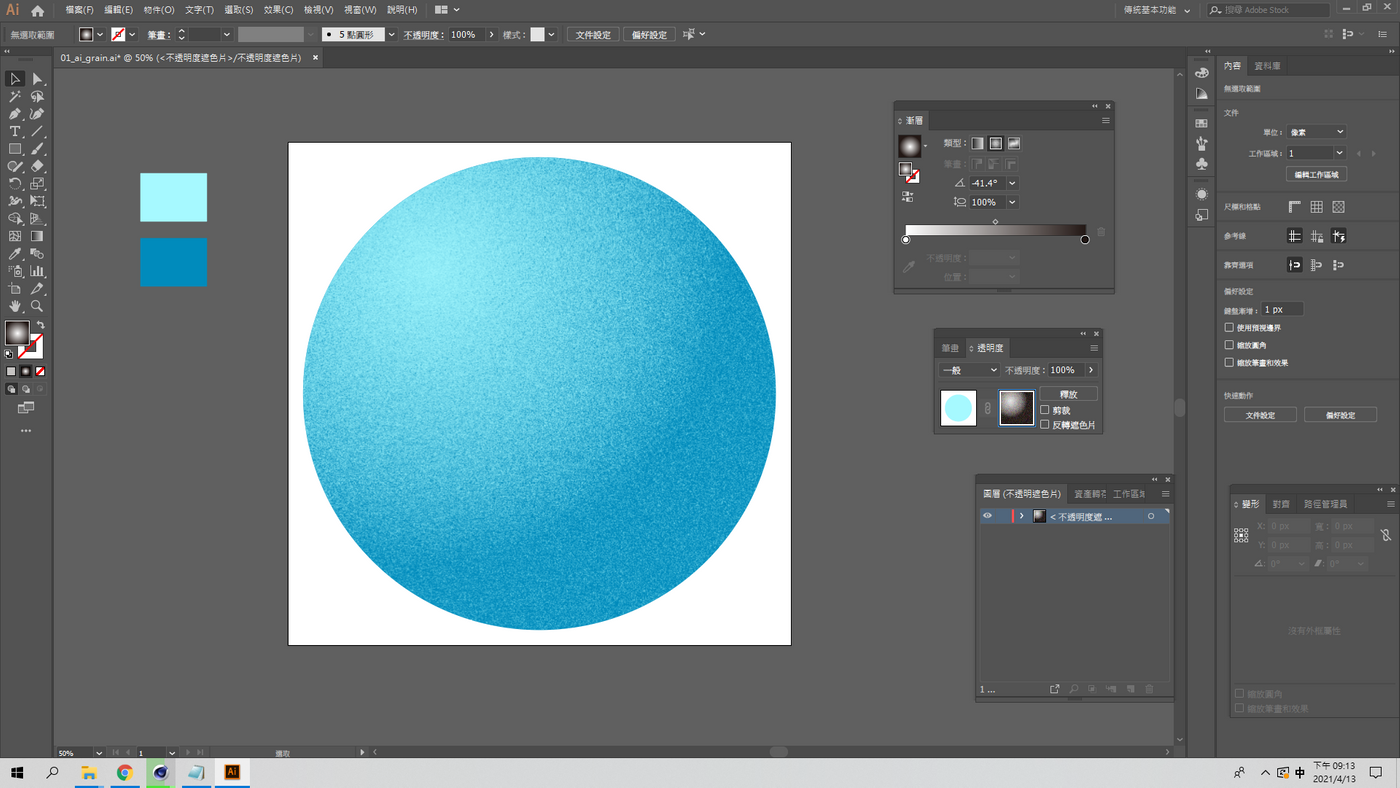
If you like Ani's drawing teaching articles, you can follow me~ Ani will continue to update the graphic teaching of Adobe software series, as well as the teaching of C4D, please pay more attention~
Like my work? Don't forget to support and clap, let me know that you are with me on the road of creation. Keep this enthusiasm together!

- Author