
智力活动是一种生活态度 https://mountaye.github.io/blog/
.py | 在Windows 10 上配置python 開發環境
我的python 版本之前一直停留在3.7,目前最新已經到了3.9。最近研究上要用一段別人寫的python 的代碼,原作要求3.6 版本的python,所以卸載了3.7 版本,重新安裝了3.9 和3.6 兩個版本的python。
煽動爸媽學編程很久了,欠他們一篇教程。不論是打算不斷精進者的第一門編程語言,還是淺嚐輒止者打算學的唯一一門語言,python 都是一個很不錯的選擇。所以即便爸媽對編程可以說是毫無興趣,我也還是把這篇教程寫完了,希望能幫到其他人。因為是面向純新手的,所以基於Windows 10 操作系統。因為這套設置我自己也要用,出於個人偏好,所以沒有直接使用`conda`。
別看你今天鬧得歡 先拉個清單
python
- 在官網下載`python` 解釋器
- 安裝`python` 解釋器
虛擬環境
- 設置環境變量
- 用`pip` 安裝`virtualenv`
- 用`pip` 安裝`virtualenvwrapper`
- 創建一個虛擬環境,安裝`jupyter`
編輯器
- 在官網下載`vscode`
- 安裝`vscode` 和相關插件
- 測試一下效果
教程本體
`python` 解釋器
在python 的官網上( https://www.python.org/downloads/) ) 下載
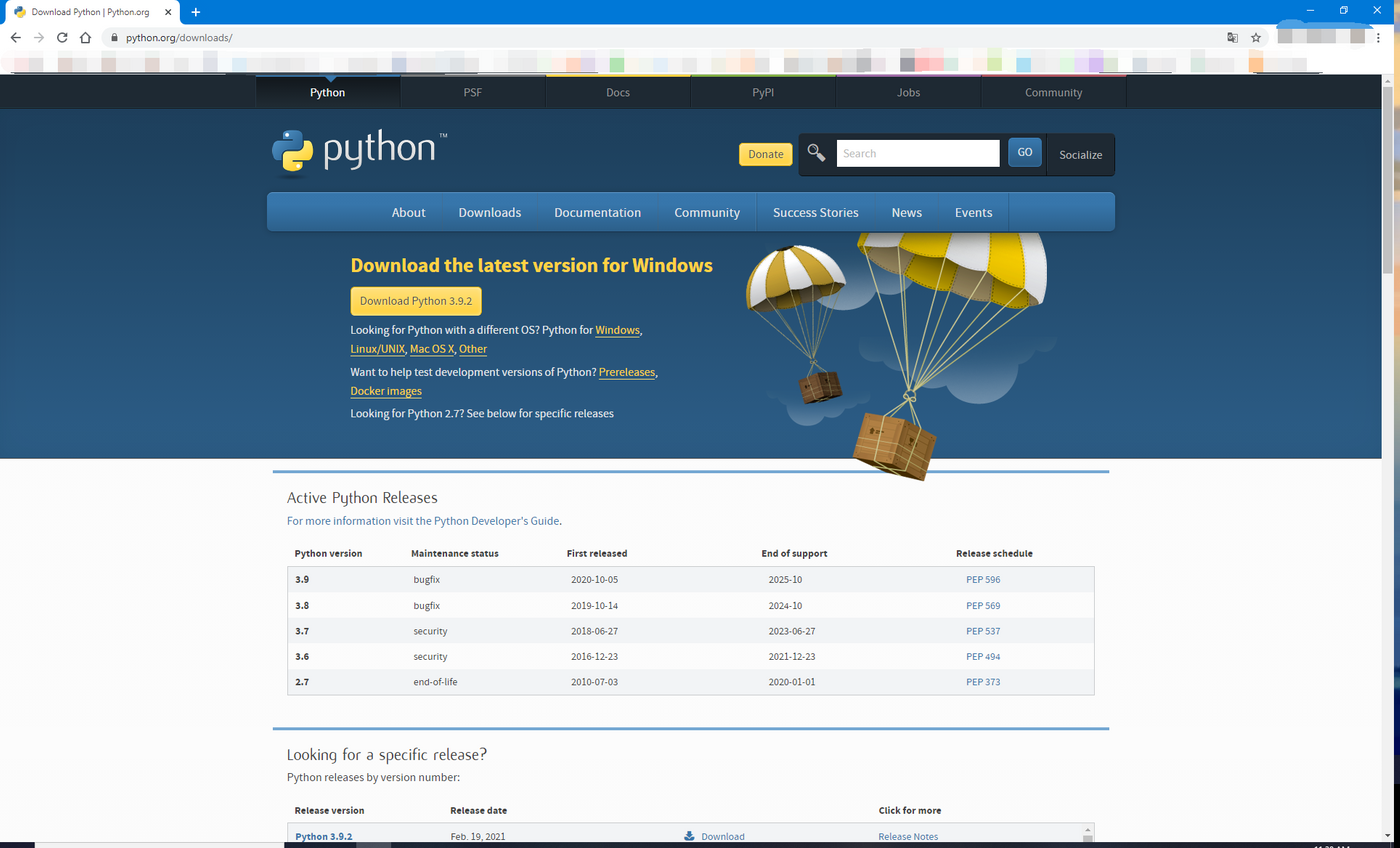
安裝`python` 解釋器
執行下載的文件,可以看到如下圖所示的界面,點擊紅框中的選項,因為我想更改安裝路徑。此處似乎也可以勾選最下面的"Add Python 3.9 to PATH",我安裝的時候沒有選,後面才發現還要手動完成這一工作。
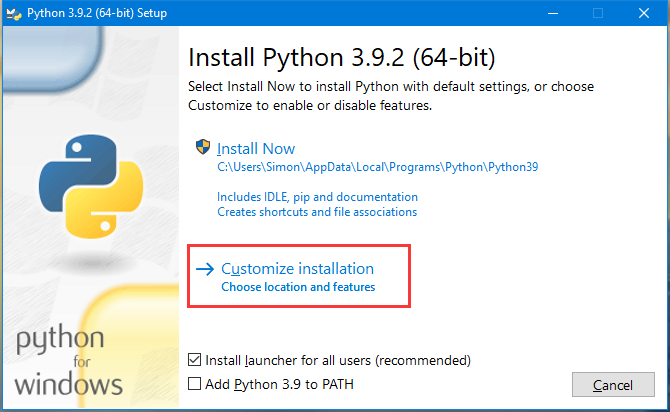
接下來的界面裡每個選項都勾選,next。
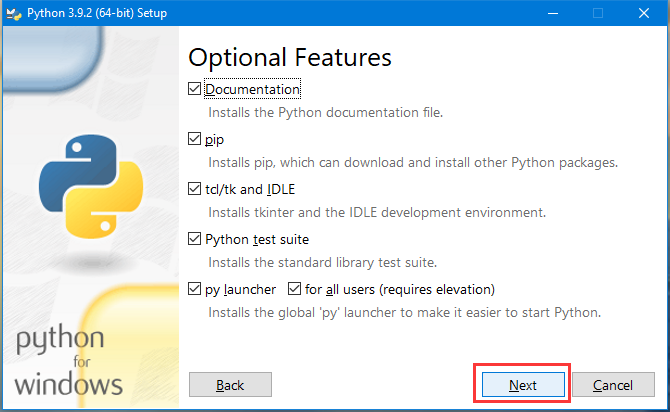
在接下來出現的界面中,選擇"Install for all users",然後選擇一個自己喜歡的安裝路徑。我之所以選擇`C:\Python39` 這個位置,是因為:
1. C 盤是系統盤,而且是固態硬盤,比較快;
2. 默認路徑在個人文件夾裡,非常難找
3. `C:\Program Files` 需要管理員權限,用`pip` 做軟件包管理不方便。
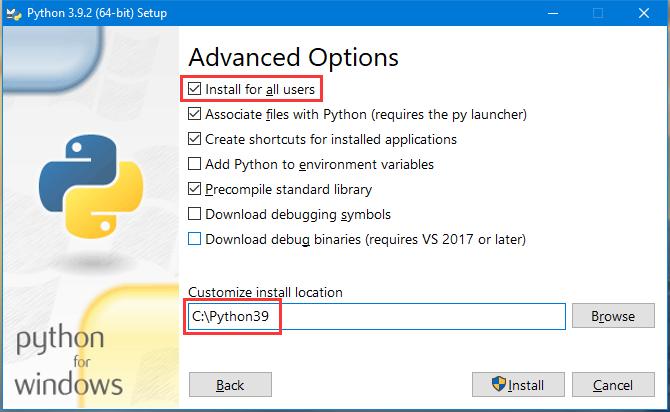
安裝完成後進入命令提示符,輸入`py`,應該可以看到一串python 版本信息,然後命令提示符變成`>>>` 字樣,此時就已經進入了python 環境,可以按行運行python 命令。輸入`exit()` 就可以退出python。
設置環境變量
在windows 的搜索框裡輸入"environment variables",沒等你輸完,應該就可以看到下圖中的聯想結果:
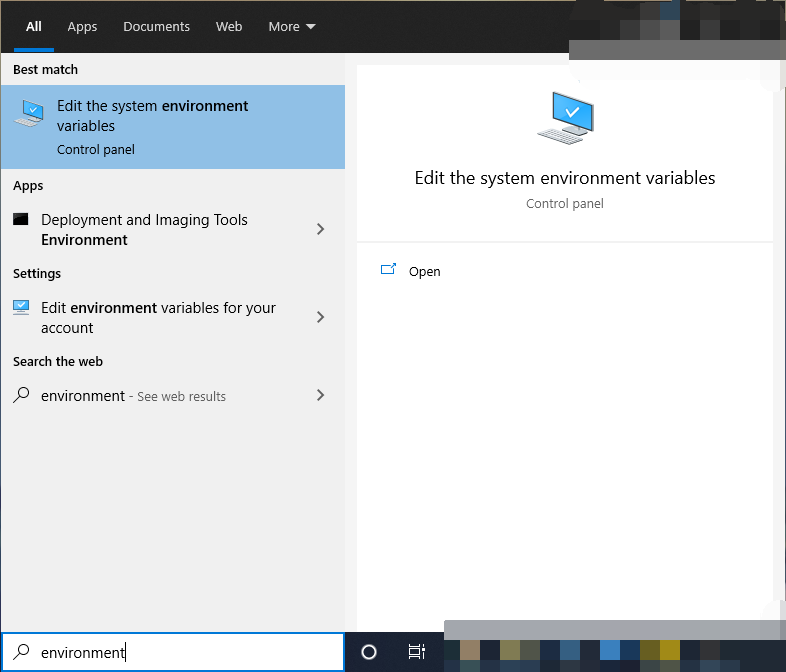
再按照下圖,依次點擊按鈕,一共要做兩件事:
1. 給`Path` 變量添加`C:\Python39` 和`C:\Python39\Scripts` 兩個新值。
2. 新建一個文件夾,用於存放python 的虛擬環境(比如`C:\PythonEnvs`)。創建一個名為`WORKON_HOME` 的新變量,並將其值設為`C:\PythonEnvs`.
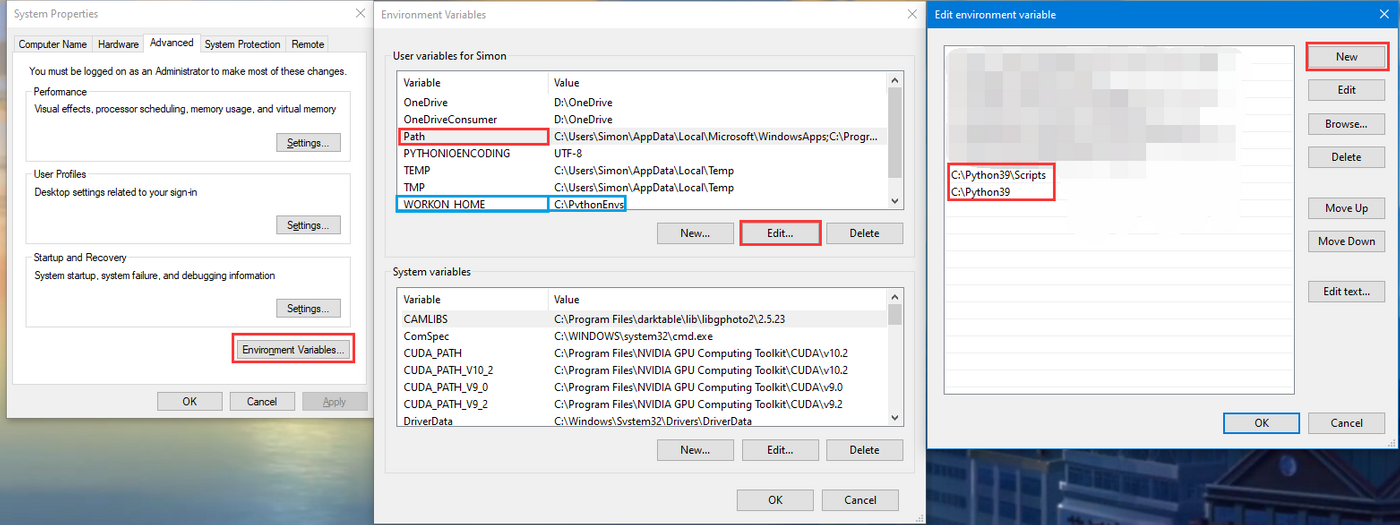
用`pip` 安裝`virtualenv` 和`virtualenvwrapper`
按照剛才的步驟,此時`pip` 應該已經安裝,此時在命令行輸入途中的命令,應該可以看到類似的返回信息:
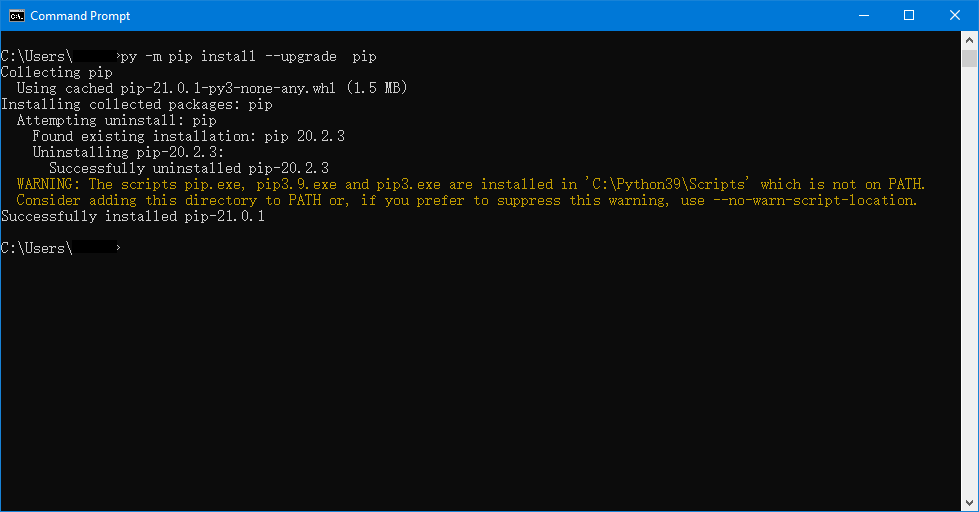
如果命令行說沒找到`pip`,可能需要按照[這個鏈接]( https://pip.pypa.io/en/stable/installing/#installing-with-get-pip-py )裡的方法重新安裝。
在命令行中輸入`py -m pip install virtualenv`, 安裝虛擬環境管理器:
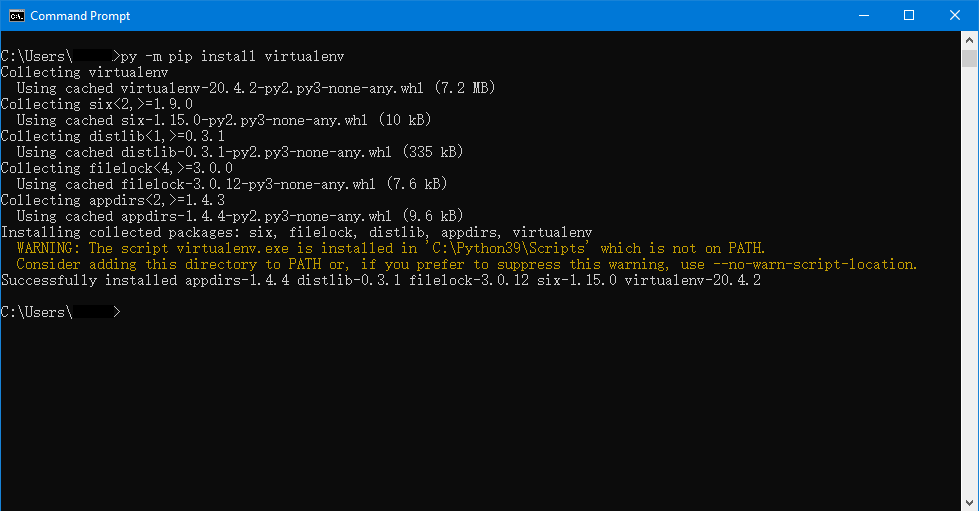
顯示安裝成功之後,在命令行輸入`py -m pip install virtualenvwrapper-win`,結果應該和上圖差不多,忘了截圖。
創建一個虛擬環境,安裝`jupyter`
`virtualenv` 和`virtualenvwrapper` 安裝完成之後,在命令行中輸入`mkvirtualenv base`,新建一個名為base 的虛擬環境。
然後輸入`workon base`,此時命令提示符的行首應該會多出一個`(base)` 字樣,這說明我們已經工作在了base 這個虛擬環境裡。此時`pip --version` 的結果說明我們的python 的地址已經和之前不同了。
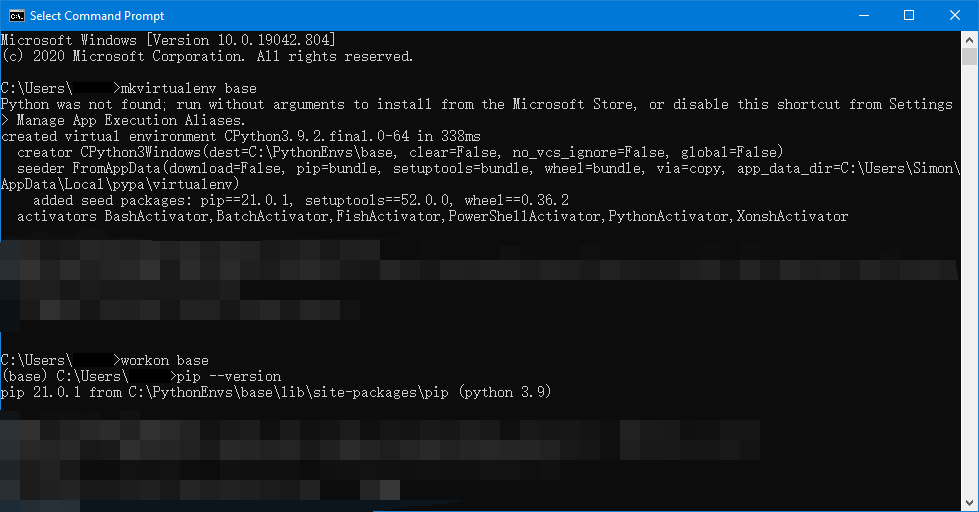
在這個環境之下,安裝jupyter,輸入命令`pip install jupyter`,安裝jupyter。這一步不是必須的,但是這樣我們將來安裝vscode 之後,可以獲得和conda 自帶的spyder 類似的體驗,菜鳥逐行調試的時候非常方便。
下載和安裝`vscode`
從vscode 的官網下載安裝包([鏈接在此]( https://code.visualstudio.com/ )),可以看到大大的下載按鈕:

下在之後的安裝過程就和一般的程序安裝一樣(安裝很久了,沒有截圖)。
安裝完成之後打開程序,點擊左側工具欄紅框中的那個圖標,搜索python 的相關vscode 插件。 python 開發一般都需要`python`, `pylance`, `jupyter` 這三個:
以後要運行vscode 的時候,在你想開始寫代碼的文件夾裡,鼠標右鍵單擊,選擇"Open with Code":
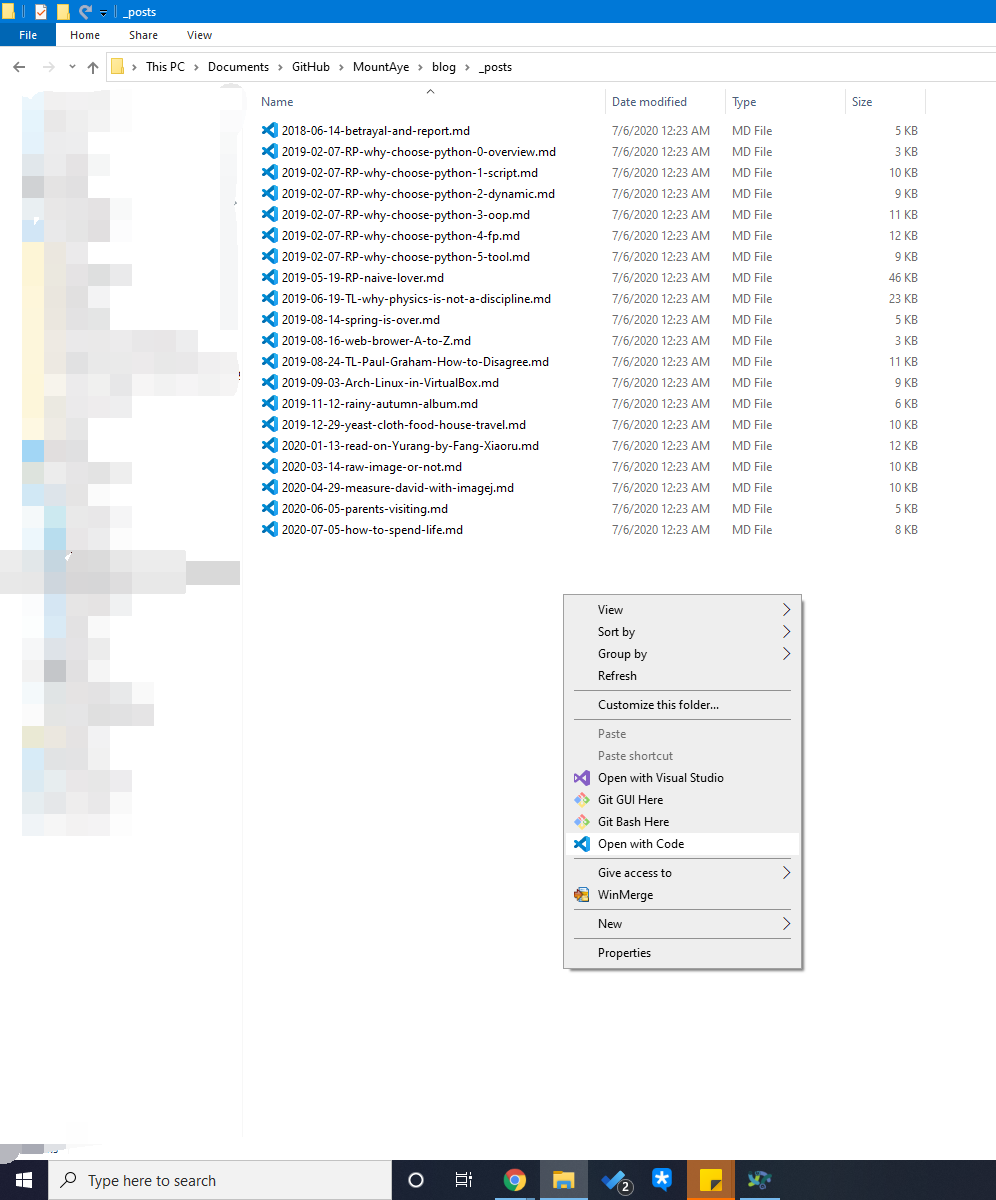
然後在vscode 的界面,在文件樹上單擊紅框中的按鈕,新建一個文件,命名為`*.py`,這裡隨便寫了個"hello".
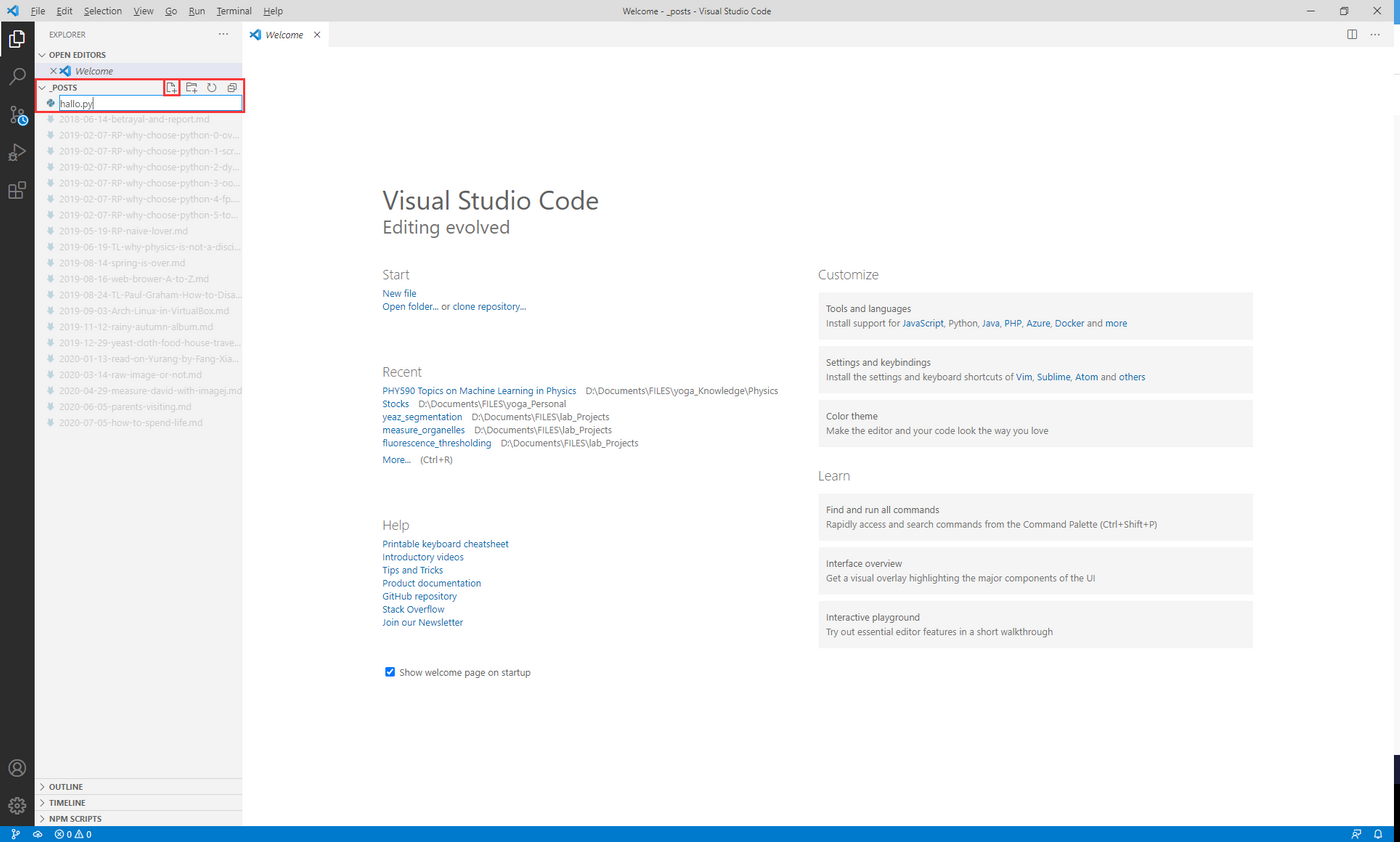
在隨後打開的文檔編輯區輸入`print("Hello World")`,將光標停留在這一行,按`Shift`+`Enter` 執行這一行:
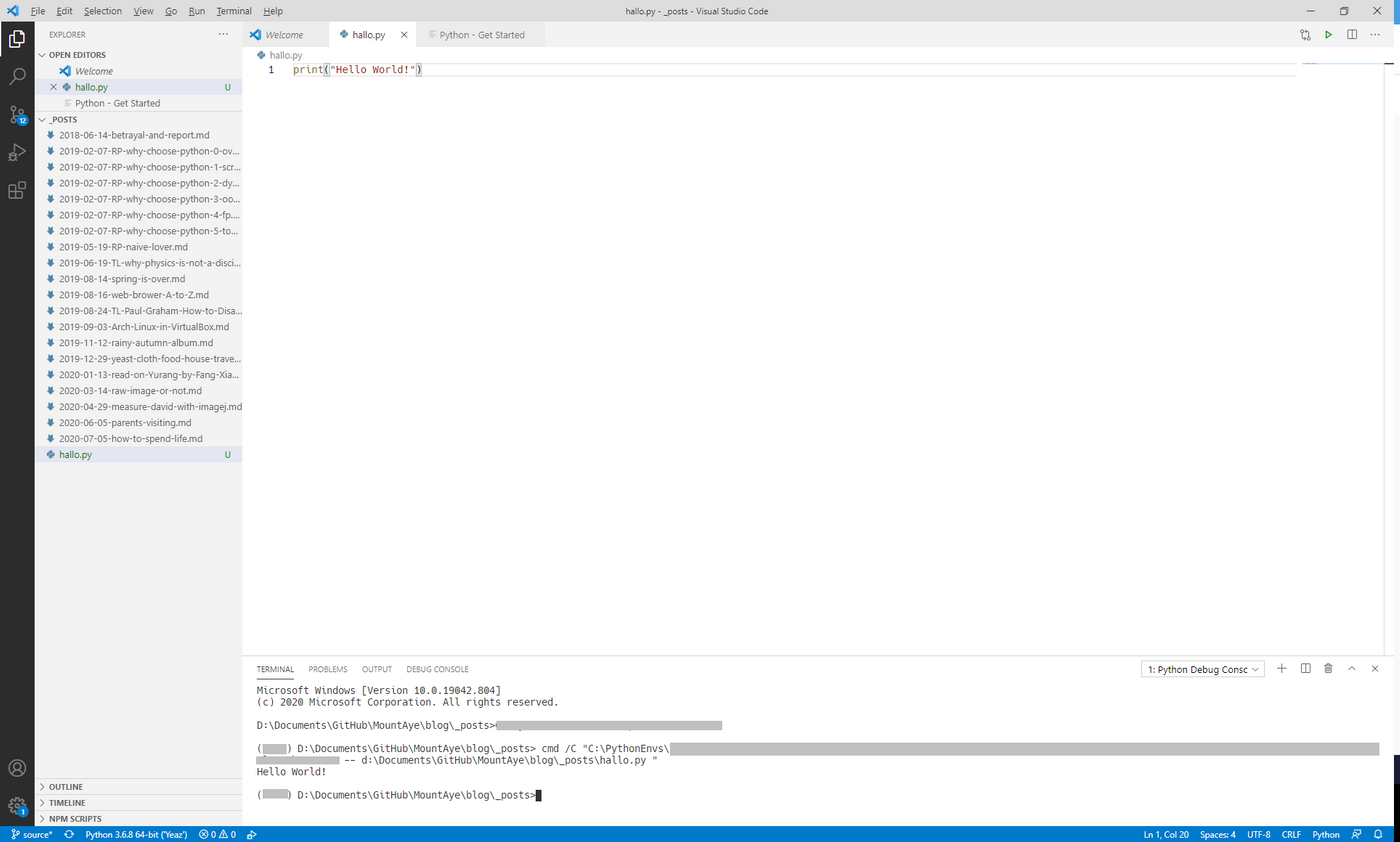
因為是第一次執行,又因為安裝了`jupyter`,這時候vscode 的右下角應該會出現一個提示框,詢問是否用jupyter interactive window 執行代碼。然後關掉下方的這個terminal (下半區右上角的叉號)。重新按`Shift`+`Enter` 執行,此時的結果應該如下圖,點擊紅圈中的變量瀏覽器,這就幾乎和spyder 的體驗一樣了。

喜歡我的文章嗎?
別忘了給點支持與讚賞,讓我知道創作的路上有你陪伴。
發布評論…