The Space | 支援回放功能,動態 NFT 被 The Space Museum 收錄可得雙倍 $SPACE
這篇文章就是要介紹標題所說的兩件事。
回放功能介紹
The Space 經已支援作畫「回放」啦,看著畫布上生出圖片,很療癒。
1. 在左上角的 THE SPACE logo 選時鐘 icon.
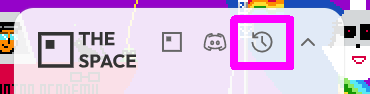
2. 然後選擇 1X、2X 或 4X 就會以一倍、兩倍或四倍速回放作品的生成過程。
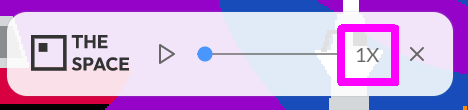
錄影及栽剪片段
有了回放功能後,就可以將作畫的過程做成影片了,而且以影片形式被收錄到 The Space Museum 可獲得額外獎金。以下是 The Space Discord 的公告:
大家可能已經發現了,我們上線了「回放」功能。點擊回放圖標,即可進入回放模式。通過 1X 按鈕,可以調節回放速度。
可回溯到某個歷史時刻,查看過去存在過的圖案
可在地圖上選擇特定區域,使用回放功能和螢幕錄製功能,製作回放動畫 The Space 的野望是成為 Web3 世界的 Culture Hub&Museum,歷史回放功能是這個計劃的一部分。接下來,我們還會設計內置的回放分享功能,方便大家把畫布上的「瞬間」或「事件」,分享到自己的 social media。因此也希望大家發揮創造力,多多使用回放功能,以便我們更好地升級它~
Something More:
The Space Web3 Museum 將以靜態圖的 2 倍價格收購 GIF/Video類型的作品
推薦使用 Vidline 插件 進行螢幕錄製
竟然有雙倍獎金?這樣我就要試試看。不過 Chrome 很多插件都需要註冊帳號,Vidline 亦不例外。但我是自由的,所以我不會用插件,而是使用免費的 Portable Apps 去做這件事。
我使用的包括 CamStudio Portable 及 Avidemux Portable。
1. 在 The Space 畫布 上調整需要截取錄影的範圍大小。
2. 打開 CamStudio,先在 Region 選單選擇「Region」。
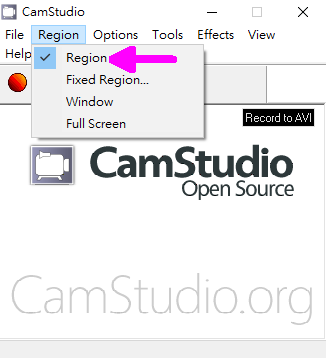
3. 按下 CamStudio 紅色的錄影按鈕後可選取要截取的影片範圍。再按畫布上的回放鍵就可以錄影了。完成後再按停止鍵就會彈出視窗讓你直接把截取的影片儲存為 AVI。
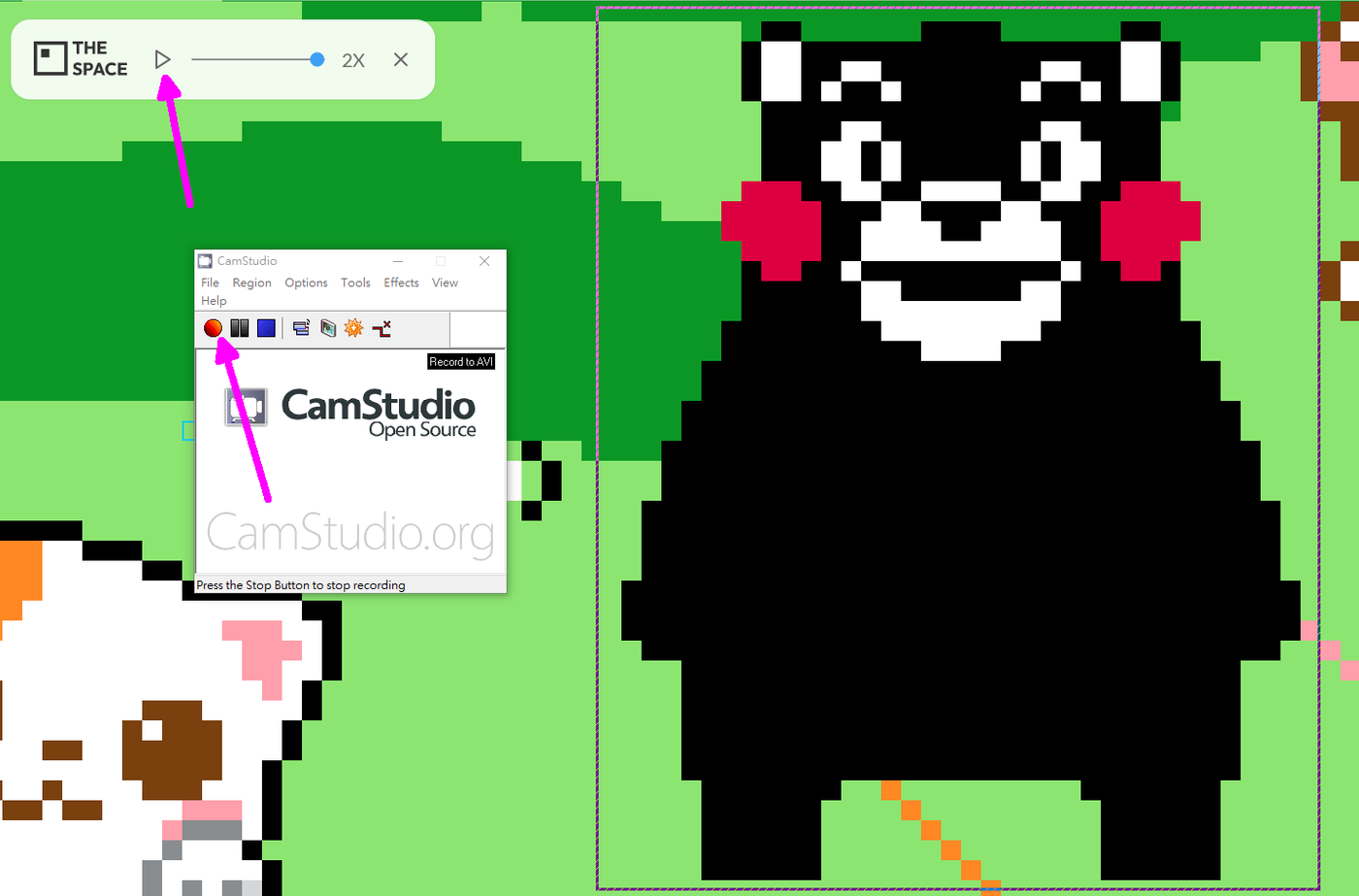
4. 回放的 1X、2X 與 4X 速度是指由畫布開幕到現今為止的回放。所以就算以 4X 播放我的圖都會在很尾尾才出現。我需要剪走之前的段落。
將已截取的影片放到 Avidemux 裡,處理之前先選擇 Output Format 即輸出格式。
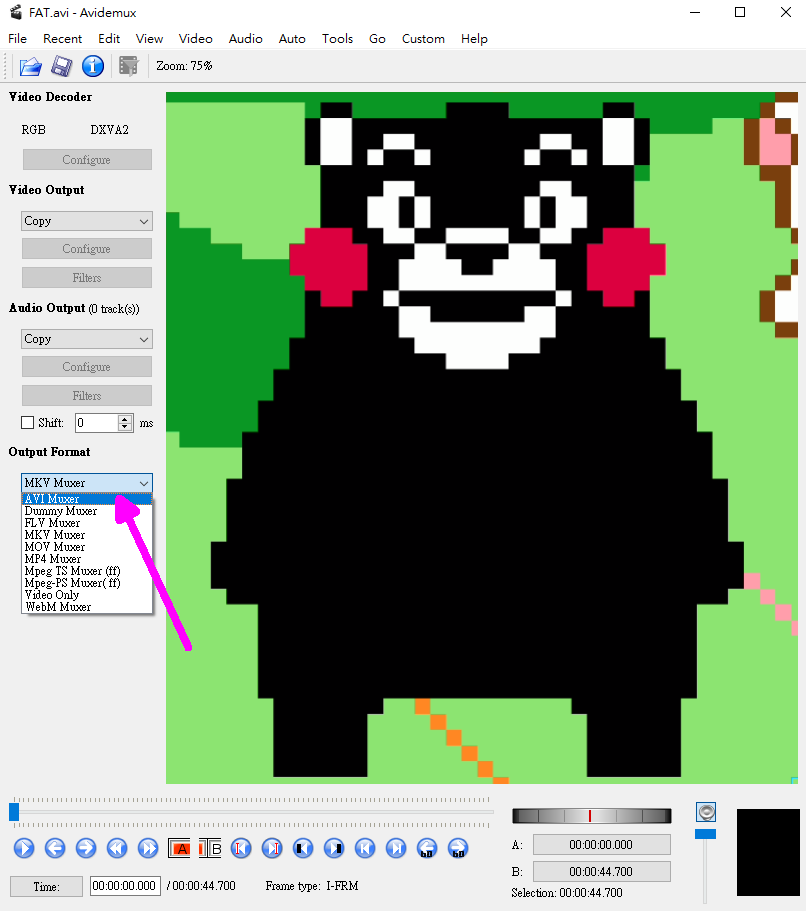
5. 將進度條拉到作畫的點點開始出現的部份,點下面左手邊紅色的定位,再到完結的部份按右手邊那個東西做定位,之後按磁碟做儲存。
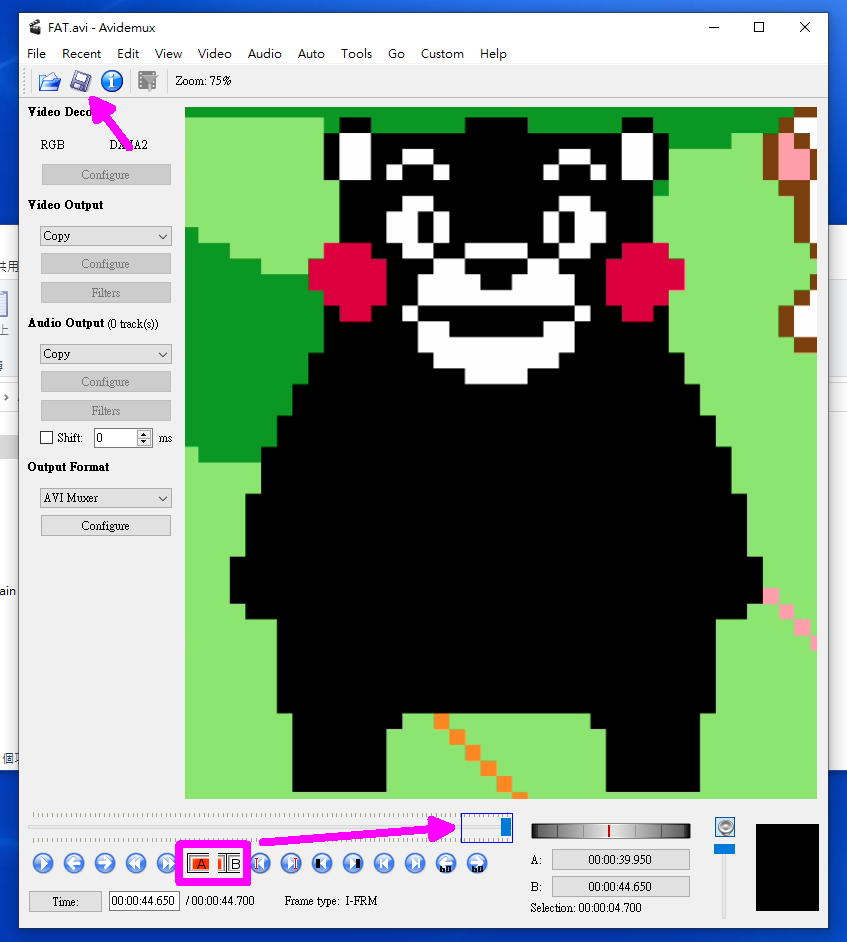
6. Avidemux 儲存時很貼心的將檔案名稱改做「名字_edit」,所以直接按「存檔」就可以。
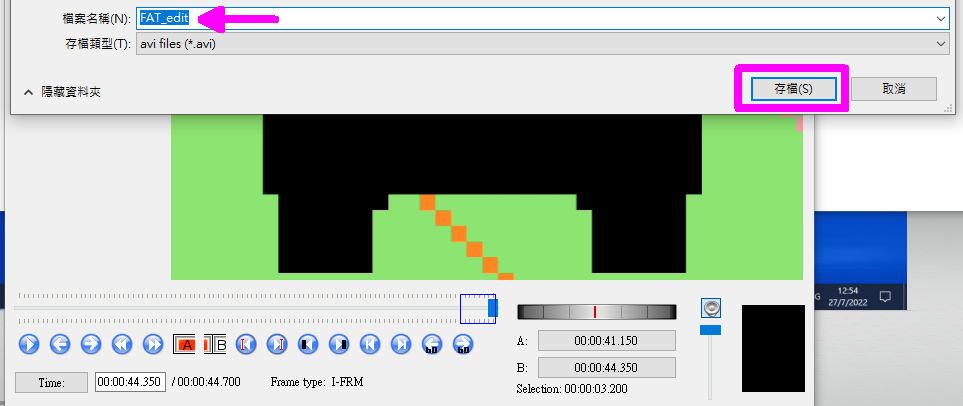
7. 搞定就可以依照 The Space | 教你怎樣做:作品被博物館收錄就可以領 $1,000 SPACE 把它放進 The Space Museum 了。他們亦新增了懶人大法,你可以直接提供檔案、標題和介紹等簡單資料,Museum 就會幫你鑄造 NFT,你可以連鑄造的力也節省下來,坐著等收 $SPACE,詳情可看 The Space Museum(MVP)投稿方案。
來 Opensea 看我的 動感肥嘢短片 NFT 吧!
The Space 系列
畫圖
The Space | 教你怎樣做:作品被博物館收錄就可以領 $1,000 SPACE
The Space | 瘋狂的一夜,一晚畫了一千像素
The Space | Opensea Feature Items 功能、近日我又畫了些甚麼?
The Space | 發現超多可愛動物、近日出現的作品
The Space | 寶寶熊出現了
換幣
Osmosis 流動性挖礦 | ParaSwap 帶你由 $SPACE 回到 Osmosis 接通 Cosmos
MetaMask | 怎樣將 $SPACE 兌做 $MATIC?
Osmosis 流動性挖礦 | 在 Frontier 跨鏈到 Polygon 換點 Matic 玩 The Space
空投
The Space | 空投正式上線、Travelogger 持有者、故事接龍參加者、Metamask 錢包登入者都可領
測試
The Space 第三輪 Beta 測試 | 若要人生好,先跟好大佬
The Space Beta 版本公開測試:我來畫圖賺錢!
喜欢我的作品吗?别忘了给予支持与赞赏,让我知道在创作的路上有你陪伴,一起延续这份热忱!
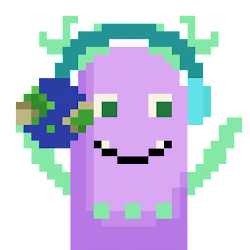
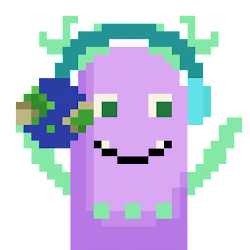




- 选集
- 来自作者
- 相关推荐