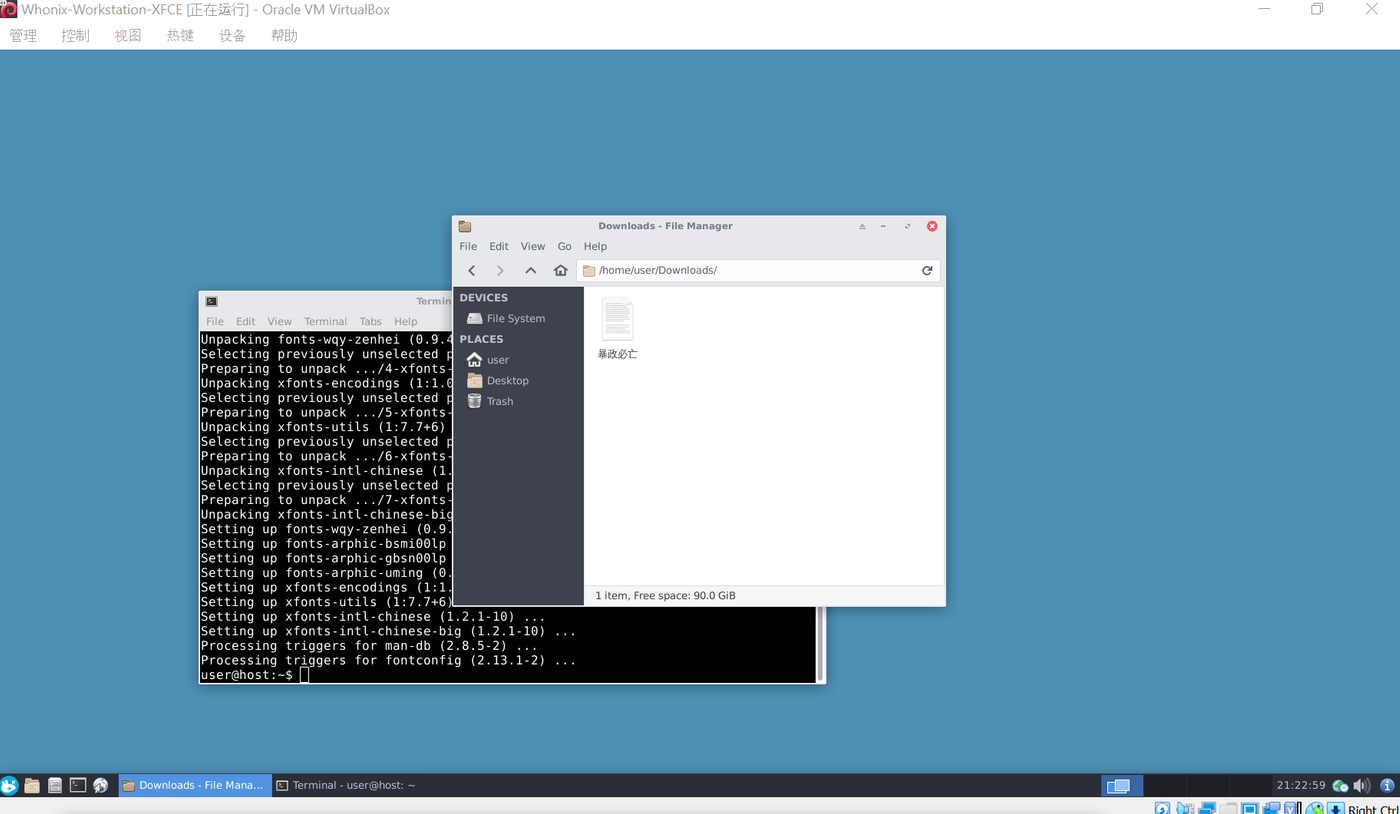【匿名上网】Whonix入门教程二:在Whonix上安装中文字体,解决Whonix的中文乱码问题。
上一篇教程:【匿名上网】Whonix入门教程一:Whonix的介绍,安装与基础使用。
由于到目前(2020年6月)为止,在Whonix能正常显示中文的地方只有Tor浏览器内部,其它地方(例如文件名称等)显示的中文会是方块乱码。如图1所示:
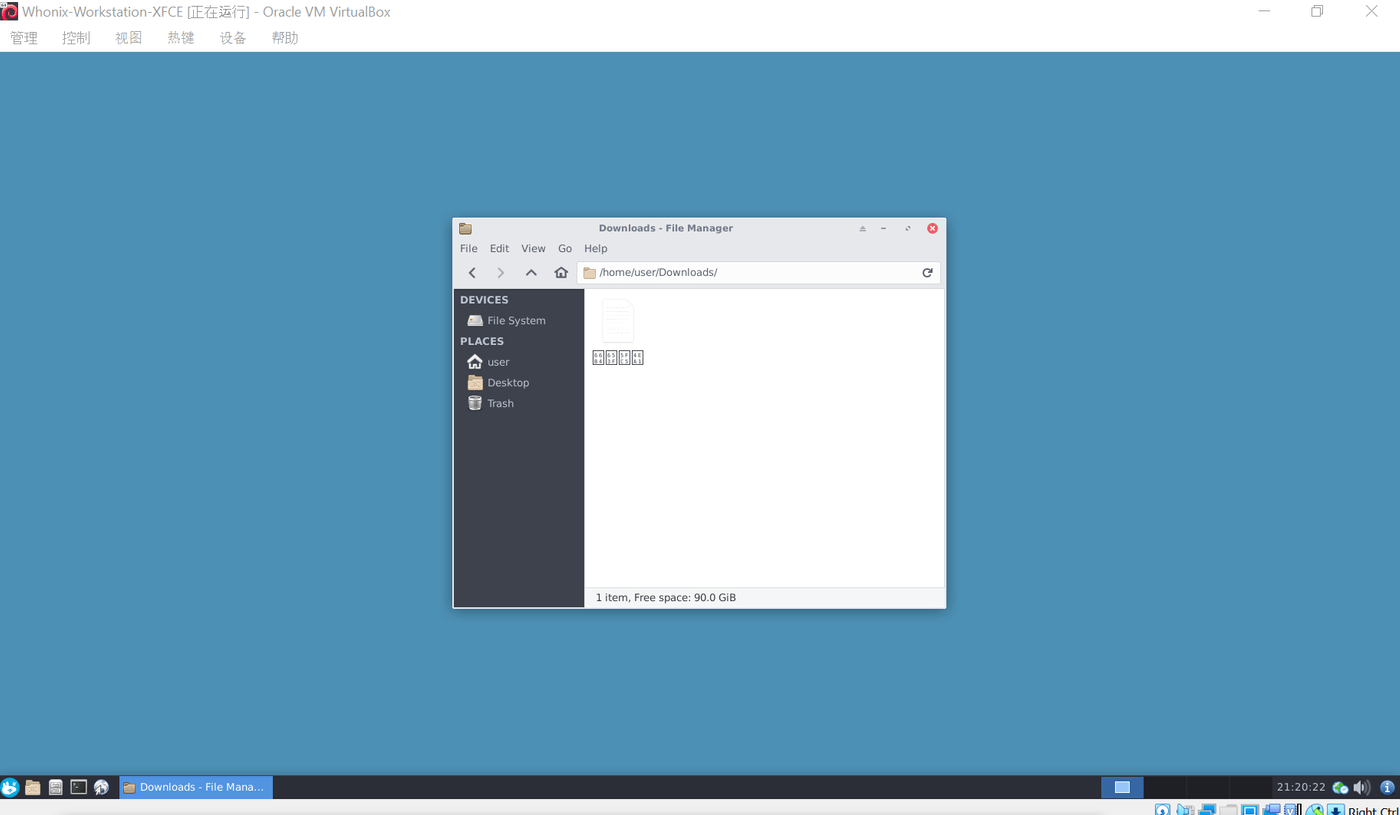
所以,如果您想要在Whonix上安装并使用中文输入法,或是将Whonix界面切换成中文,您必须先在Whonix上安装中文字体。
步骤如下:
1. 首先您需要打开Whonix,并确认连接上Tor。(详见上一篇教程)
2. 如图2,在箭头所指的地方,单击这个黑色小方块,把它打开。它叫做“Terminal”。如果您不知道它是干什么的,没关系。
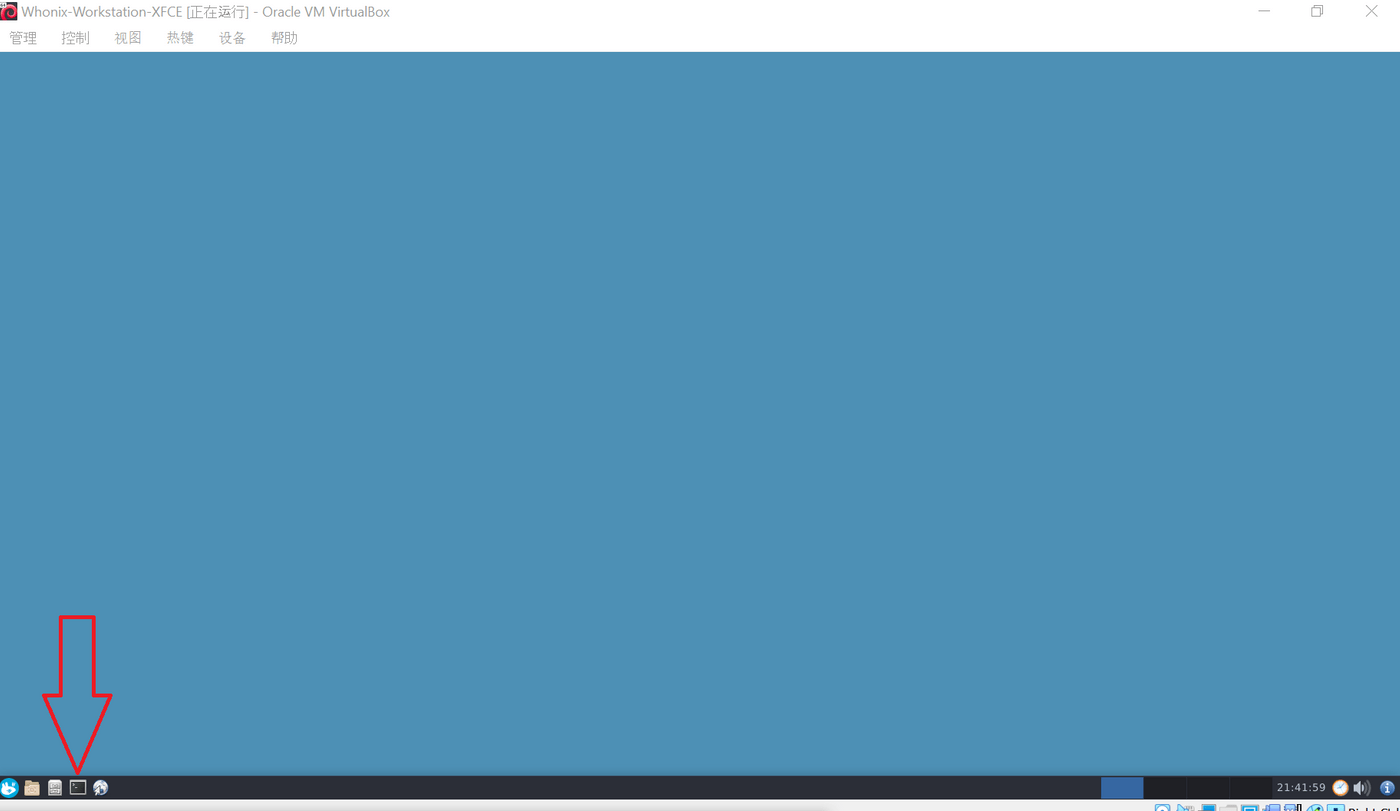
3.“Terminal”打开过后是这样的。(看不懂那些英文不要紧)
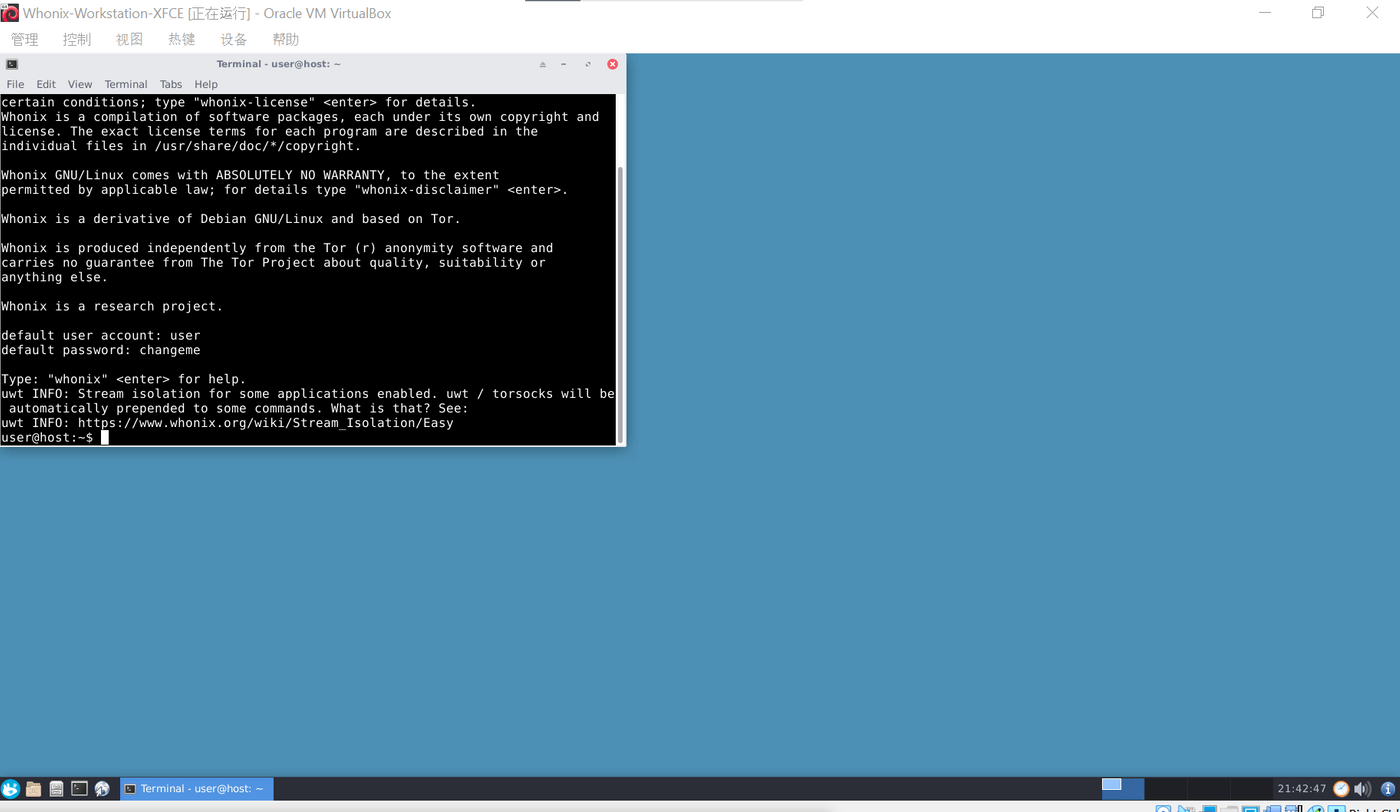
4. 如图所示,在“Terminal”里面输入:
sudo apt-get update
然后按下回车。
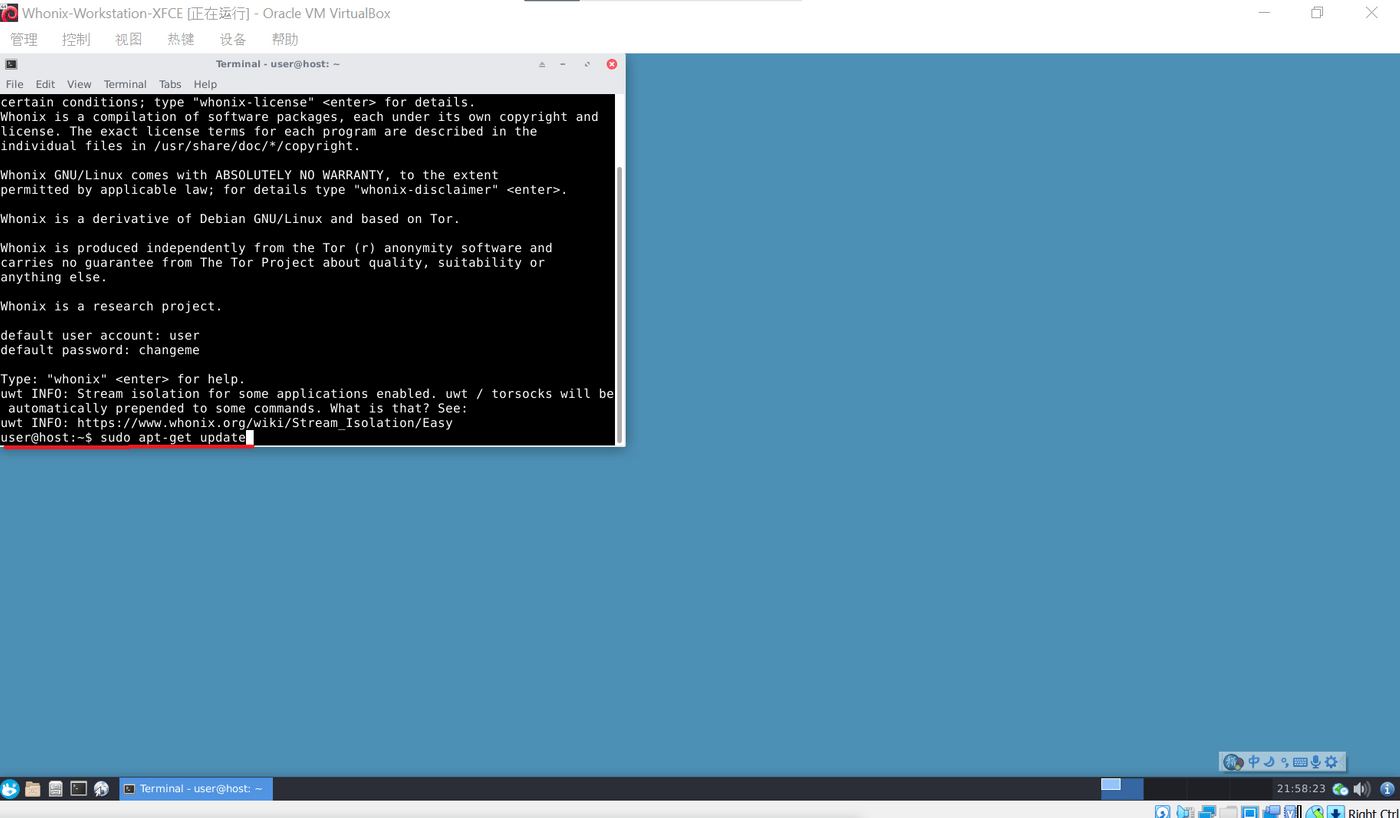
5. 按下回车键以后,“Terminal”最下面会出现一行“[sudo] password for user:”。这时您需要输入密码:
changeme
然后按回车。
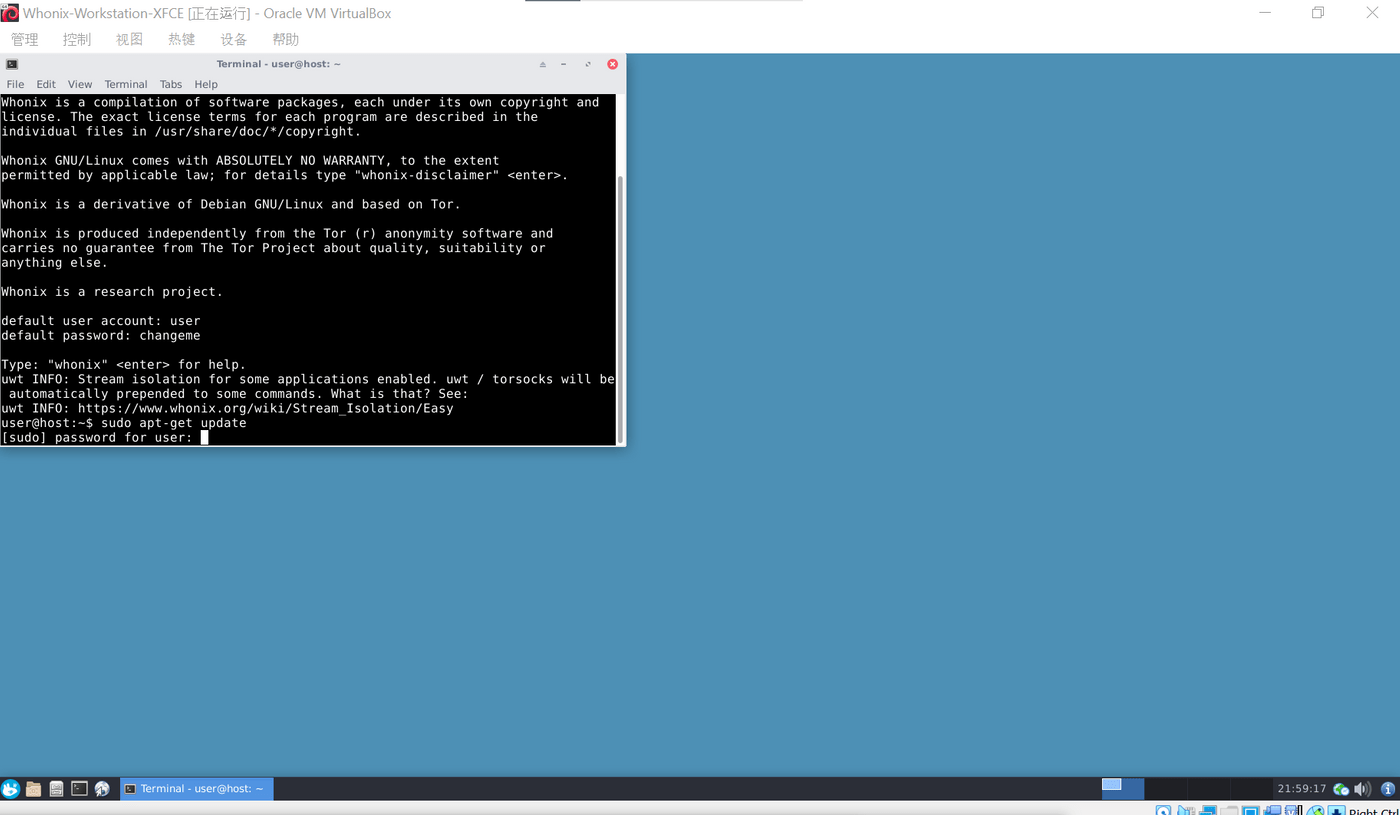
6. Whonix会进行自我更新。这时您不需要进行任何操作。
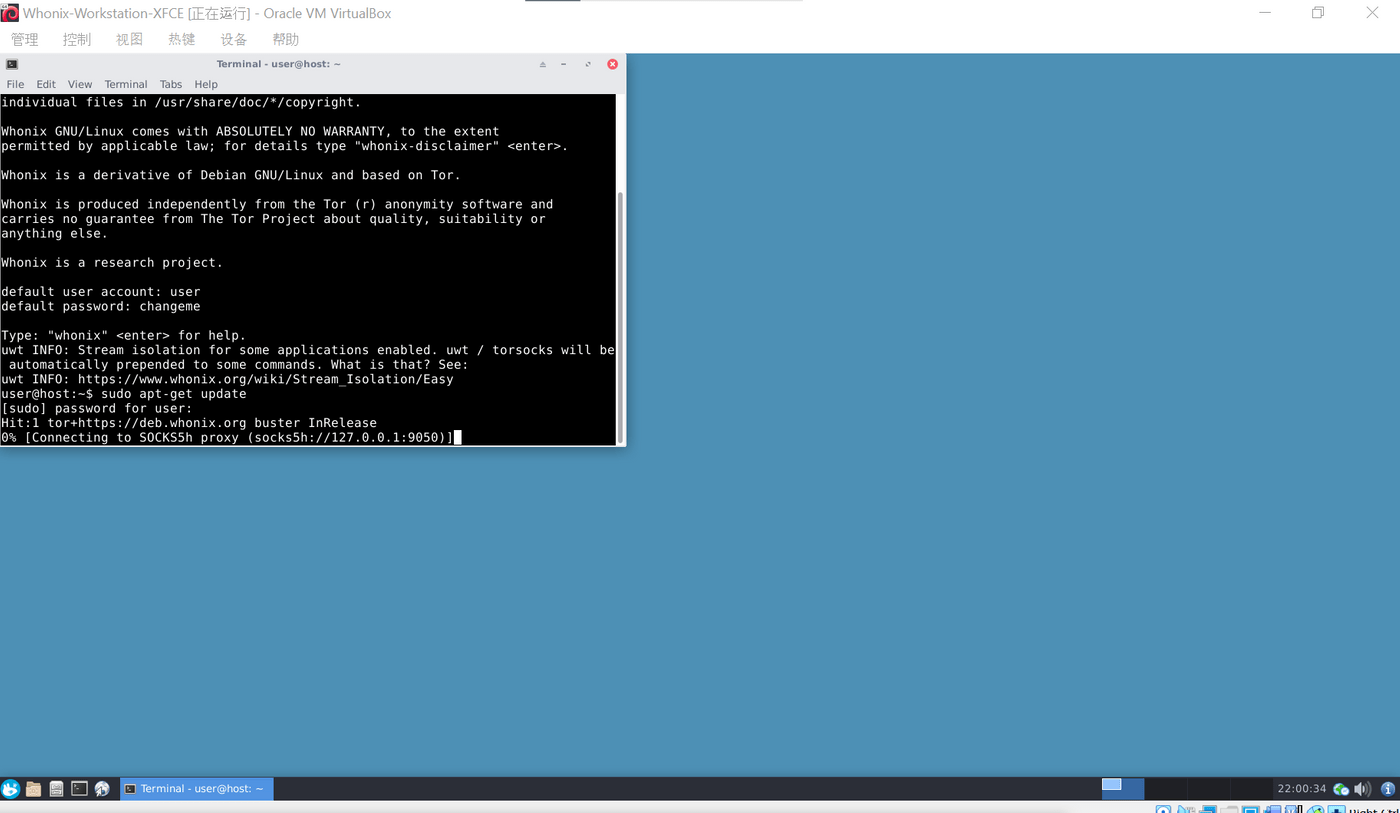
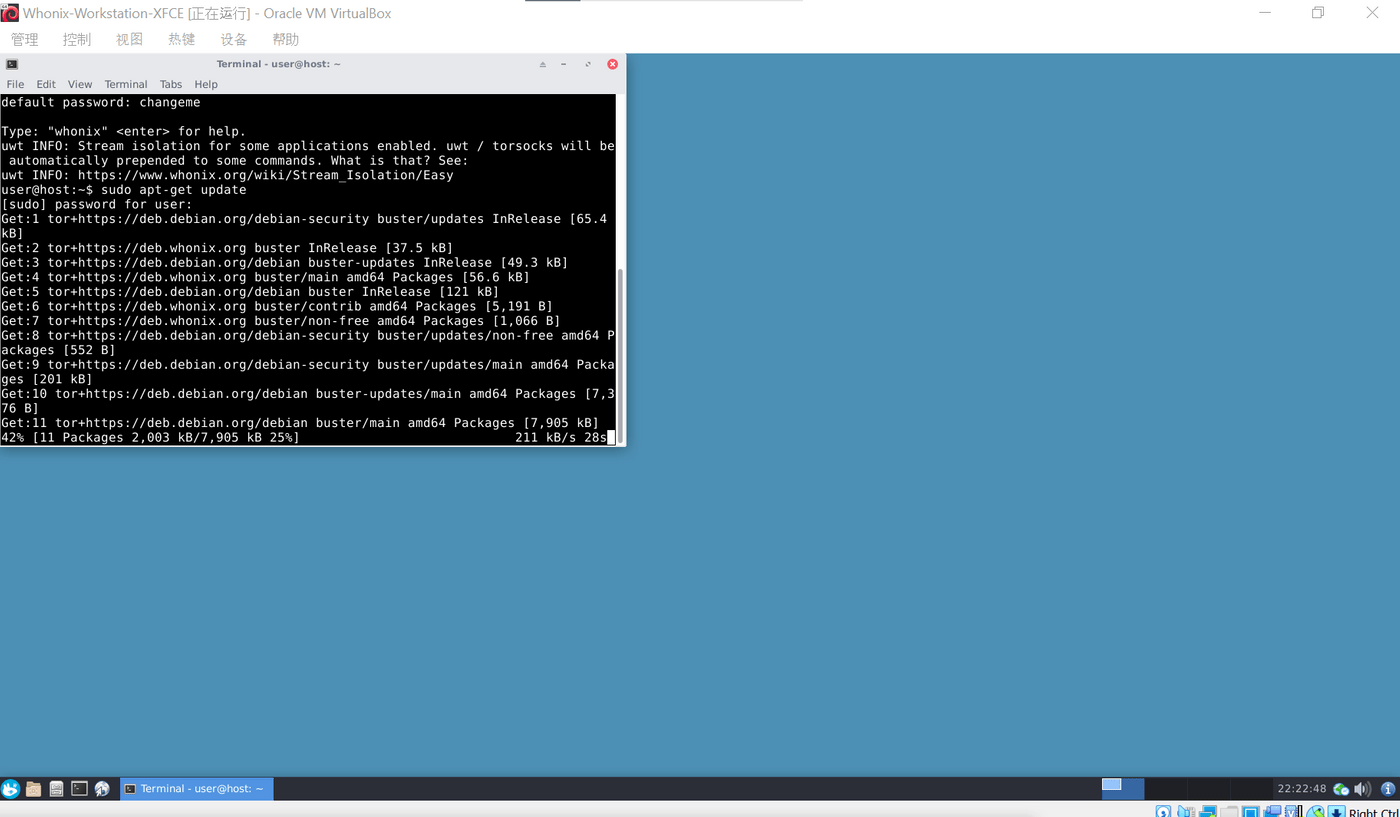
7. 更新完成后,Terminal最下面会显示:
Reading package lists... Done
user@host:~s
不知道这是啥意思没关系。
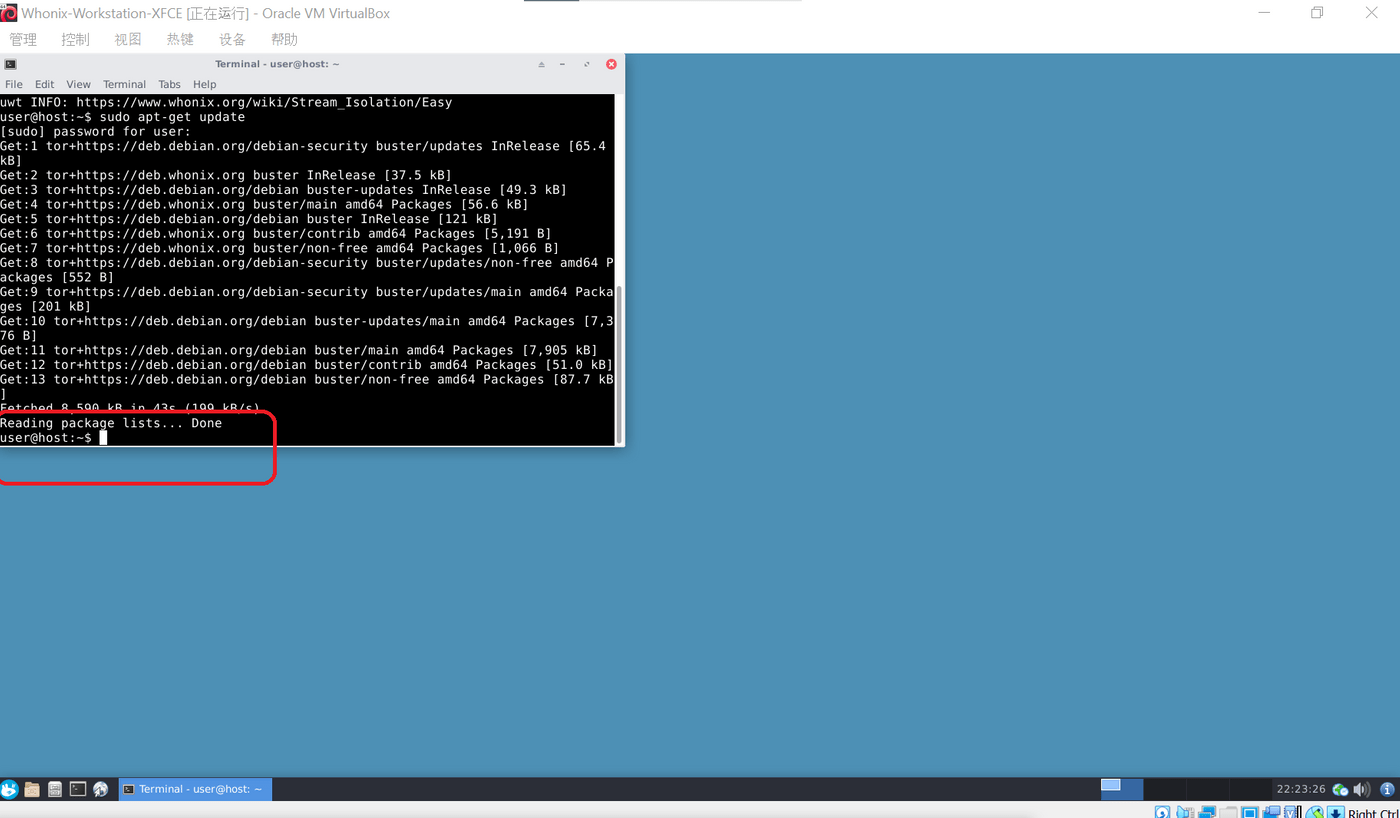
8. 继续在“Terminal”里面输入:
sudo apt-get install fonts-arphic-gbsn00lp fonts-arphic-bsmi00lp fonts-arphic-uming fonts-wqy-zenhei xfonts-intl-chinese xfonts-intl-chinese-big
然后按回车。
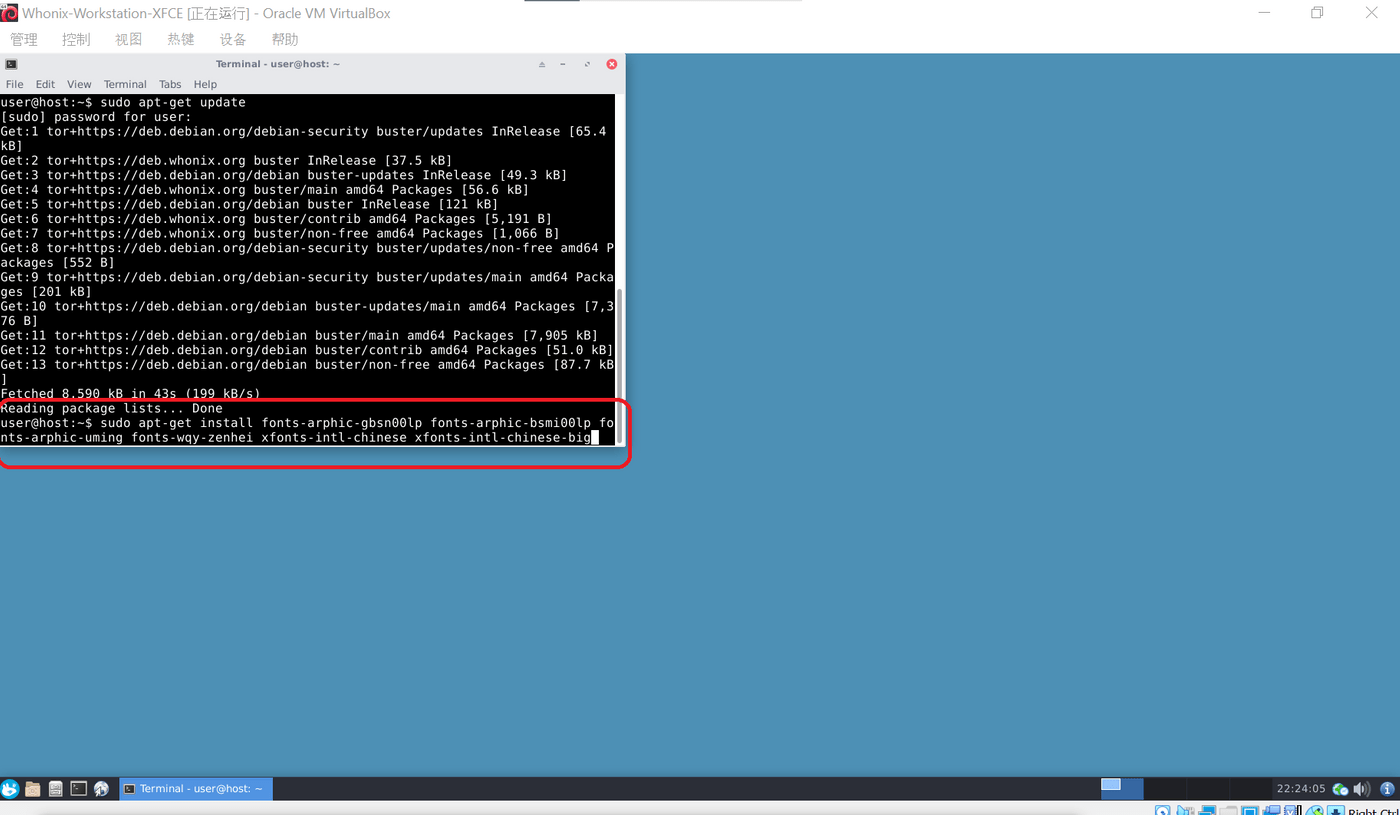
9. 接着,“Terminal”上会出现“Do you want to contunue?”这时,您需要输入
Y
然后按回车。
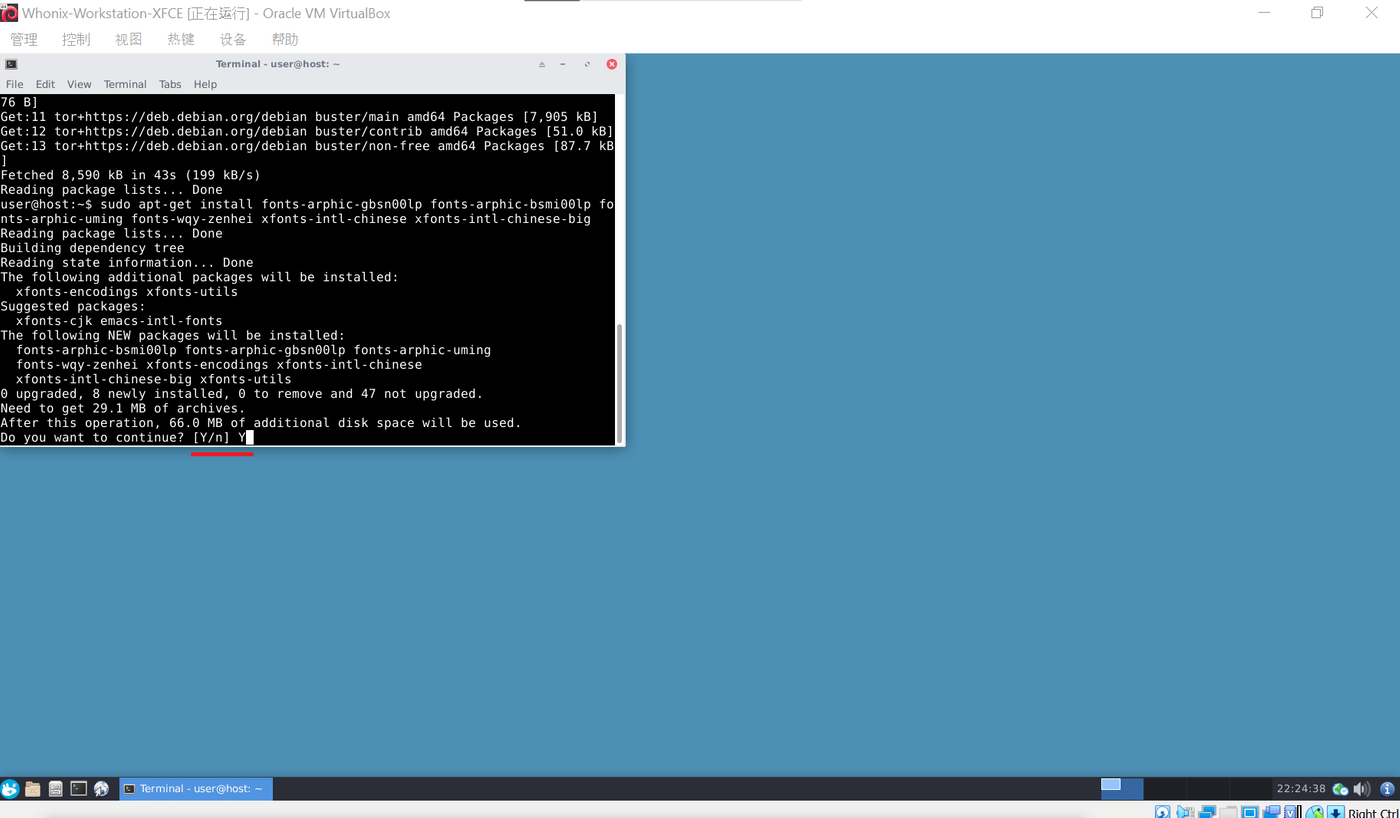
10. 按下回车过后,Whonix会自动开始下载安装中文字体。在此期间,您不需要进行任何操作。
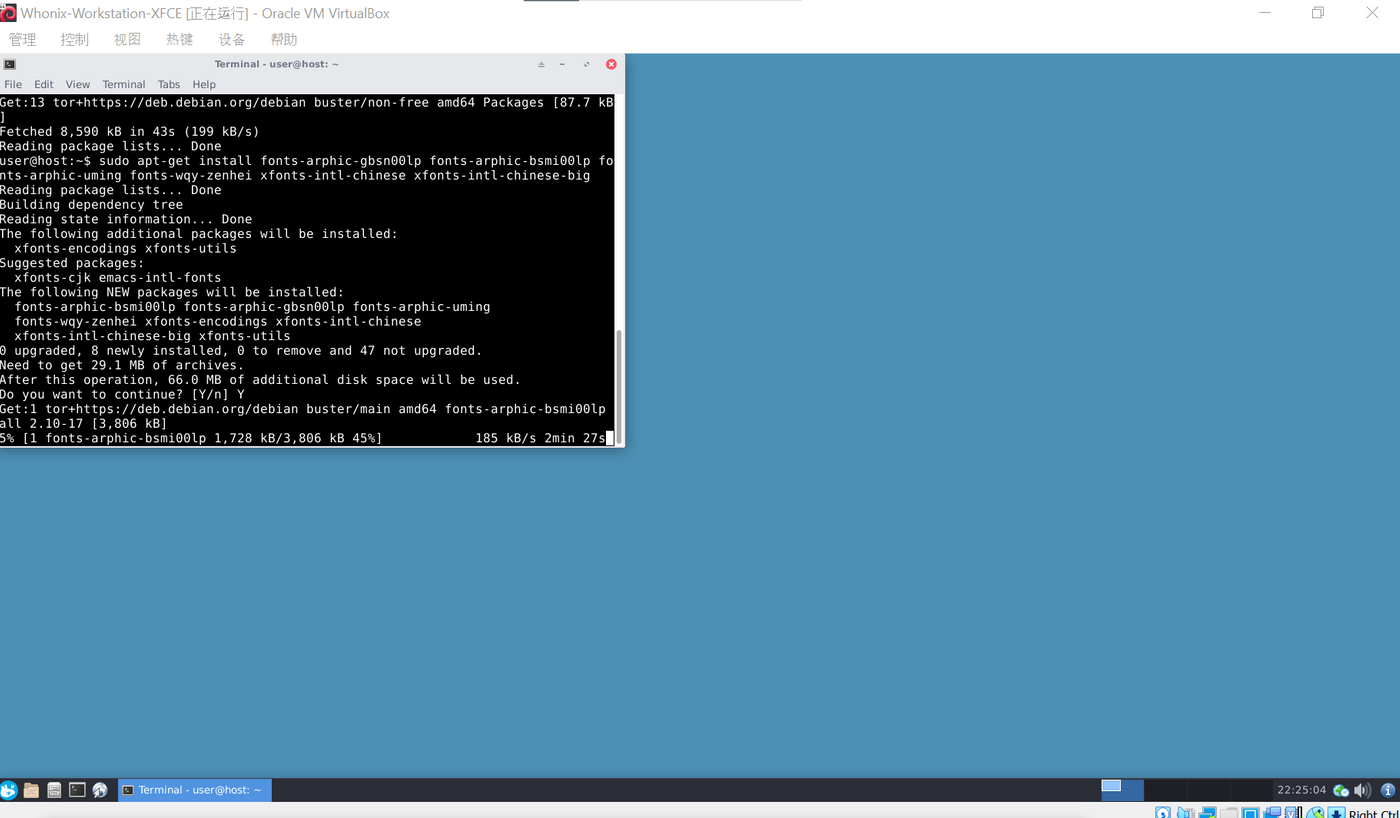
11. 安装完成。
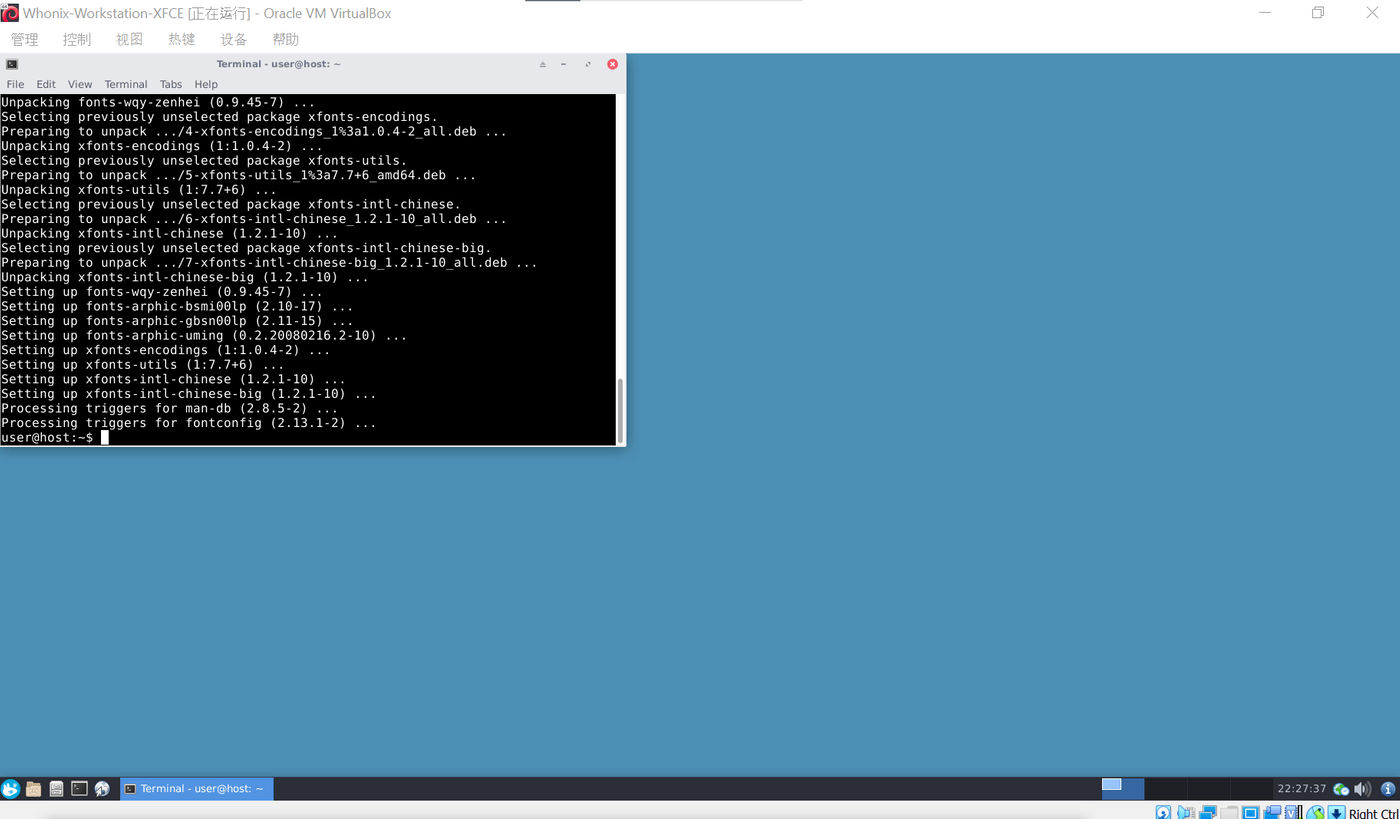
12. 现在,中文已经可以正常显示了。