AnyDesk 使用教學
這篇文章小蛙將介紹如何使用 AnyDesk 遠端桌面軟體進行操作。從安裝、設定到實際操作說明,讓您可以在短時間內瞭解如何使用 AnyDesk 進行遠端控制、遠端協助。並介紹 AnyDesk 無人值守功能,提升遠端工作的方便性。
原文連結:AnyDesk 使用教學
目錄
什麼是 AnyDesk?
Anydesk 是一款遠端遙控軟體,可以讓您遠端連接和控制其他電腦。這篇文章將為您提供 Anysdesk 的操作教學,包括安裝、建立連線、控制端操作、文件傳輸、多人協作等。首先,您需要在電腦上下載並安裝 Anydesk軟體。接下來,您需要建立連線並輸入對方的 Anydesk ID。然後,您就可以使用鍵盤和滑鼠在遠端電腦上操作了。Anydesk還支持文件傳輸和多人協作,可以讓您與其他人共同協作。此外,Anydesk支持在網絡延遲時的自動品質調整, 可以確保在不同的網絡環境下都能夠流暢的遠端操作。
ChatGPT 產生
感謝 ChatGPT 大師。影片版本可點下圖開啟 YouTube 記下來 頻道觀看

下載 AnyDesk
到 AnyDesk 官網下載對應作業系統的版本,下載完後點擊兩下即可啟動,上方可以看到自己的連線號碼,其他台電腦只要透過這個連線號碼,就可以進行連線
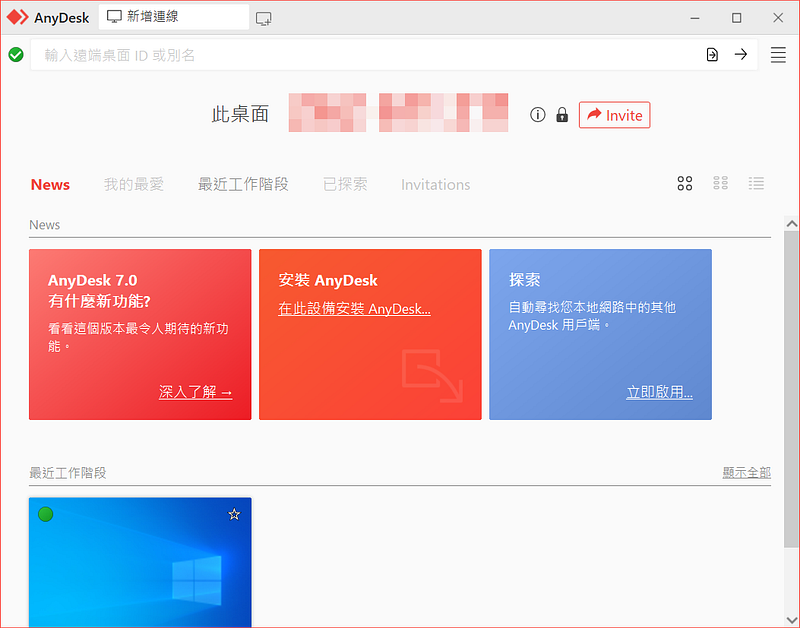
當有其他台電腦發送連線意圖時,會收到連線請求畫面,確認對方是「對的人」按下接受,對方就可以進行遠端操作。
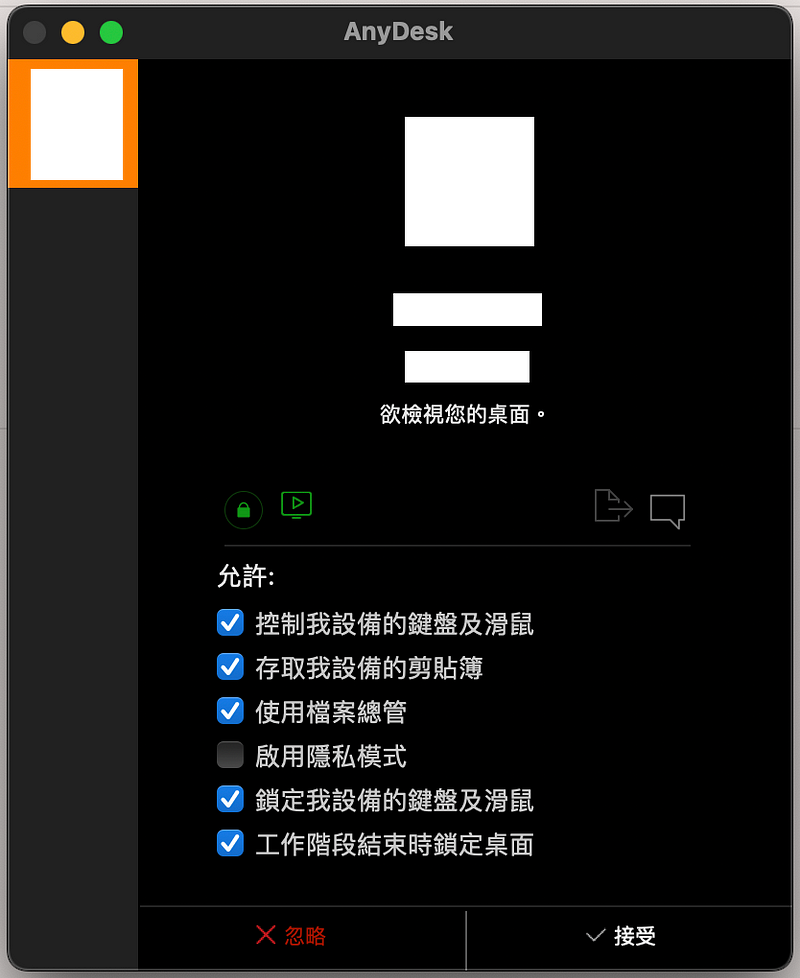
AnyDesk 使用上就是這麼簡單~
AnyDesk 無人值守
剛剛提到的例子是當小蛙的電腦有問題,需要由專業人士連入處理時所使用的方法,但如果是公司的電腦或是要連線到的電腦沒有人可以按下允許要怎麼辦呢?這個也別擔心,AnyDesk 有「無人值守」功能,只要先設定好密碼,當其他台進行連線時,輸入對的無人值守密碼,AnyDesk 就會自動接受該連線請求,很方便喔~
若要設定無人值守,必須在被連線的電腦上「安裝」AnyDesk,你可能會問「咦?我們剛剛不是已經安裝 AnyDesk 了嗎?」仔細想想,剛剛我們只有把 AnyDesk 下載下來,然後點兩下執行對吧~實際上沒有進行安裝,但要使用無人值守的話,必須要先經過安裝才可以正常使用。
回到 AnyDesk 頁面,點擊正中央「安裝 AnyDesk (在此設備安裝 AnyDesk)」
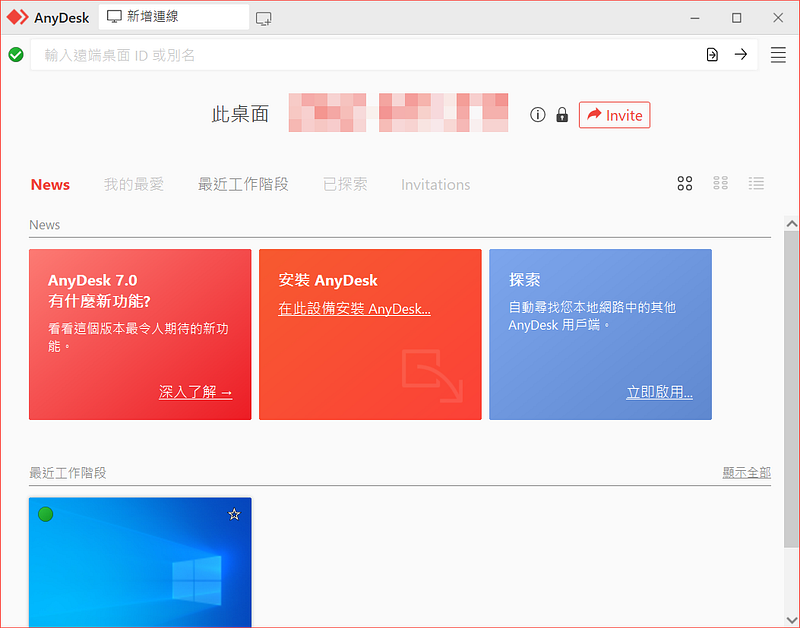
使用預設安裝路徑即可,AnyDesk 印表機看自己的狀況要否安裝,確定設定沒問題後點擊「同意並安裝」
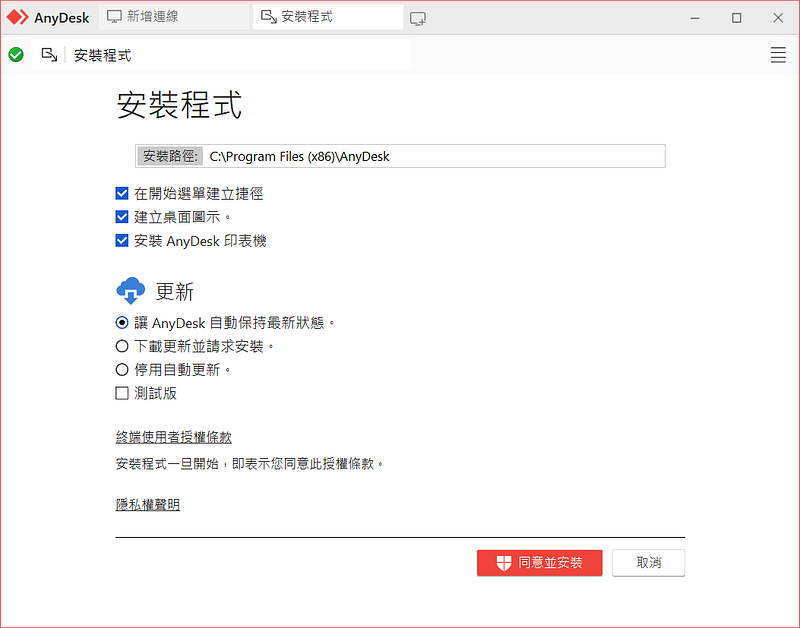
同意 AnyDesk 變更裝置
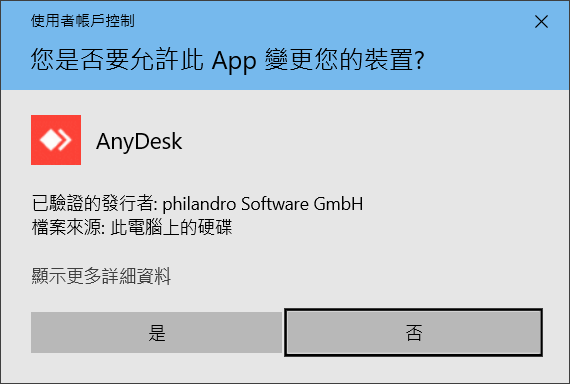
安裝完成後點擊右上角選單 -> 設定
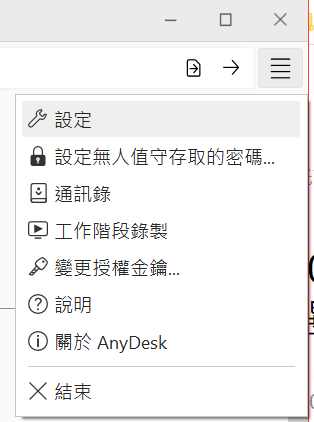
左側找到「安全性」,點擊上方「解鎖安全性設定」
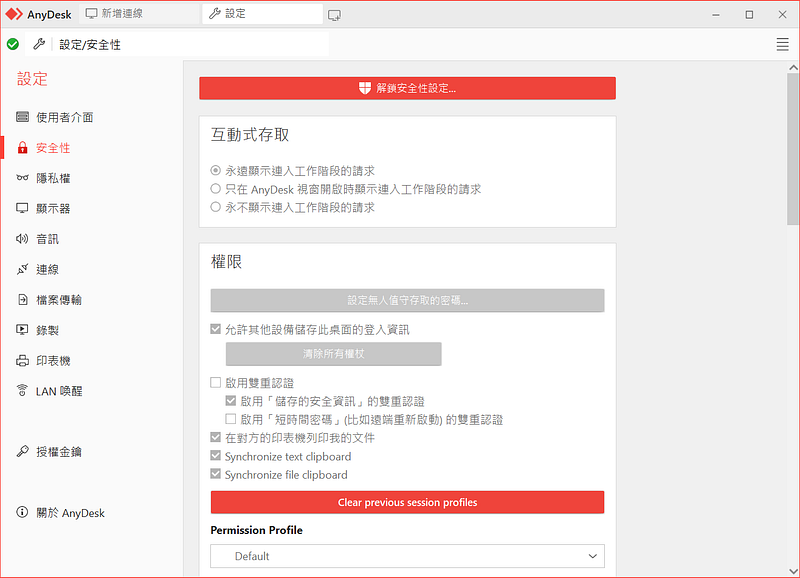
點擊「設定無人值守存取的密碼」
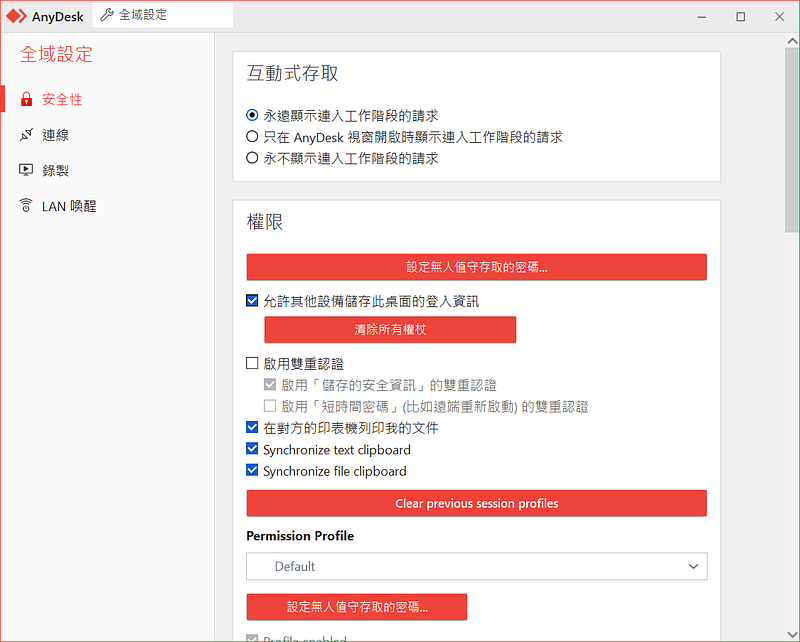
設定密碼,強度越強越好

設定完成後,再連線一次看看
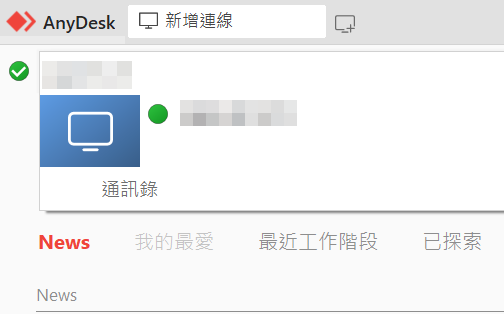
跟上次連線不同,這次跑出了要求輸入密碼的視窗
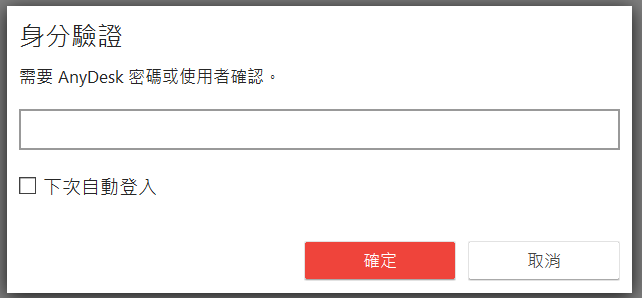
原本設定無人值守的電腦也會跳出一個視窗

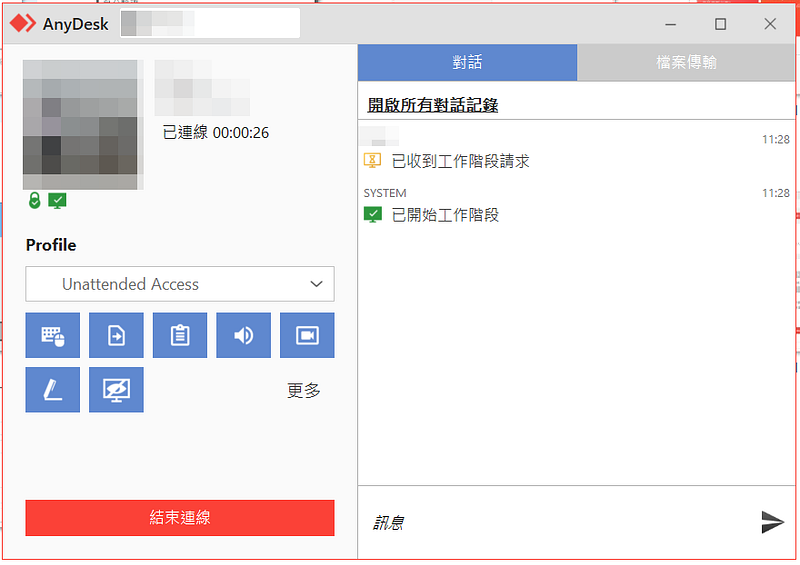
成功連入~如果想要關閉自動連入的功能,必須將右下角的 AnyDesk 也關閉才行喔,不然 AnyDesk 常駐在右下角,還是會自動運作無人值守模式喔~這點要特別注意。
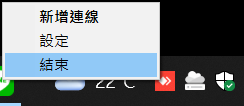
你可能也會感興趣:技巧分享系列文章
喜欢我的作品吗?别忘了给予支持与赞赏,让我知道在创作的路上有你陪伴,一起延续这份热忱!
