透過 WooCommerce Product CSV Import Suite 實現大量商品批次上架!
目錄
前言
當我們有了一個 Woocommerce 購物網站時,往往需要上架商品讓消費者在網站上面做消費刷卡。
不過Woocommerce本身的上傳機制實在有點苦惱,如果今天有幾百件甚至幾千件商品,那麼會上到天荒地老。
這時,我們就會需要透過一個外掛「Woocommerce Product CSV Import Suite」。
讓我們來帶著大家一步一步操作批次上傳吧!
注意: 以下教學,以批次上傳「簡單商品」為主。
第一步、提前準備必備素材
- 網站照片,並且歸類好檔案名稱,檔案名稱可以使用貨號(SKU)或者使用商品的標題,並標記1.2.3.4來註記第幾張照片。
建議這些照片可以透過 https://nsspot.herokuapp.com/imagetowebp/ 這個工具來將檔案都轉成webP的格式 (延伸閱讀: 網頁速度優化技巧,使用WebP 圖檔格式幫網站速度加分! ) - 批次上傳的 Excel 格式檔案,最後需另存成CSV Utf-8(逗號分隔)的檔案,整理方式如下:

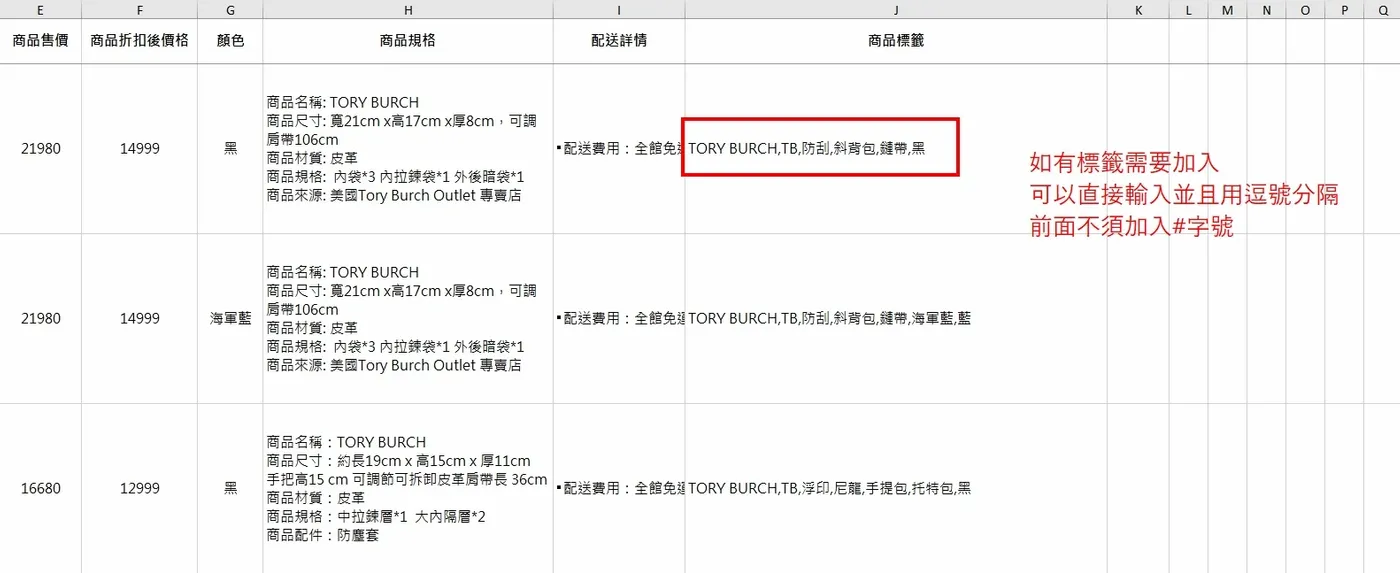
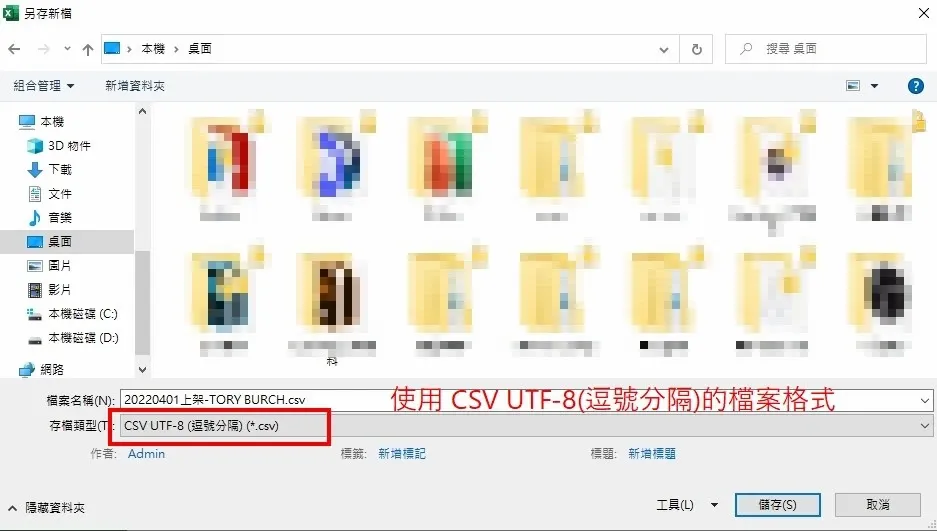
第二步、將整理好的圖片上傳媒體庫
有了圖片後,我們直接將所有的圖片,全部上傳至WordPress網站內的媒體庫。
記得盡量要壓縮你的圖片檔案大小,並且將你的主機伺服器記憶體限制開高一些,以避免上傳或匯入商品時錯誤。
第三步、開始使用 WooCommerce Product CSV Import Suite 匯入商品
首先,點開Woocommerce > CSV Import Suite。
接著點選擇檔案,選擇整理好的 .csv 的檔案,其他的選項就維持預設,然後點submit匯入。

然後它會要求你,針對剛剛所整理的Excel的欄位,對應到Woocommerce自身不同的欄位,你可以看你那設置的欄位屬於Woocommerce的哪一個項目來做設定。
這邊有個要注意的是,由於Woocommerce是建構在WordPress底下的外掛模組,因此若是商品名稱應該要是post_title,而內容應該是post_content,但如果是商品的分類或標籤則是product_cat與product_tag。
另外就是圖片部分,它會預設匯入的第一張圖為商品的封面圖,其他的則是商品小圖。
建議在整理檔案的時候,商品名稱與圖片名稱可以一致,這樣在整理Excel的時候比較不會太麻煩。
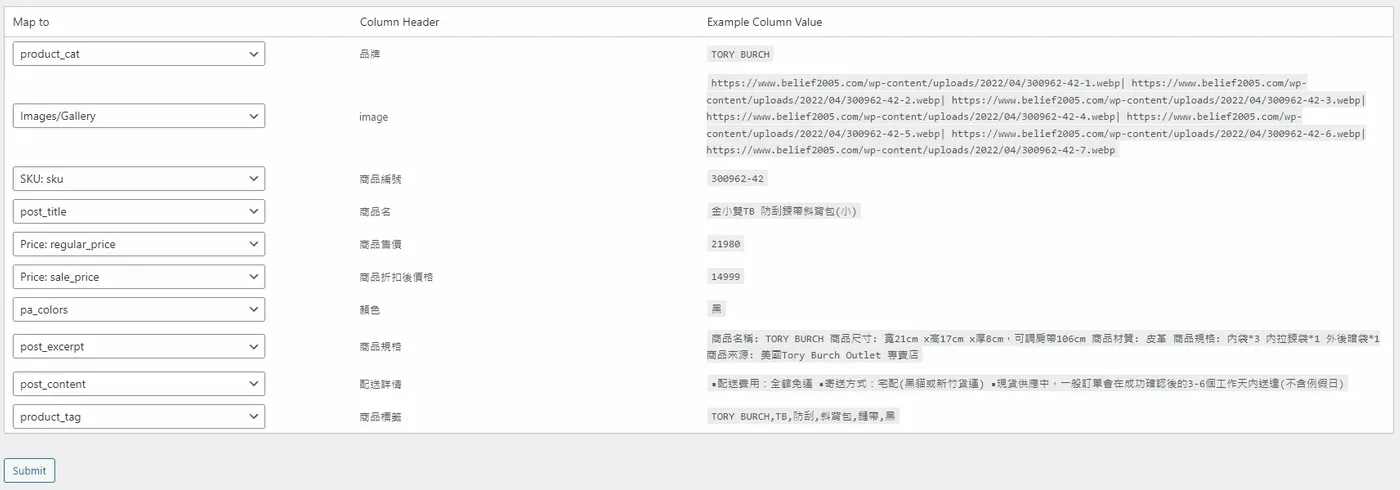
接著開始匯入,這時就需要等待一下下,不過重要的還是主機伺服器如果記憶體或上傳空間不夠,會出現錯誤。
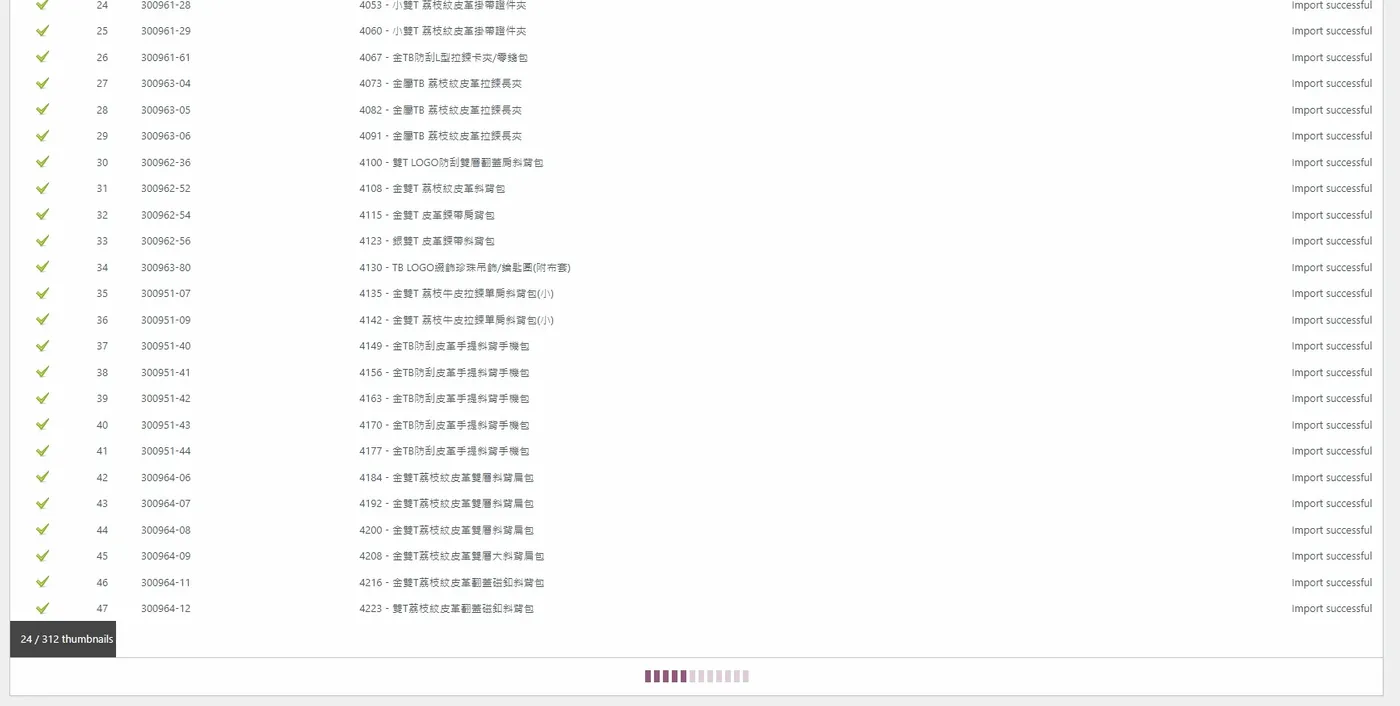
匯入完畢後,就再回到商品的區域查看有沒有都匯入進去了,這樣就大功告成囉!
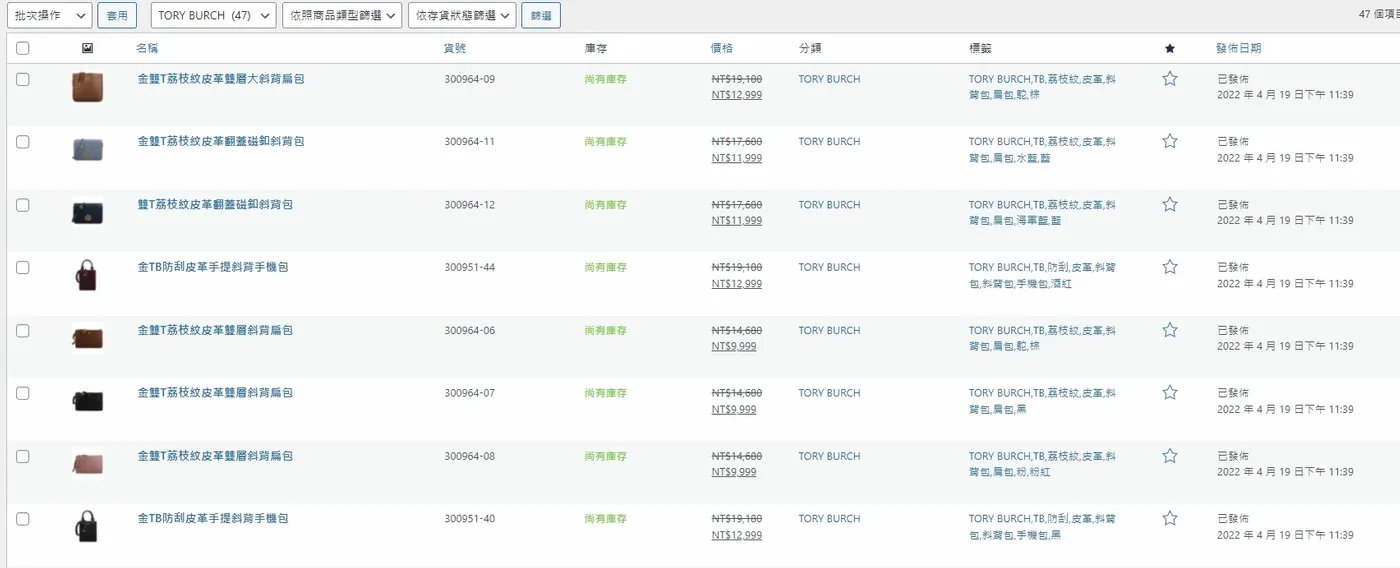
結語
WooCommerce Product CSV Import Suite 本身是一套付費的外掛模組,如果有需要或是不了解的可以向展躍網頁設計這邊索取並諮詢。
如果需要匯入的是「可變商品」,也是可以的哦,等下一篇讓小編好好來指導大家吧。
目前這套模組也是展躍本身使用其他外掛模組多年下來比較常使用的外掛模組之一,推薦給各位!
