如何用iPad快速製作履歷

適合服用:經常需要在交通工具上產出的人
配件:iPad2018、第一代Apole pencil、藍芽鍵盤、iPhone6
App:Canva、AirDrop、Keynote
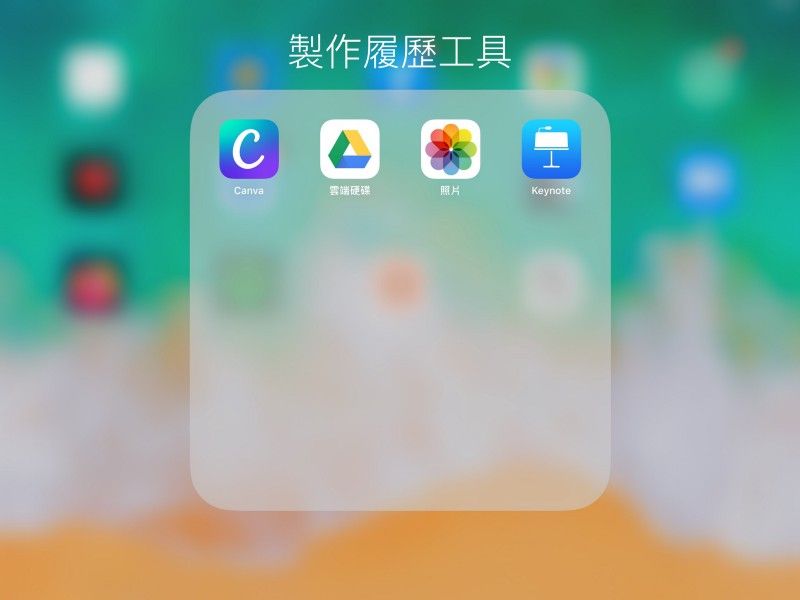
上週六晚,終於決定投遞一個理想的兼職工作,履歷投遞截止就在隔日晚上11:59,但短暫回家兩日的我只帶了iPad回家,剛下定決心滿腔熱血的我,對妹妹大喊「我要挑戰用iPad作履歷了!」(到底在激動幾點XD
第一步 收集素材
由於之前申請研究所和見習計畫,大部分的自傳及大學經歷都已經備份到Google Drive,此時先都下載即可。
(之前已經準備好這些資料,算是這次製作過程節省時間的關鍵)
活動相關照片,從手機相簿挑選後,從AirDrop傳到iPad。這部分我認為之前自己不夠謹慎,若為重要的活動經歷相片或證書,最好之前就整理在同一資料夾,以免手機沒有備份,需要時找不到會很可惜。
第二步 決定履歷風格、版面
時間緊迫下,我先上Canva尋找靈感,但當時不斷撞牆的是,我的各種帳號都無法登入,幸好後來開網頁版就成功了。
Canva的好處是能夠迅速找到需要的版面類型,履歷也有區分類型,可以選擇學術履歷、大學簡歷等等,面對不同情況設計的風格,亦可先預設主色系,在搜尋處打上關鍵字(例如我這次打Pink,便出現下方範本供參考)。
不過Canva並非全部範本都可供下載,免費版本也有限制檔案類型或有浮水印,若經常需要可再考慮購買付費版本。但我自己是習慣只存下PNG版做完參考,後續版面設計還是調整為自己風格。
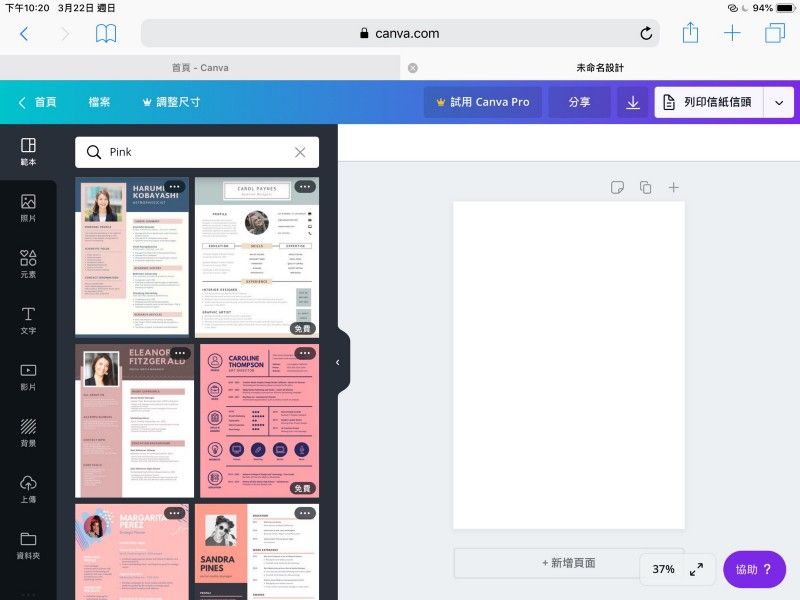
第三步 打開主排版應用程式
沒有接觸過任何排版軟體的我,原本想打開最常使用的Power Point,但似乎因登入問題無法編輯(真的是遇到各種登入障礙噎~)
於是打開內建的Keynote,在換目前的Macbook air前,我一直沒有接觸過Keynote,但一直聽Apple用戶說很推。
我前後大約摸索了五分鐘,就大致了解使用介面,的確簡單明瞭,視覺上沒有太多雜訊,尤其在iPad上,手指觸碰許多需縮放或拖拉的圖形,使用上方便快速許多。
讓我最喜歡的部份是,能夠用Appl pencil畫上圖案線條,讓版面不只是一個個色塊,多了些自由隨意的線條。
然後,就完成了!後續的工作就是校稿跟寄出履歷,這次用iPad製作大約花了我四個小時,不過一部分時間卡在各種登入障礙,以及用手機開熱點卻忘記充電,手機直接關機,作業暫停;此外還有字斟句酌、修稿的時間,不過這部分較因人而異。
去除這些人為疏失的話,預計可以壓縮在兩小時半完成。
以下列出一些我認為用iPad製作履歷的優點以及建議。
- 優點:
1、輕便 – 不用扛著電腦走來走去,即使在高鐵上也可以完成。
2、排版快速 – 如上段所說,許多縮放、拖拉等動作用手指即可完成,畫面上也會出現尺規或對齊線協助。
3、結合手機與筆電 – 許多應用程式也許只限定在手機或電腦上操作才便利,但iPad兩者兼具,傳輸資料也方便。
4、繪圖 – 可直接使用Appple pencil描繪出麥克筆或蠟筆的線條圖案,不局限於應用程式提供的固定圖形。
5、行動裝置視覺 – 從Keynote的放映,將iPad轉直,即可看到對方在行動裝置上看到的履歷畫面,若求職方要求的是電子履歷的話,檢視上蠻方便的。
- 建議
1、養成備份各階段經歷及自傳的習慣:這點在講給我自己聽,因為平時實在太零散,這次幸好有備份之前資料,才不致耗費太多時間。
2、準備好各裝置充電線:這次千鈞一髮的是,藍芽鍵盤在我製作完後馬上下班,以及前面說過的手機沒電窘境,不過這點應該只有我自己需要注意XD
總結:
我認為這次以iPad製作簡短履歷,算是開啟自己使用iPad的另一種形式(之前大多只有上課做筆記),體驗上算是美好的,若手邊沒有筆電,但時間緊迫需有一定產出,也是一個不錯的選擇,至少對我這樣的3C新手,各種基礎功能操作上都很直覺,因此想說打一個簡單的心得文。
最後祝大家和我自己求職順利!
