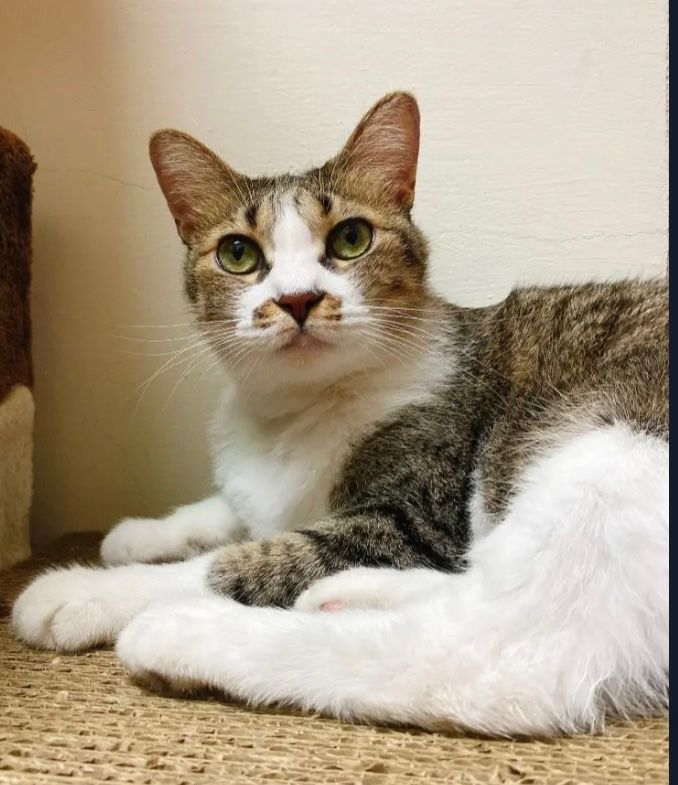🍎「備忘錄」進階學習「超強功能」。
上回有提到研究「🍎備忘錄」基礎使用教學」、以及「邀請朋友共享備忘錄教學」,和「備忘錄超強雲端功能」,今天來分享我認為是屬於比較「進階版」的備忘錄功能統整!
(截圖來源於我的APPLE手機介面)
(ㄧ)、🍎使用📷一次掃瞄超多文件與照片放置在「備忘錄」中!

請新建一個備忘錄檔案,開啟📷圖示;跳出清單後在點選「掃瞄文件」
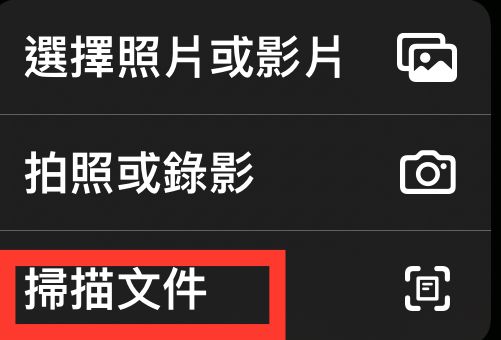
接著後面更詳細的步驟可以參考我之前寫的一篇「蘋果可以掃描檔案的圖文教學」!
掃瞄文件/將文件圖片對齊「黃框」放置在景觀窗/按下快門🔘/出現「四個」白色小圓形符號,請拖曳四個角附近的區域來調整(調整你要保留的圖片地方)接著按「保留儲存掃瞄檔」然後拍完掃瞄完成第一張後還可以開著繼續掃瞄很多張,然後在將這個很多張掃瞄的檔案「一次儲存」接著儲存完成以後;
完成品⬇️;接著要介紹比較酷的使用技巧:
掃瞄完成後很明顯的看到備忘錄多了「圖片檔案」這個圖片檔案可以直接「點擊圖片」做編輯!
然後我們剛剛如果一次掃瞄很多張可以將圖片往右滑,一直移動,會看到剛剛一次掃瞄的圖片文件檔都在「Sumikko」這個資料檔裡面!

接著我們「長按」這張掃瞄的圖片檔案會跳出一個清單,我們可以對這個掃瞄檔案圖片⬇️
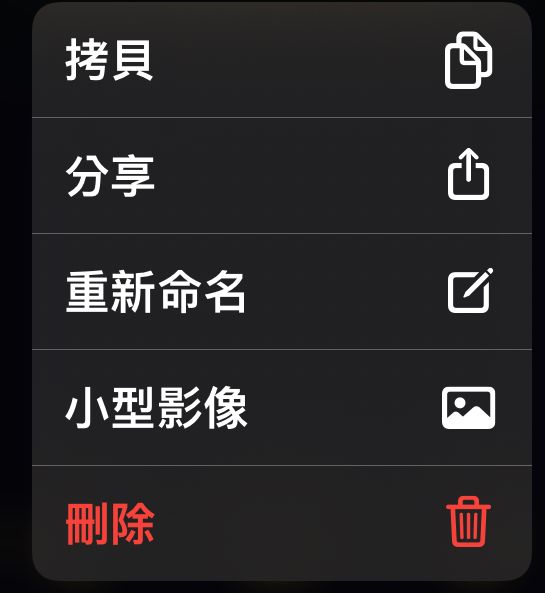
拷貝:複製貼上在這個備忘錄資料夾內或是在新創一個地方移動到其他備忘錄檔案貼上
分享:我們可以將這個掃描的檔案,開啟藍芽功能;使用「AirDrop」轉傳分享給離你很近的朋友!
也可以將這份掃瞄檔以「訊息、郵件」的方式傳遞給朋友;或者是以其他通訊軟體「LINE、Telegram、IG、Messenger、微信」分享給你朋友以及各大有下載的應用軟件「各大網站預覽器、雲端硬碟」分享;或者是編輯下列清單蘋果內建的處理動作、以及在「設定」應用程式;控制中心;導入新增的處理動作「Save as Draft傳到Word press分享」;蘋果主要內建的編輯動作👉「拷貝、標示、列印、儲存到檔案」!
其中的儲存到檔案:可以直接將PDF掃瞄檔,存到iCloud 雲碟放著!
⚠️要存檔到ICloud 才能在你的其他裝置看到,如果儲存在「我的IPhone就是真的存在你的這一台手機裝置上」是沒辦法分享也沒辦法開啟Itues、Mac、iCloud 的電腦裝置,網站雲碟看到的!
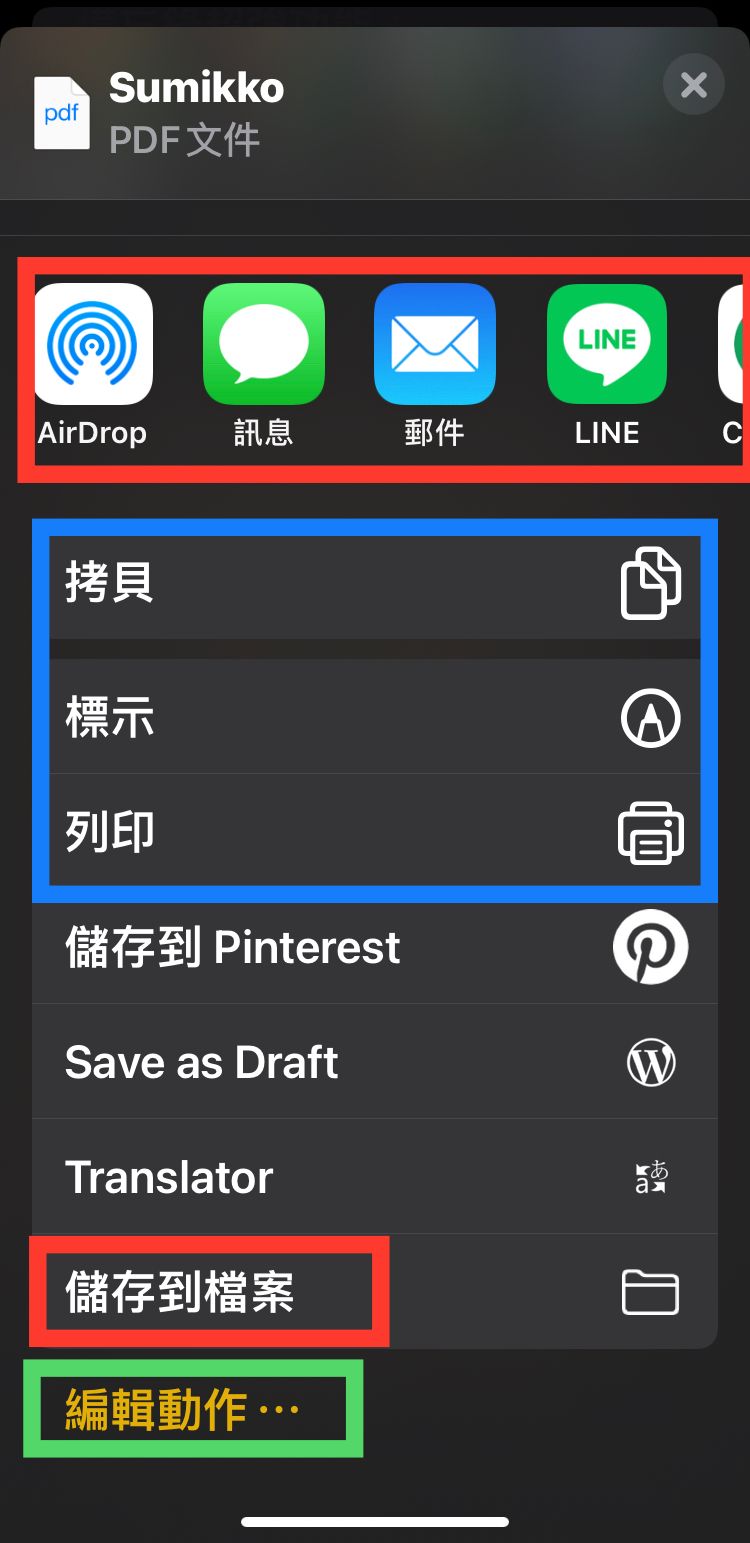
再來要說上面清單的「標示功能」:
分享這份文件前,能在這份掃瞄檔內,畫圖標記;其中畫筆🖌️還能更換顏色,標記錯誤還有擦擦筆可擦除功能相當齊全;其中右下角「+」點進去;可➕文字、簽名檔、放大鏡、以及畫框(正方形、圓形、對話框、箭頭)
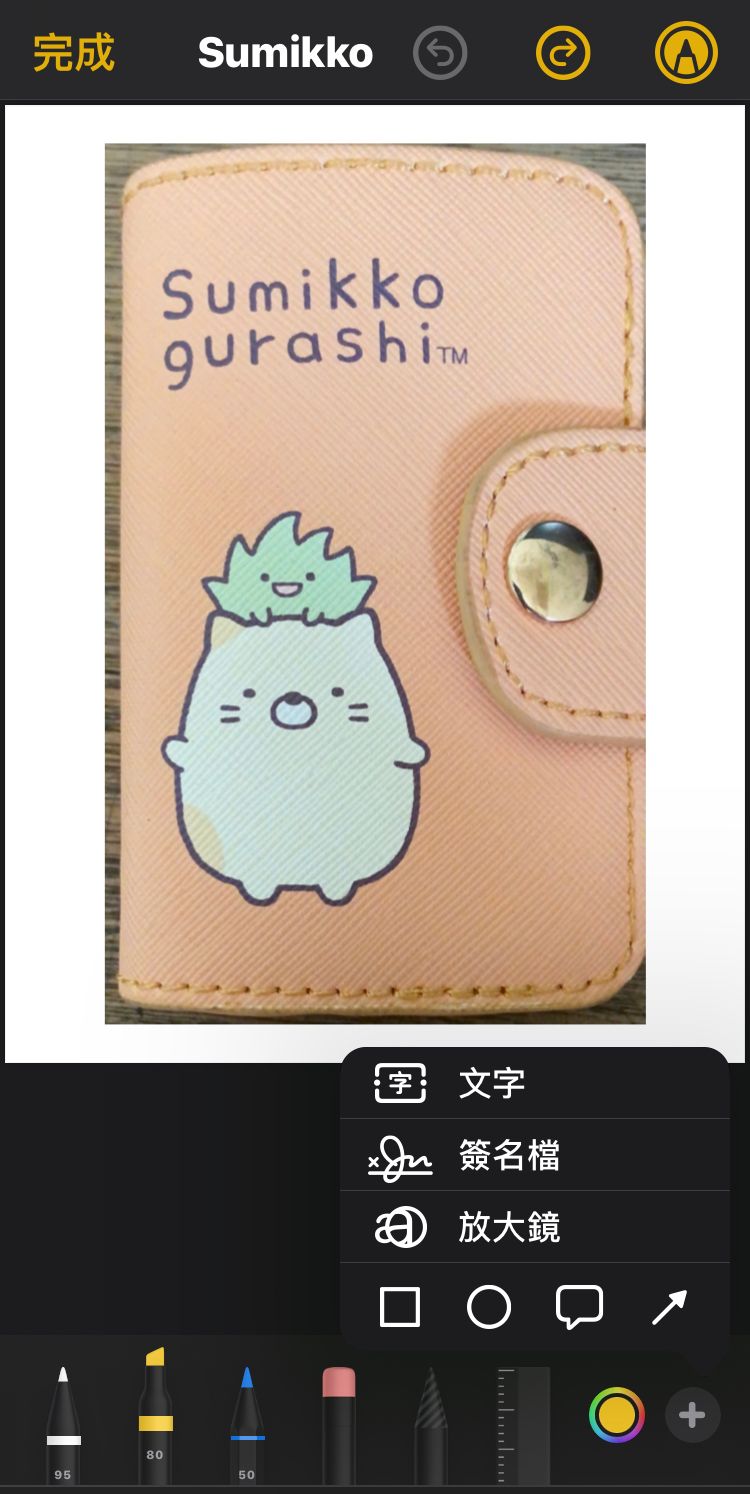
重新命名:將掃瞄檔的「Sumikko」文字給重新命名你喜歡的掃描檔案名稱!
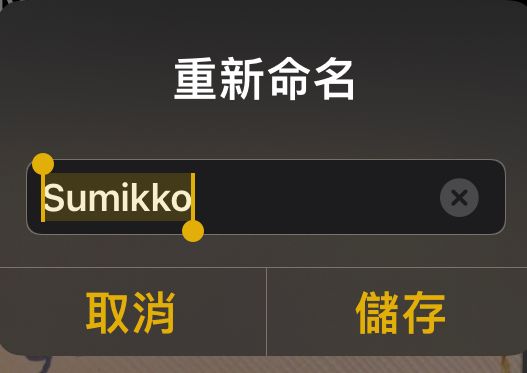
小型檔案:算是放置在掃描檔案中的文件圖片變更外觀縮小與放大
選擇小型檔案,這份備忘錄檔案的,外觀就變成⬇️再選擇一次可以把外觀切換為一開始的「大型圖示」外觀!
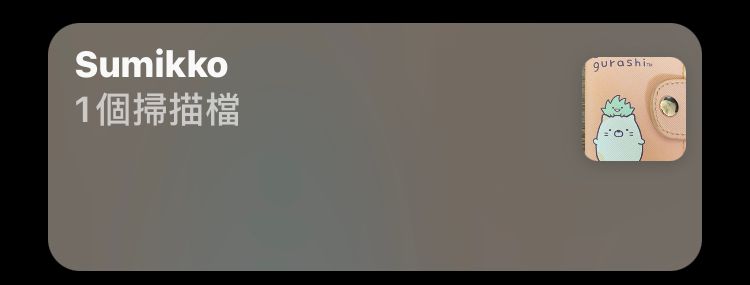
刪除:把掃瞄檔案「一次刪除」後悔刪除的話教妳一招「快速還原」手機搖兩下點選「還原輸入」上一步;手機在搖兩下又可以「重做」還原回來!(這個方法在任何打字「I」符號輸入的地方都可以用,包含宅論壇撰寫文章也是)可以翻找以前我介紹蘋果🍎的文章教學有介紹更多技巧:)
再來就是回到「備忘錄」不要長按的點擊你剛剛的「掃瞄圖片檔」

新增掃瞄:在增加掃瞄文件圖片
剪裁:對齊四個角保留要留下來的範圍
照片樣式:調整照片顏色(彩色、灰階、黑白、照片(維持原狀))
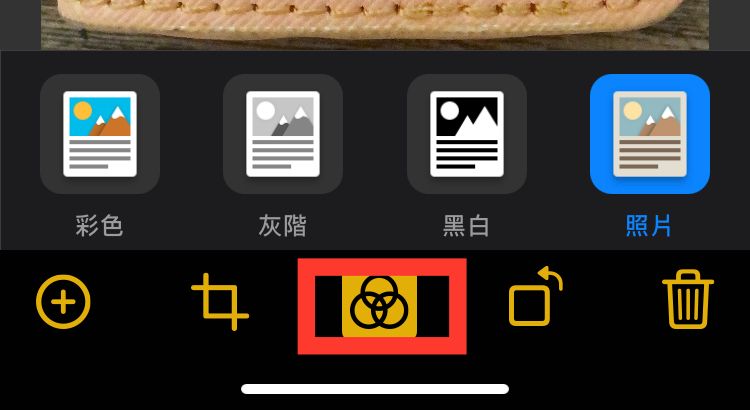
旋轉:點擊旋轉按鈕一直按照片會顯示上下左右旋轉
垃圾桶:刪除掃瞄檔
右上角的⬆️:轉傳與分享和存檔
是的如果你有在這個分類掃描很多張,你可以繼續往右移動處理下一張:)以此類推
(這篇文章還沒打完,明天準時更新,會在補還有更多精彩的功能,待續;如果有興趣備忘錄的功能手把手教學保證一看就懂,記得在回來閱讀😞,我快步行了(順便推推鏈新聞的Podcast區塊鏈學習收聽頻道)先去睡覺了⋯⋯晚安)
2021/04/10 早晨早安美好,開始編輯這篇工具文
(二)、備忘錄可從外部預覽器、應用程式等加入記事本中🗒️讓整個連結預覽起來更清楚也讓地圖預覽的更完整
首先要說的是「貼地圖」
可以透過🍎手機一直往左滑「會有APP資料庫」🔍:地圖,點擊地圖
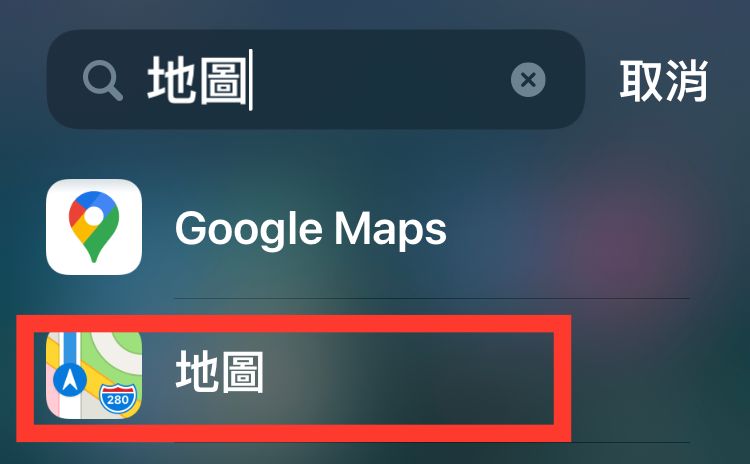
2、輸入你要尋找的位置
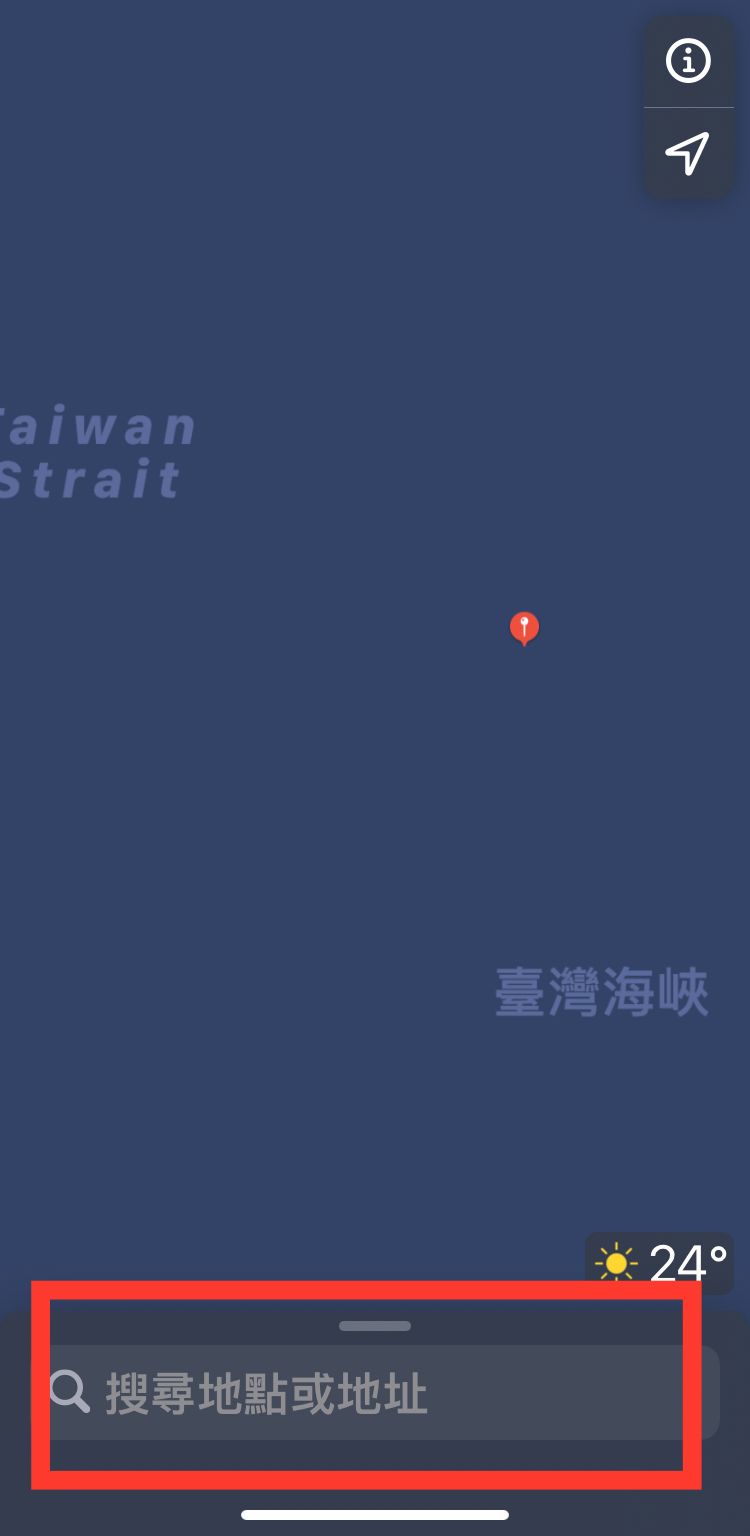
3、例如「搜尋🔍台中柳川」
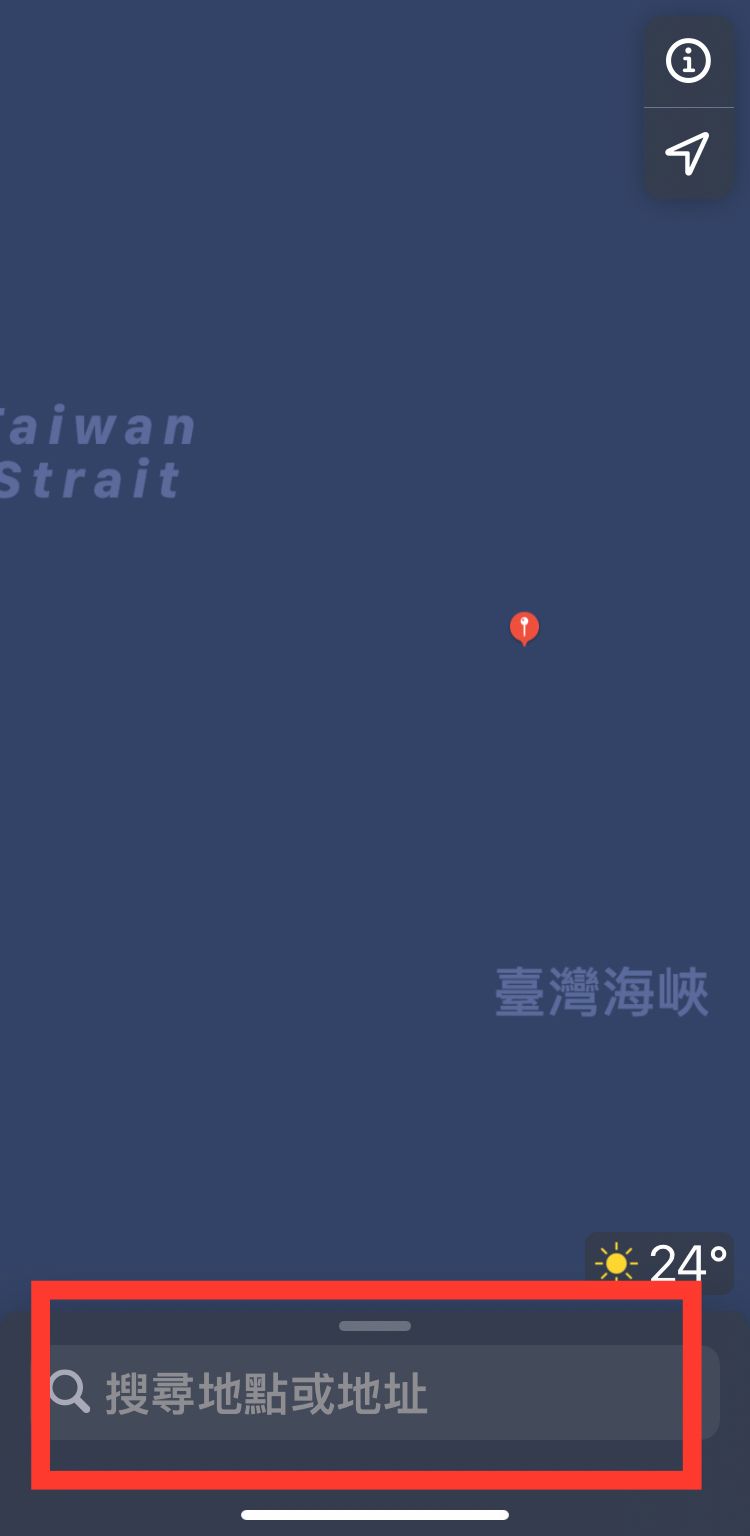
4、點擊「🔝分享」後,往右滑➡️找到「備忘錄」分享到「備忘錄」
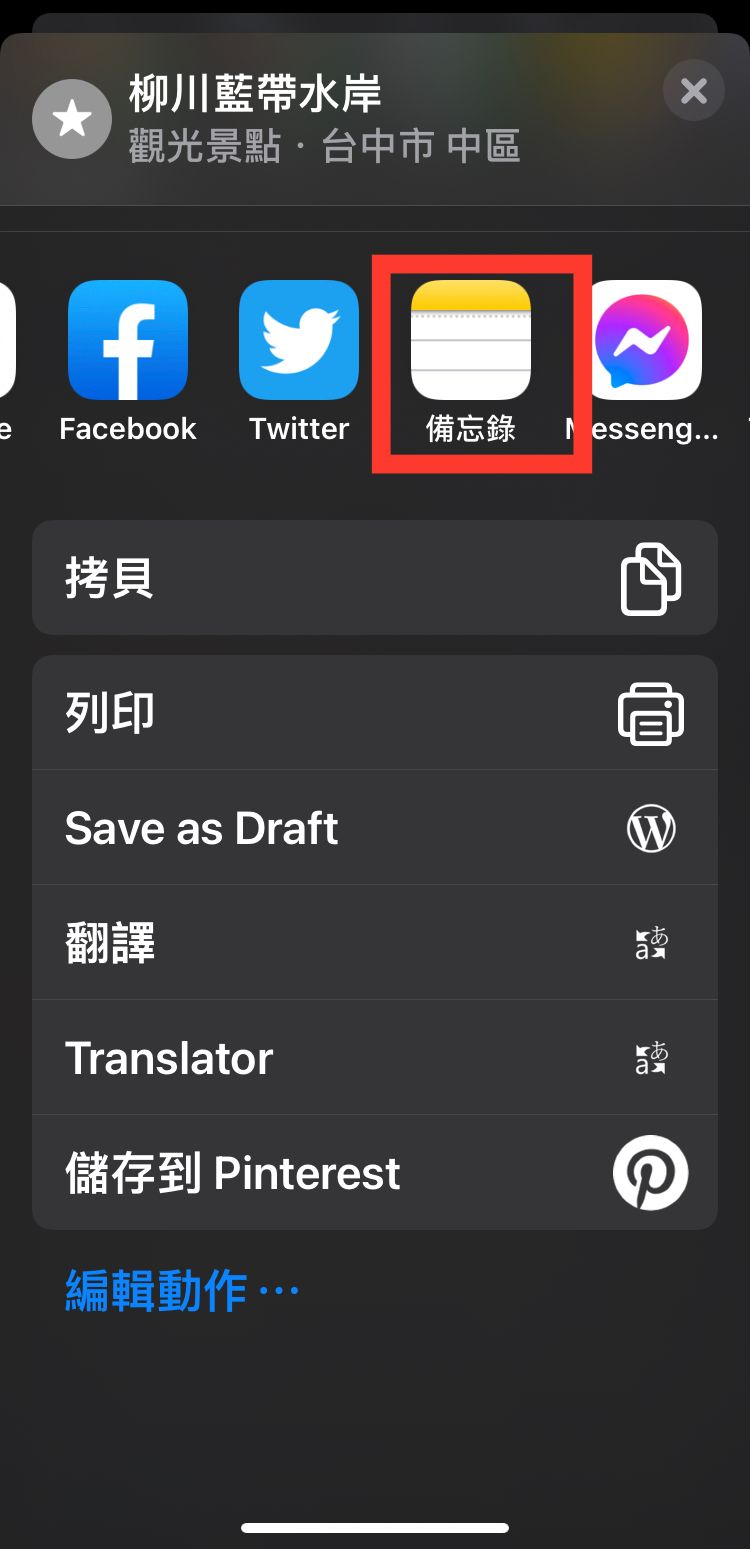
4-1、儲存到:新增備忘錄:【icloud】
跳出"選擇位置"清單:將新的備忘錄儲存於:【icloud】選擇【icloud】
EX:(若選擇「我的iphone」的話只能在IPHONE裝置手機看到,無法分享到雲蝶)
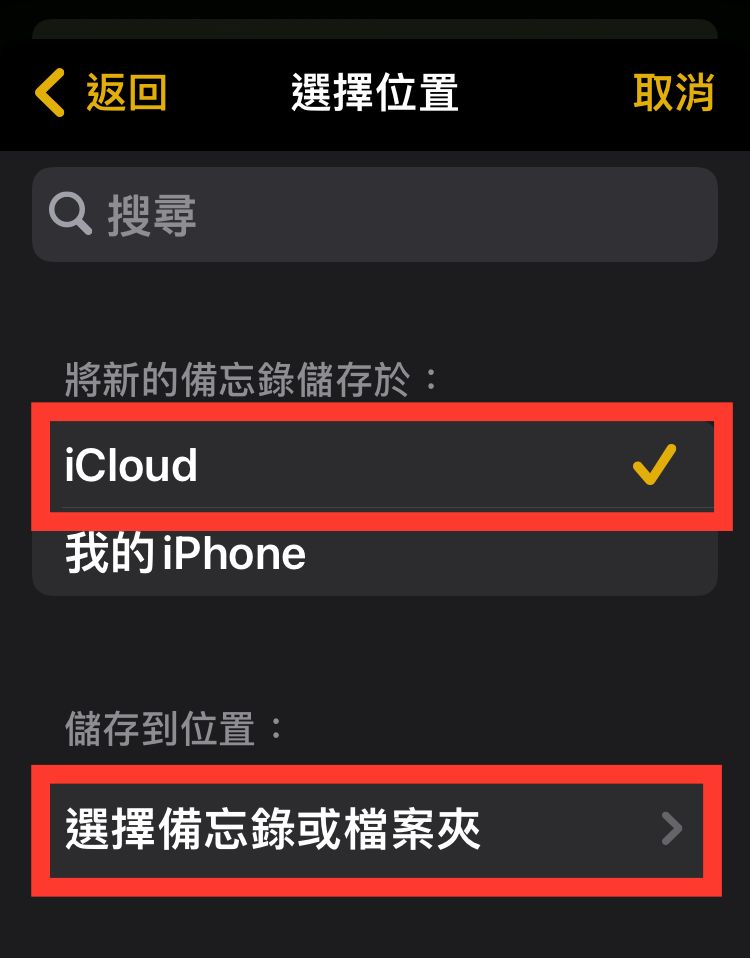
4-2、「儲存到的位置」:選擇備忘錄或檔案夾:
選擇你要將「地圖」貼到哪個「備忘錄記事本裡」
選擇位置:點選「所有ICloud 」
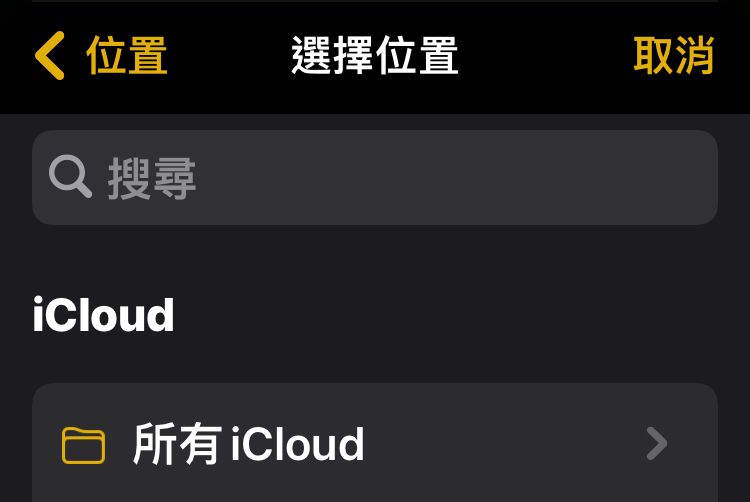
4-3:檔案夾(所有Icloud);直接在上方搜尋:【你的備忘錄文件檔名稱】。
或者是從所有icloud尋找你的備忘錄!在找不到的話你可能存在你的APPLE裝置,這時候檔案夾就要改搜尋「我的Iphone」
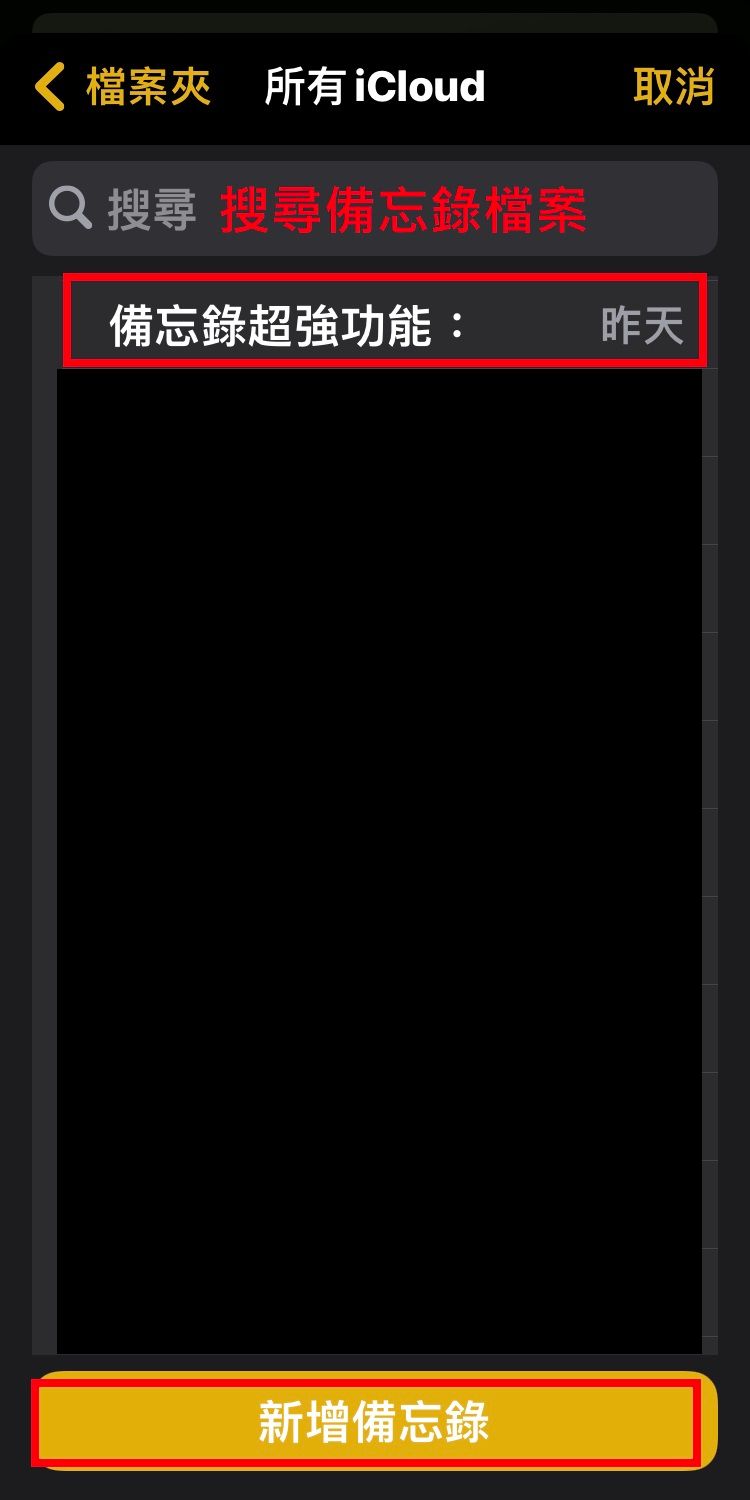
4-4:搜尋完畢後點選【你的備忘錄文件檔】在按【新增備忘錄】
4-5:跳出"備忘錄"清單;
儲存到:新增備忘錄【確認你的備忘錄文件檔名稱】
會看到提醒標語*此附件會儲存在icloud帳號中的備忘錄「XXX」
【在文字輸入備忘錄】可輸入文字;在按右上角的【儲存】
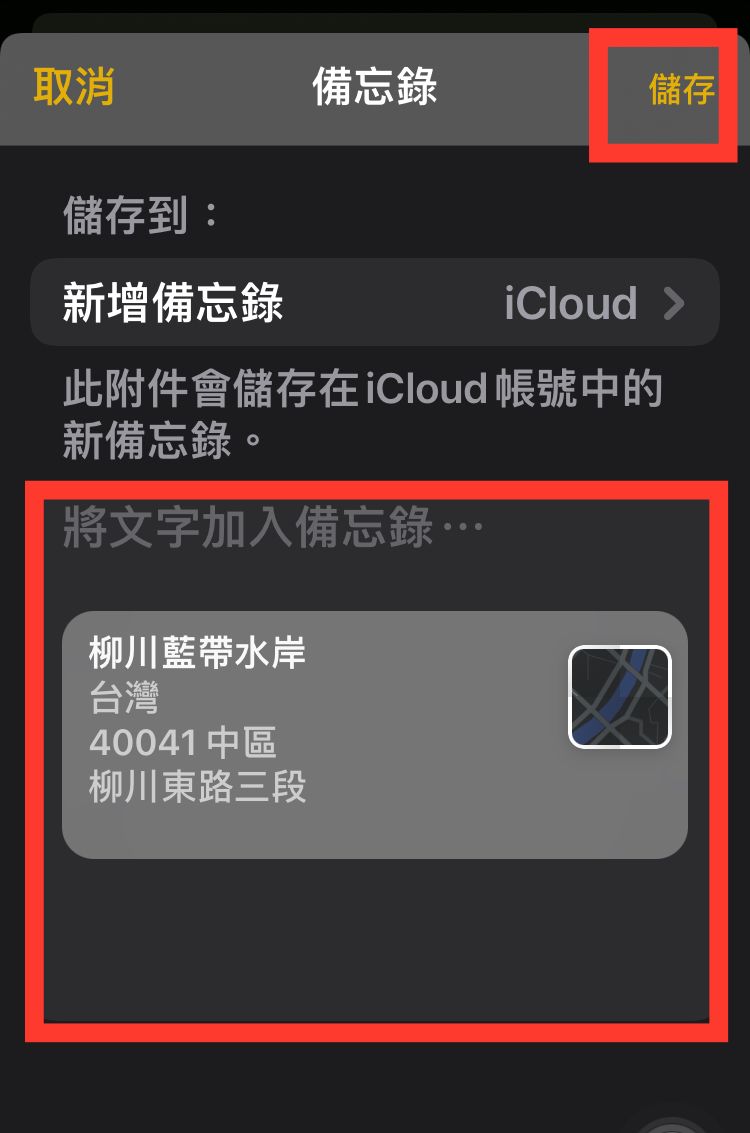
切換回到你的「備忘錄應用程式」< 檔案夾:所有Icloud搜尋:【你的備忘錄文件檔名稱】。
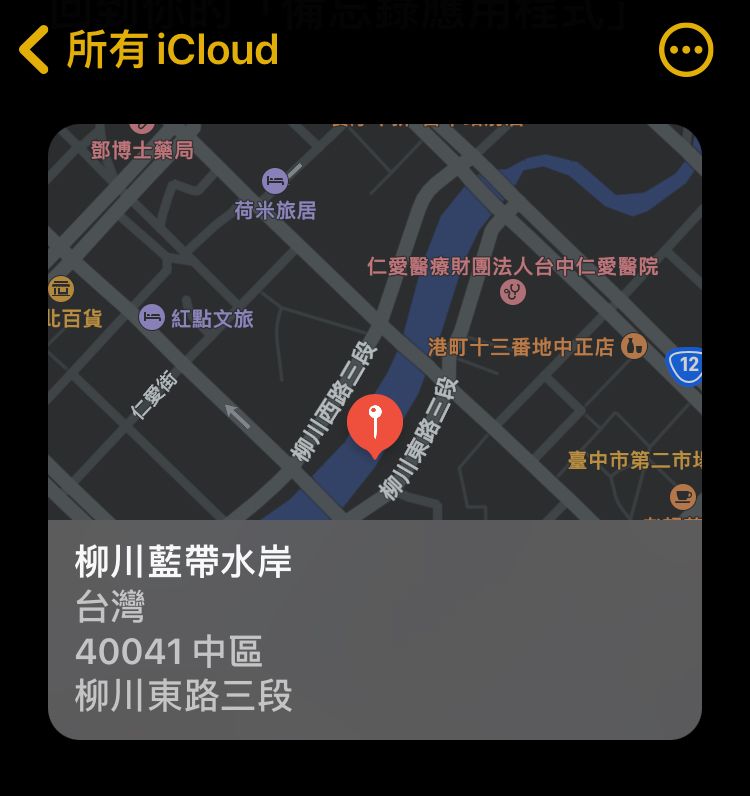
EX:恭喜!你學會怎麼從外部網站貼入備忘錄記事本裡;
您選擇從外部網站地圖,你會發現地圖的預覽連結顯示非常清楚;讓人打開備忘錄一目瞭然!
你還可以直接點擊備忘錄中的【地圖】會直接連結到【地圖】應用程式!
(二)如何從外部網站預覽器,分享到蘋果內建【備忘錄】應用程式?
第一種:從「Safari」預覽器分享到「備忘錄」記事本
2-1、打開Safari預覽器,下面選單選擇【向上箭頭按紐】

2-2、跳出清單後一直【往右滑】點選【備忘錄】
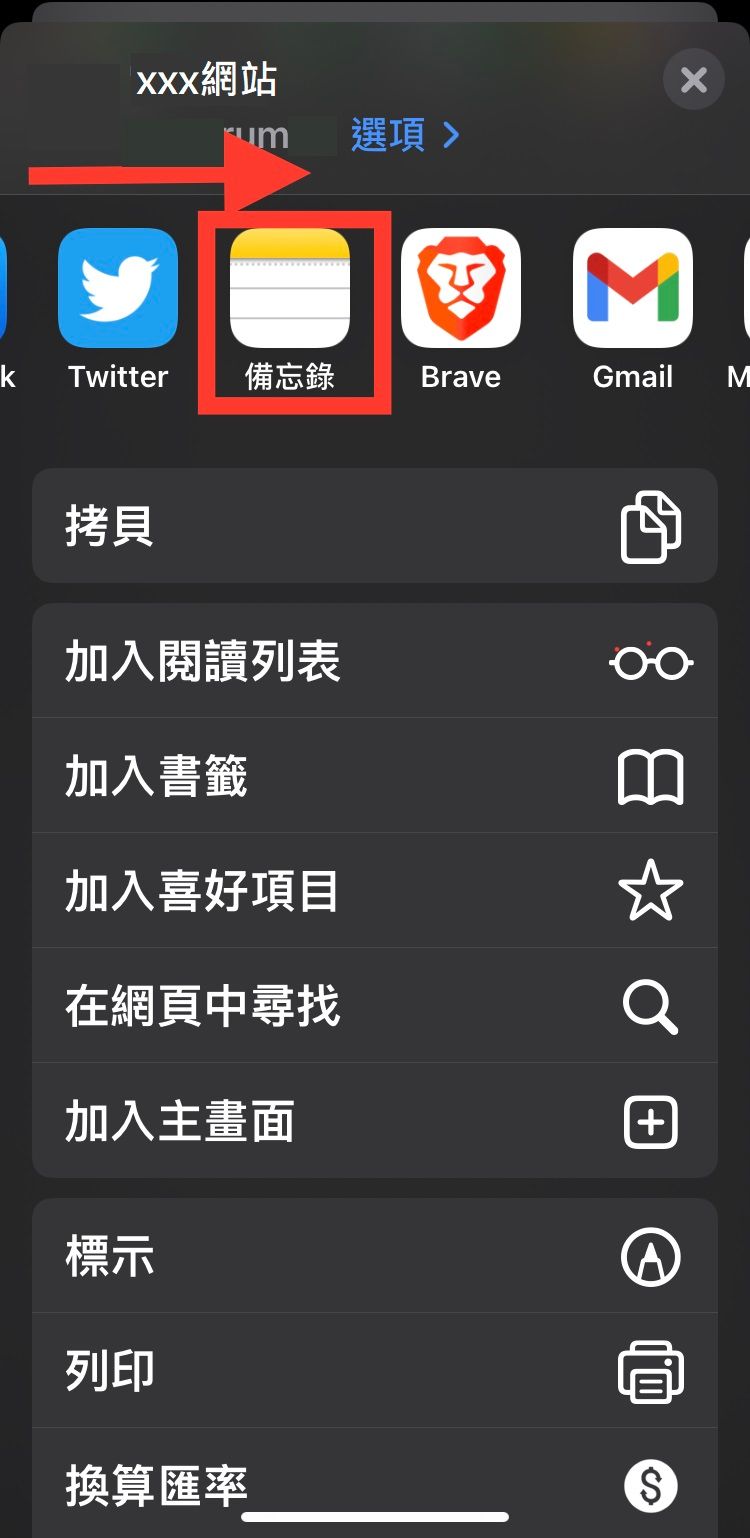
2-3、跳出備忘錄清單:儲存到【新增備忘錄】;
跳出「選擇位置」清單;
將新的備忘錄存放到:選擇【Icloud】
存到的位置:選擇【備忘錄或檔案夾】(你要將從Safari預覽器分享的連結貼到備忘錄哪個文件檔內)
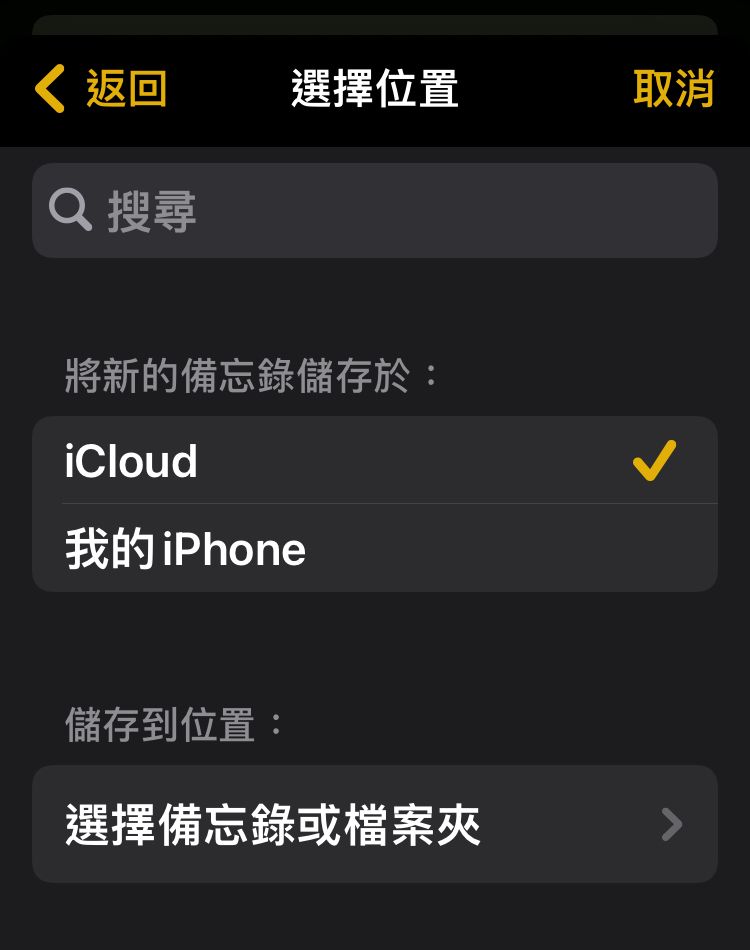
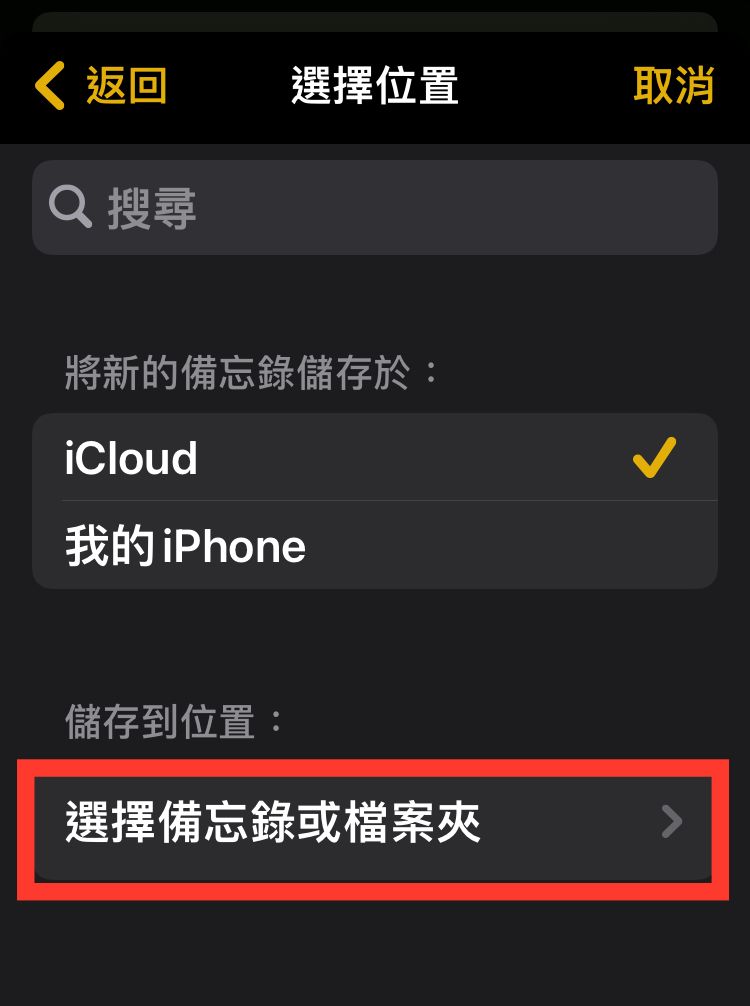
跳出位置<「選擇位置清單」;
請直接於選擇位置上方搜尋欄搜尋【你的備忘錄檔案】
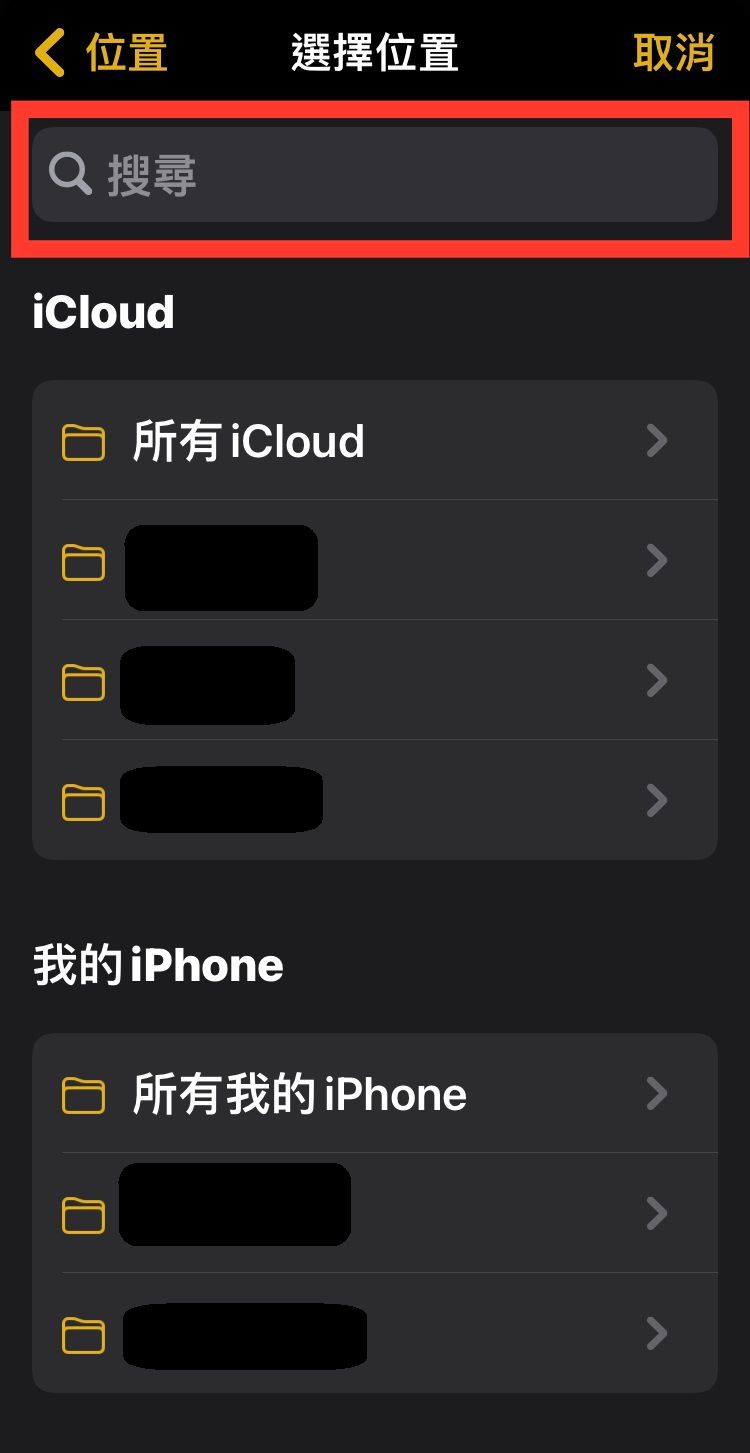
找到【你的備忘錄檔案】後再按一次【你的備忘錄檔名】→【新增備忘錄】
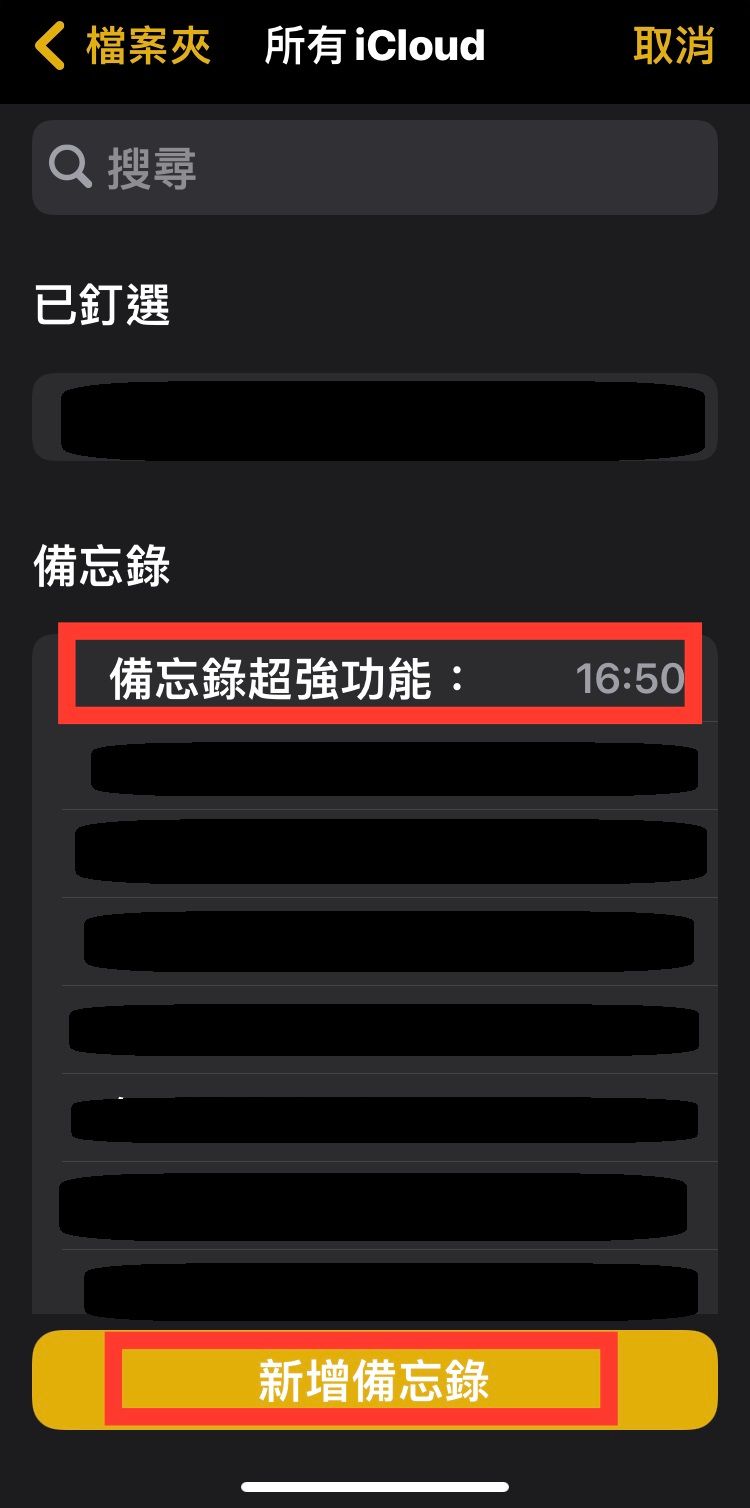
跳出備忘錄清單:
可在網站連結上方【將文字輸入備忘錄】在右上角按【儲存】。
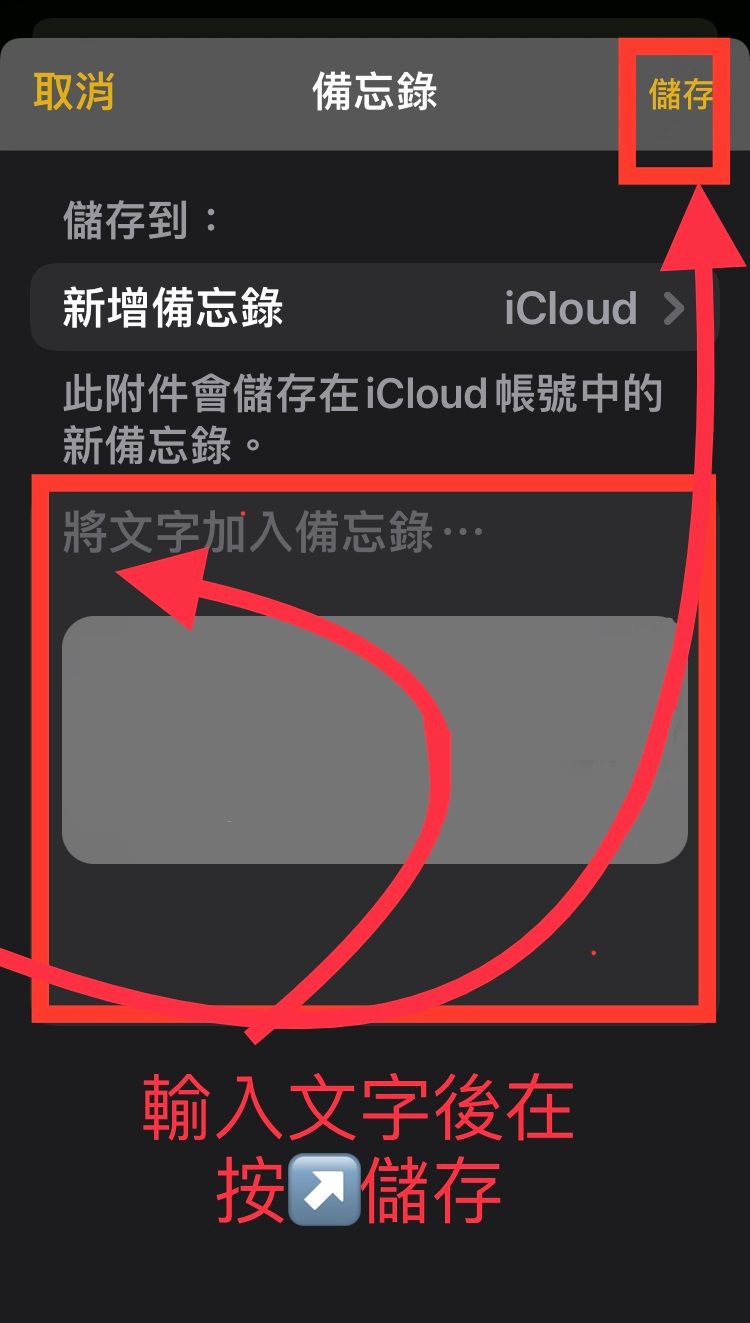
開啟【備忘錄應用程式】在<所有icloud上方搜尋【你的備忘錄檔案】。
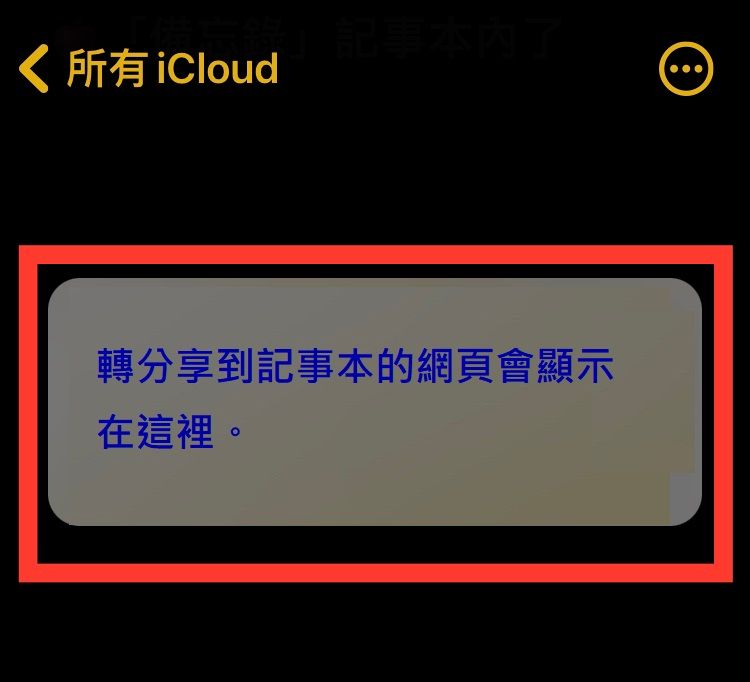
恭喜!網站已被你貼至備忘錄內了,預覽顯示連結查看備忘錄,更明確更方便了!
第二種:從【Chorme】預覽器分享連結到【備忘錄】?
返回蘋果手機桌布;一直往右滑;直接在【APP資料庫】輸入:【Chorme預覽器】
EX:APP資料庫需更新到IOS14才有的功能
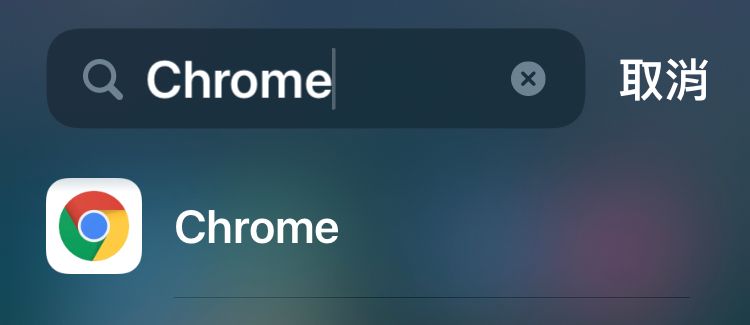
點擊進入【Chorme預覽器】
接著他的分享按鍵位於預覽器網址右上方,【請點選向上的按鍵】
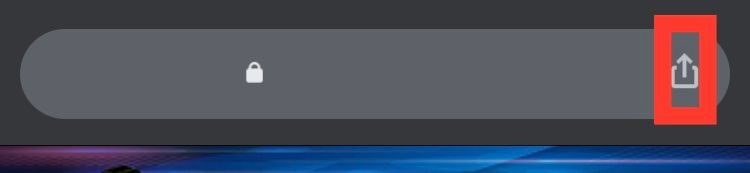
然後一樣往右滑會找到【備忘錄】點進去,後續步驟與【Safari預覽器步驟相同】

第三種【Google預覽器】如何分享網站到備忘錄記事本?
蘋果手機桌布滑到最右邊搜尋APP資料庫【GOOGLE】
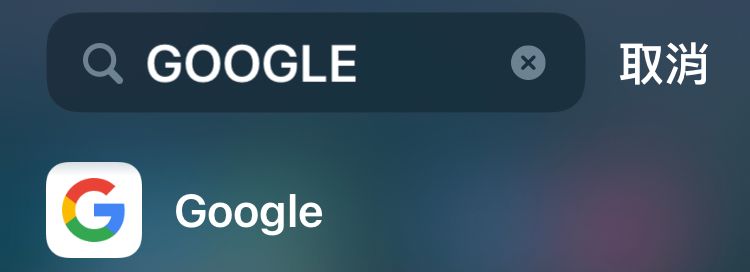
他的預覽器分享鍵與第一種【Safari預覽器】相同,【請查照上方步驟教學】
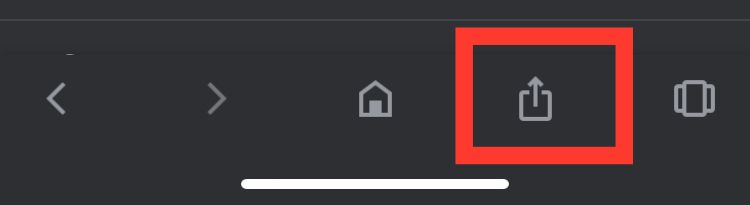
第四種預覽器:【Brave】;如何分享網站到備忘錄記事本?
如果你有在使用這個預覽器,應該知道他主打檔廣告有發行【Bat已上市的加密貨幣】當你點擊Brave網站跳出的廣告,你就會獲得少少的【Bat加密貨幣】;但是我覺得宅論壇需要我們幫忙點擊流量,所以我預覽宅論壇網站時不使用Brave預覽器!
【點選Brave預覽器】他的分享鍵在【右下角】

會跳出清單有【與共享】圖示點進去;【後續步驟請查照Safari預覽器】同上。
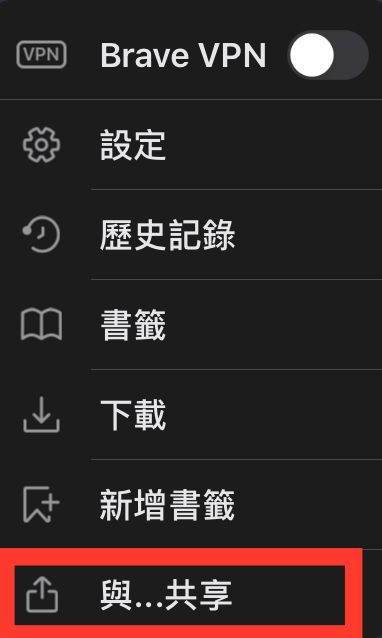
感謝您的耐心閱讀!恭喜你學會進階版的備忘錄功能!
喜欢我的作品吗?别忘了给予支持与赞赏,让我知道在创作的路上有你陪伴,一起延续这份热忱!