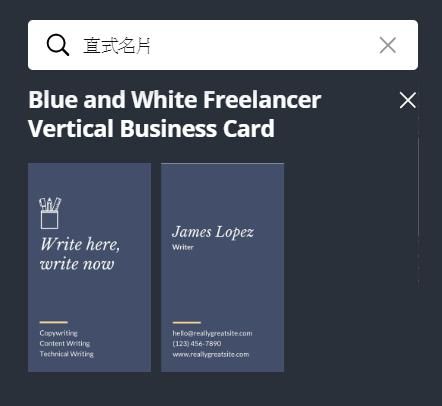【Canva教學】Canva名片自製!教你10分鐘如何用Canva線上設計名片並寄到你家(上篇)
也許已經有不少人知道了,Canva是一套很容易就上手的設計網站,只要選好模板、透過拖曳和修改文字,就能很快速地將你想要的圖片做好,詳細的教學部分之後有時間再做分享
今天主要分享的是如何透過「Canva」線上自製名片的教程,而且做完就能直接寄送到你家!
以下Canva教學流程開始囉!
Canva:https://www.canva.com/
1.首先進入Canva並登陸,如果沒有帳號的人可以用Facebook、Google帳號就能快速登陸
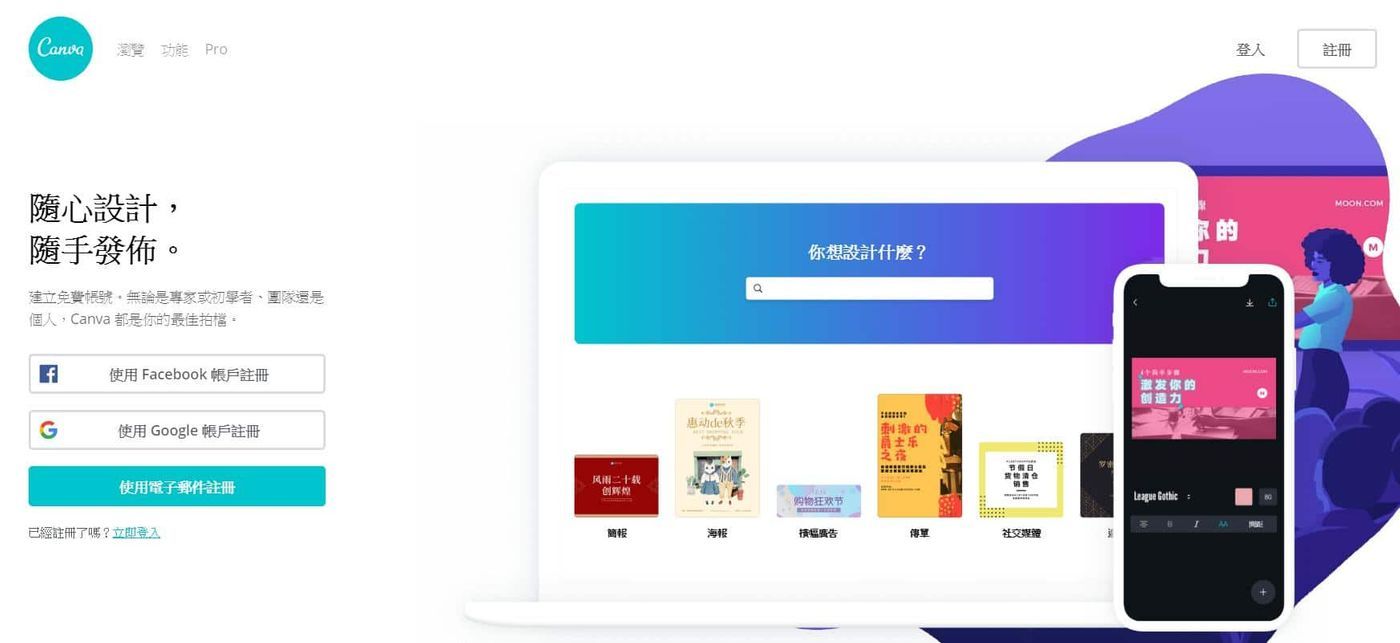
※Canva登陸畫面
2.登陸後在搜尋的位置直接打上「名片」,進入到設計頁面,而在這裡你可以選擇你要名片(橫式)、還是要直式名片
這裡我兩個都有看過模板,似乎是橫式的名片比較多模板可以選擇
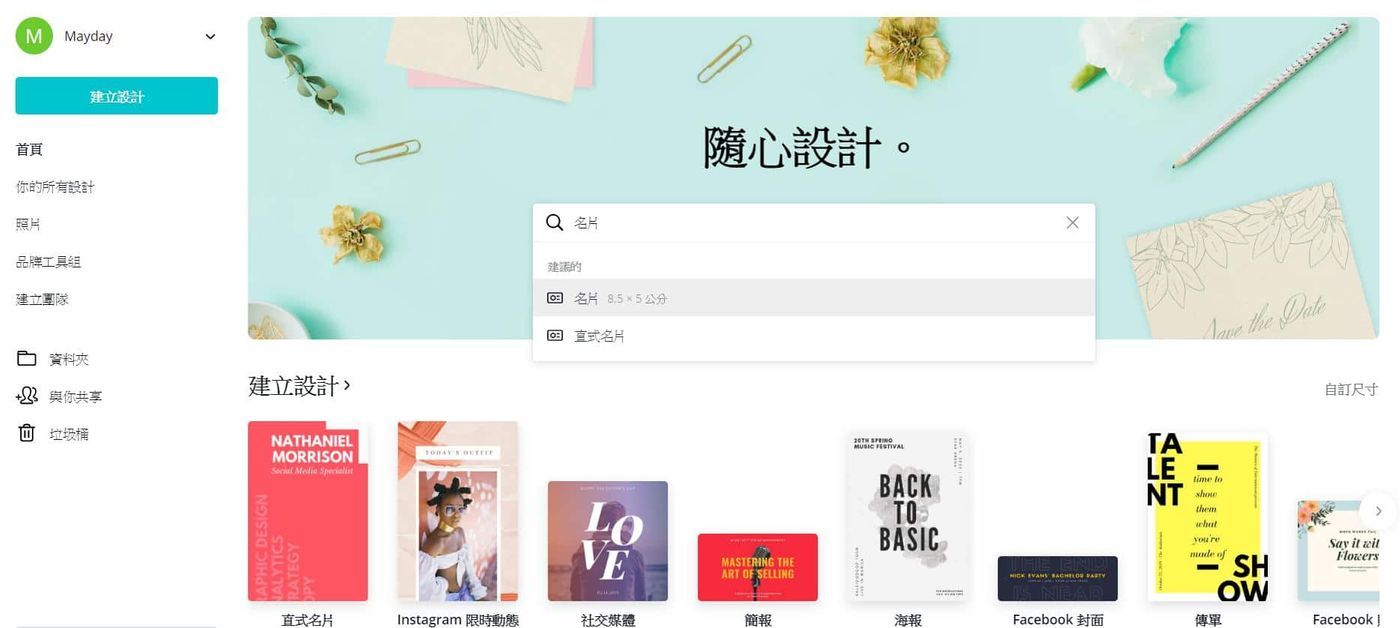
※搜尋頁面
3.我這裡挑選了藍底直立的進行設計,點選後會進入到選擇小畫面,而通常名片的選擇會有兩頁(正反面)
而有些只有一面,總之就根據模板的不同有所小差異,接著點上面的名片一下,就會自動導入名片模板
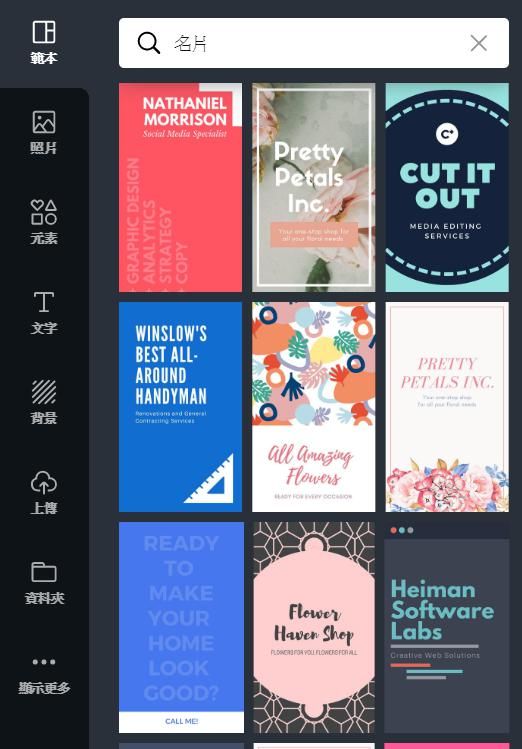
※搜尋頁面
4.接著你會看到右邊的畫面自動導入名片,而這名片有兩頁,所以當我們導入第一頁後,接著要點下方的「新增頁面」, 新增好後接著在點下第二張名片,就把名片都順利導入!
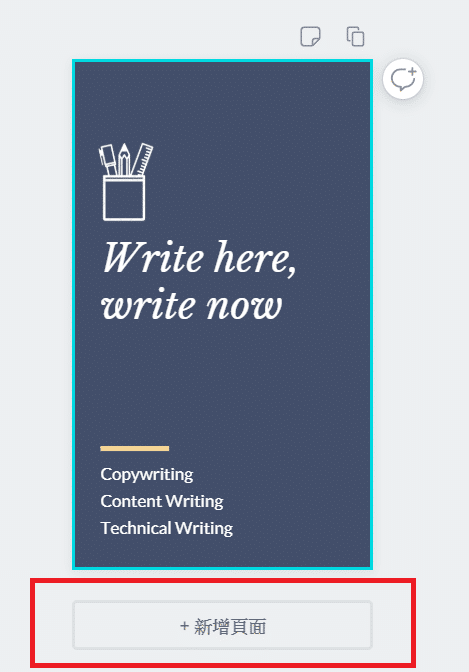
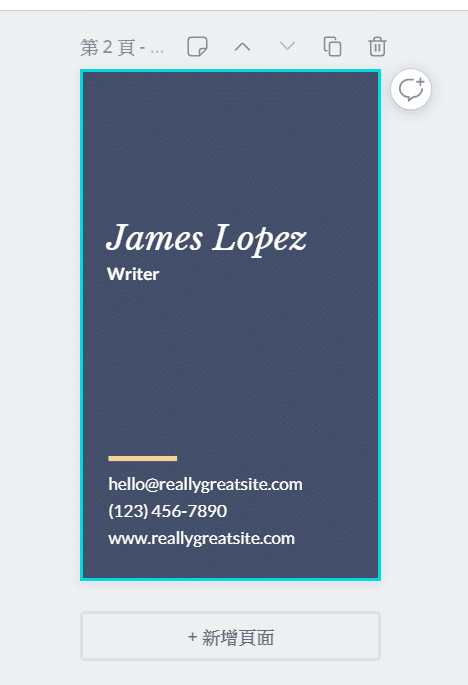
※設計畫面
5.接著依據你的需求、去設計你的LOGO和所需要呈現的資訊~
這裡因為我自己有先用Illustrator設計好LOGO,所以我只需要填寫資訊、再進行排版就好
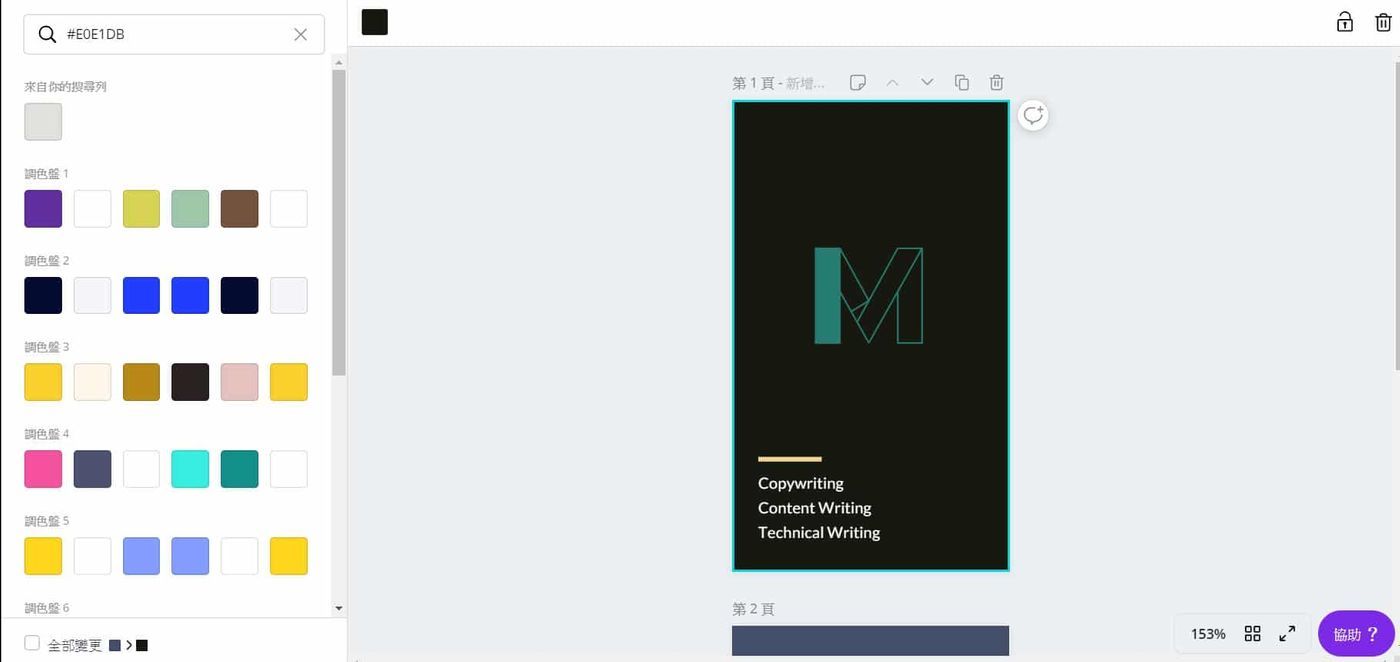
※點擊元件,就能向上圖依樣修改你要的圖片
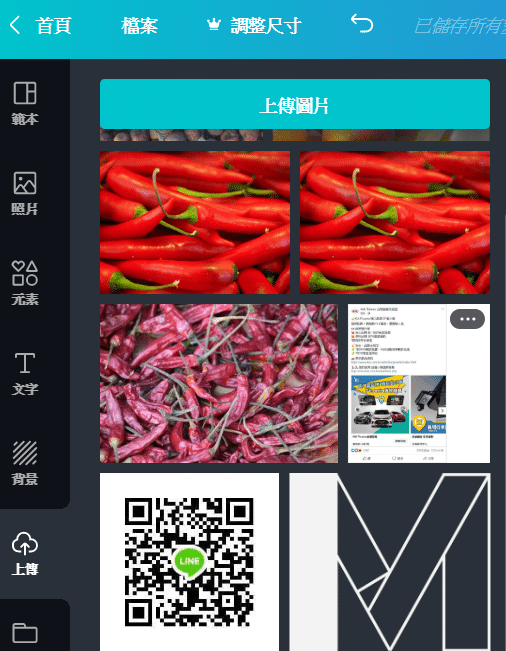
※左邊的「上傳按鈕」可以傳你的LOGO或是你想放的二維碼
登登~設計完成囉!
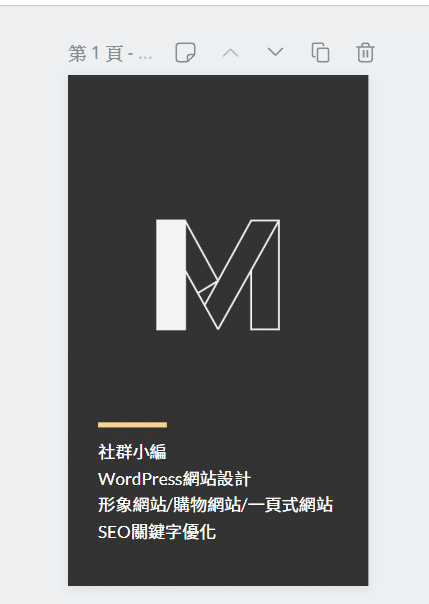
6.接著點右上角的「列印名片」,我們開始進行相關設定
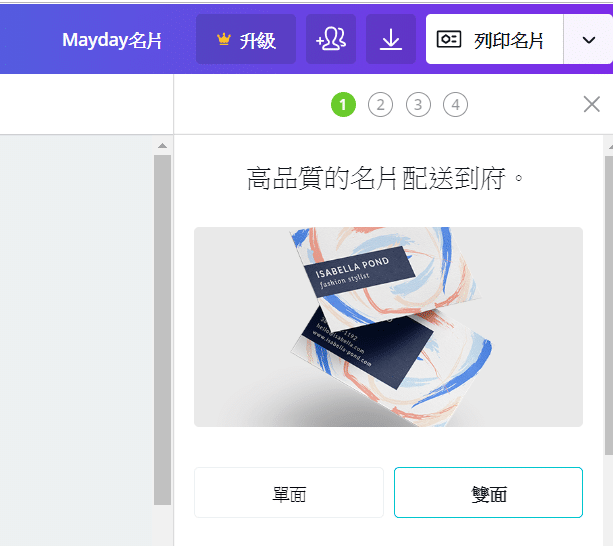
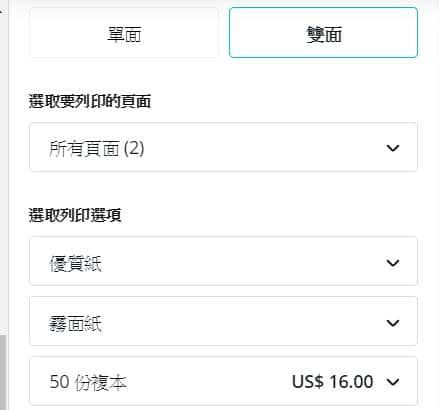
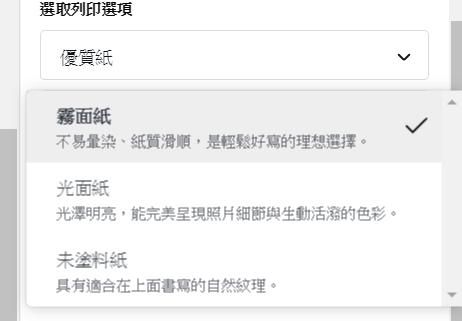
名片的部分,這裡我選擇的是雙面,因為我自己設計的就是雙面!
接著紙張的部分,我不太確定它的材質,所以就選擇預設的「霧面紙」
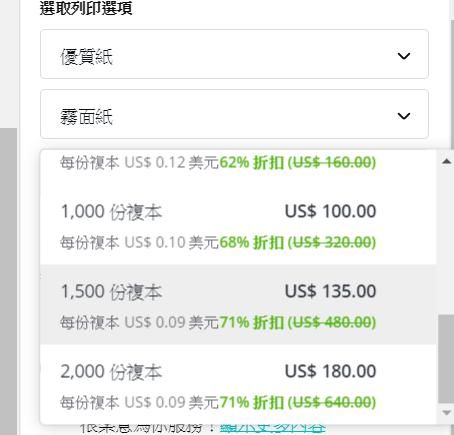
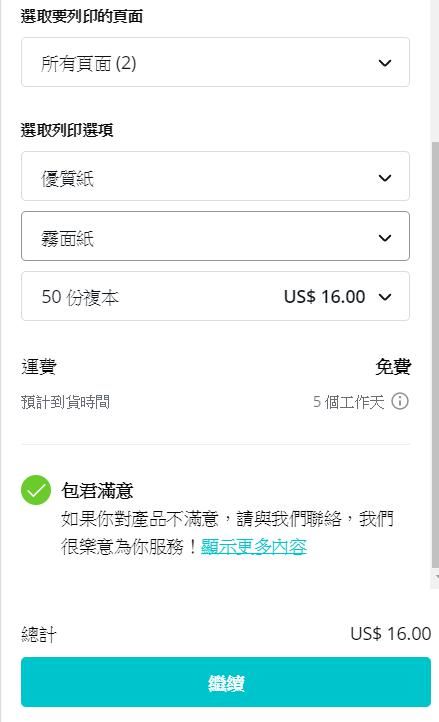
這裡我選擇的是最少數量50張,當然你也可以選擇更多紙張的方案,確認好後點繼續
7.列印之前,Canva會先做一次影像解析度的檢查,像我的名片上有放上二維碼
結果他提示解析度不高,可能列印會很模糊。但還好的是它有提供簡單的解決方式,就是縮小圖片、提高解析度
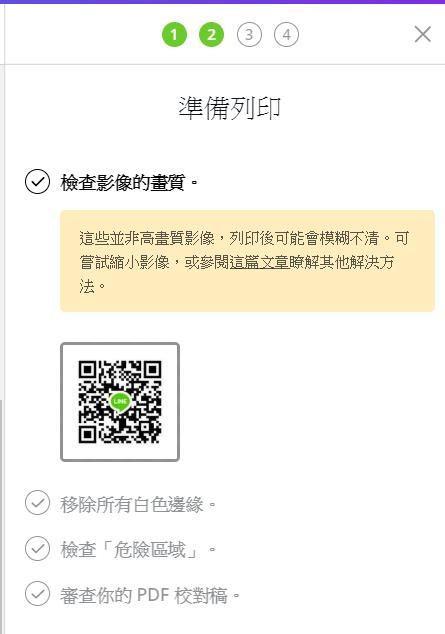
8.接下來Canva會請你確認白色邊緣和檢查危險區域
有做過名片的人都會知道,由於紙張會需要裁切,為了避免裁切後色差部分,所以要將你的名片背景延展到全版面
是為了避免裁切後,出現裁切色差問題
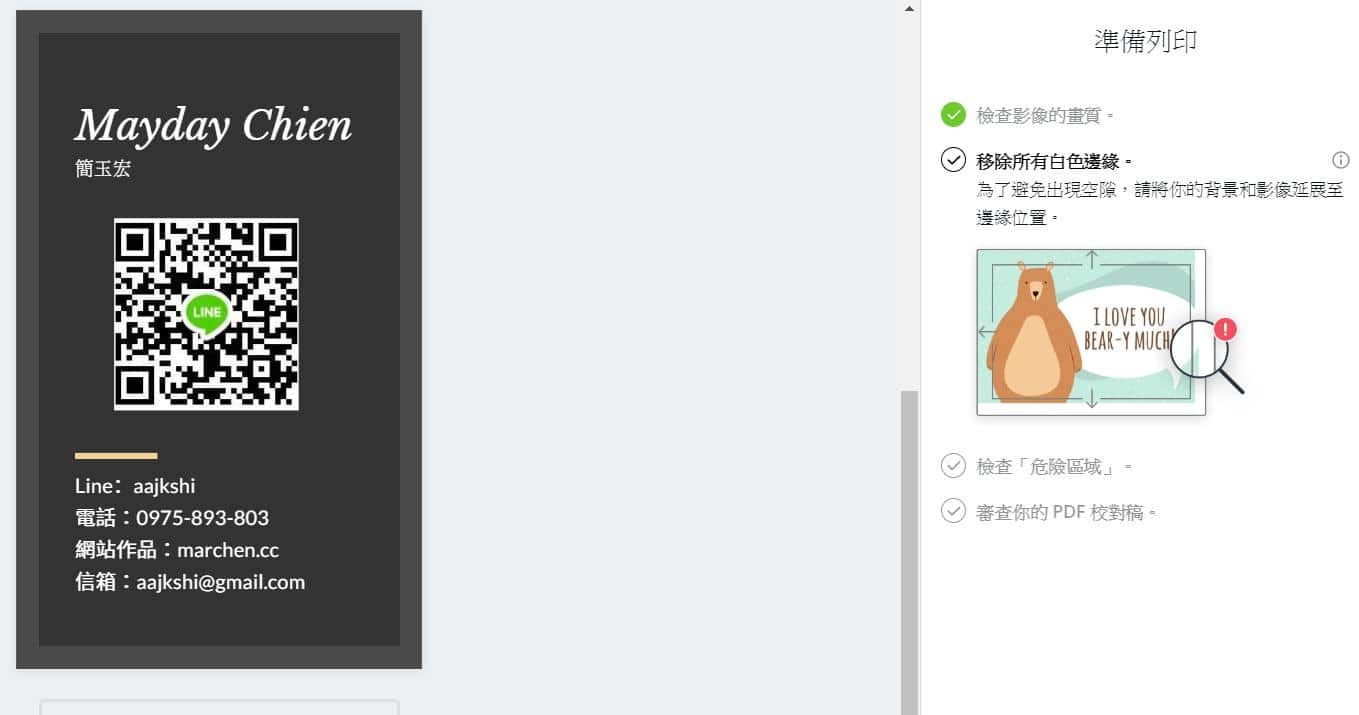
※移除所有白色邊緣

※檢查危險區塊,紅色區塊是預計裁切的位置
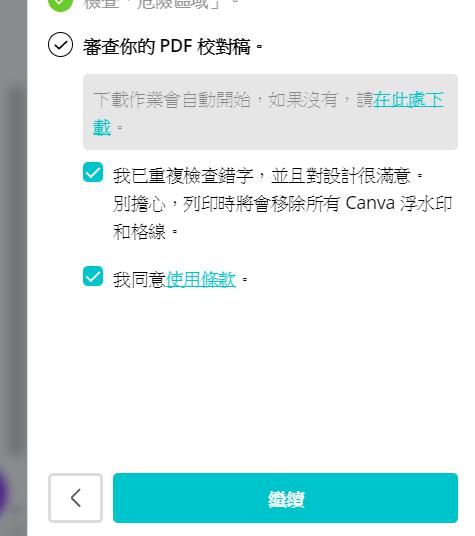
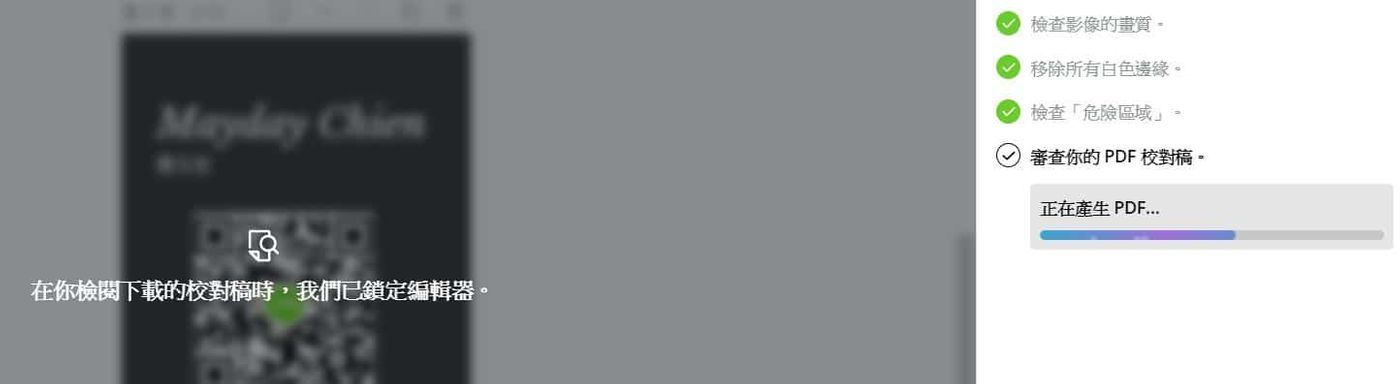
※都檢查完成後,點擊繼續後系統開始生成
9.接著開始填寫寄送資料並送出訂單

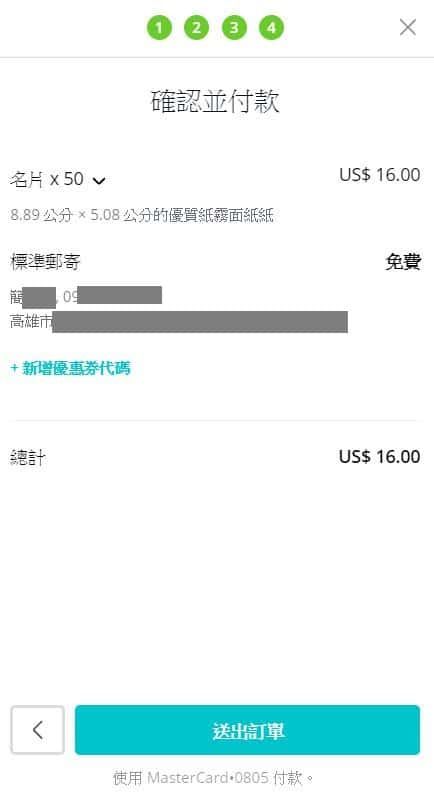
這畫面操作完後,我才發現我好像沒有綁定信用卡交易成功,該不會是免費吧?!
但後來我回到登陸後設置的地方一看,原來我之前就已經綁好信用卡(曾經買過一個月會員)
當下我還以為免費賺到…xD
10.以上都完成囉~接著Canva會發一封通知信到你的郵箱
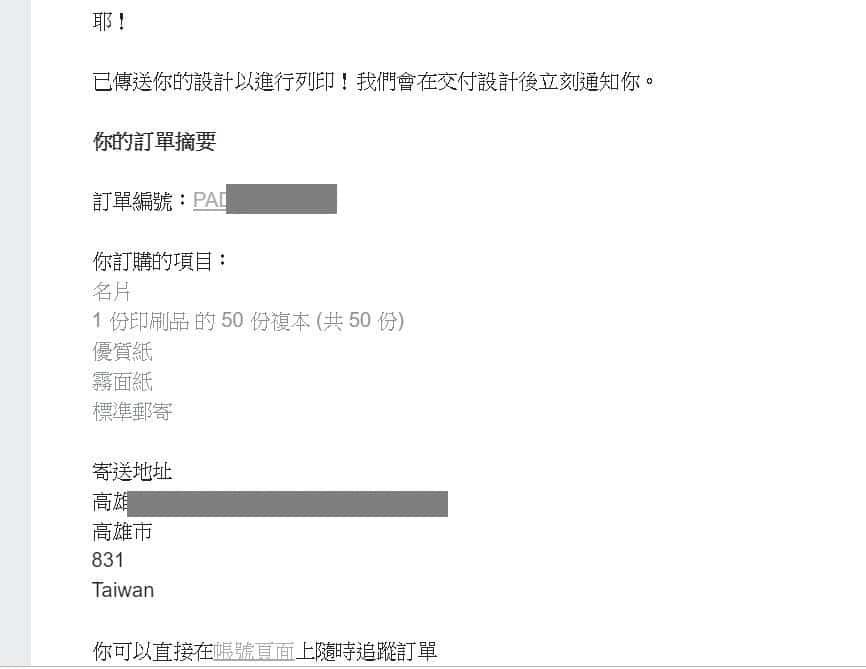
重點來了,也許大家會想說,做好實際要等多久才收到?
在頁面上有提到說約5個工作天才會收到
而我是在7/22 約晚上22點做好並提交出去,隔天我中午13點忽然想要補充資訊要加上去的時候…
系統直接寄一封信過來:已經寄出去你的商品!
我的天啊,這效率也太快了吧!
這時也才知道Canva是委託DHL託運,用訂單號碼去查詢後才發現
居然是從「新加坡」寄送過來的!
果然我的16美沒有白花阿,外國的名片比較圓(?)
不過認真說是有些貴,一般材質的名片300張,不會超過500元
這篇就到此了,接下來下一篇,會直接開箱收到「Canva 名片」~
敬請期待囉!
※ 若您喜歡Mayday麥帶先生的文章,在麻煩請幫我按五下Liker,請給我的創作一個鼓勵唷!