MySQL 學習筆記(二) - 一分鐘輕鬆瞭解如何在Windows上安裝MySQL
Github連結

步驟一
要找企鵝要去北極,要找北極熊就要去南極(是這樣嗎XD),所以要安裝MySQL當然是到官網安裝起來啦
到官網後,點擊Downloads
由於小弟下面的圖放錯了xd,然後matters不能修改圖,所以大家自行到MySQL官網喔
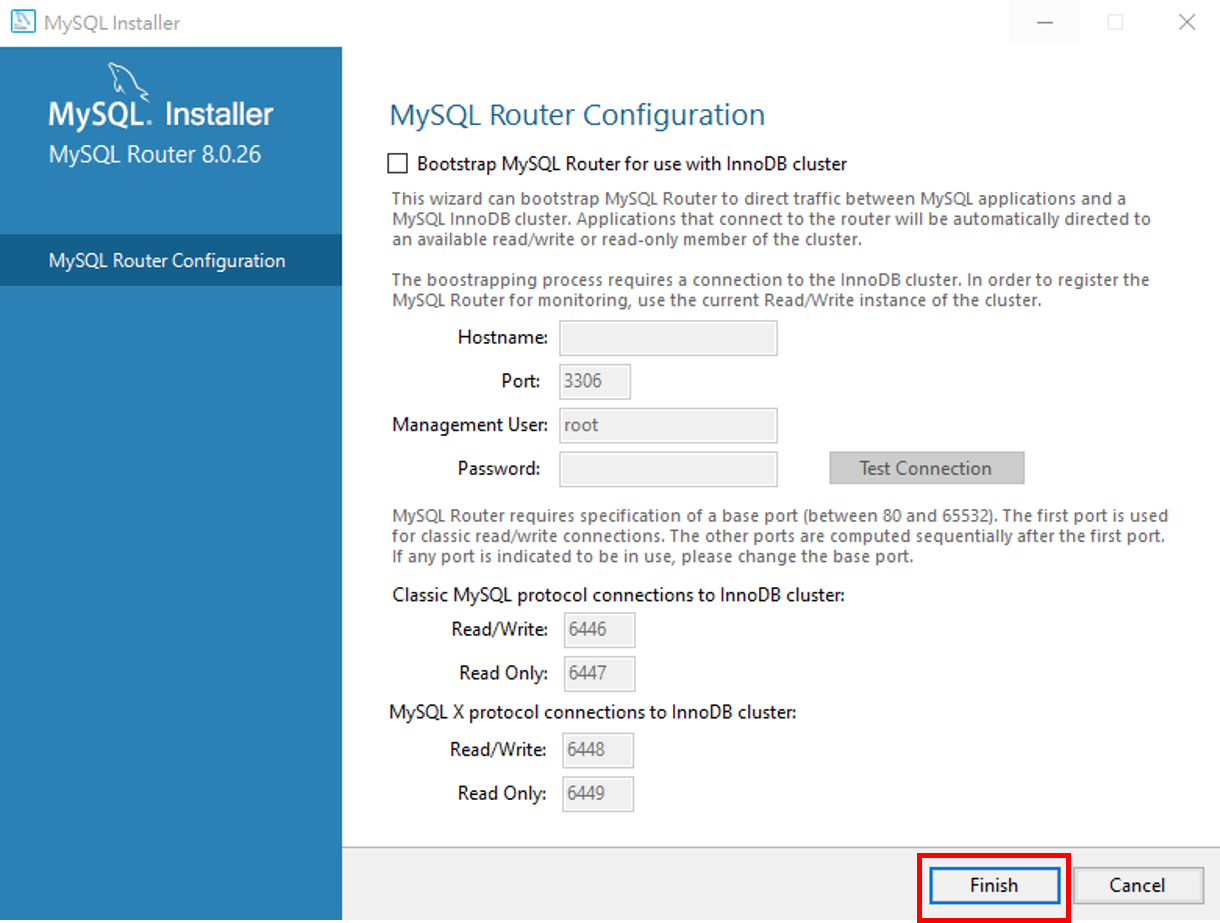
步驟二
到最下面會看到一個 MySQL Community (GPL) Downloads,點擊它
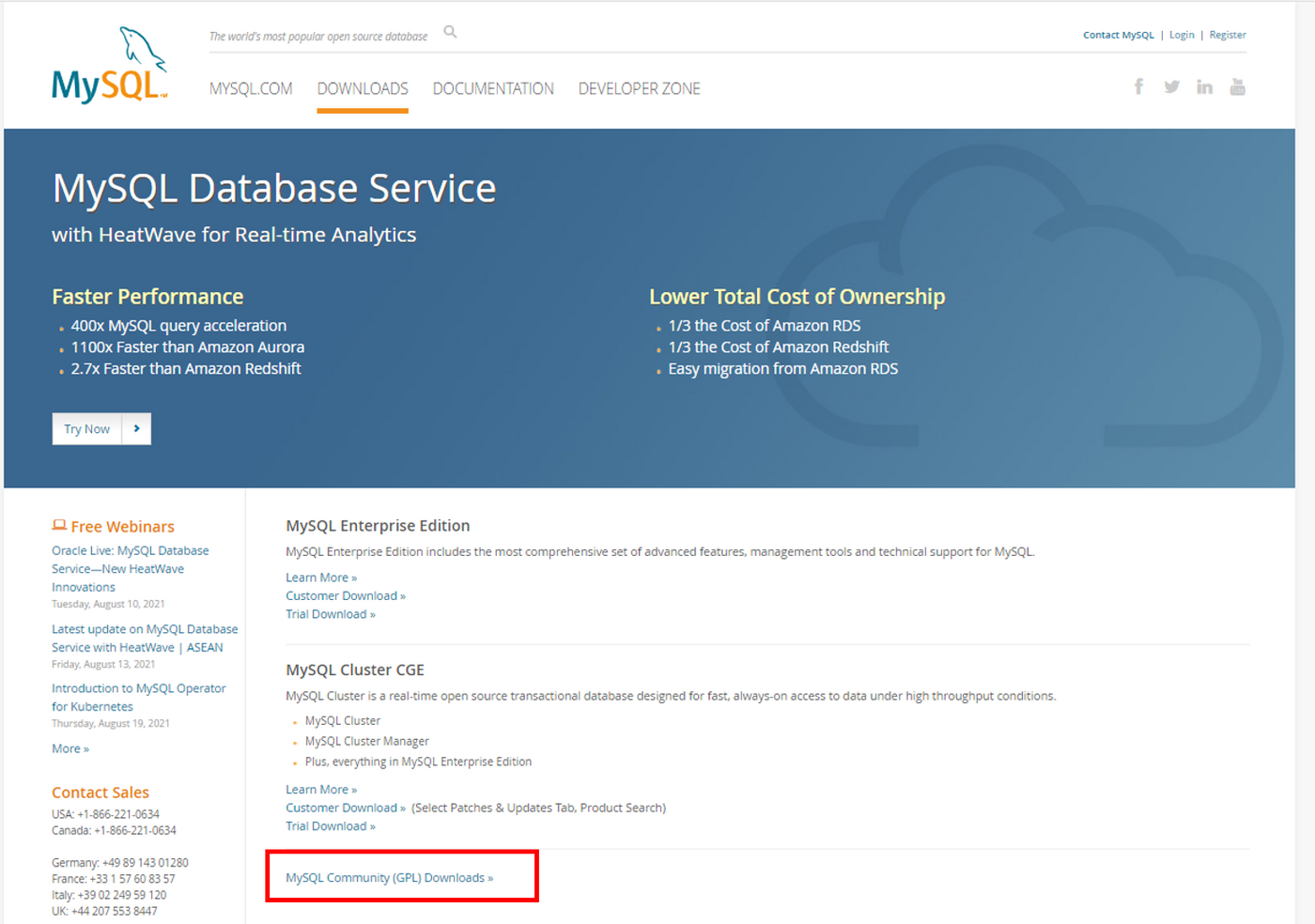
步驟三
由於小弟我的電腦是Windows,所以我就點選 MySQL Installer for Windows
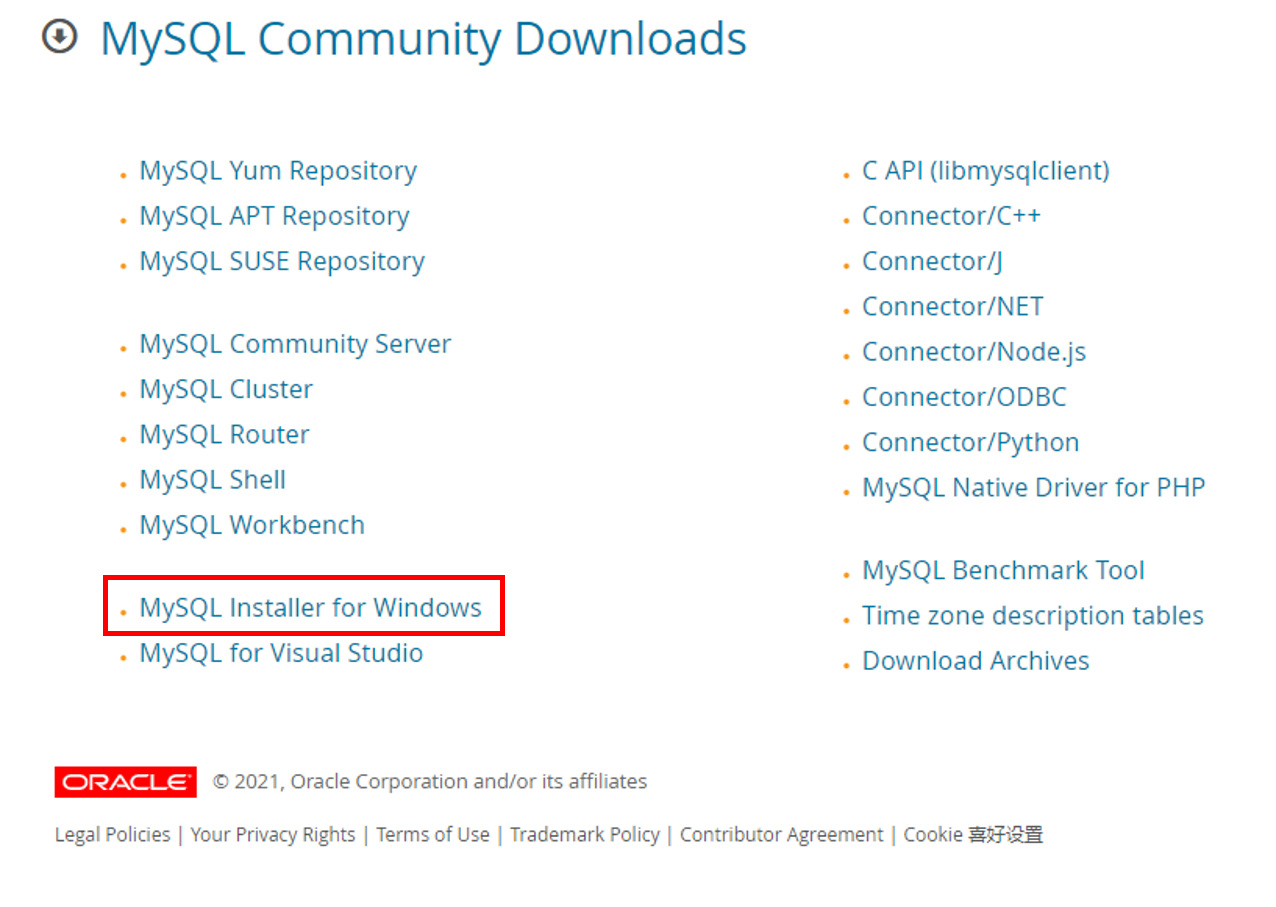
步驟四
目前最新的版本是8.0.26,而為了公司需求,所以我要安裝以前的版本,我就點選旁邊Looking for previous GA versions? 當然大家可以根據自己需求安裝最香的版本
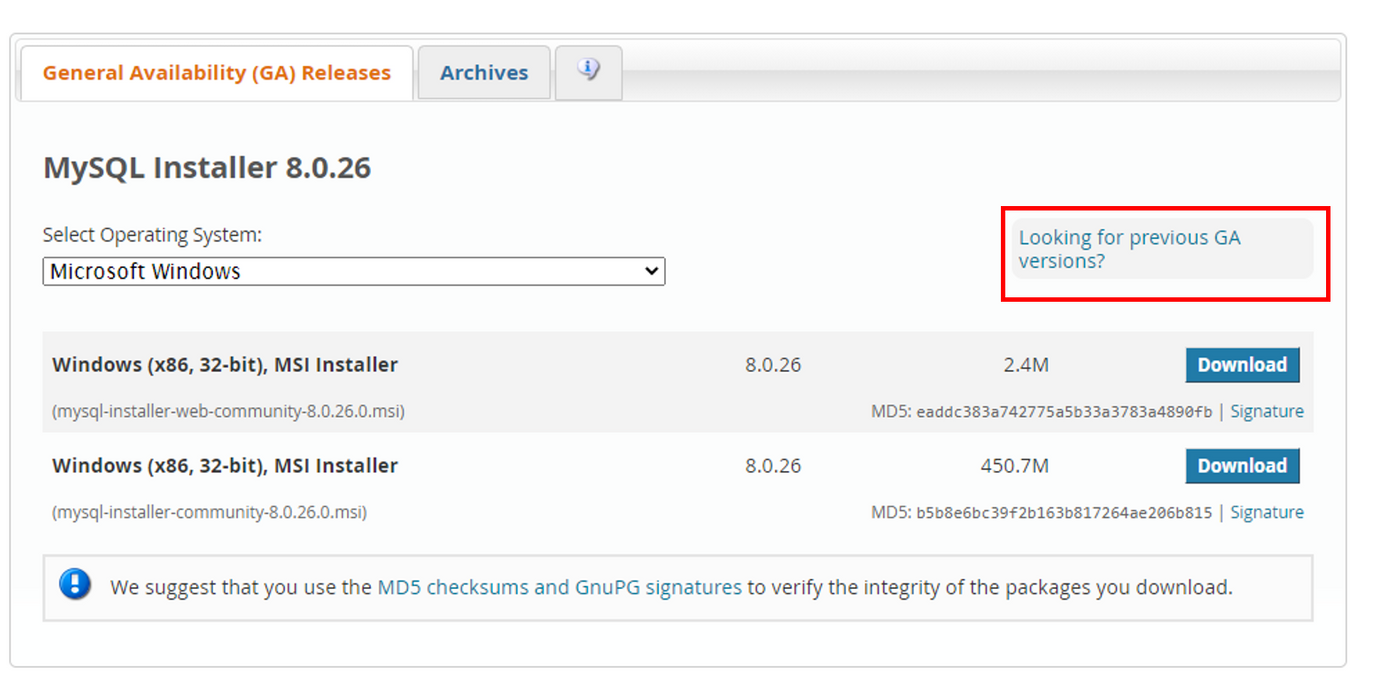
步驟五
點進去後,會是5.7.35版本,而我選擇的是下面的community版,而不是上面的Web community版,當然它也會比較占我們的電腦空間,點擊Download
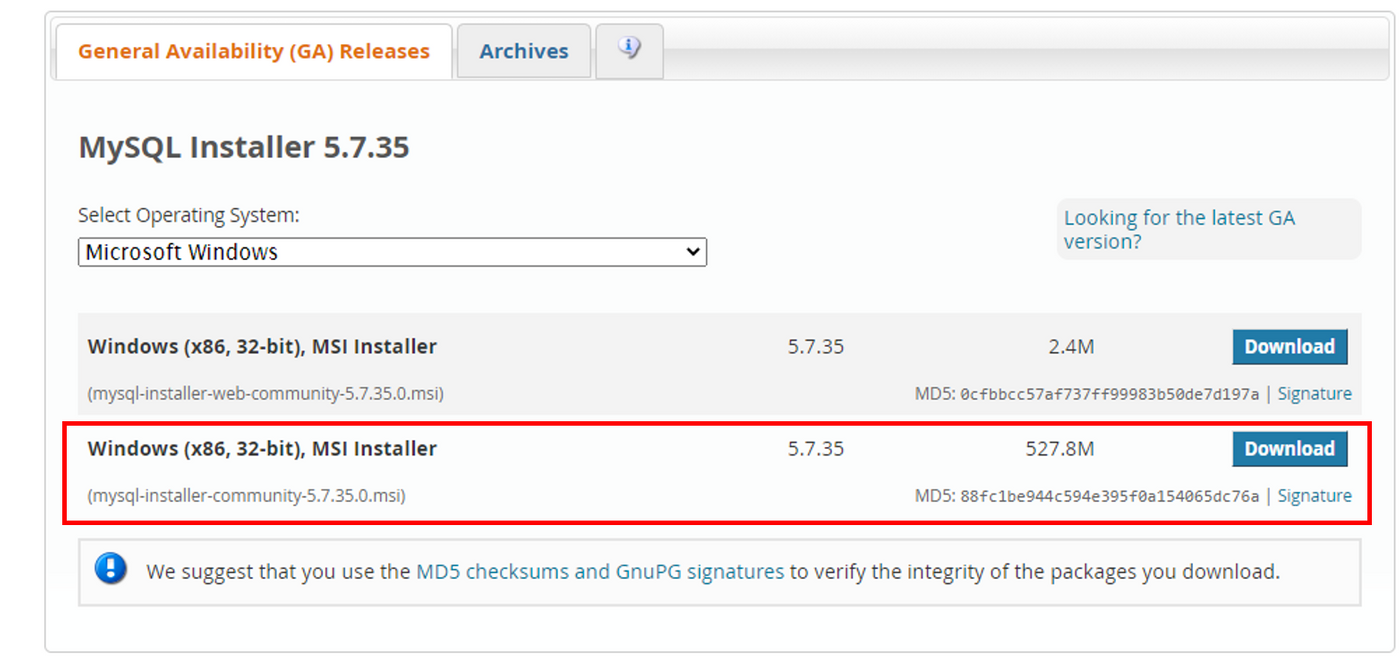
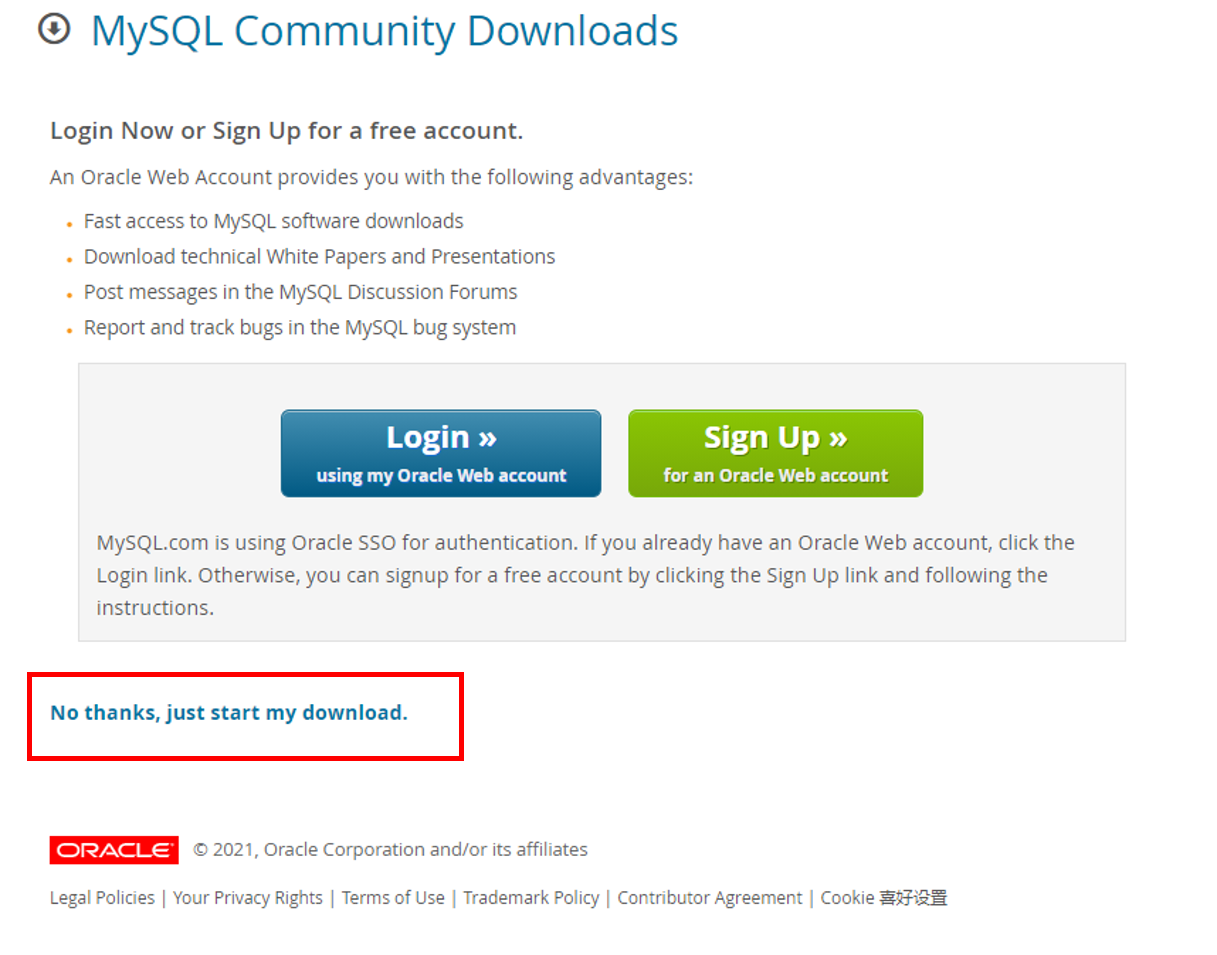
步驟六 - 開始進入到我們的安裝
點擊好後,它就會下載一個mysql-installer到我們的電腦,接著直接點擊它,接下來就是一連串的Next跟Execute
選擇預設的Developer Default,按下Next
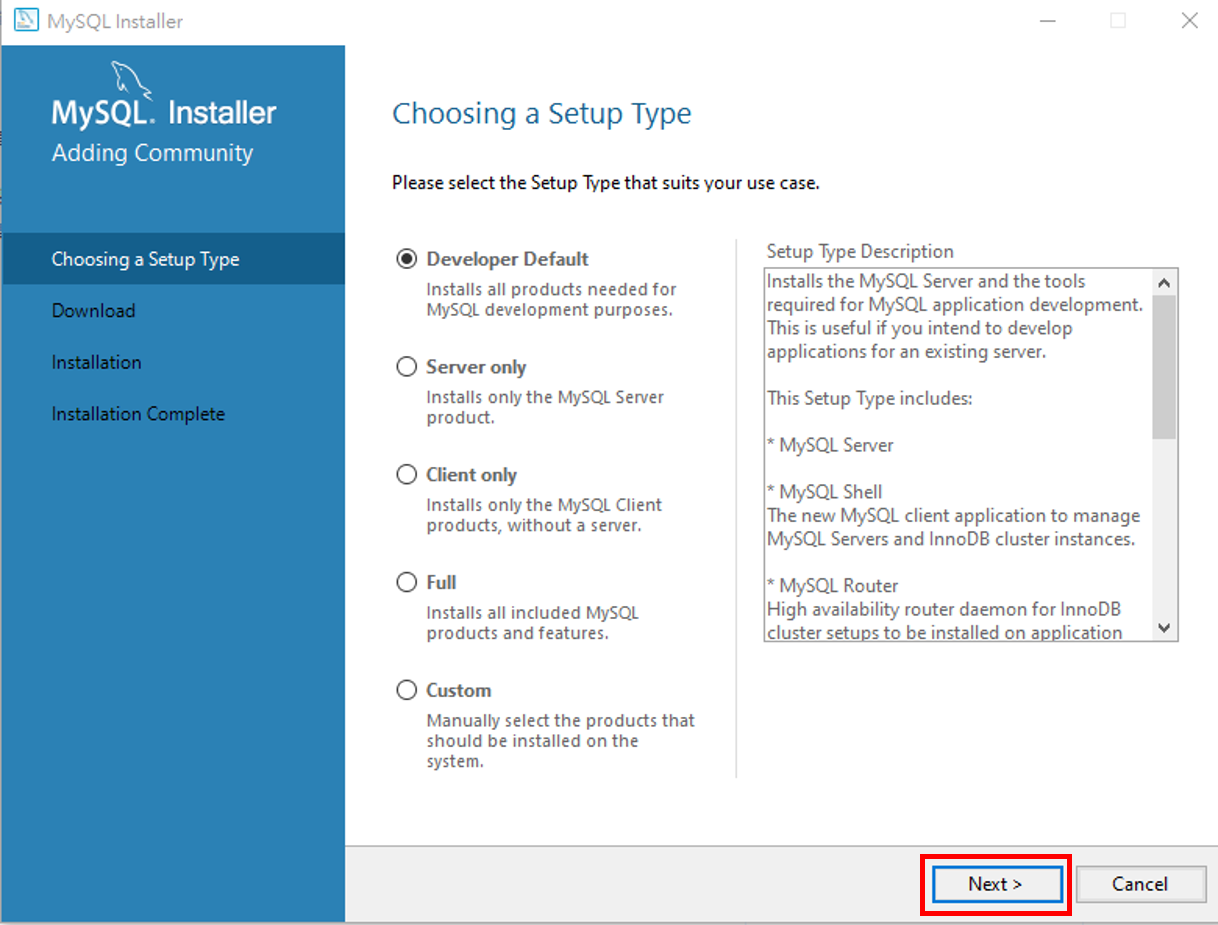
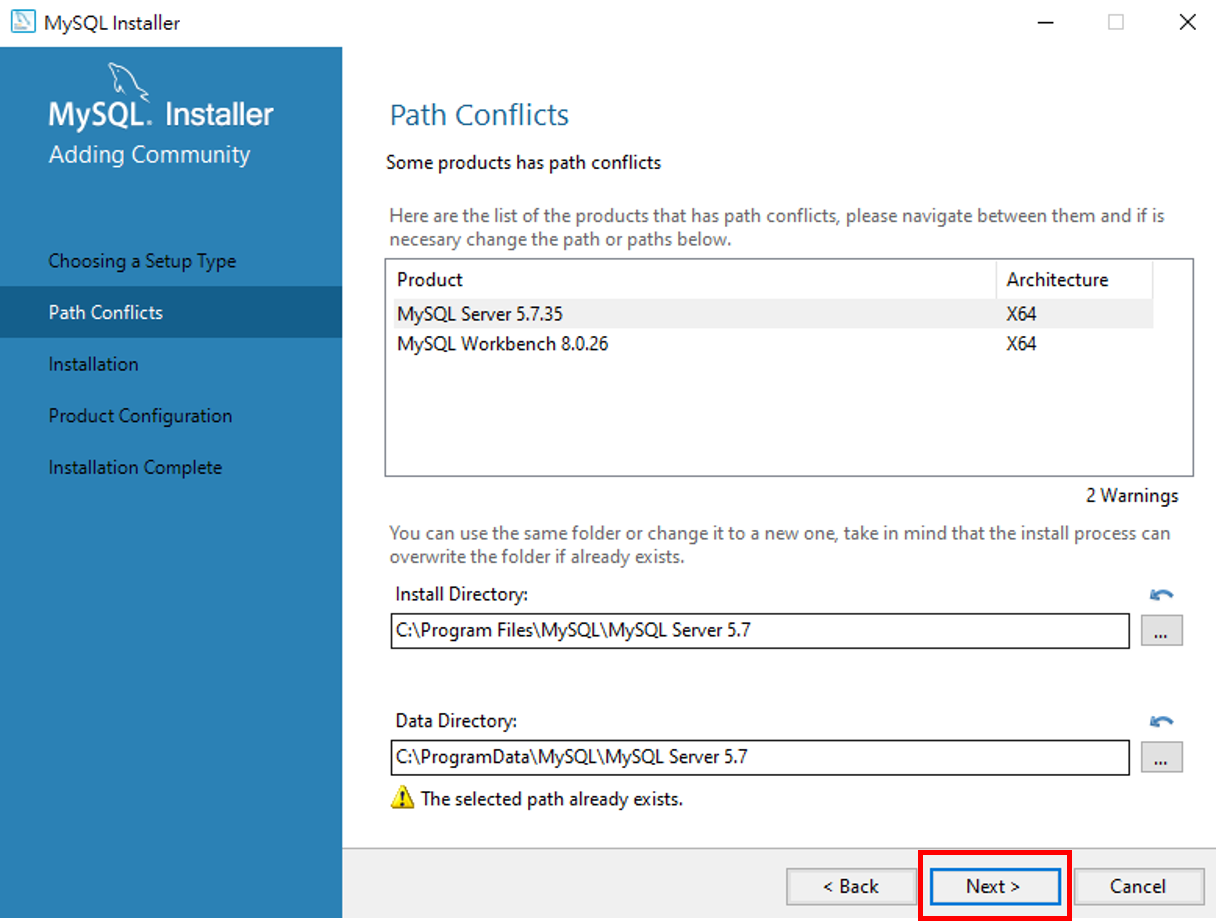
下面出現了 需多MySQL需要安裝的檔案,給它按Execute,它就會自動幫大家安裝了喔
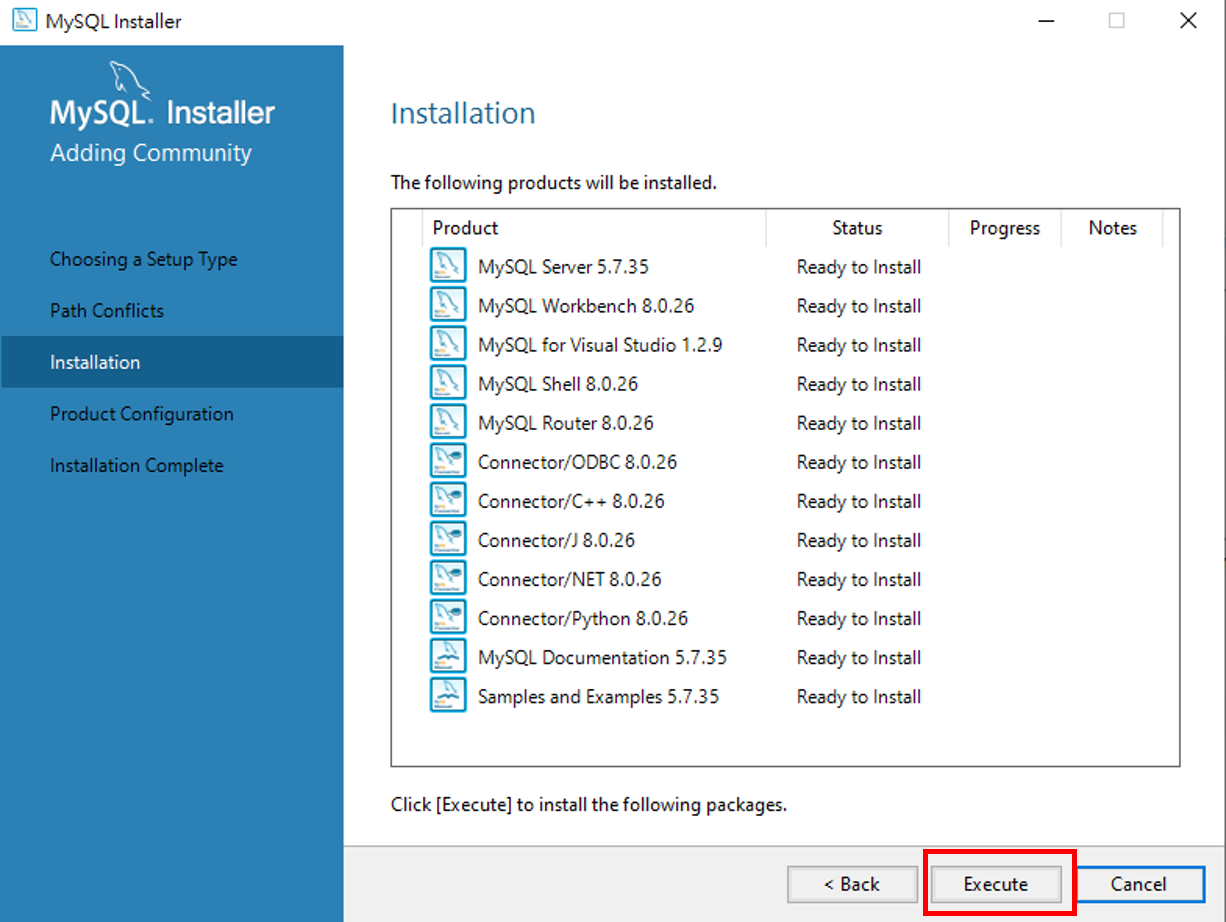
這需要一點時間,等起來
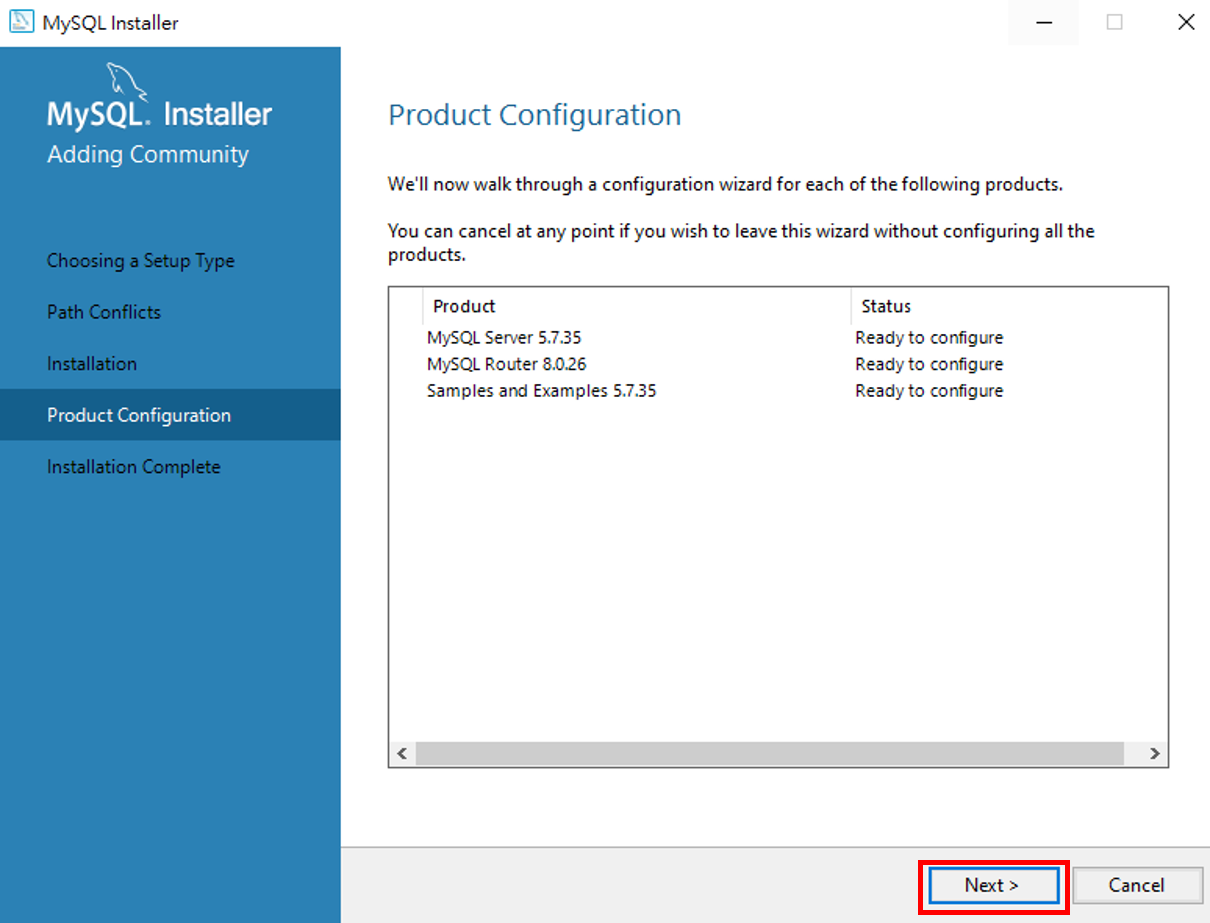
大家這邊不用改Port喔,就用預設的3306,除非Port 3306已經被佔用了,如果被佔用可以使用netstat -aon|findstr 3306指令來看誰佔用了Port 3306(找到PID),到開啟工作管理員把它(根據PID)關掉,就可以囉,接下來繼續按Next
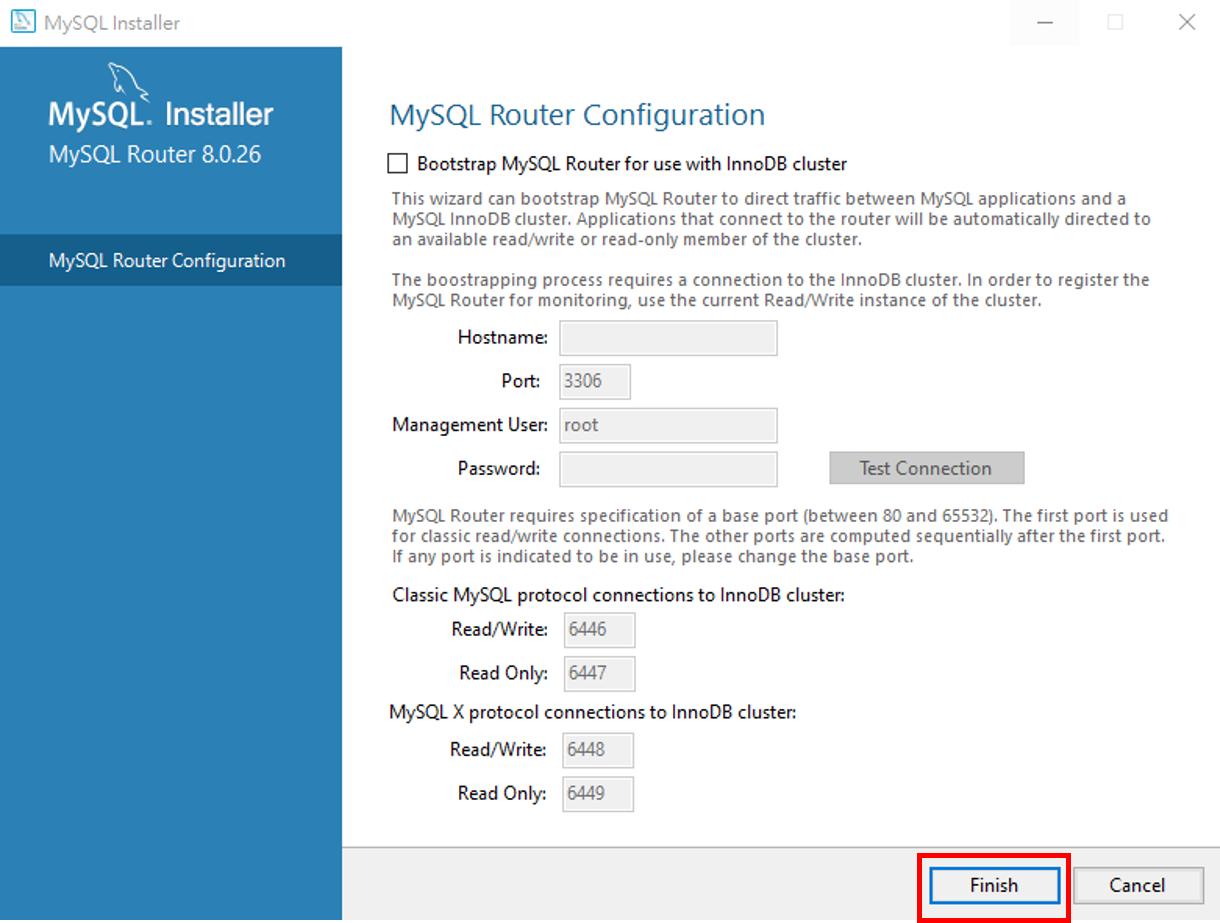
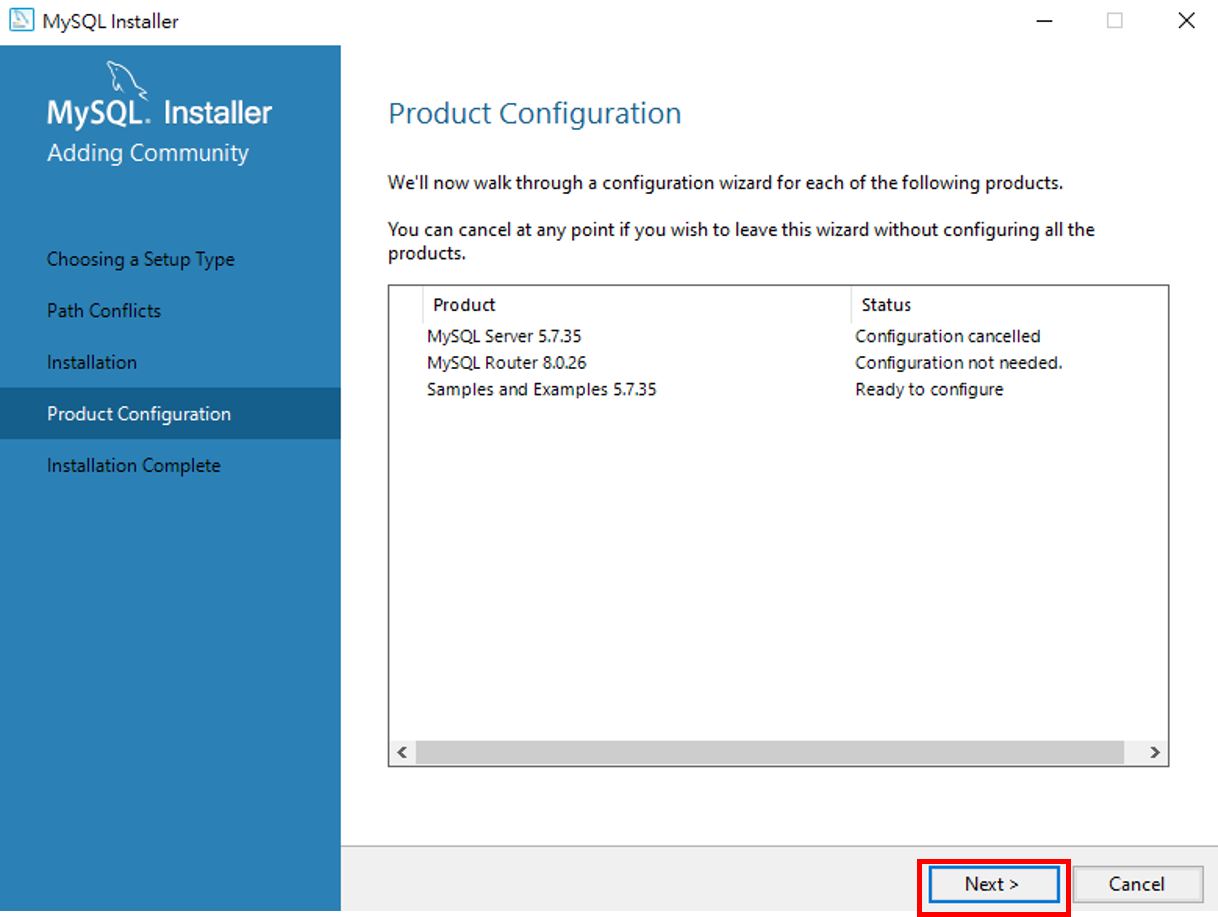
大家來為自己的MySQL設定一組密碼,後續連接MySQL的時候會用到
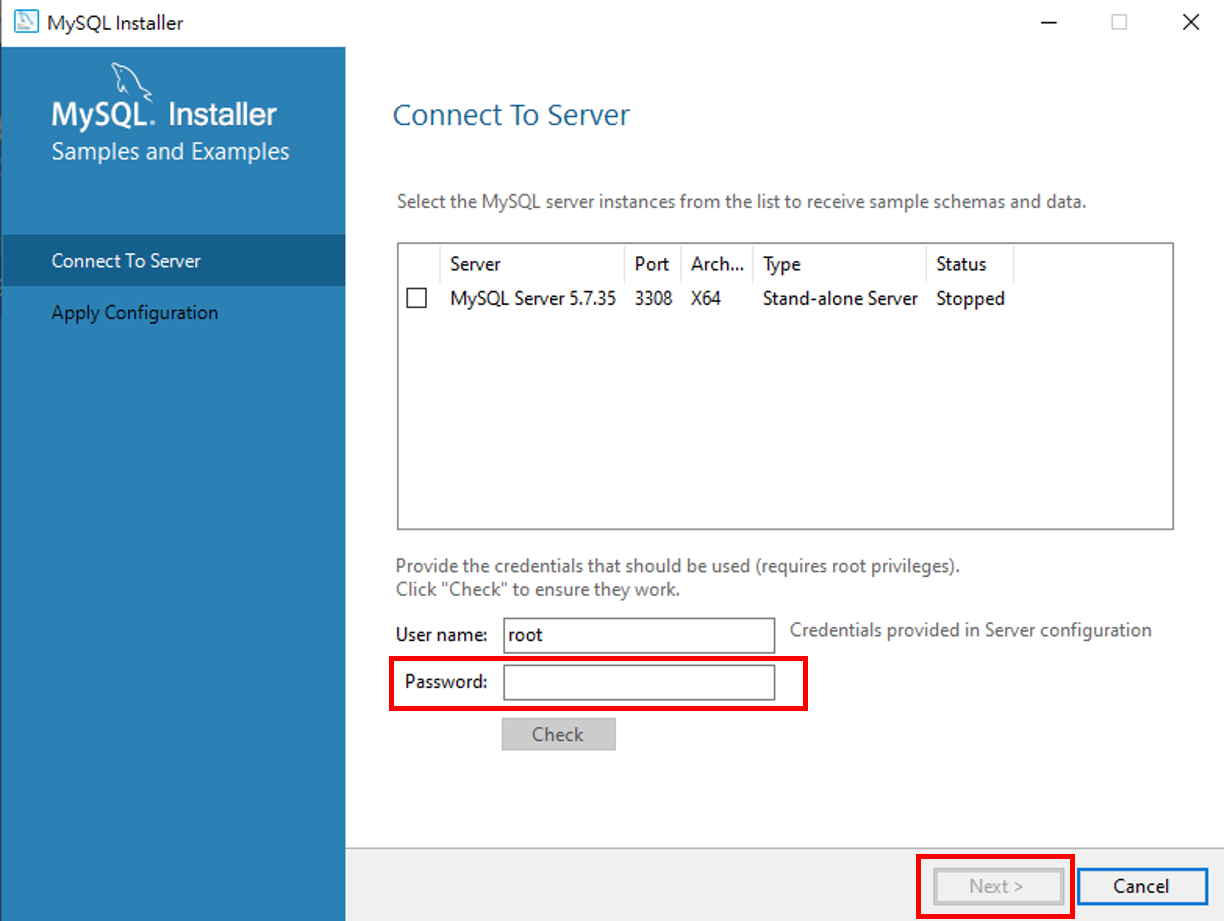
按下check後,會顯示連結成功,就可以按Next了
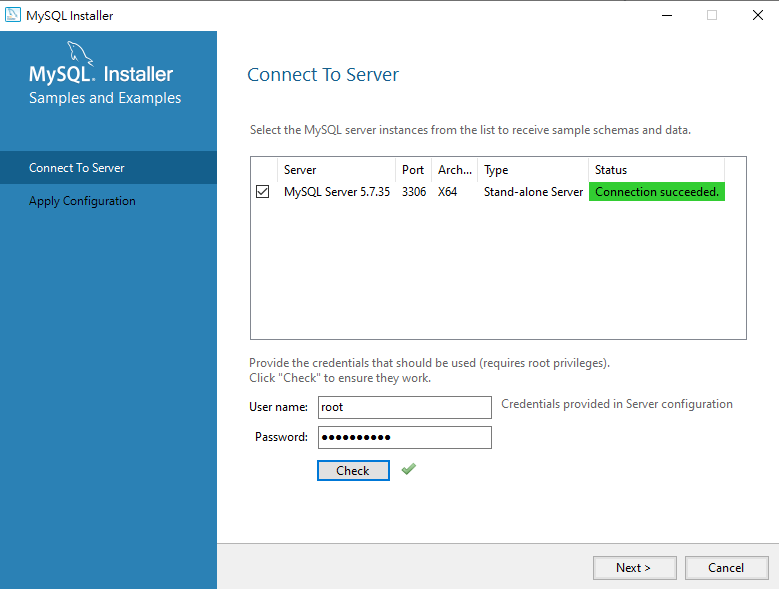
按下Execute
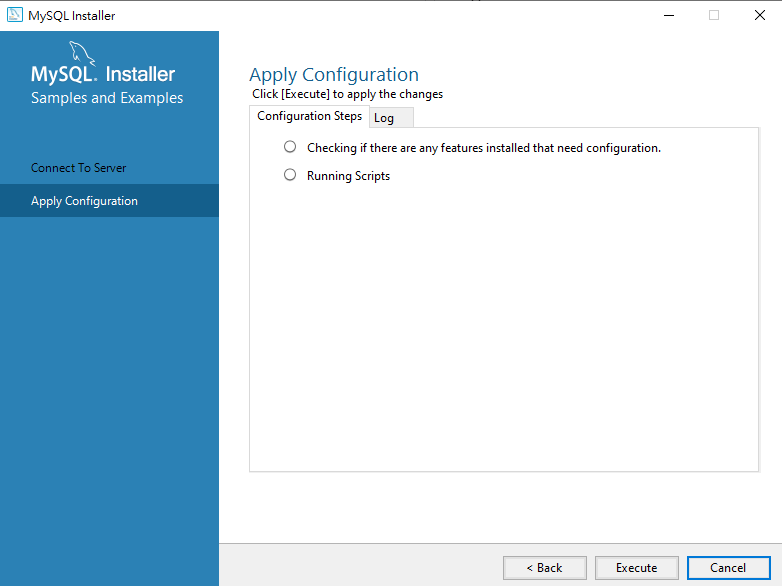
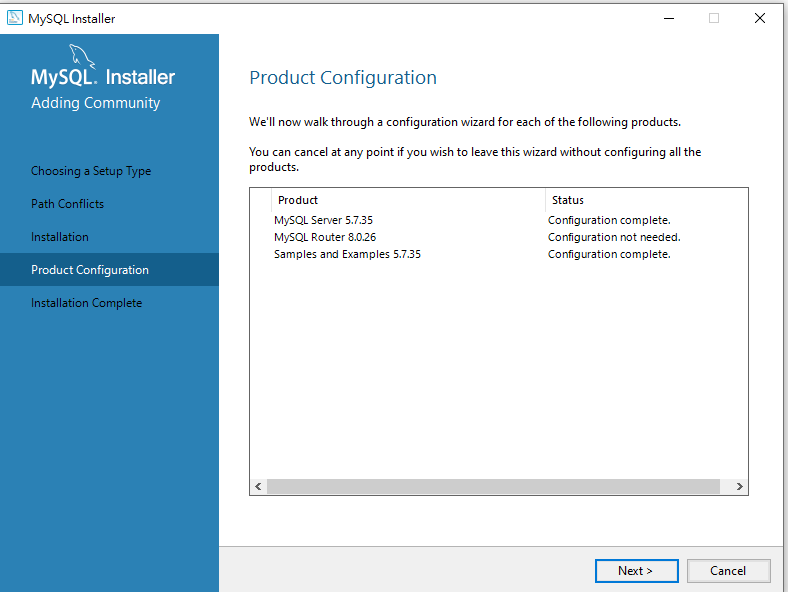
安裝的最後一步!!
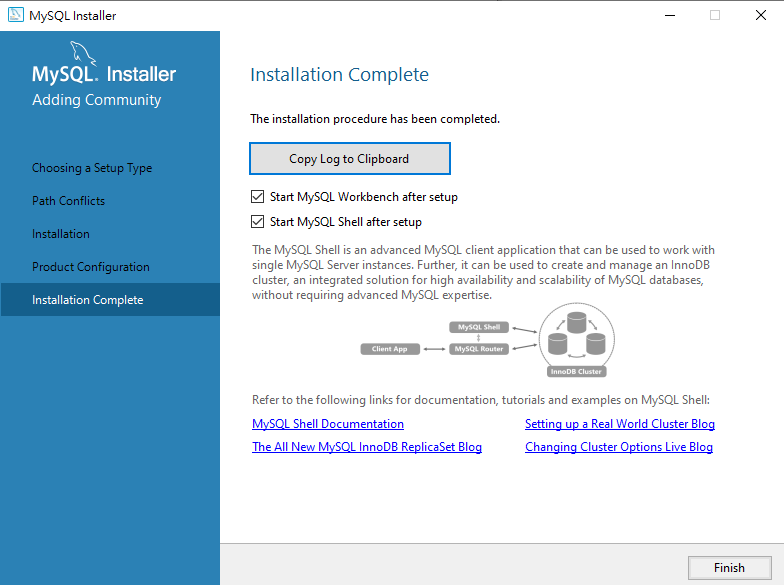
步驟七 - 安裝好後確認是否有連接成功
打開MySQL5.7 Command Line Client
傳入大家剛剛設定好的root密碼
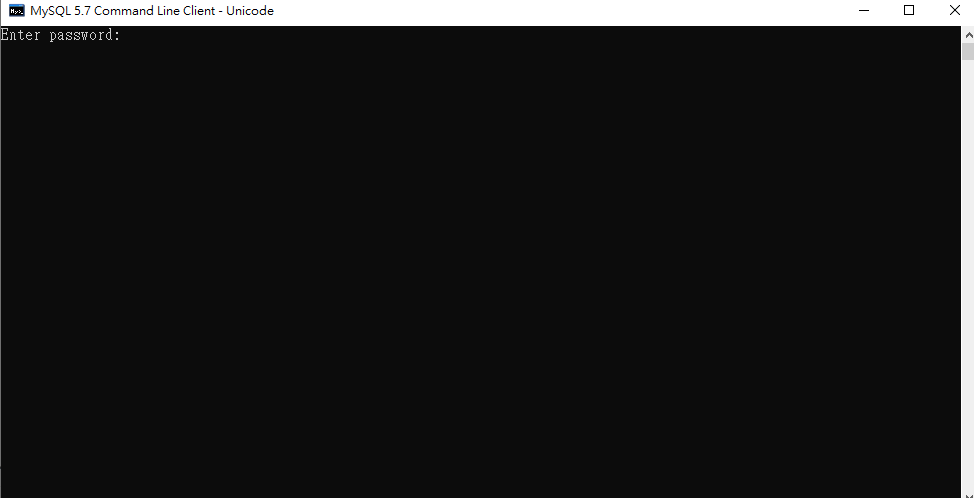
接著打上\help來看一下一些指令
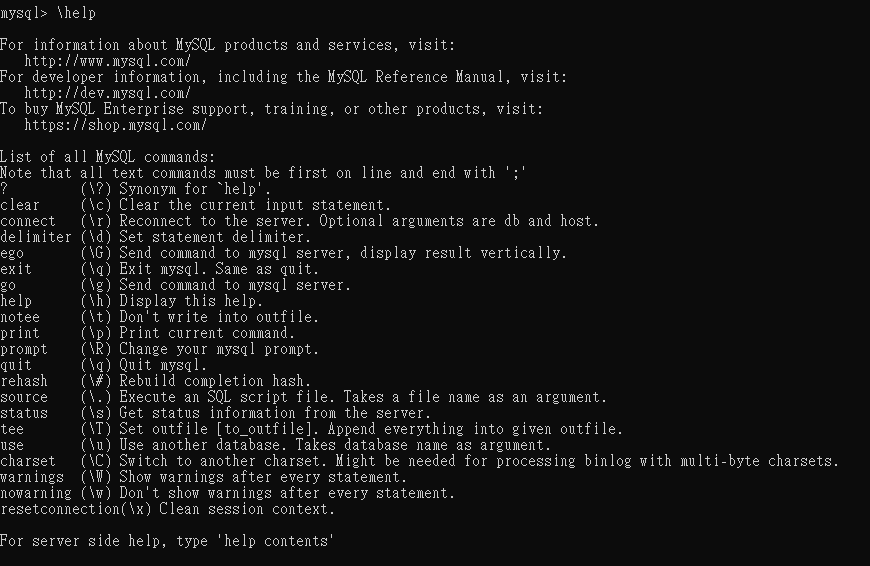
接著要確定我們有沒有連接上MySQL Database,就要寫進show databases;來看,如果有顯示,就表示大家成功了喔
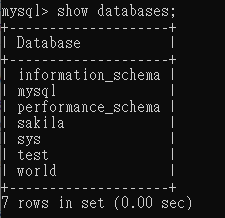
大功告成!!辛苦大家了!!我們又朝MySQL學習之路邁進一大步了
共同作者:
喜欢我的作品吗?别忘了给予支持与赞赏,让我知道在创作的路上有你陪伴,一起延续这份热忱!

- 来自作者
- 相关推荐