【匿名上网】Whonix入门教程一:Whonix的介绍,安装与基础使用。
零、一些基础概念:
0.0 在开始之前,建议阅读:
【如何隐藏你的踪迹,避免跨省追捕】
https://program-think.blogspot.com/2010/04/howto-cover-your-tracks-0.html
【“如何翻墙”系列:关于 Tor 的常见问题解答】
https://program-think.blogspot.com/2013/11/tor-faq.html
【扫盲操作系统虚拟机】
https://program-think.blogspot.com/2012/10/system-vm-0.html
0.1 什么是Whonix?
Whonix是一个安装在“虚拟机”上的操作系统。它可以让您匿名地进行敏感操作(比如浏览危险网站)而不留下痕迹。它的特性如下:
- 在Whonix上的任何流量必须强行经过Tor,故此Whonix比普通的Tor浏览器更安全,防止IP泄漏和DNS泄漏。这也可以让Tor代理安装在Whonix上的任何软件。
- 它是“双虚拟机”,任何在Whonix内部的黑客入侵或病毒都无法得到您的真实IP。
- Whonix是开源的,这意味着Whonix上不会有后门。
0.2 为什么您需要Whonix?
- 为进行敏感操作提供安全的环境。
- 不留痕迹地浏览网页,发表反动言论,甚至是墙内匿名冲塔的【必要不充分条件】。
- 把Tor当成VPN使用。这样您可以匿名,不留痕迹地使用软件。比如,您可以把Discord安装在Whonix上使用,它就不会知道您的真实设备型号和IP地址。
- 相比有着类似功能的Tails,Whonix更容易上手。
总而言之,如果您在极权国家是持不同政见者,或者是社会活动家,那么建议您安装Whonix,并在Whonix上进行敏感操作。这将会是您对抗极权的重要工具。
壹、下载并安装VirtualBox。
(注:本文主要介绍如何在Windows系统上安装VirtualBox。MacOS的步骤类似。)
1.1 在浏览器上打开https://www.virtualbox.org/。 点击“Download VirtualBox X.X”。
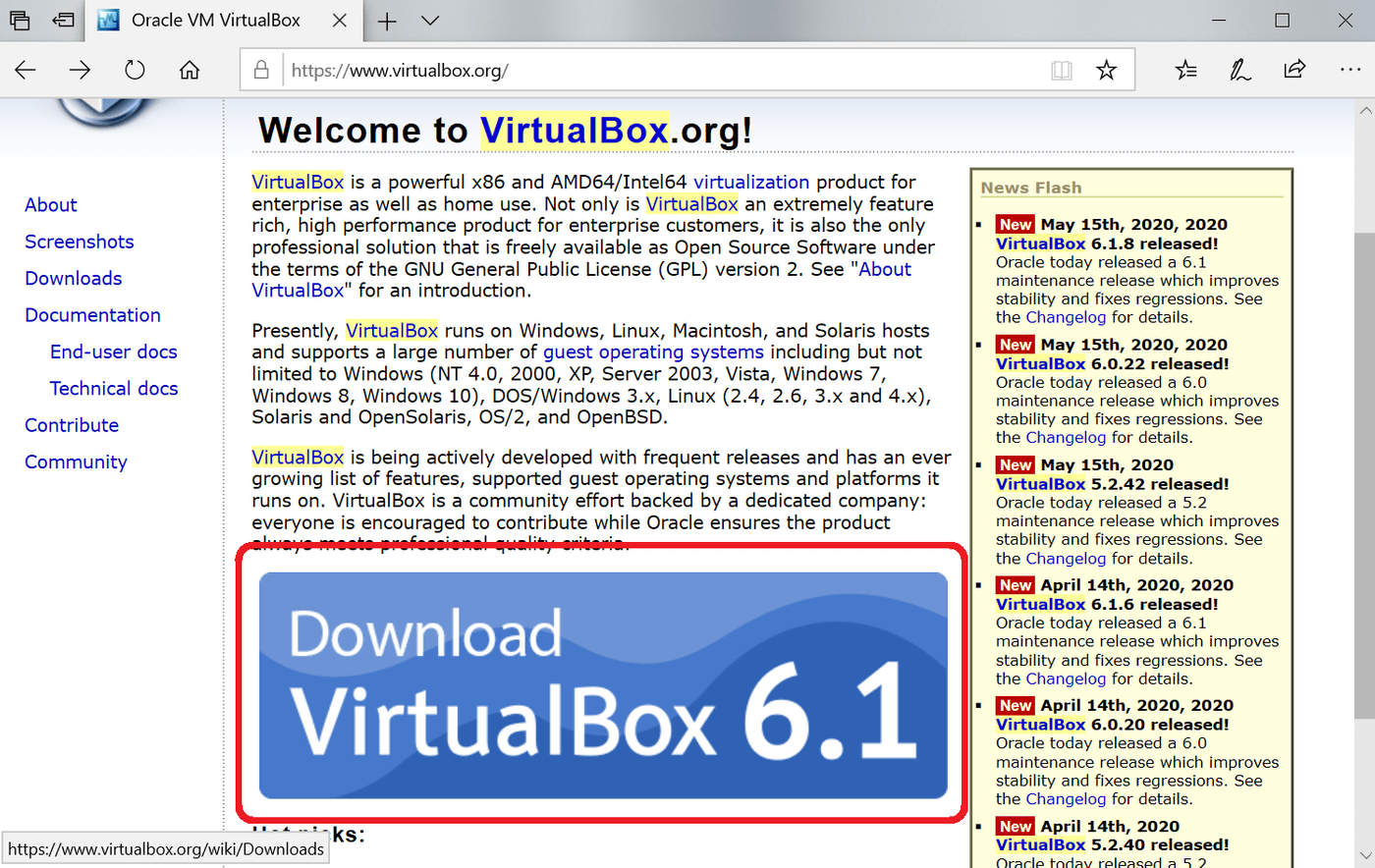
1.2 点击“Windows hosts”,如果您是MacOS系统,则点击“OS X hosts”,点击后就会开始下载VirtualBox安装包。
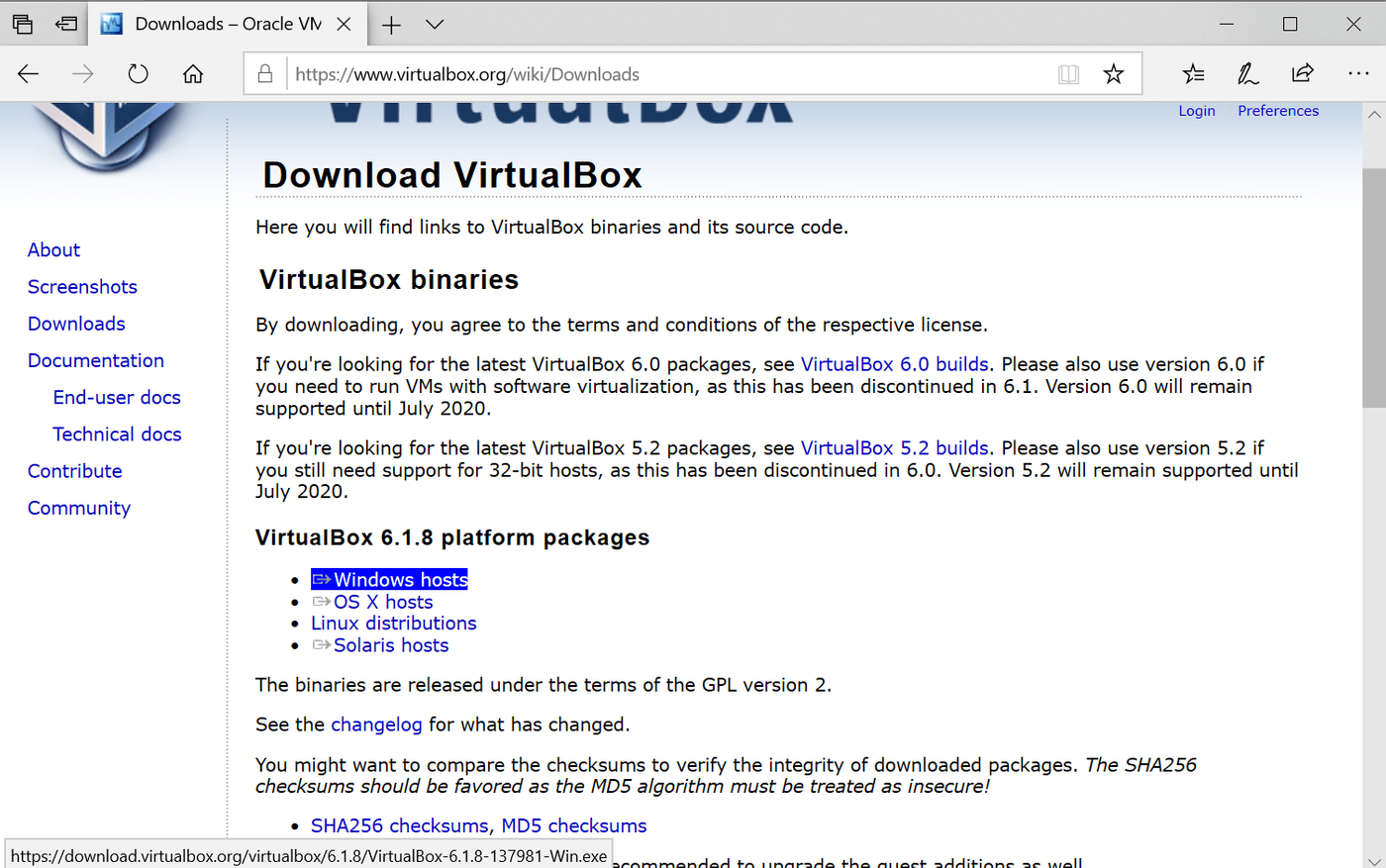
【可选】1.3 下载完成后,验证文件完整性/是否被篡改。这一步本教程不会详细解释。
1.4 打开安装包:点击“下一步”
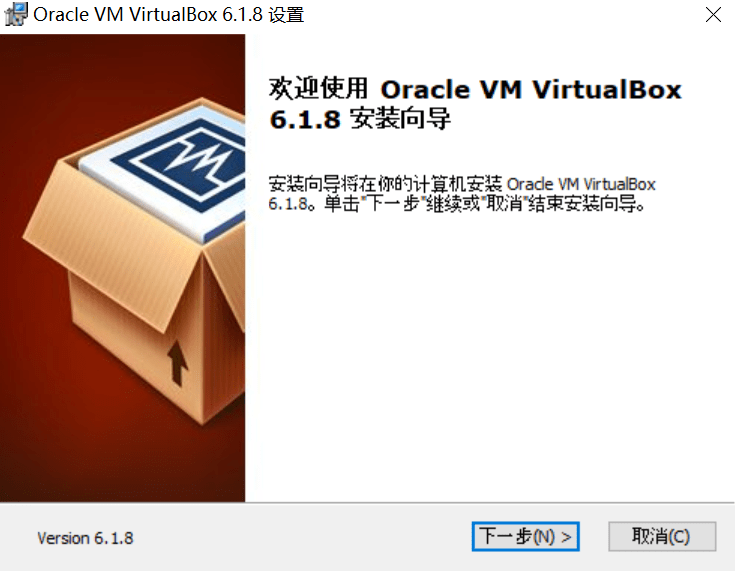
1.5 继续点击“下一步”,但如果想更改安装路径,则点击“浏览”并选择您想要的安装路径,再点击“下一步”。
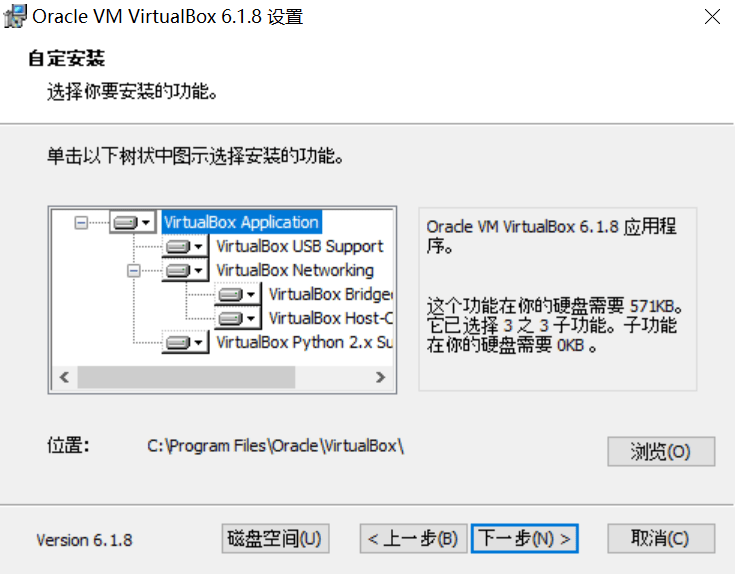
1.6 点击“继续”。如果您不想让它在菜单/桌面/导航栏创建图标,可以取消勾选前三项。建议保留第四项。
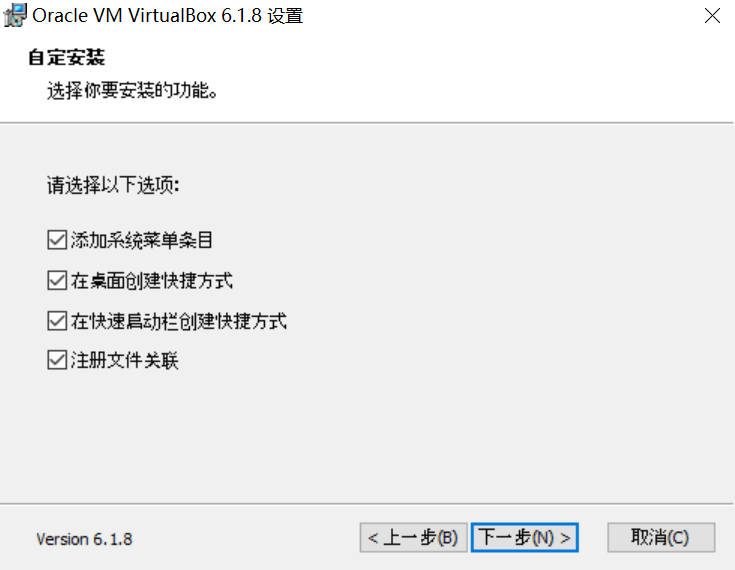
1.7 点击“是”。
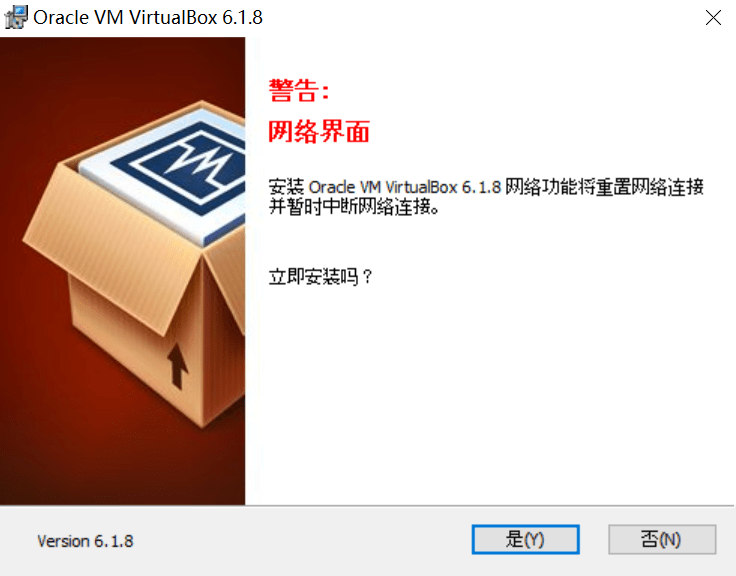
1.8 点击“安装”后开始安装。
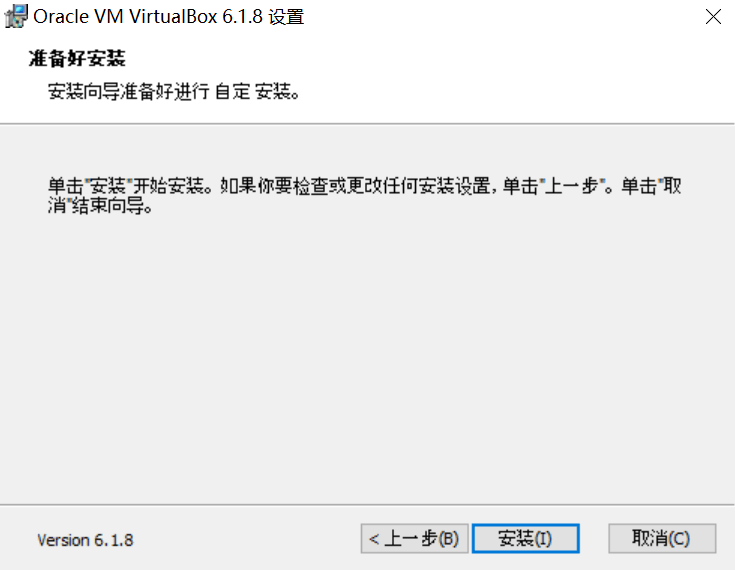
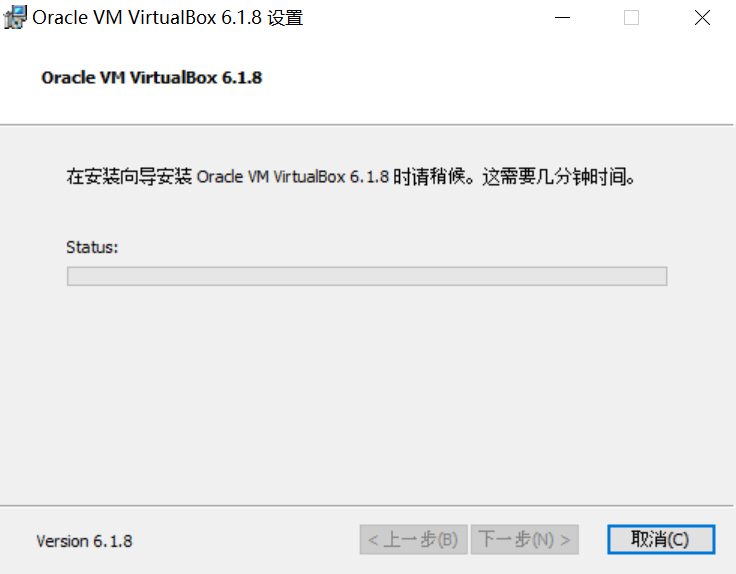
1.9 安装完成后,点击“完成”退出安装向导。
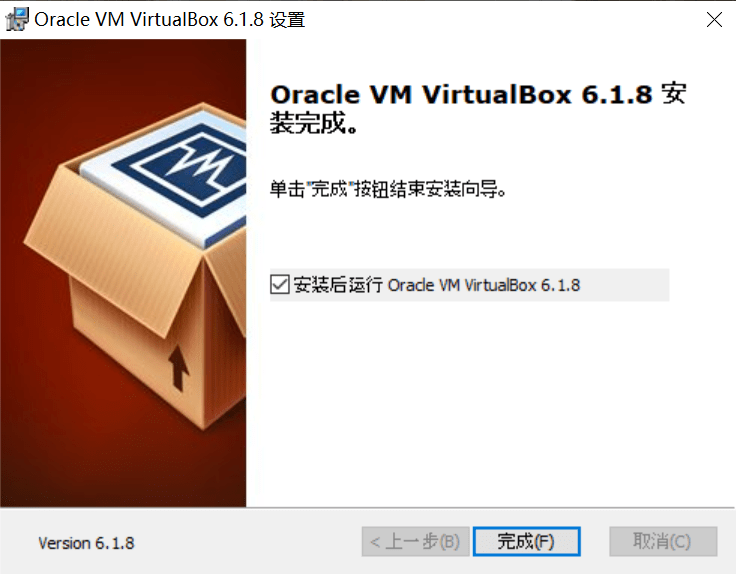
贰、下载并安装Whonix。
2.1 在浏览器上打开 https://www.whonix.org/wiki/VirtualBox/XFCE 。保险起见,建议在Tor浏览器上打开这个链接,并下载Whonix安装包。
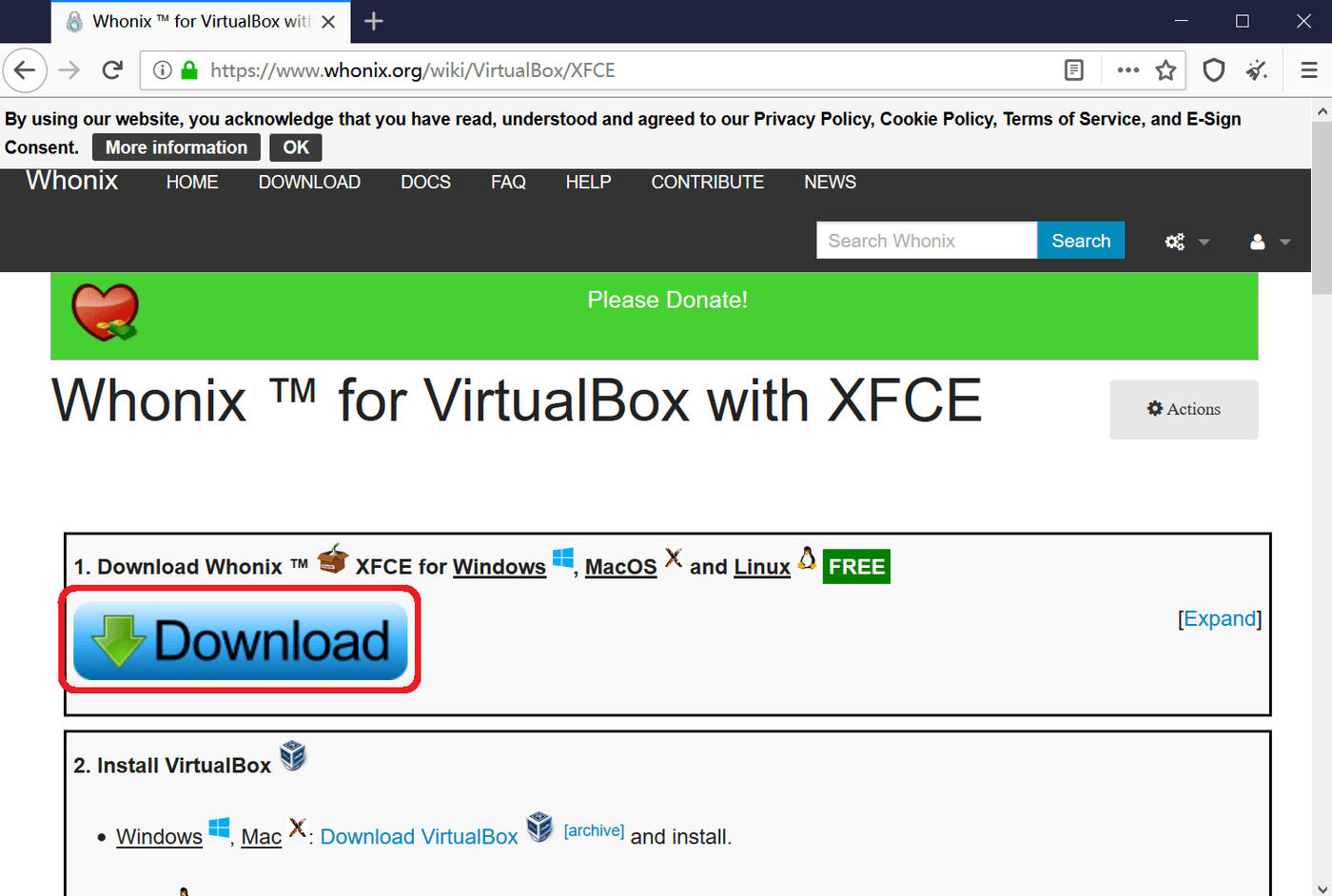
点击“Download”,浏览器会开始下载Whonix安装包。
2.2 下载完成。Whonix安装包是一个类似于这样的文件:

【可选】2.3 使用GPG验证文件是否被篡改。由于操作相对复杂,故此本教程不会详细解释。
2.4 在Whonix安装包上按右键,选择打开方式,选择(单击)“VirtualBox Manager”。
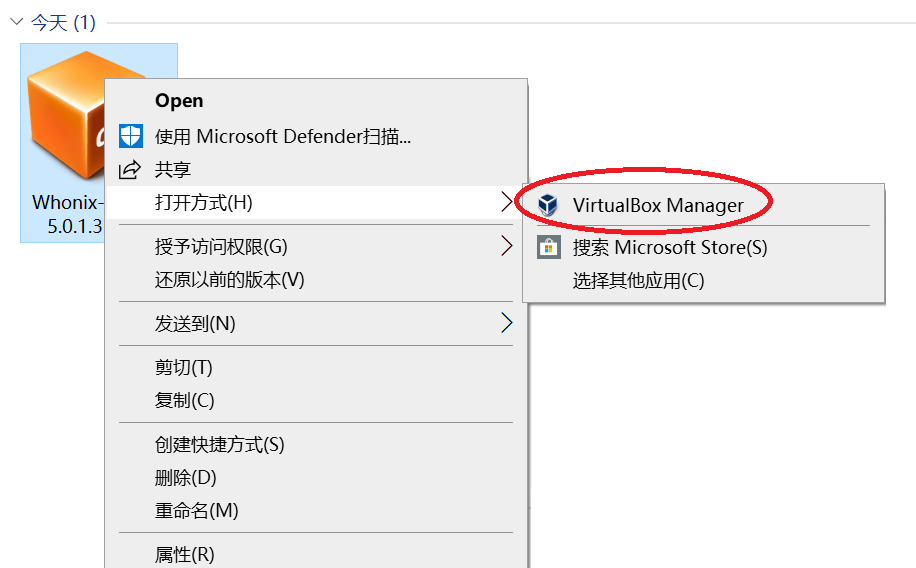
2.5 接着会弹出一个这样的窗口。点击导入。
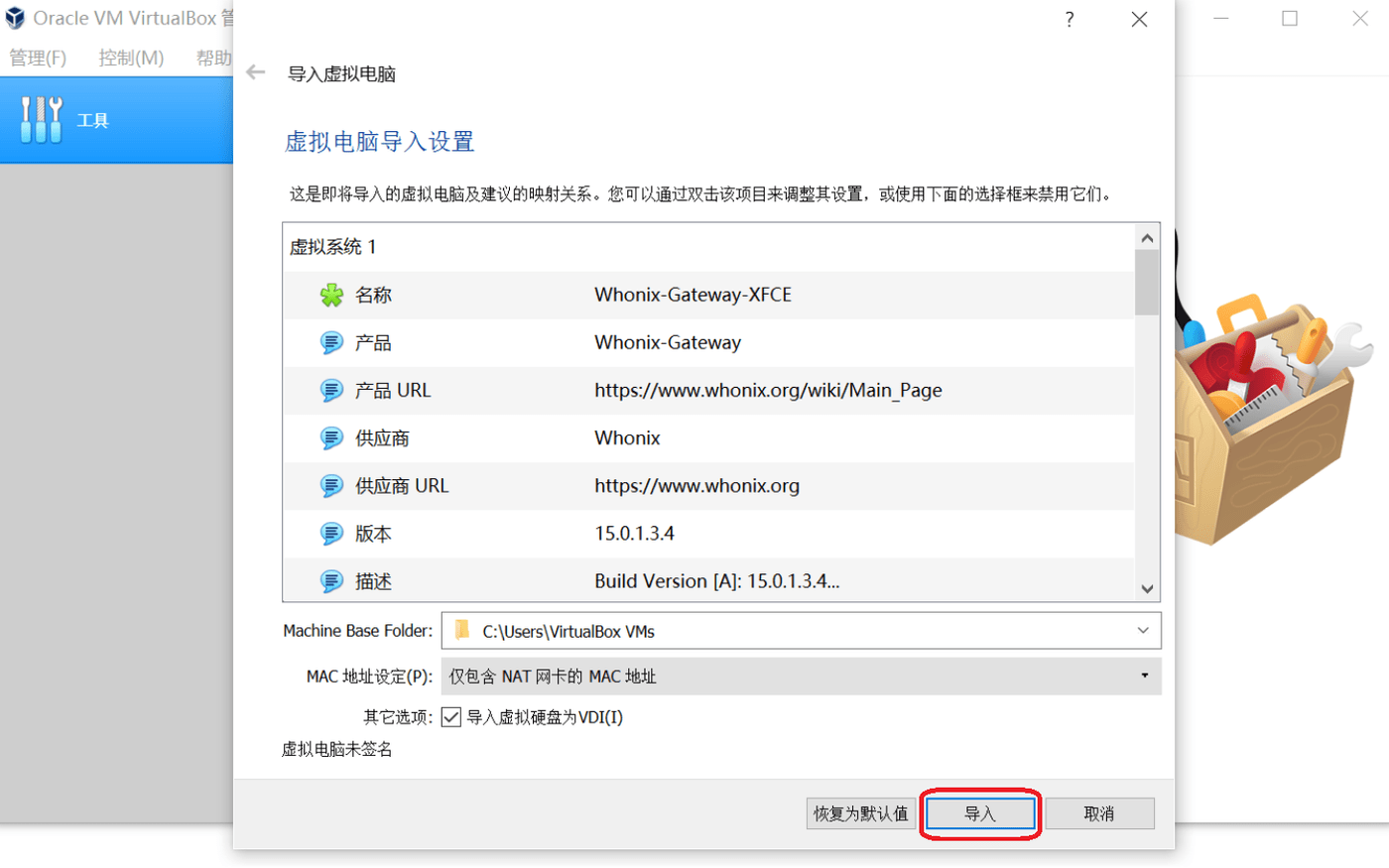
2.6 点击“同意”
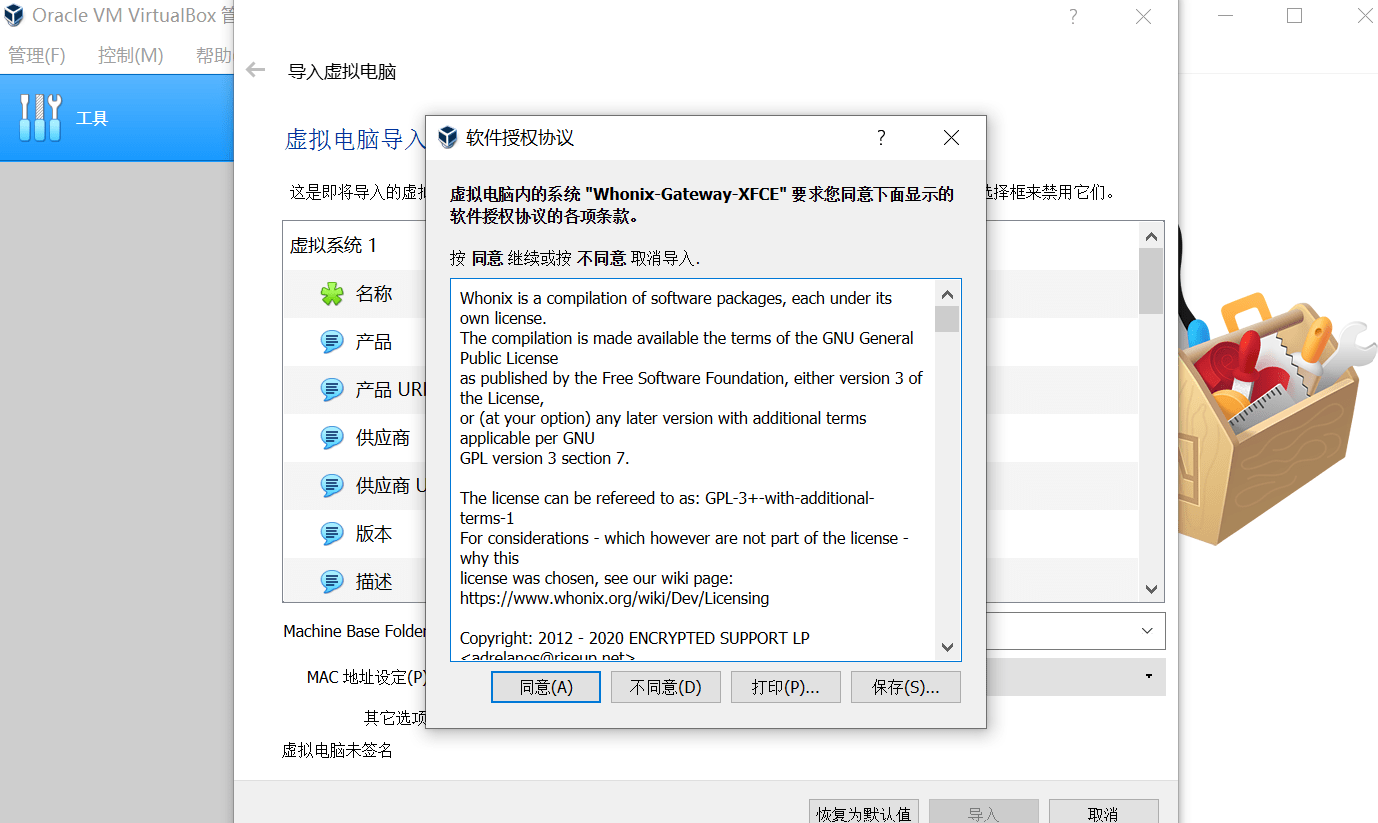
2.7 然后会开始导入Whonix虚拟机。
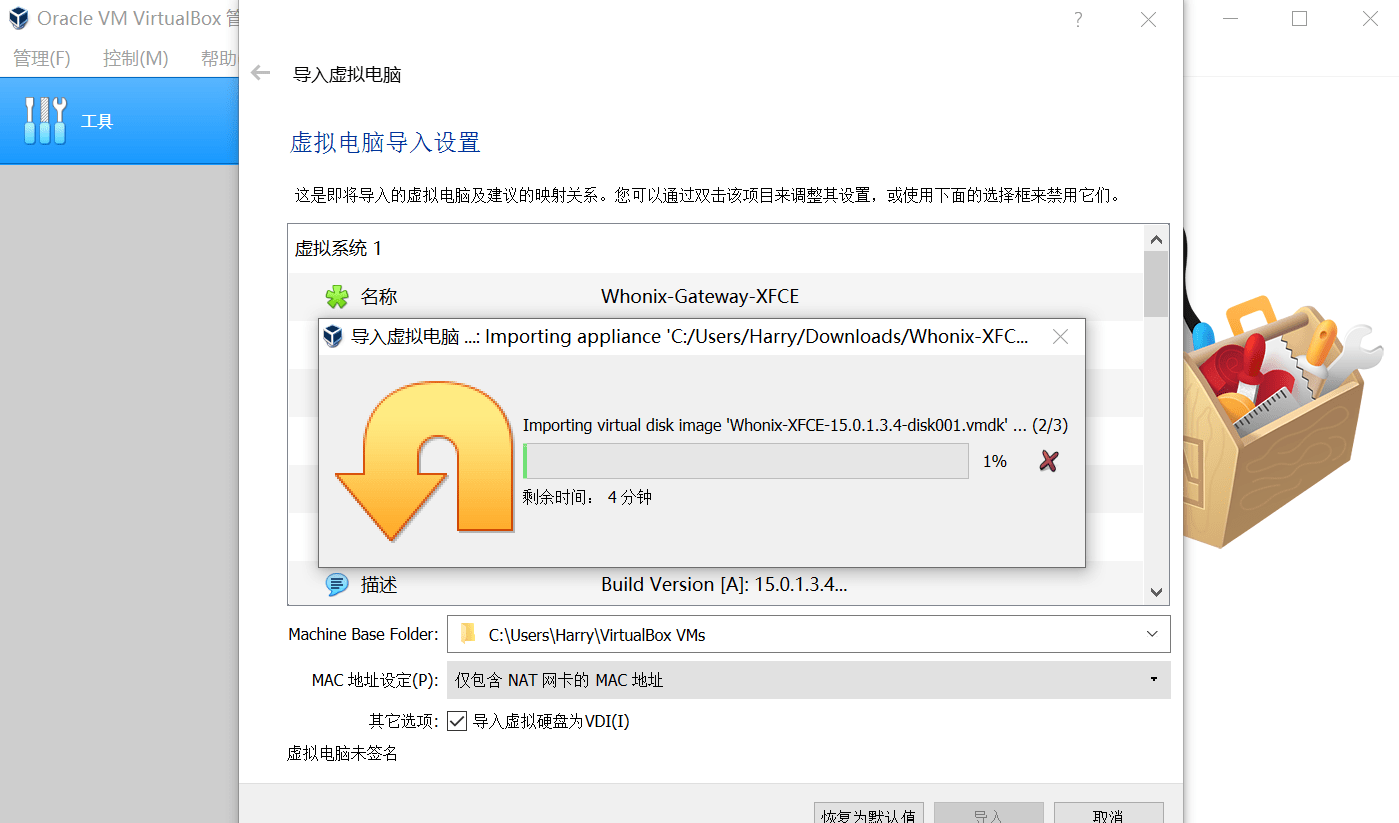
2.8 导入完成后,VirtualBox上会出现两个虚拟机。要启动Whonix,首先单击“Whonix-Gateway-XFCE”,点击启动。
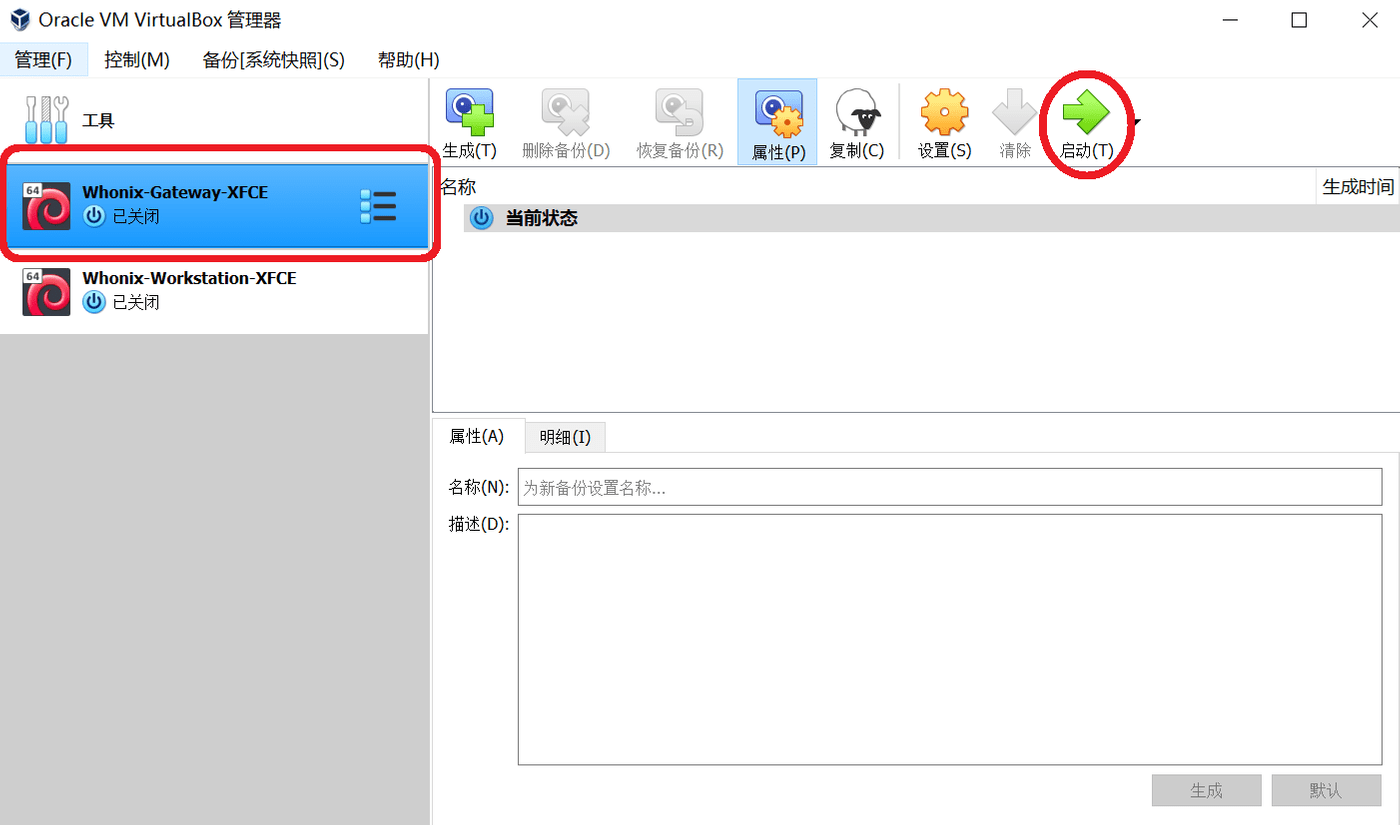
2.9 然后再单击“Whonix-Workstation-XFCE”,点击启动。
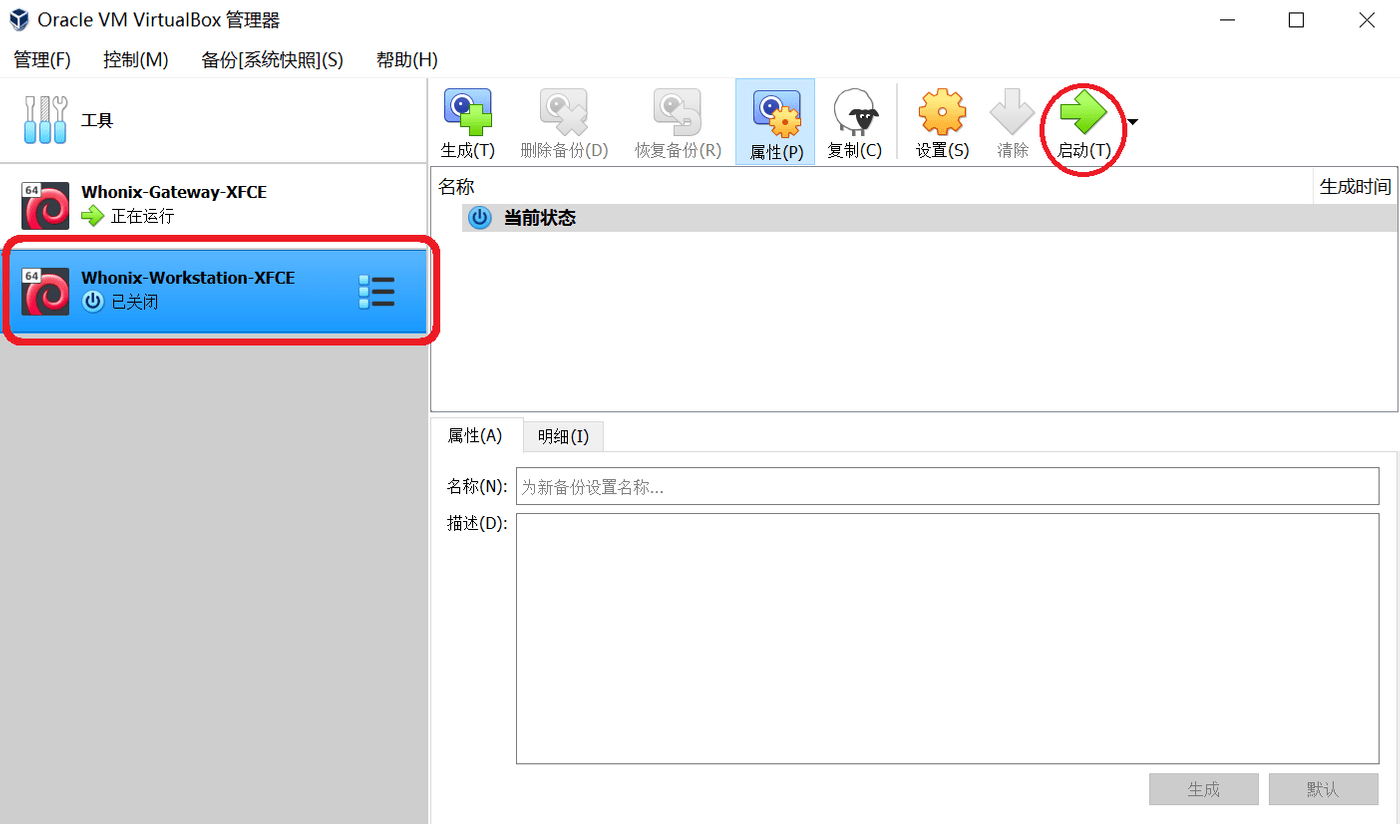
叁、开始使用Whonix。
3.1 等待Whonix启动。Whonix启动时,您不需要进行任何操作。
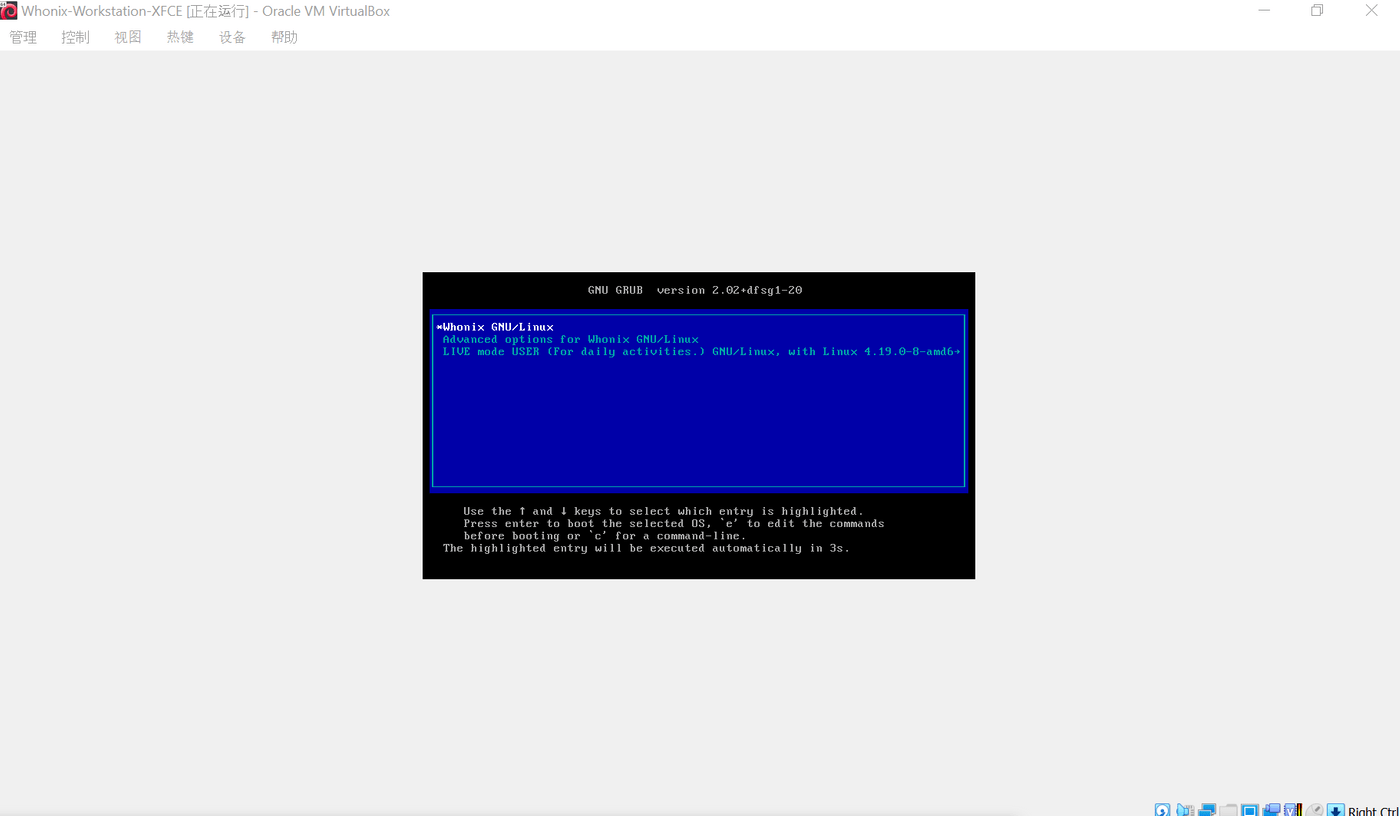
这个时候,Windows10任务栏就会出现两个Whonix。等待Whonix启动完成后,先点击Whonix-Gateway-XFCE。

3.2 点击“Understood/Verstanden”,然后再点击“Next”。
(注:如果这时Whonix的窗口显示不正常,请勿着急,Whonix的窗口在下一次启动的时候会恢复正常。)
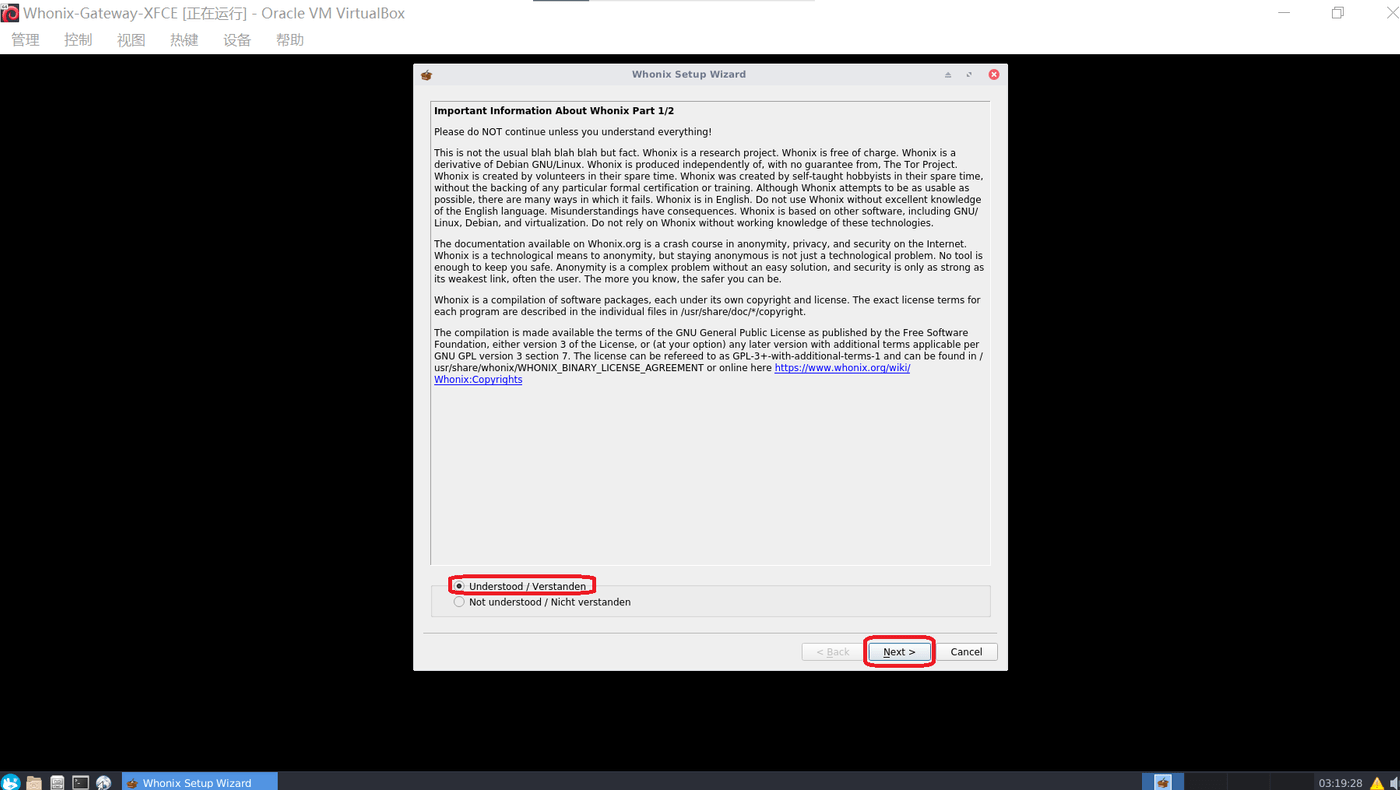
3.3 点击“Finish”。
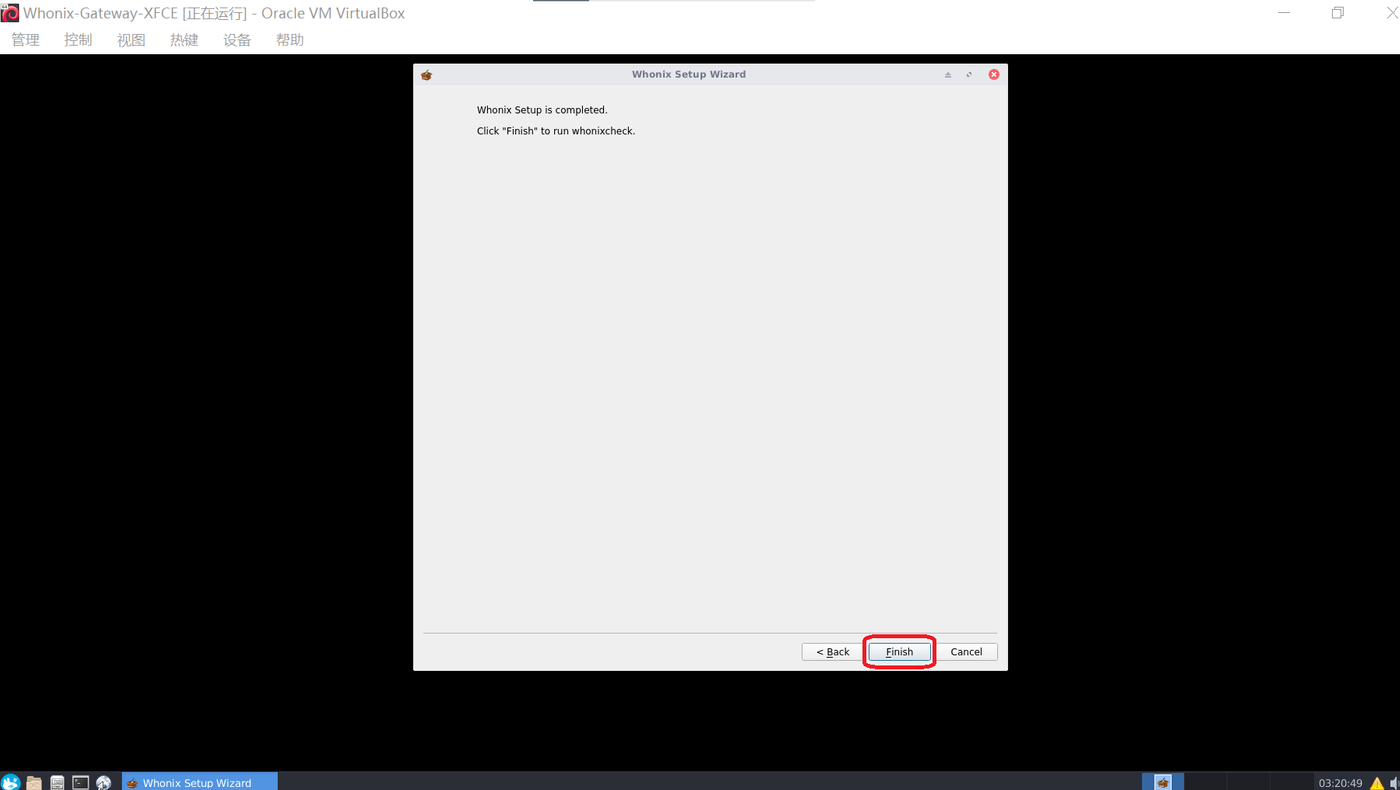
3.4 如果您的电脑(Host OS)上已经开启了VPN,那么您可以选择“Connect”再点击“Next”,并跳转至步骤3.7。(注:V2Ray、Shadowsocks等翻墙工具【不是】VPN。)
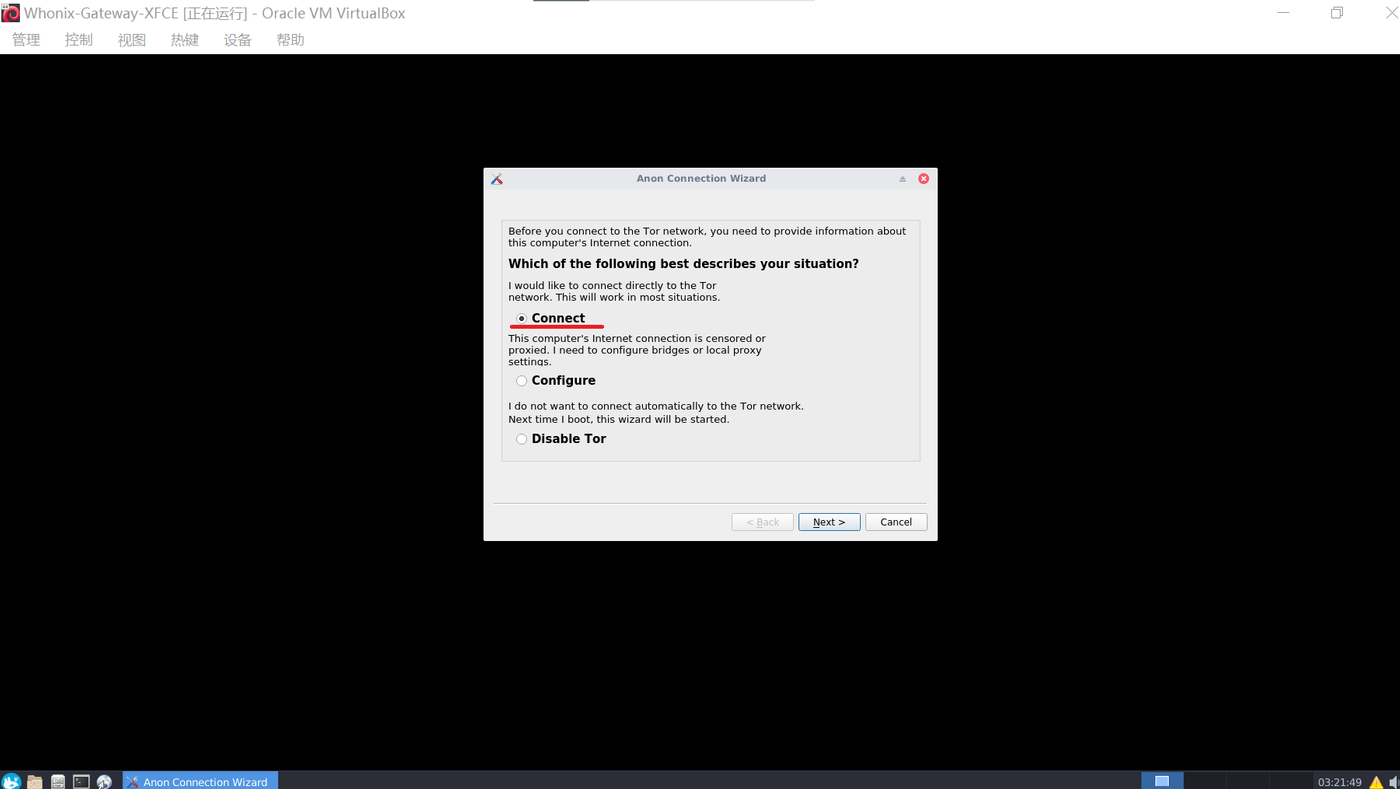
3.5 如果您的电脑上没有VPN,那么您可以选择“Configure”再点击“Next”。
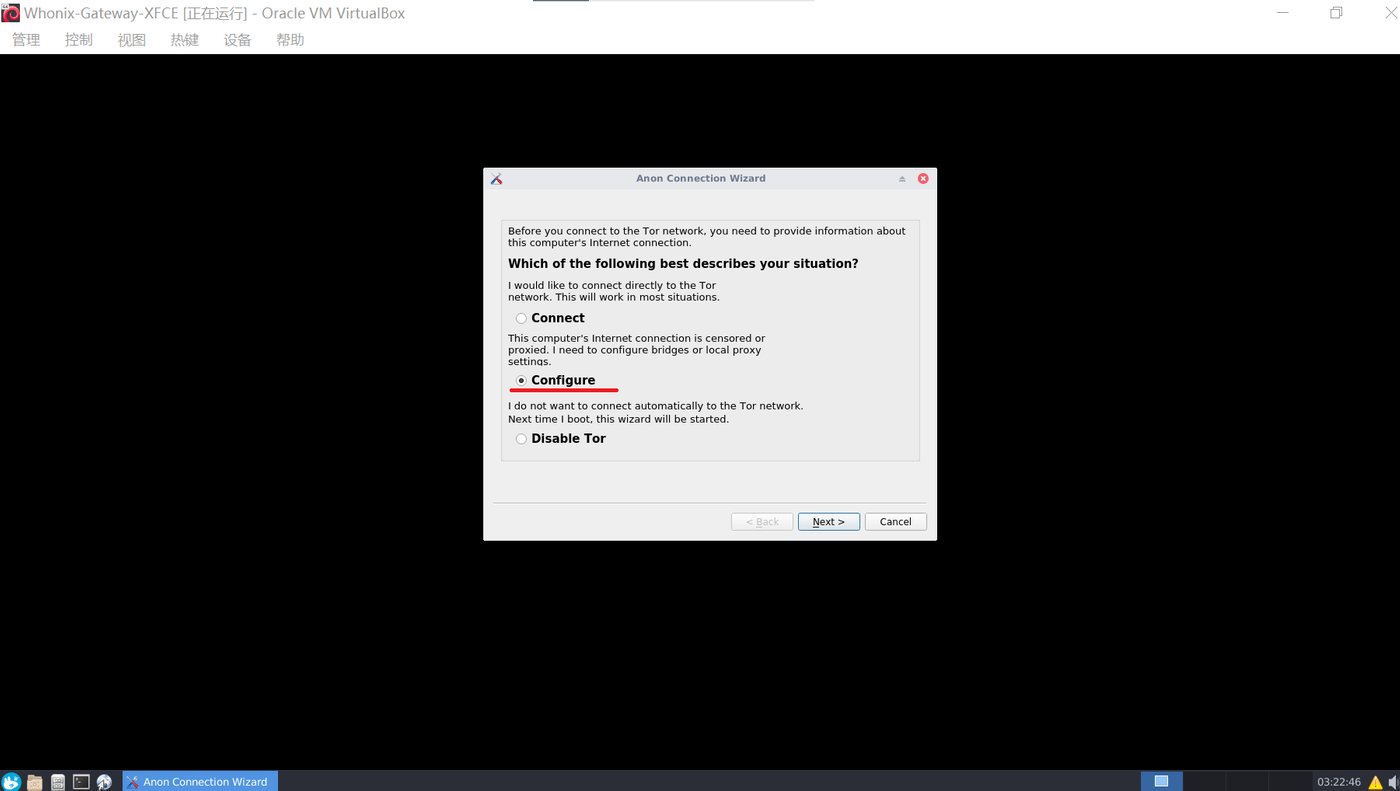
3.6 在“I need Tor bridges to bypass the Tor censorship”前面打勾,选择“Connect with provided bridges”,再点击“Next”。
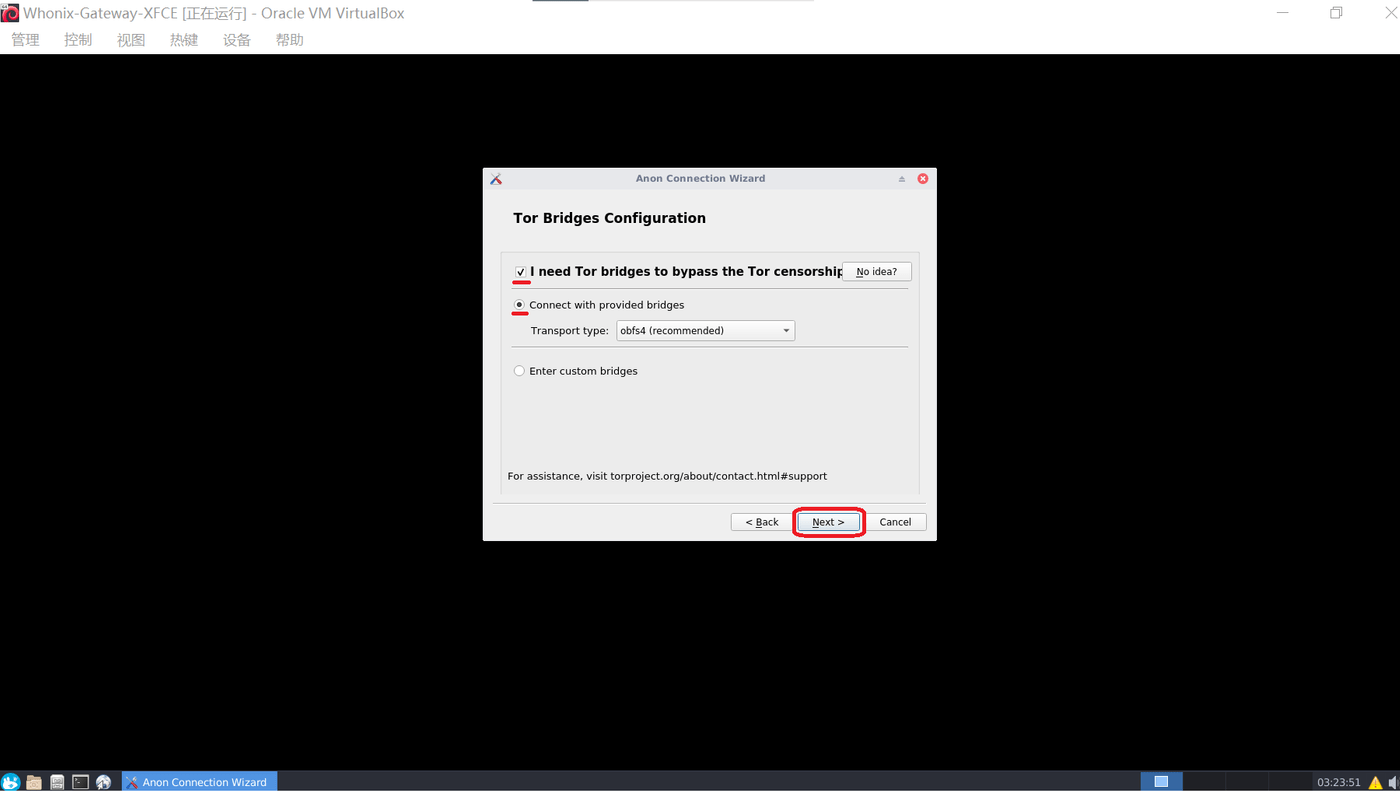
您也可以在这里选择不同的连接方式,在“obsf4”和“meek-azure”之间二选一。再点击“Next”。

3.7 继续点击“Next”。
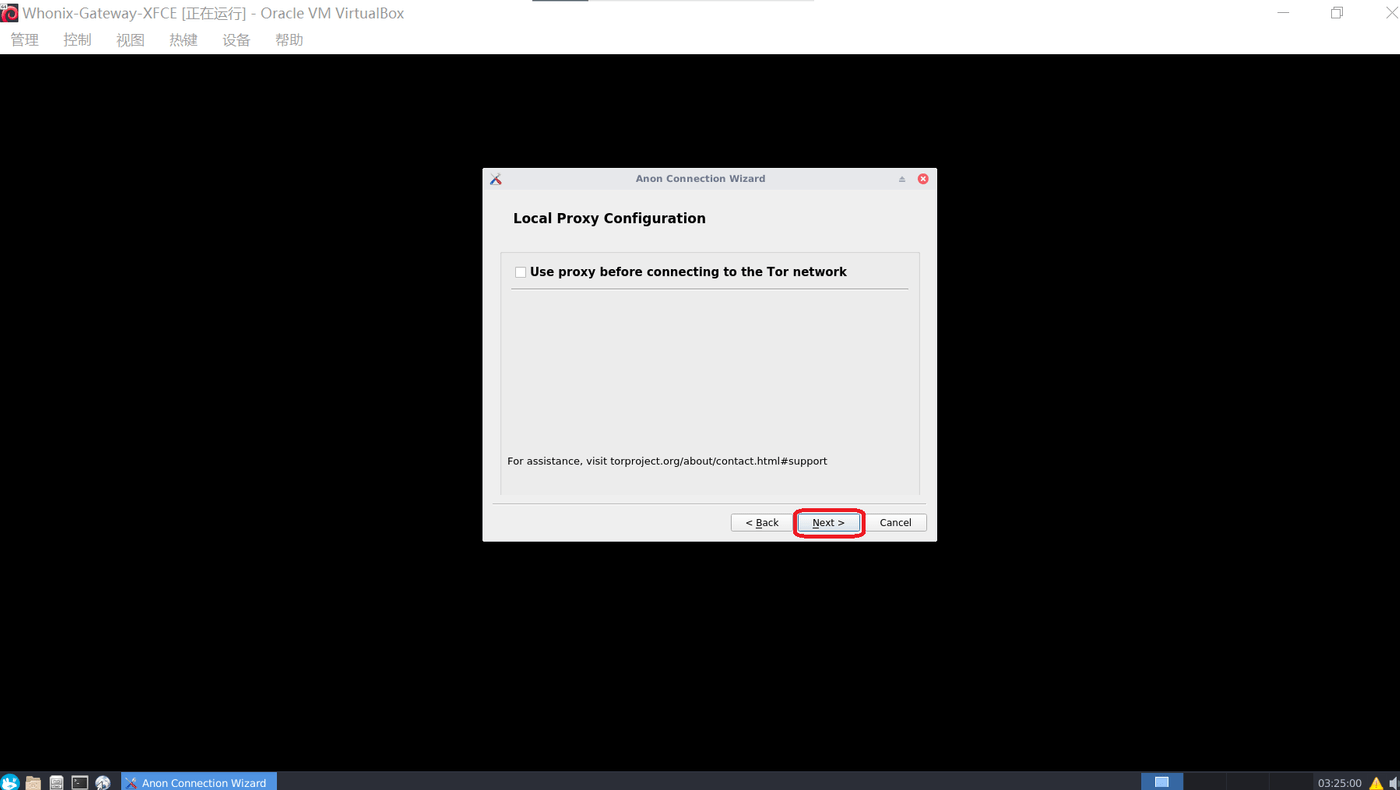
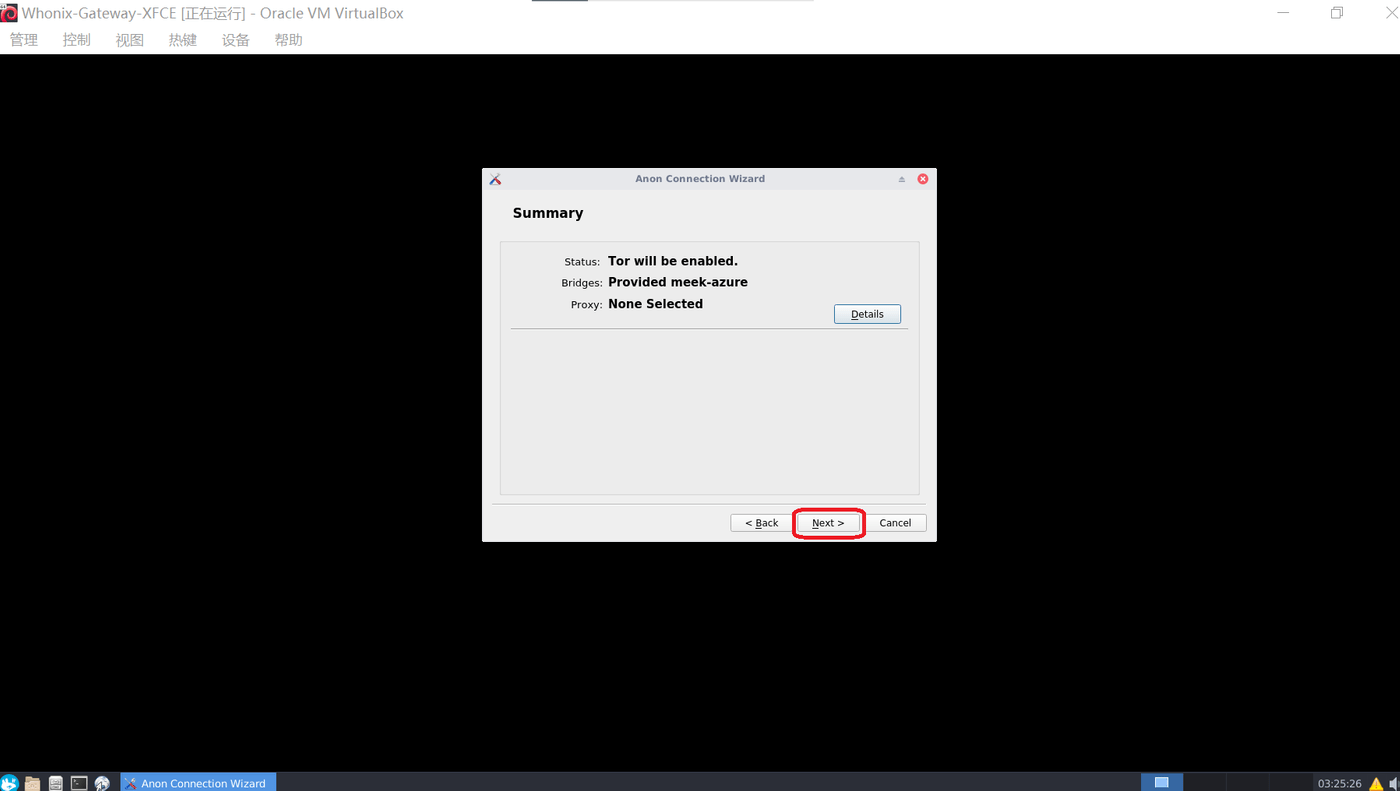
3.8 这个时候开始建立Tor连接。
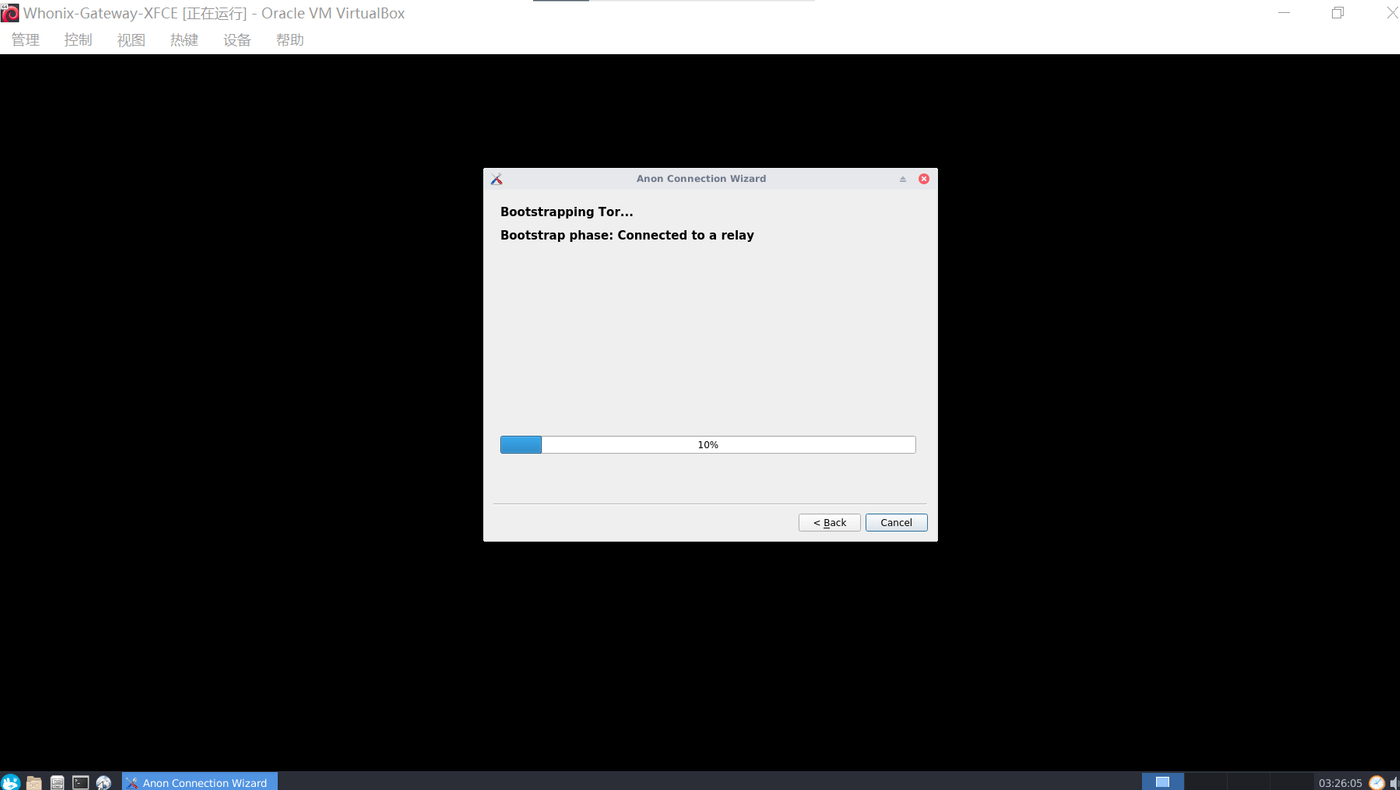
连接成功。点击Finish,关闭对话框。
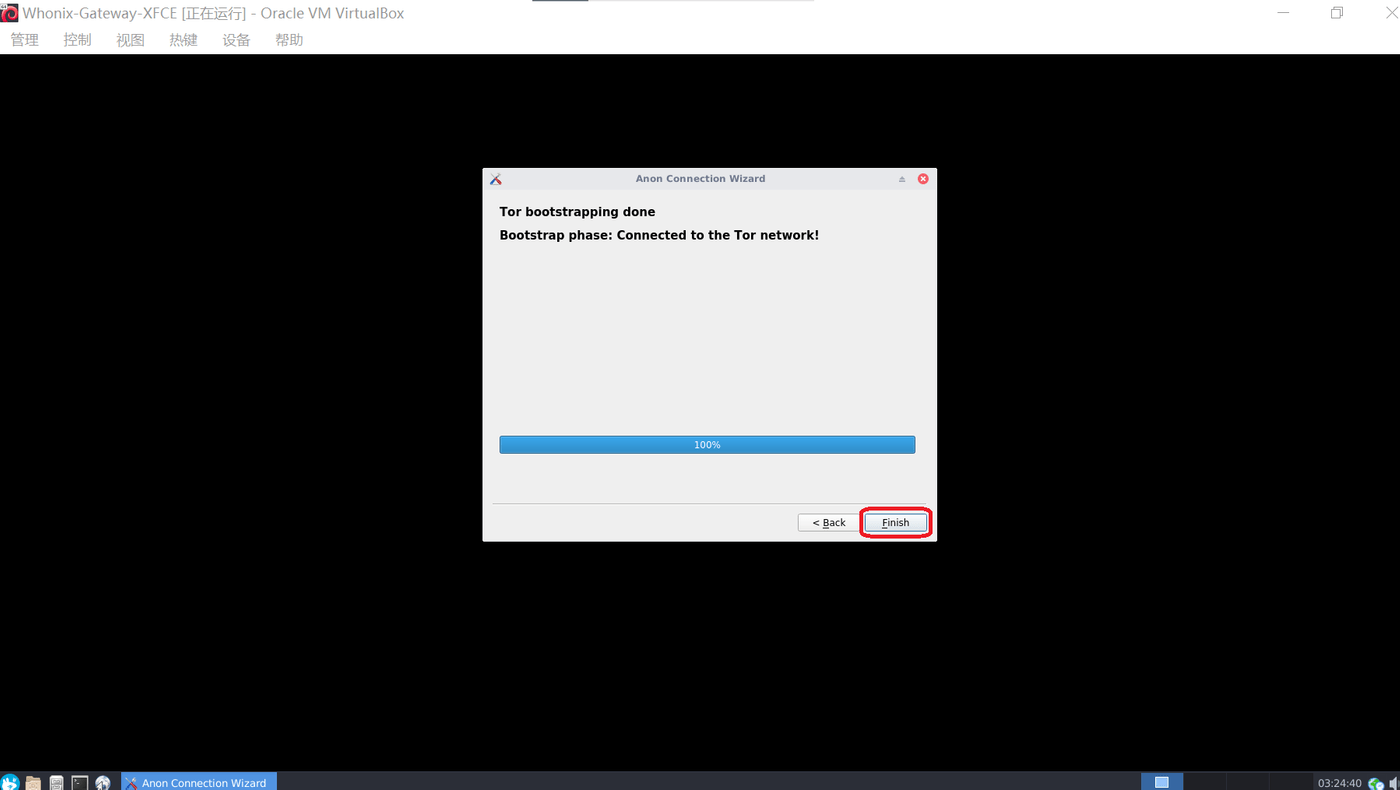
3.9 接着,在Windows10任务栏,打开“Whonix-Workstation-XFCE”。
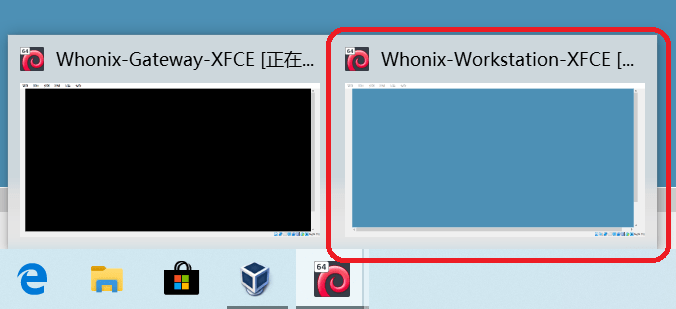
3.10 同步骤3.2,点击“Understood/Verstanden”,然后再点击“Next”。
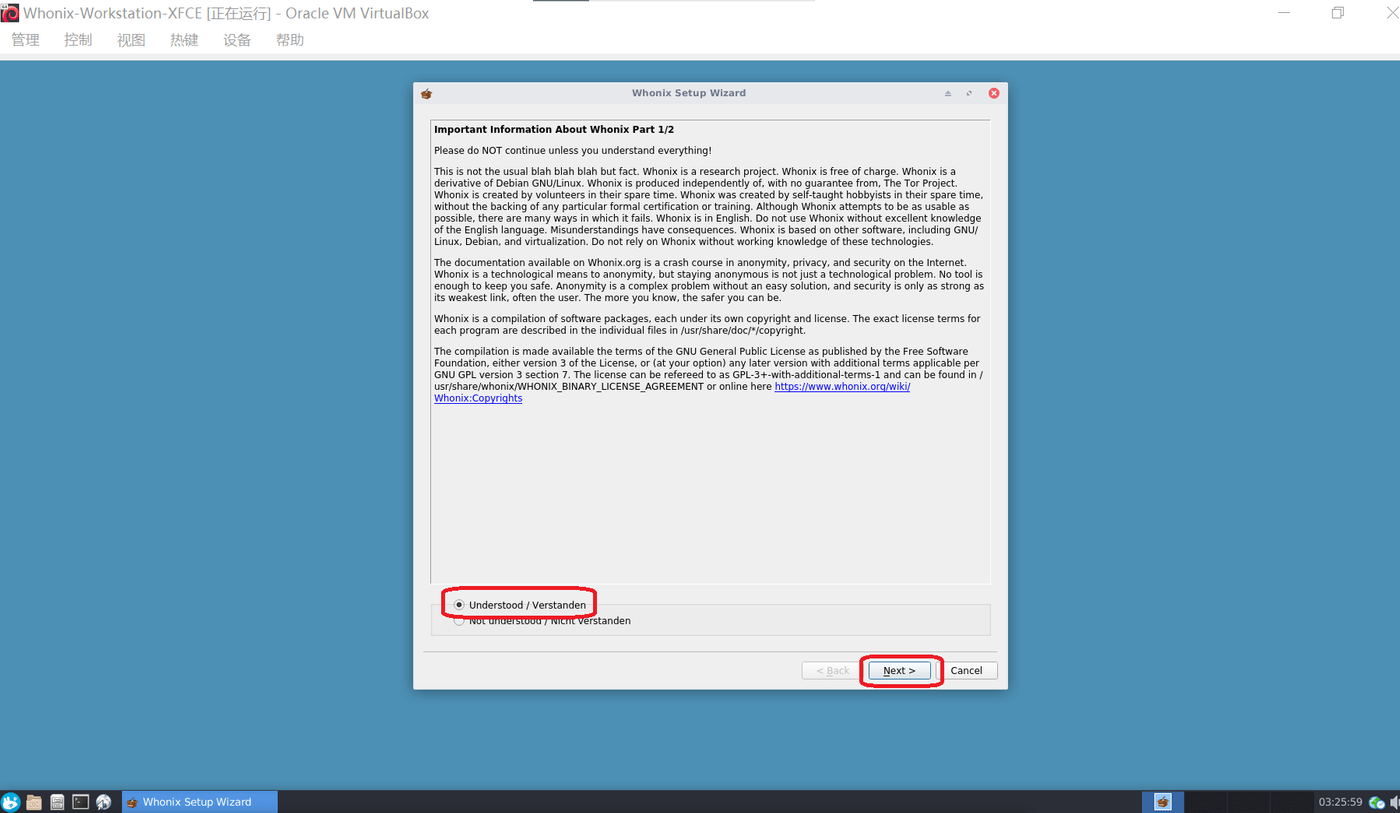
3.11 Whonix第一次启动会进行自我检查。
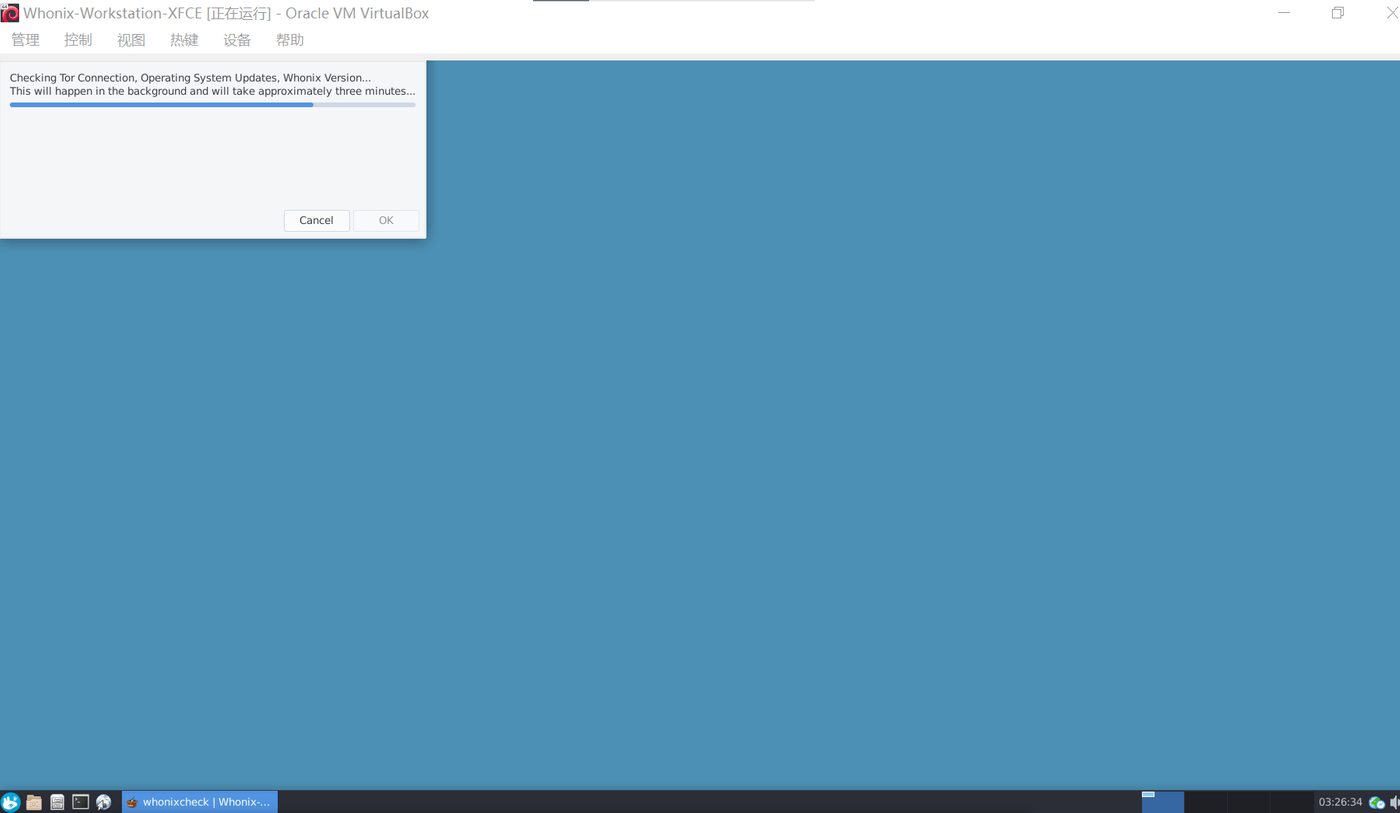
检查完成后,点击“OK”。
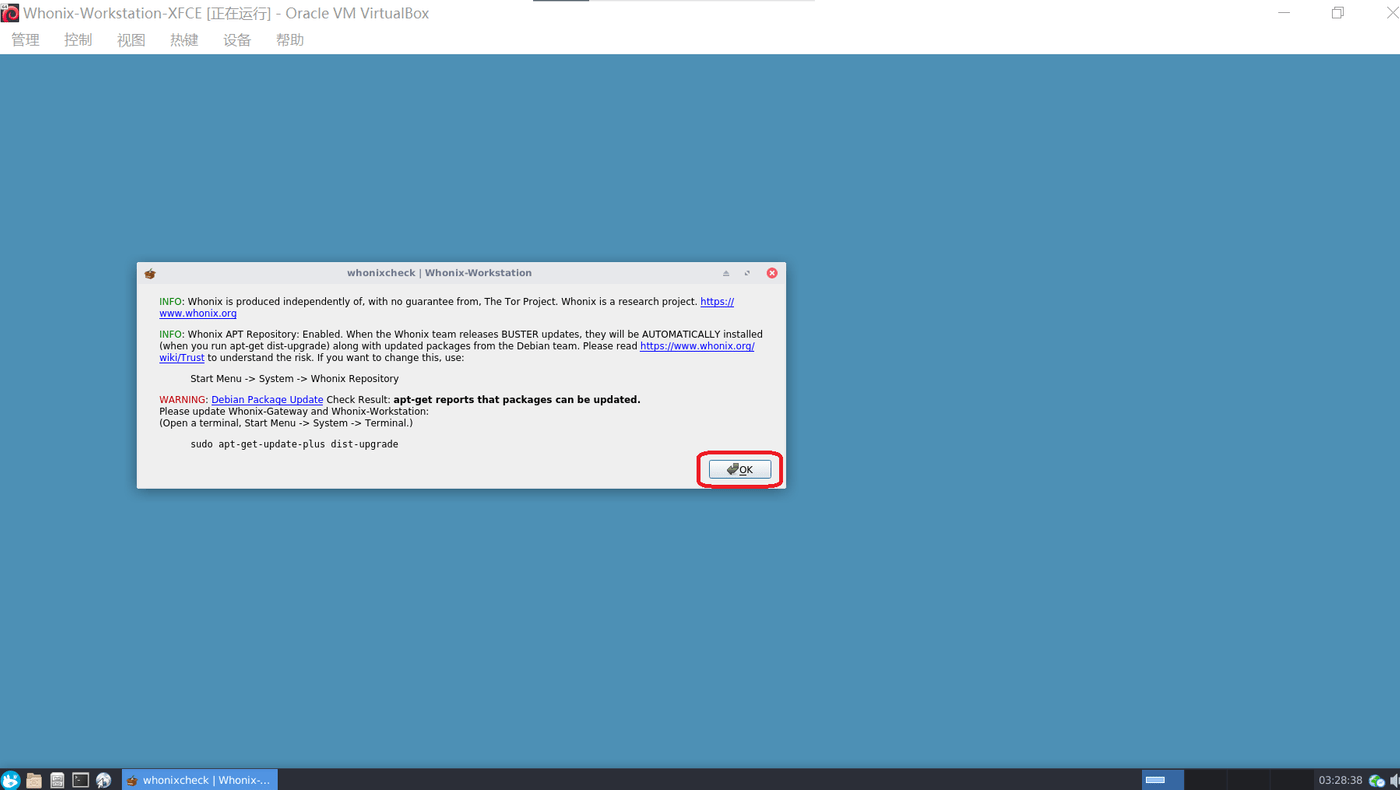
3.12 左下角点开浏览器。
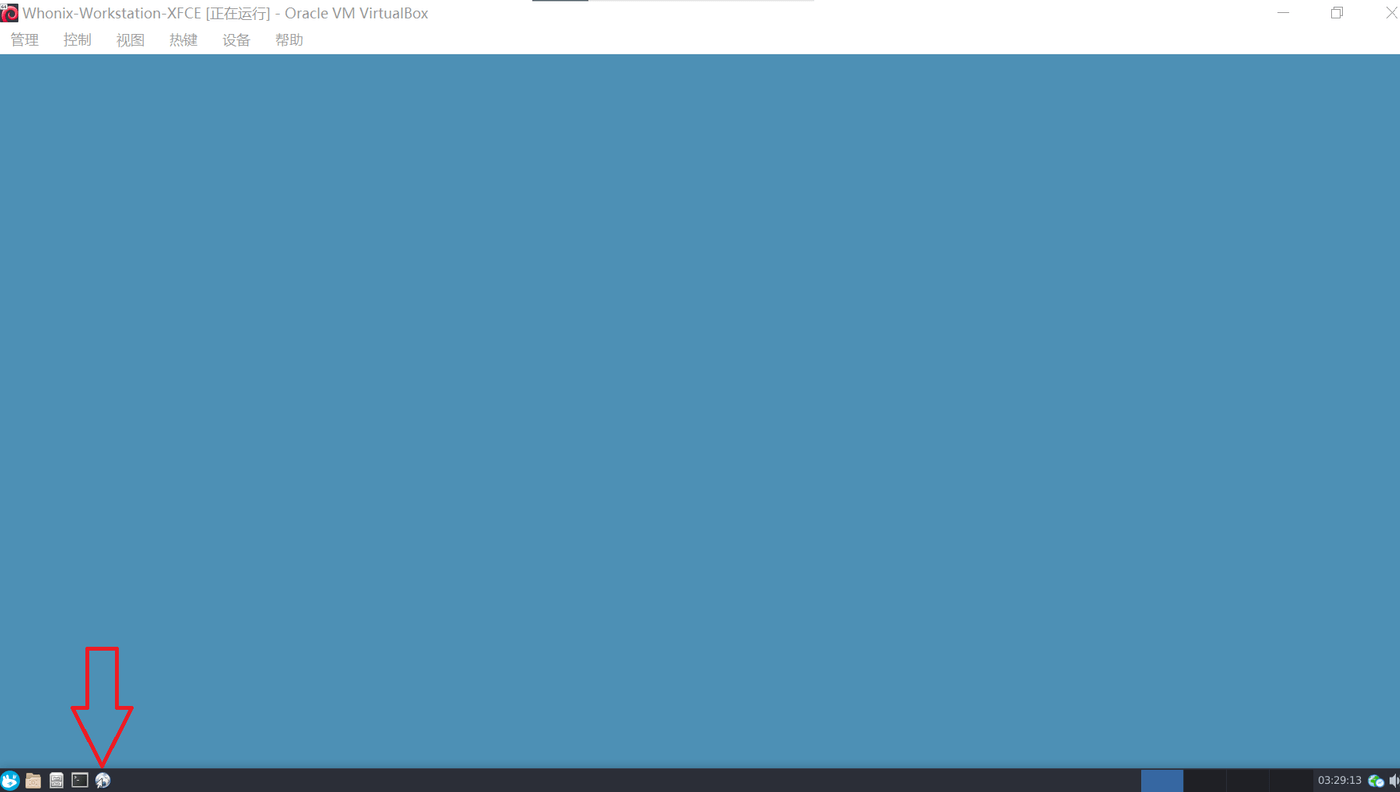
【可选】3.13 在浏览器上打开check.torproject.org,验证Tor连接。如果出现绿色的洋葱,就说明已经连接Tor成功。
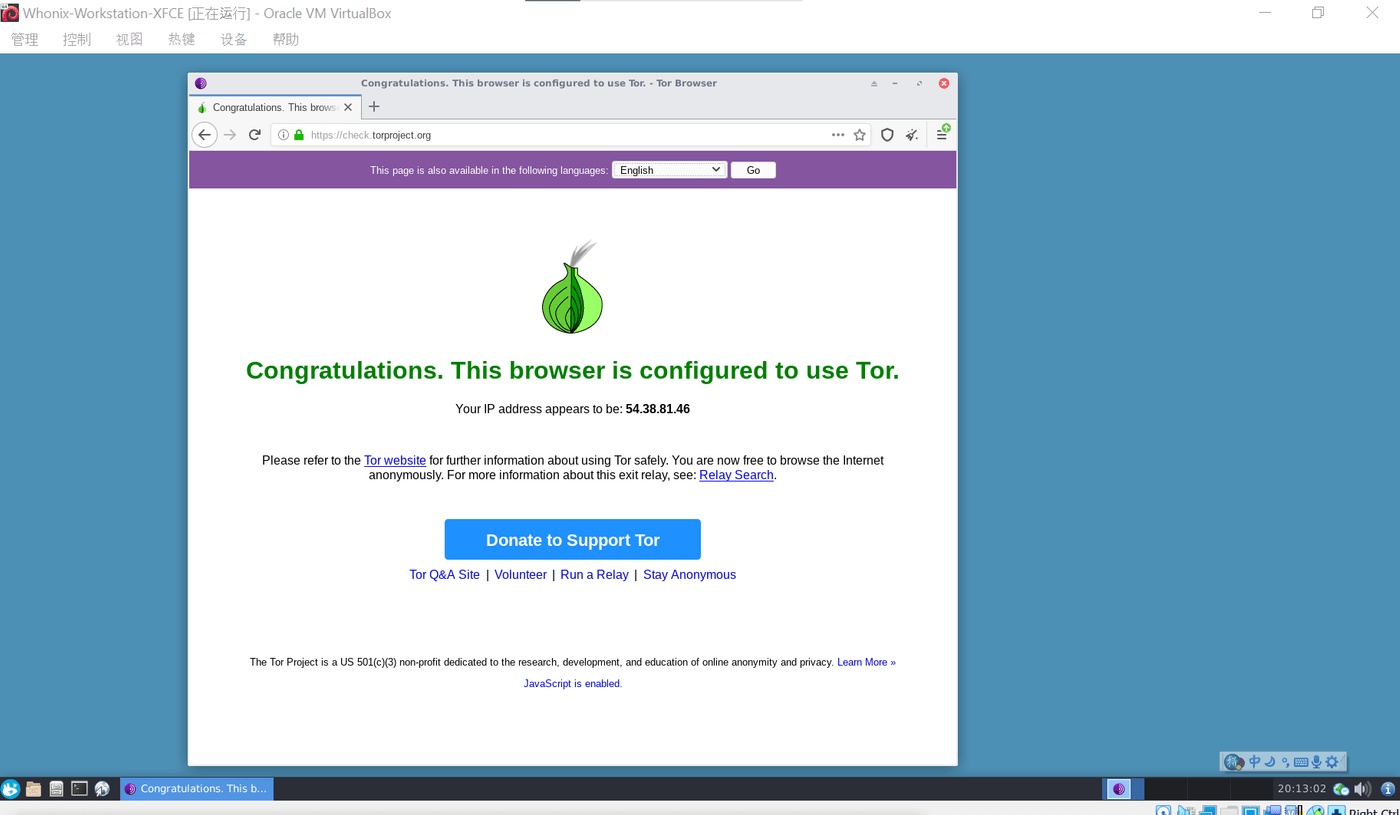
3.14 现在,您可以匿名地浏览互联网了。在这里面就算有黑客攻击,也不会得知您的真实IP地址。但是一定要记住,【只能】在Whonix-Workstation-XFCE里面进行敏感操作(比如发表反动言论等),而【不是】在Whonix-Gateway-XFCE里面。
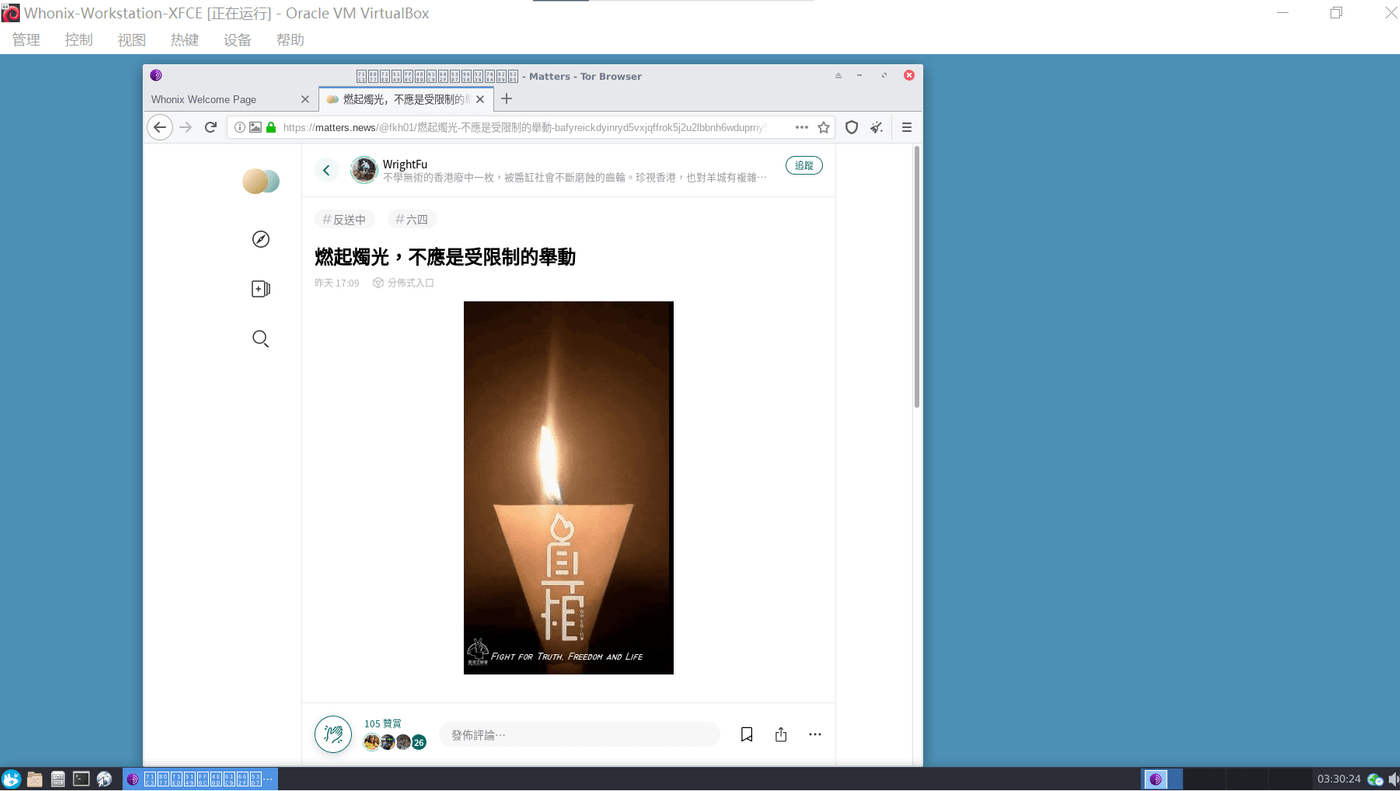
3.15 如果您想关闭Whonix,可点击窗口右上角的❌。
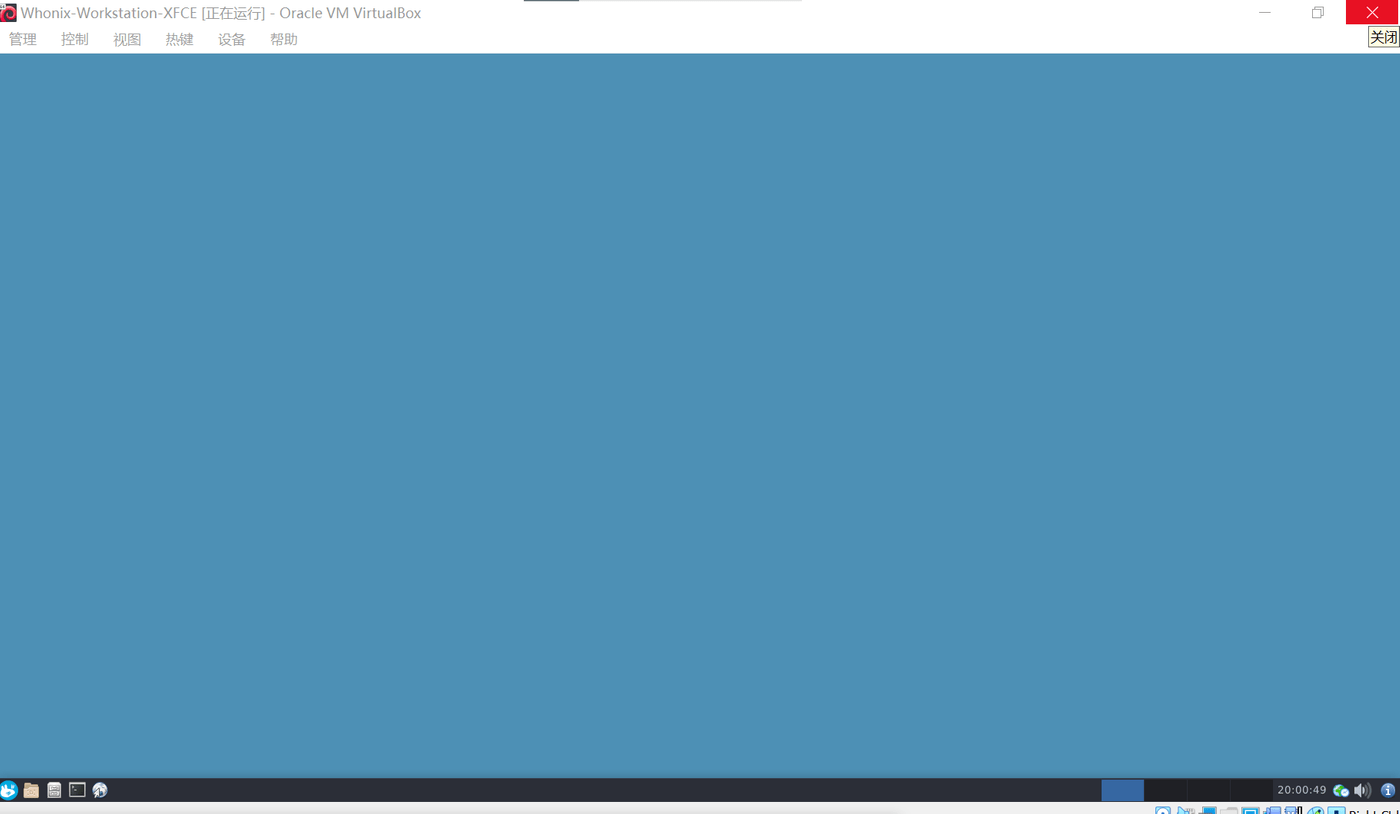
选择正常关闭,然后点击“OK”。
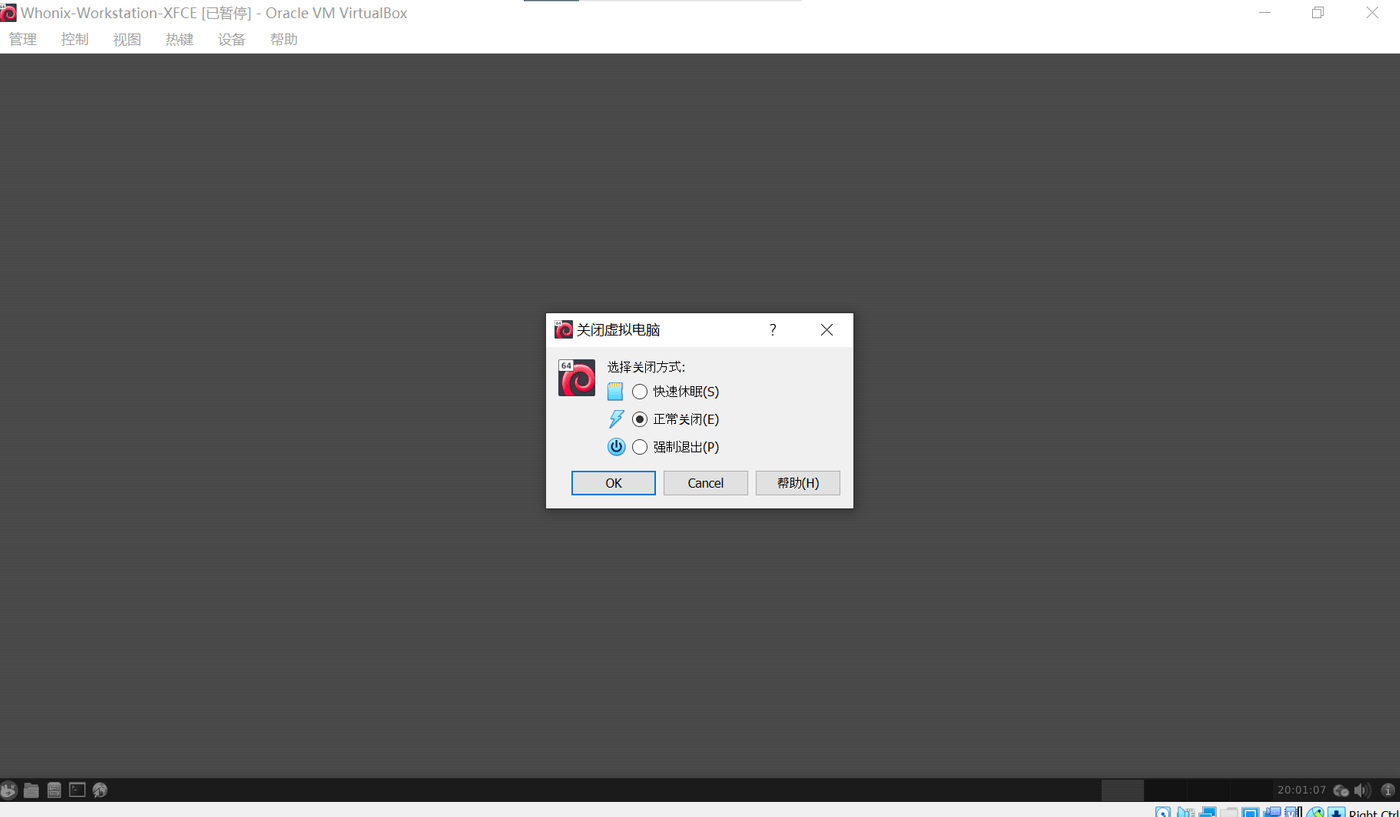
3.16 由于Whonix是双虚拟机,您需要关掉另外一个虚拟机Whonix-Gateway-XFCE。重复一遍步骤3.15的操作,就可以关闭Whonix。
也许您已经注意到了,Whonix的默认界面是英文的,这对不懂英文的人很不友好。在接下来的教程里会讲到,如何在Whonix上安装中文字体,将Whonix界面设置成中文,以及在Whonix上安装中文输入法。
附录:“关于Whonix的常见问答”https://www.whonix.org/wiki/FAQ(英文)
