【APP Diary - 八位元畫家】展現你創作天賦的像素藝術編輯器!
APP 相關資訊:
應用程式名稱:八位元畫家( 8bit Painter )
發行日期:2015-08-15
最新版本:1.17.0
提供者:OneTap Japan
下載位置:iOS、Android
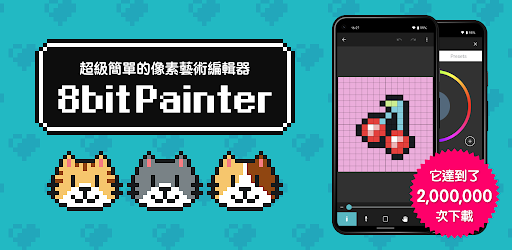
什麼是位元組(Byte)呢?
有在學計算機概論的應該都知道位元是指二進制位的數位 ( Binary digit ),是資訊系統儲存資料的最小單位,而 1 個位元組代表 8 個位元,因為 8 是二進位的整數,現今位元組多用作電腦、手機......等電子精密裝置裡的資訊計量單位。位元組(Byte)也可縮寫成 B ,例如:MB 表示百萬位元組 (Megabyte)。
- 點陣圖
數位影像的圖檔格式可分為兩種:點陣圖與向量圖。點陣圖是由許多的像素 ( Pixel ) 組成。當單位面積內的像素 ( Pixel ) 越多代表解析度越高,所顯示的影像就會接近於真實物體,影像檔案大小自然也越大了;相反地單位面積內的像素 ( Pixel ) 越少,影像則呈現模糊、粗糙,線條邊緣多為鋸齒狀。
這款 APP 裡的畫布就是點陣圖的一種,由一格一格白色像素所組成的 8 x 8 當作最小單位集合。每個集合都是一個大方格,四周外圍都由黑色粗線框住,集合裡頭則由黑色細線平均分割成 64 個小方格,幫助使用者輕鬆利用網格去作畫。
這款 APP 如何使用?
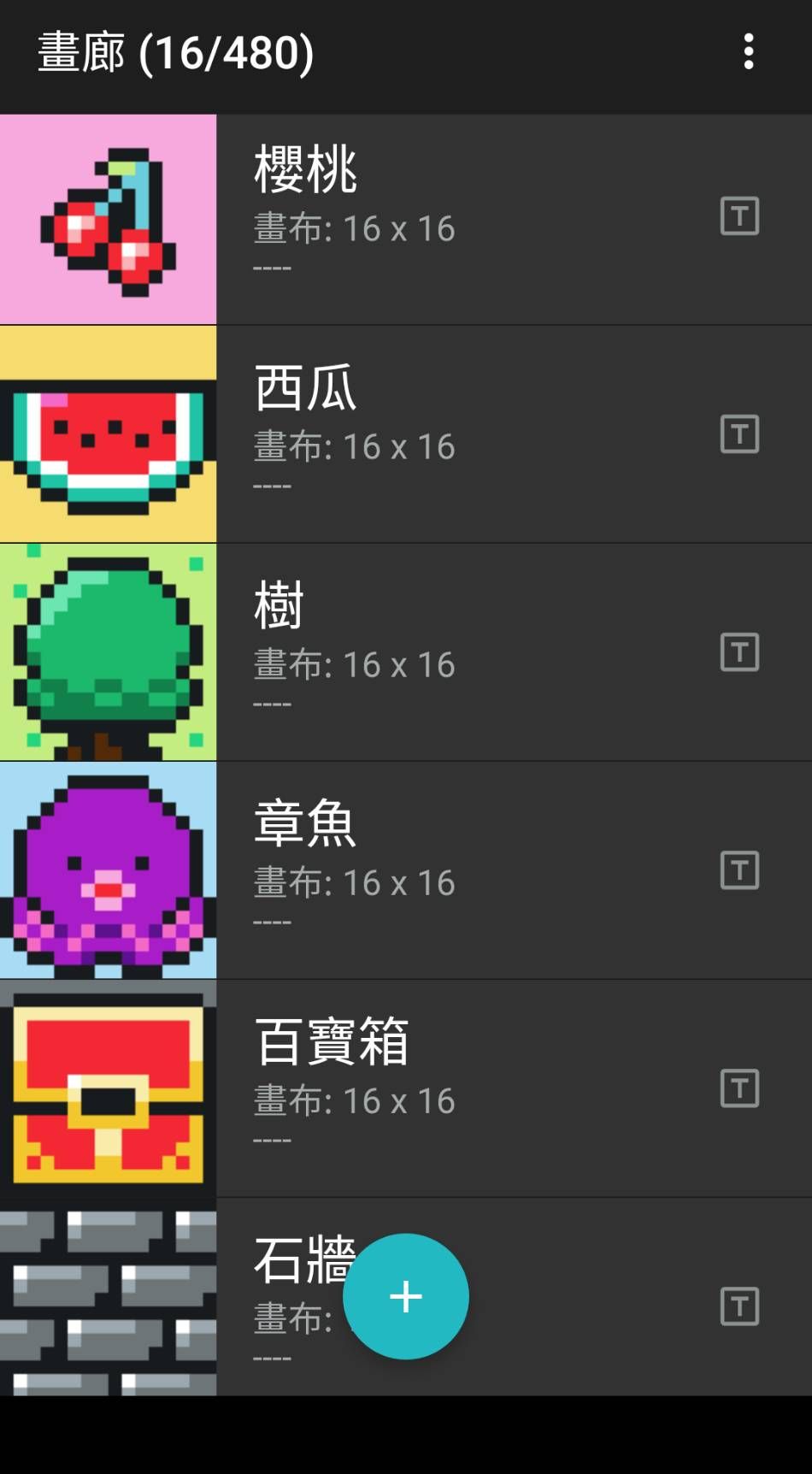
初始視窗頁面
左邊這張是 APP 一點進去的初始頁面,那裡面已經預設畫好的6個畫作,供有興趣的用戶使用。
- 白字藍底加號鍵 ( 選擇新畫布尺寸 )
這按鍵在正中央下方,一點進去就會顯示圖(3)的介面,以開始建立新畫布。
- T 字鍵 ( 檔名修改 )
每個畫作檔案最右邊都有一個方框T字鍵,點下去可進行畫作檔名修改。
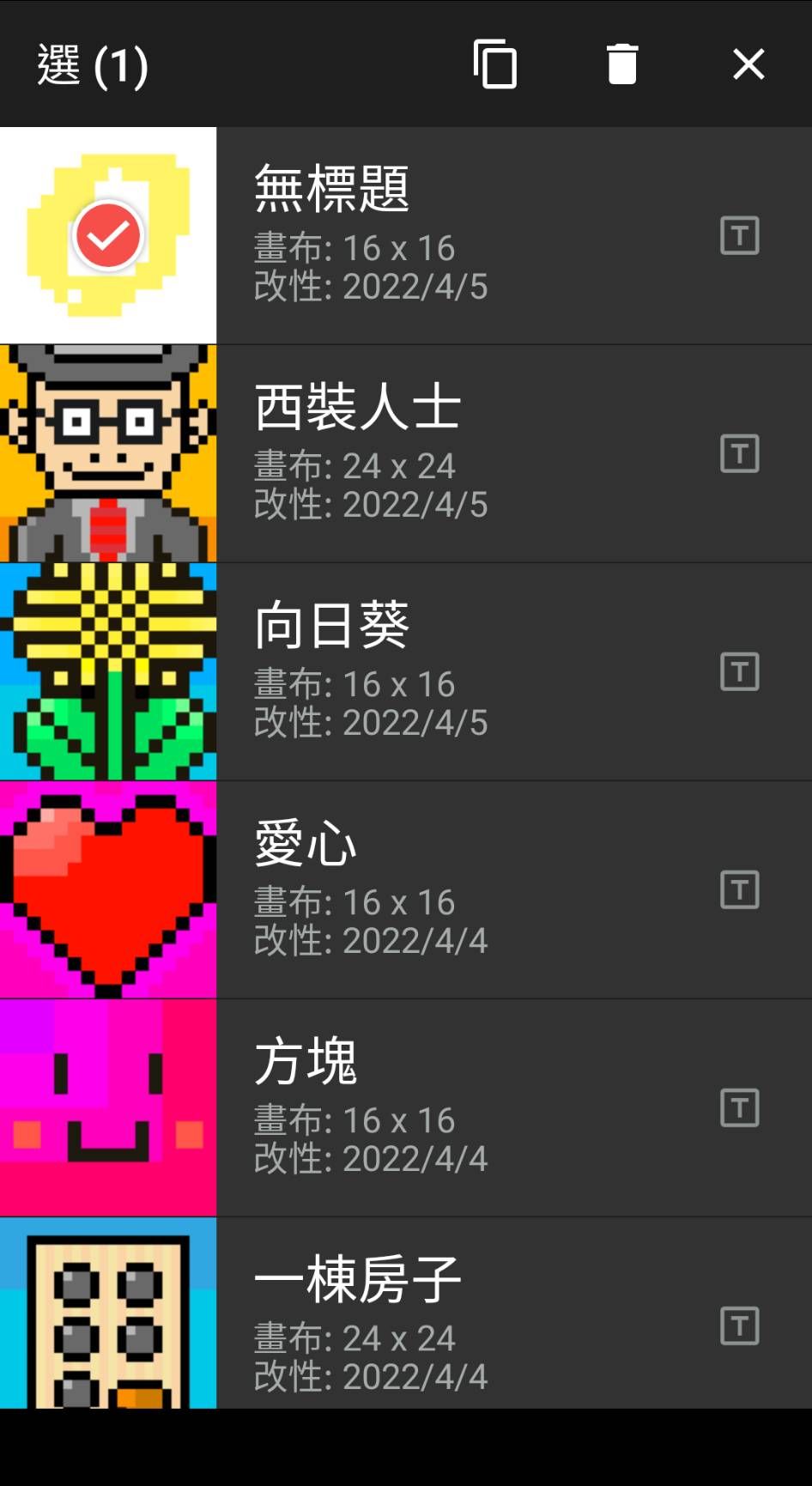
刪除與複製畫作
長按一個或多個畫作檔案,就能將它們做選取,此時頁面右上方會出現三個圖示,由左至右依序是複製、刪除和取消。
- 複製
當你按下時,它會再問你一次是否確認要複製,按確定後會出現一模一樣的第二個畫作。
- 刪除
當你按下時,它會再問你一次是否確認要刪除,因為刪除將無法復原,按確定後畫作就會消失不見。
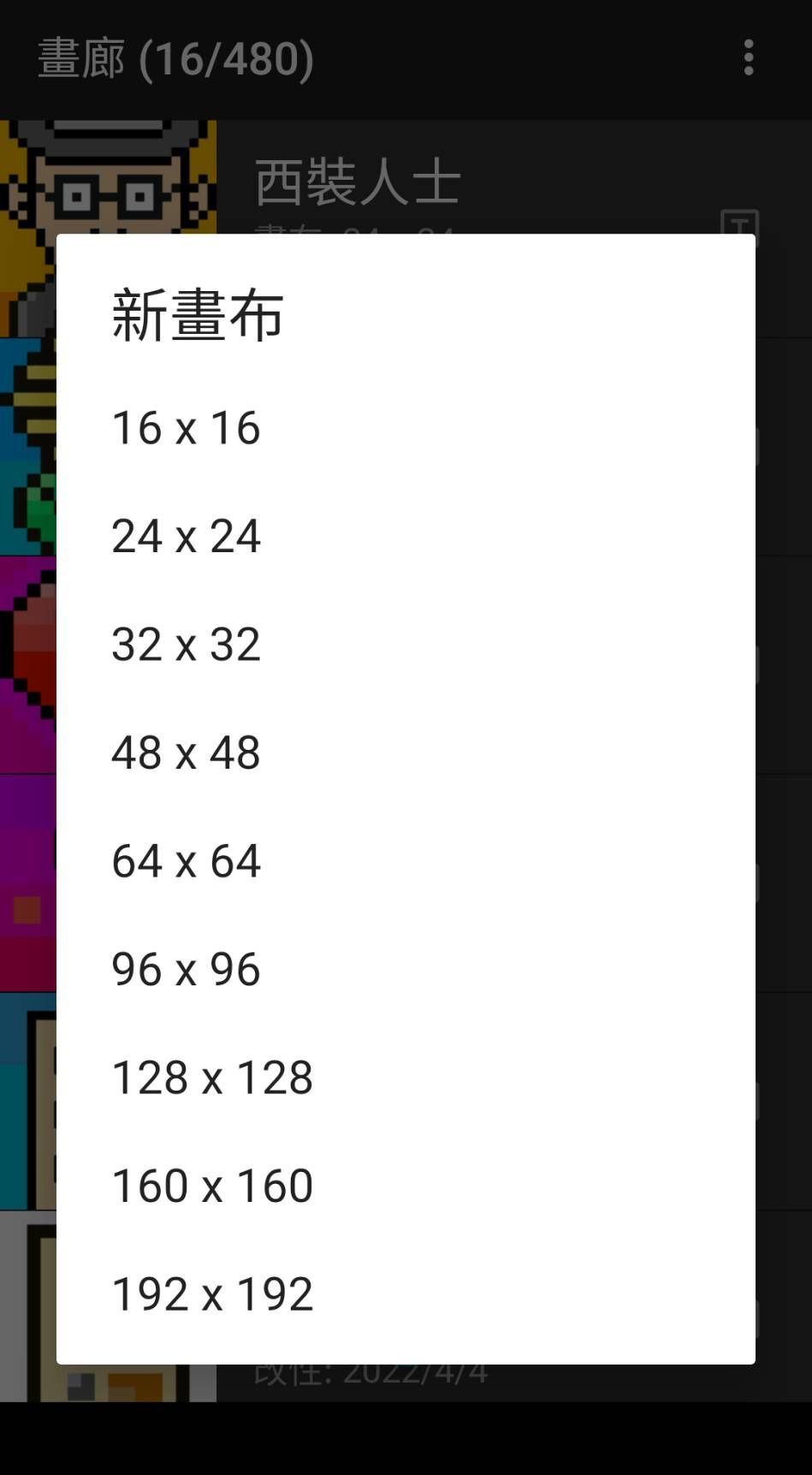
建立畫布
白字藍底加號鍵點下去後,就會跳出左邊圖片裡的白色介面,選擇一種尺寸就能建立新的畫布。
- 9 種畫布尺寸
以前好像只能使用前4種尺寸,但經過更新後,用戶將有更多創作的可能性。
- 數字含意
以24 x 24尺寸舉例,一張空白的畫布將會被平均分割成 576 格小方塊,每一格小方塊可稱為 Pixel,數字越大,Pixel 越小。
尺寸越小的畫布,畫出來的作品越粗糙不清楚,線條充滿了鋸齒狀;相對尺寸越大的,畫出來的作品越精細清楚,線條趨於柔和滑順。以下操作頁面將以16 x 16做舉例。
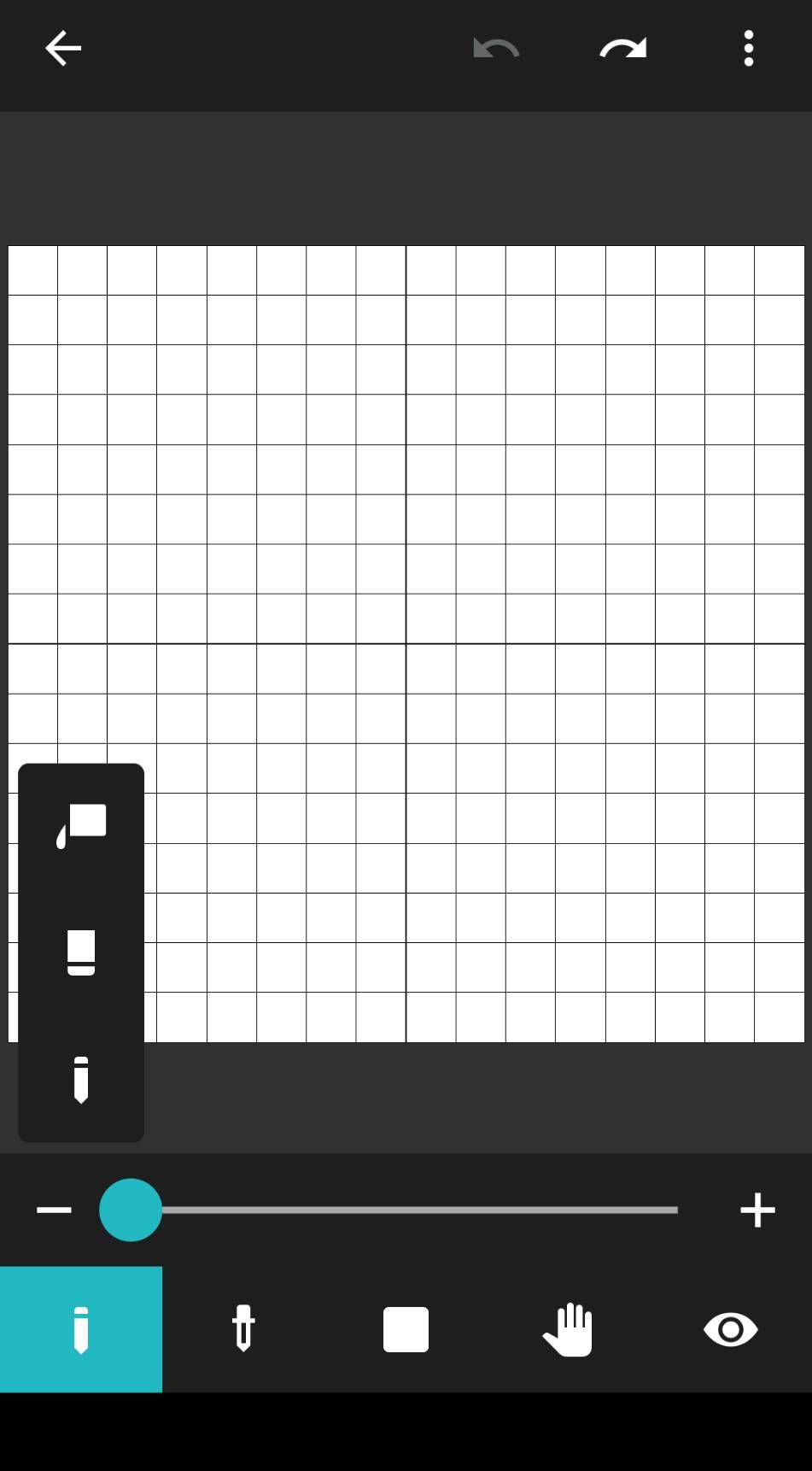
畫布視窗頁面
頁面右上方有一個直排冒號鍵,點擊後會出現圖(7)裡的白色介面。
- 上、下一步鍵
頁面右上方有兩個箭頭,左邊的是上一步鍵,右邊是下一步鍵,它們會記錄你手指按著又放開的畫畫步驟,但當你退出後再點進畫作時,這兩個箭頭將無法再點擊!
- 直排選單
頁面左下方有一直排的選單,由上至下分別為區域填色、橡皮擦和畫筆。
- 橫排選單
頁面最下方有一橫排選單,由左至右是直排選單、識色器、調色盤、拖移縮放鍵、除去網格鍵。而上面的加減號移動桿可將畫布放大或縮小。
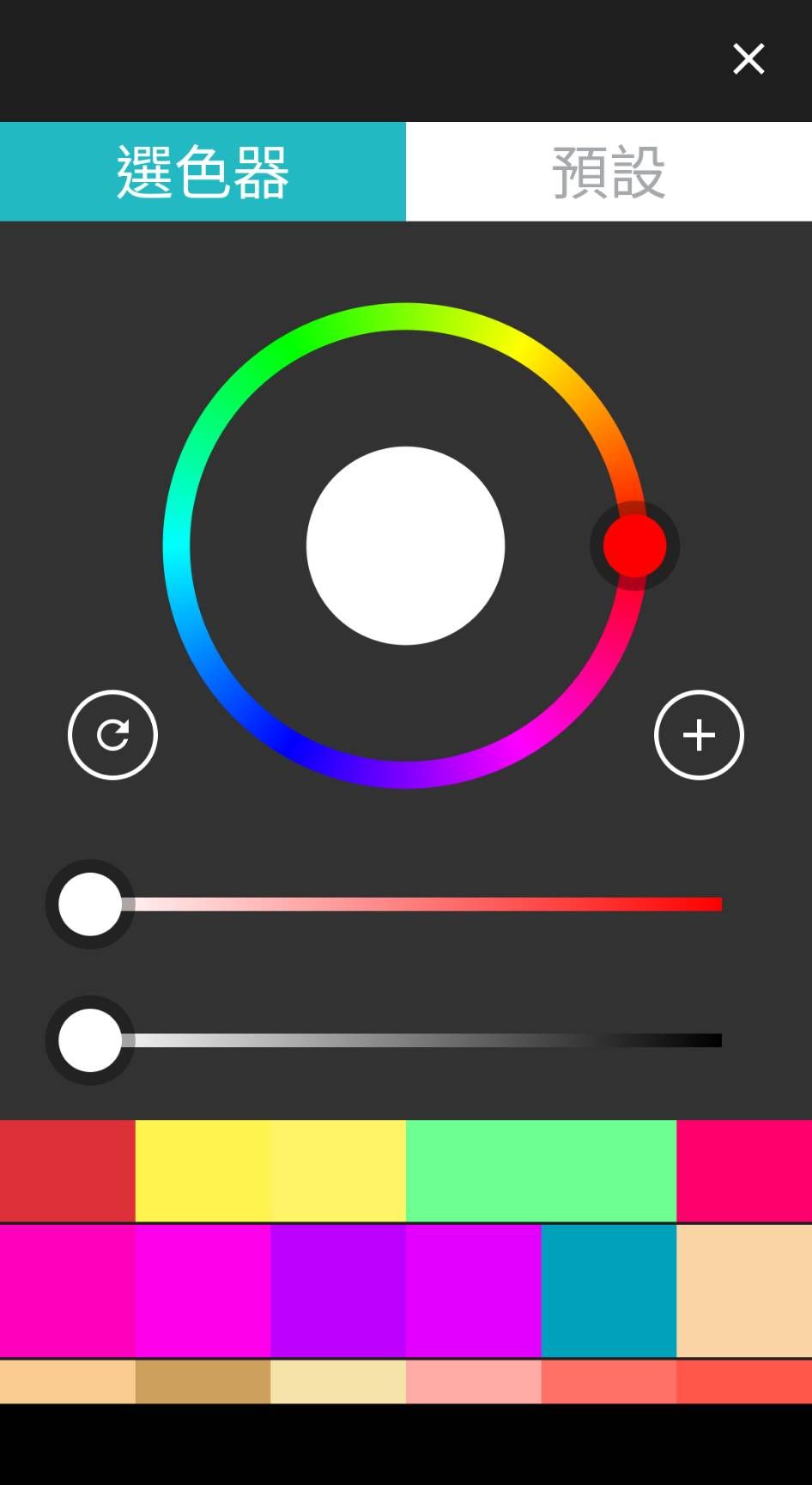
用戶調色盤
當你按下調色盤鍵後將會顯示左邊圖片裡的頁面,正上方有一橫排選單,左邊是用戶可自行調整的選色器,右邊是 APP 預設調好的顏色。
- 回復清白
色環左邊有一個順時針旋轉的箭頭按鍵,當你點擊後,色環將會移回預設顏色(紅色),下方的加白加黑移動桿則會移回最左邊的位置並調回白色。色環中間的大圓點會顯示你調出的顏色。
- 填加顏色
色環右邊有一個白字加號鍵,當大圓點顯示你調整過後覺得滿意的顏色,你可以按下此鍵,APP 會幫你保存在下方的用戶調色盤,最多只能保存 48 種顏色。選擇一種自調顏色後,會回到圖(4)的頁面。
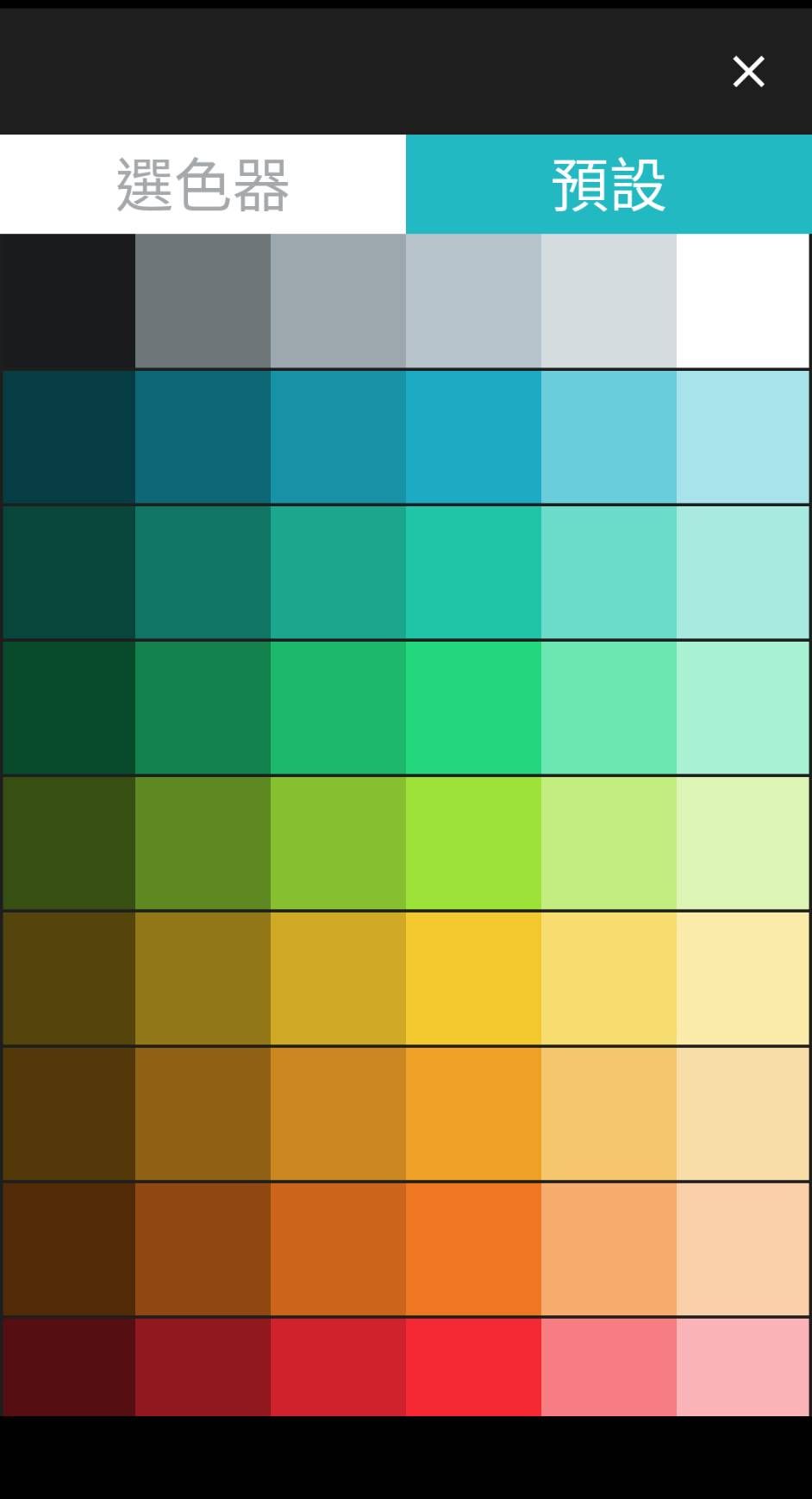
預設調色盤
當你按下預設鍵後會顯示左邊圖片裡的頁面。右上方的叉號是取消鍵。正下方是 APP 預設調好的 96 種顏色,相信用戶看到後都能讓眼睛有一種舒壓療癒的感覺哈哈~
選擇一種預設顏色後,會回到圖(4)的頁面。
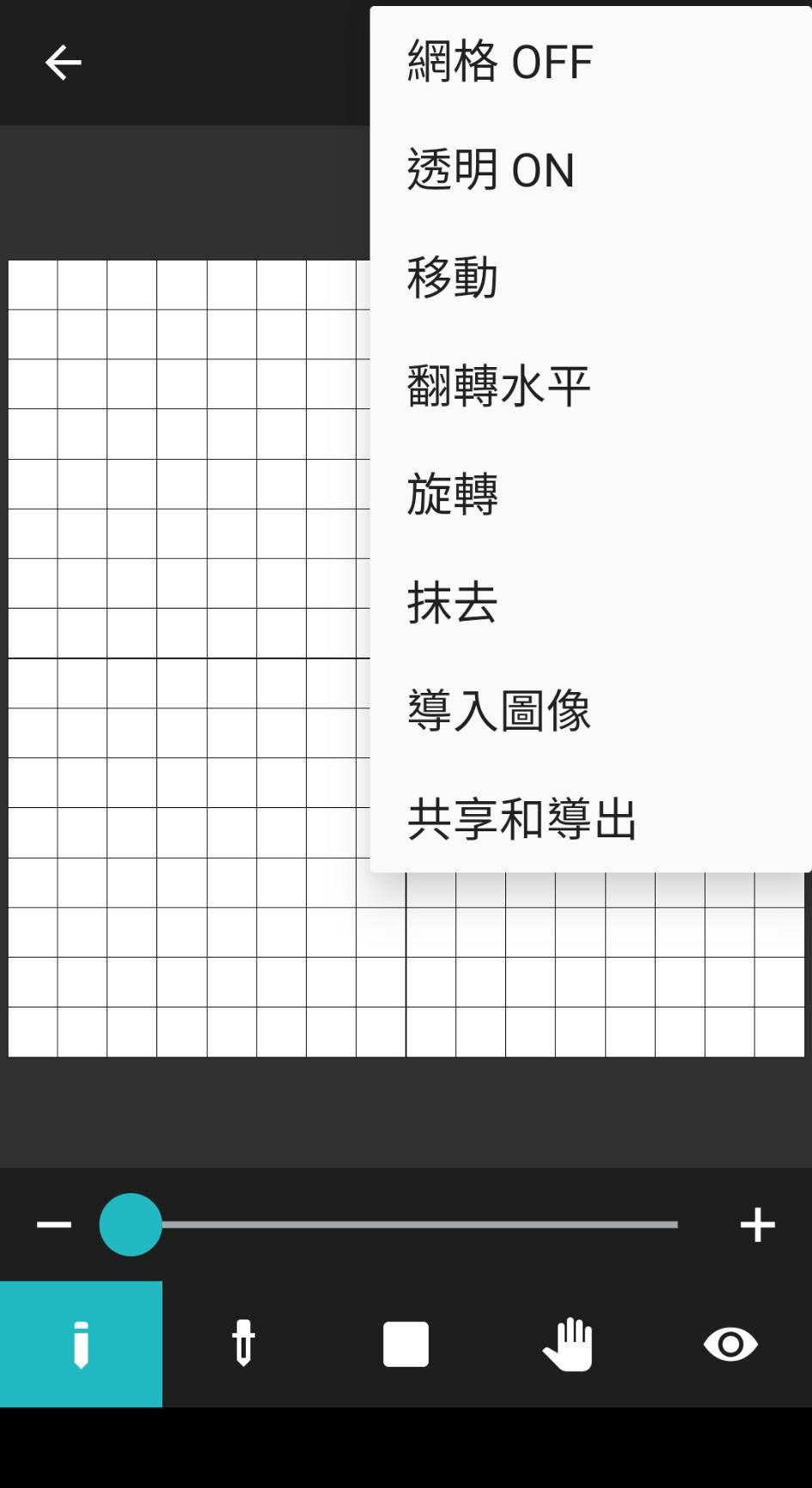
其他功能
以下將一一介紹頁面右上方的其他功能直排選單。
- 網格
其實這按鍵等於最右下方的眼睛(除去網格鍵)。
- 透明 ( PNG圖 )
設定為OFF時,只要畫布裡有白色Pixel,導出圖片裡的白色Pixel就不會去背( 顯示白色 );相對設定為ON時,導出圖片裡的白色Pixel會去背( 顯示黑色 )。
- 移動
按下後,畫布上下左右會各出現一個箭頭。以右鍵舉例,點擊一次後,畫作最左方會出現一直排的白色Pixel。當點擊中間的打勾鍵,畫作就會確定你調整的模樣 ( 可按上、下一步鍵回復、還原 )。
- 翻轉水平
按下後,將會水平 180度 翻轉畫作。
- 旋轉
按下後,畫作中央會顯示三個鍵,由左至右分別是往左 90 度翻轉鍵、打勾確定鍵和往右 90 度翻轉鍵。
- 抹去
按下後,畫作將會全部被擦拭掉變成白色畫布,因此它會再次確認你是否全部抹去 。( 個人認為可不用再次確認,因為可按上、下一步鍵回復、還原哈哈~ )
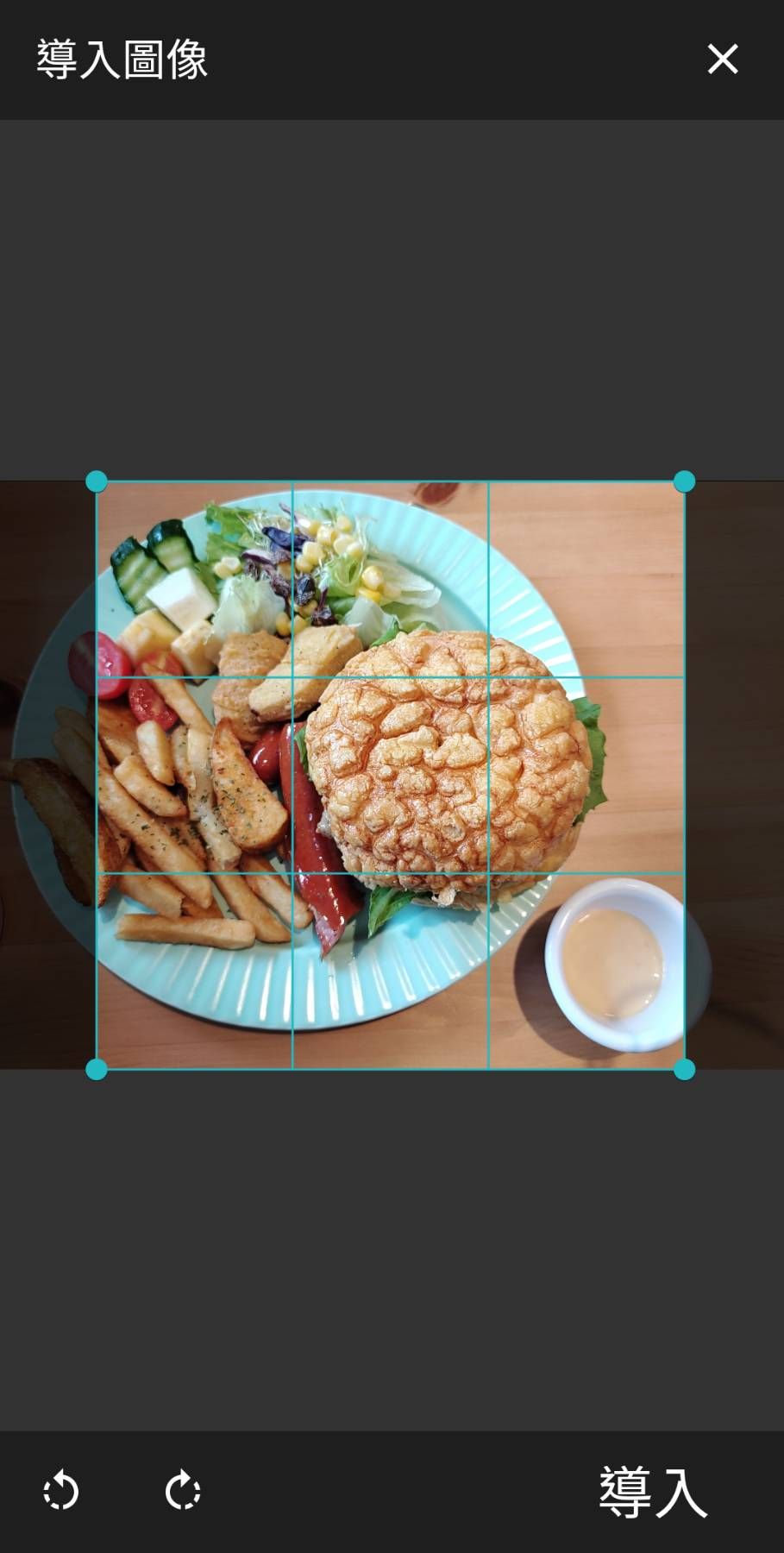
導入圖像
按下後,你將可導入自己手機儲存空間內部的各種照片,選擇一張照片後將切換到左邊圖片裡的頁面。照片上方的藍色網格,可進行拖移縮放。
- 翻轉鍵
頁面最左下方有兩個按鍵,左邊是往左 90 度翻轉鍵,右邊是往右 90 度翻轉鍵,兩者都是對照片進行翻轉。
- 導入
當調整好後,按下頁面最右下方的導入鍵,APP將會自動轉換為像素藝術圖像,如圖(9)。
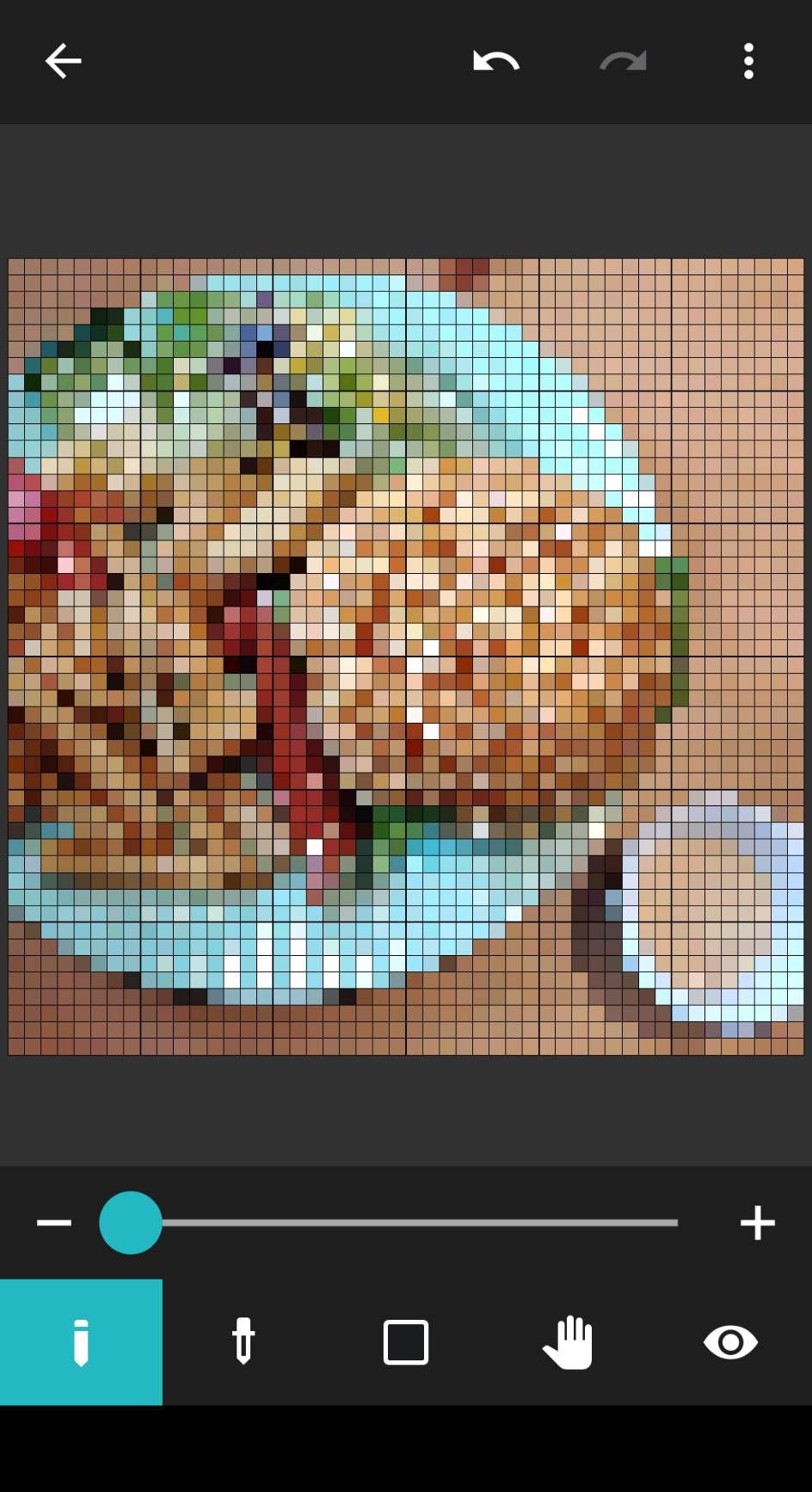
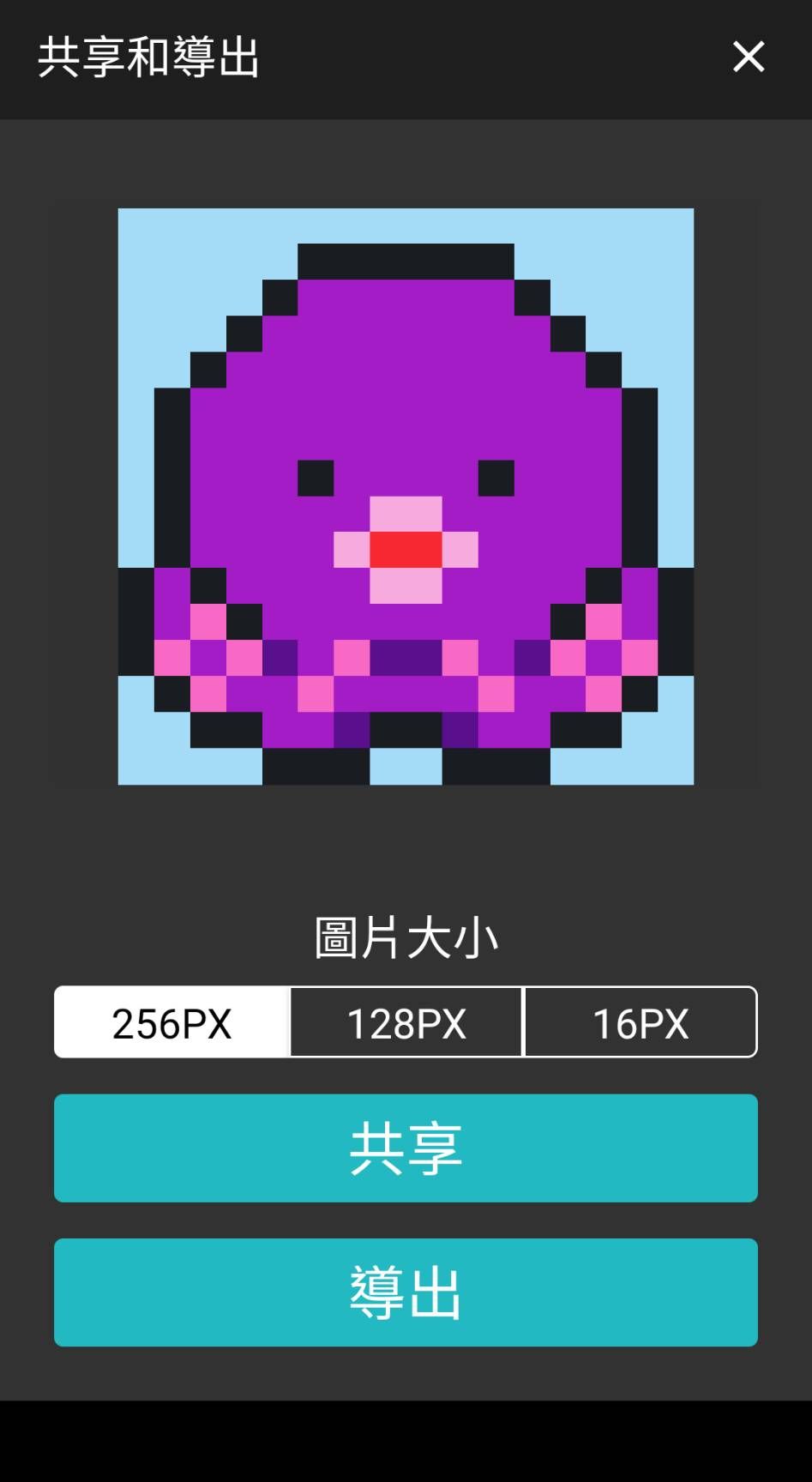
共享和導出畫作
畫作正下方有一橫排圖片大小選單,數字後面的 PX 是 Pixel 的縮寫。左邊圖片裡的頁面是以16 x 16為例子,如果是48 x 48,可導出48PX、384PX( 8倍 )和 768PX( 16倍 )的像素圖片。數字越大,圖片越清晰,當然檔案大小就會越大。
- 共享
按下後,可將畫作分享到各大社群網站和 APP。
- 導出
按下後,頁面中央會出現白色介面顯示成功和檔案名稱,APP 將會把畫作以 PNG圖檔 儲存到手機裡。
使用心得:
相信如果你是擁有任天堂紅白機(NES)和 Sega 主機的骨灰級玩家,應該看到這款 APP 會感到興奮、懷念起以前遊戲機螢幕裡的畫風。我自己以前是沒有玩過任何掌上型遊戲機,都只會玩電腦上的網頁連線遊戲,畢竟當時爸媽應該也不會同意我買哈哈~
現今會想下載這款 APP 來使用, 老實說是為了要創作 NFT 藝術並放在 OpenSea 或 Oursong 上進行拍賣,當然其它人會想使用的原因也蠻多種的,像是玩 Minecraft 或 元氣騎士 的玩家、像素藝術初學者、美術系學生......等這些族群多多少少都會使用到,蠻推薦的。重點是它操作介面簡單、實用,按鍵明瞭清楚不複雜,只可惜時不時地會有廣告跑出來,但跟以往的版本比起來,它真的已經好很多了。很感謝這款 APP 幫助我創作出許多可愛的像素圖案,應該要再過個兩、三年才會將它解除安裝哈哈~ ( 所以不滿意的幾天就卸載嗎?== )
最後附上 iOS 和 Android 系統的下載點網頁~期待大家使用順利~
https://apps.apple.com/tw/app/八位元畫家/id894301273
https://play.google.com/store/apps/details?id=com.onetap.bit8painter&hl=zh_TW&gl=US
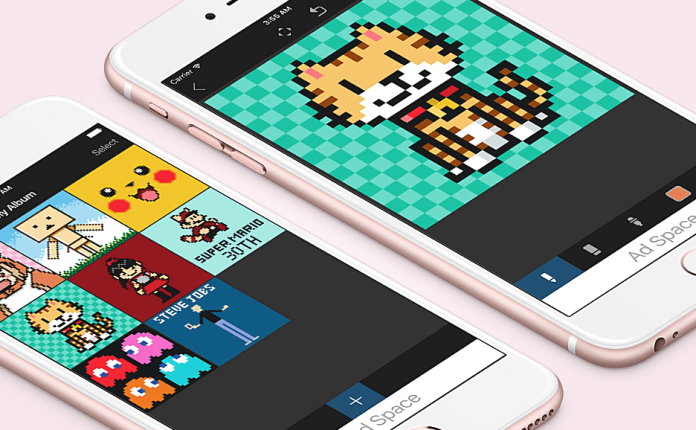
結尾 ( 參考網站 ):
感謝各位作家與讀者的閱讀,如果文章裡有我沒注意到的錯誤內容,可以在下面留言,謝謝各位的不吝指教!也歡迎各位和我分享你的使用心得,如果喜歡這邊文章的話也請幫我按個讚賞,感謝各位的支持!
以下是文章的參考網站 ( 有興趣的可以點進去閱讀 ):
https://www.wonder-product.com/pages/digital-image
喜欢我的作品吗?别忘了给予支持与赞赏,让我知道在创作的路上有你陪伴,一起延续这份热忱!

- 来自作者
- 相关推荐