Disco Diffusion基礎教學
文字的敘述就能夠畫出世界名畫? Disco Diffusion是什麼
因藉由友人的一句要不要一起來玩Disco Diffusion後
馬上搜尋了一些相關教學開始來玩
Disco Diffusion的簡單說明,就是你在執行的網頁上,填入一些參數以及你所描述畫作的一些風格,色系之類的句子,就等著雲端運算,讓AI幫你渲染以及生成,這樣就能收圖了,而都還蠻有特色的。
一開始因為不確定如何改動會比較好,於是就把幾個關鍵字改了一下
AI就幫我生成了以下的作品。




簡單來說,只要你想得到的描述,就有機會讓AI幫你生成相關的作品。
當然在測試過程中難免,會碰到一些小問題,但這也是一種樂趣。
以下會藉著簡單的說明
帶著你一步一步走進Disco Diffusion的世界,來打造屬於自己的AI生成藝術。
不懂程式語言代碼沒關係,只要跟著步驟走就可以看得懂了
一開始先在Google上打” Disco Diffusion”
會先跳出來一個
Disco Diffusion v5.2 [w/ VR Mode] - Google Colaboratory ...的連結網址
點進去後
你會發現一個英文網頁及滿滿的程式語言
但是請放心,只要跟著下面的步驟做,就可以生成AI生成藝術的畫作
基礎篇: (參數部分)
1. 先登入google帳號
2. 保存一份副是公開給所有人使用的,如果沒保存副本的話,沒有開放編輯權限,因此需要先另存一份副本到你的谷歌硬碟,
操作如下:文件 => 在雲端硬盤中保存一份副本。
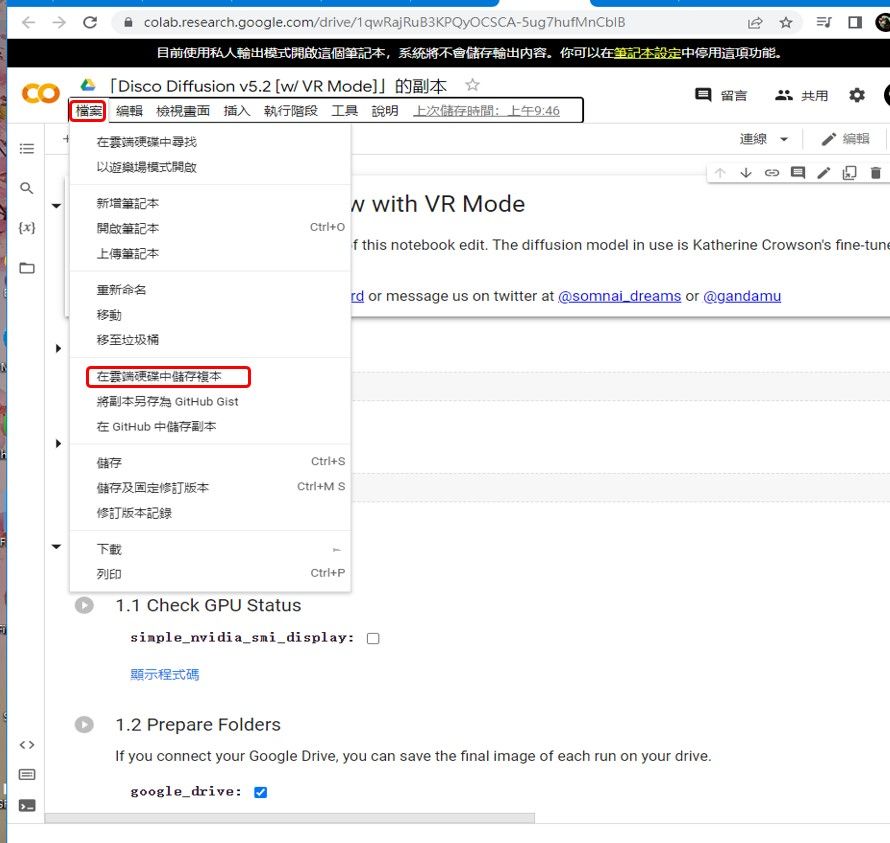
3.設定參數
第一次使用的話,建議大部分參數先不要更動,你可以等操作過幾次後,再繼續去摸索。到這邊可以先去更動主要的6個參數
A. 先移到【3. Settings】,修改這三個基礎參數:
batch_name:資料夾的名稱,所有生成結果都在這資料夾裡。
steps:迭代步數,一般情況下數值越大越細緻,但耗時也越長,第一次
使用建議保持在250,待熟練之後再考慮500,甚至800以上。
width_height:圖片的尺寸,數值必須是64的倍數。初次使用不建議設置大尺寸,因為會讓你無法很快體驗生成藝術的世界,也會更耗時,還會因為儲存量不足,導致出錯。目前用得最多的尺寸是 [1024, 512]。
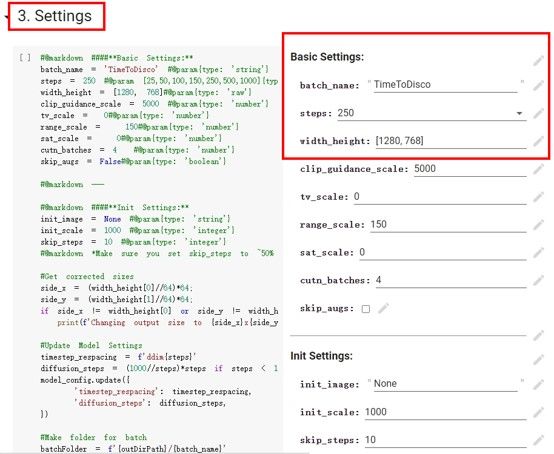
B. 到【Extra Settings】修改參數
intermediate_saves:保存次數,這決定你要讓AI生成多少張過程圖,一般設置為5,若想加速體驗可以設定為0,這樣不會將你保存過程圖。
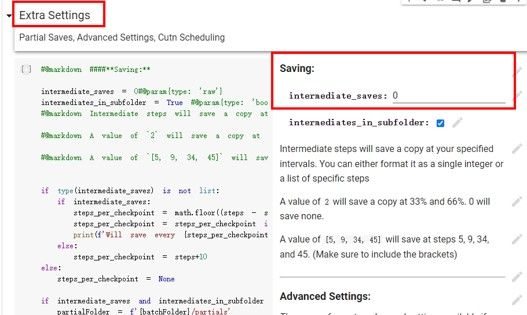
display rate:刷新頻率(FPS),可用來預覽生成結果。一般設置為25,
每25幀刷新一次進度。
(一般來說FPS用於描述影片、電子繪圖或遊戲每秒播放多少影格。)
n_batches:這個數值可決定AI 最終出多少張圖,如果是第一次體驗,可以設定1或2,當然,你也可以設置大一點的數字,讓AI加班。
不過你可以先以第一次生成所花費的時間來決定是否要生成那麼多張
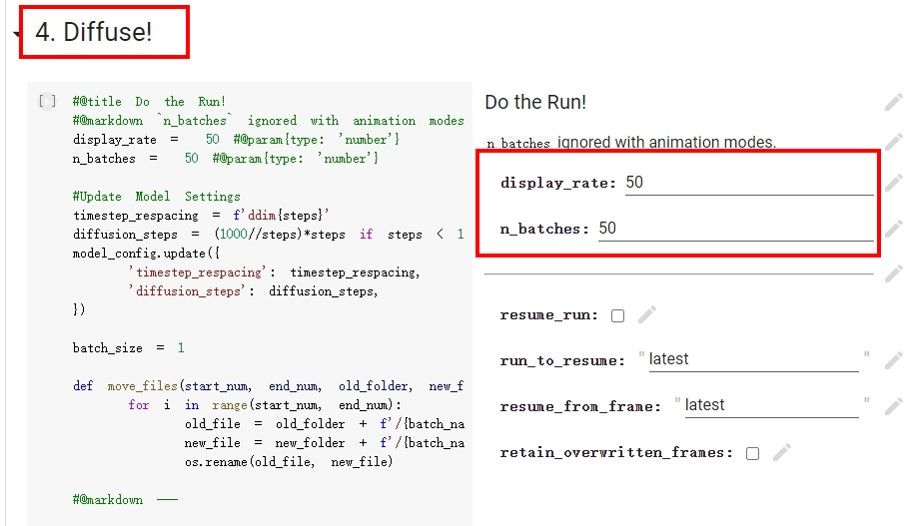
到這裡,基本的6個參數就設定完成了,接下來就是考驗文字的重要環節了。
基礎篇: (詞彙部分)
Prompts(提示詞)形容得好,Disco Diffusion才能讓AI輸出越接近你預期的畫作。所以,撰寫提示詞這一步非常重要。
如果是第一次使用,建議可以依照官方示範的句子,去修改裡面的幾個關鍵字,

Ex: 官方示範的提示詞是“A beautiful painting of a singular lighthouse, shining its light across a tumultuous sea of blood by greg rutkowski and Thomas kinkade, Trending on artstation.”, “yellow color scheme”
翻譯成中文就是”由 greg rutkowski 和 Thomas kinkade 繪製的一座奇異燈塔的美麗畫作,在洶湧的血海中閃耀,在 artstation 上流行。”,“黃色配色方案
這段句子中,你可以發現這是在描述燈塔,以及加了很多特別的關鍵詞彙
藝術家的名字: greg rutkowski and Thomas kinkade
畫風: Trending on artstation
顏色的主題: yellow color scheme
製作出來後的圖片如下:



這些關鍵詞彙都會影響AI生成結果的畫風,我修改了幾個形容字眼
A beautiful paintings of bizarre lights by taiwan lou gleaming in a sea of turbulent clouds trending on artstation", "blue color scheme
把燈塔改成燈光,血海改成雲海,作家名稱改為台灣的Lou,顏色主題改成藍色配色方案。
我更改後製作出來的圖片如下:



再來,這些步驟都完成後,就是點擊運行了
在上方工具列找到,執行階段=>點選全部執行,點選後會跳出詢問視窗,問你是否允許連接google雲端硬碟,請點選連接,然後就是等待產生圖片了,也會看到視窗下方顯示執行中的字樣。

運行完成後,會將圖片以及過程圖存放在雲端硬碟中的
AI的【images_out】資料夾中
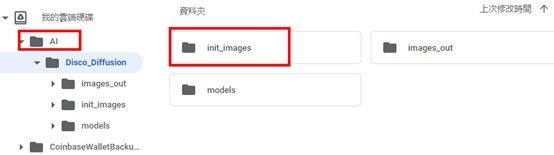
以上就是基本的使用Disco Diffusion來製作AI生成藝術的過程。
那接下來可以做的事?
1. 如何描述來讓機器人生成你想要的畫
2. 可以試著加入些動畫軟體的描述,也有機會讓AI幫你畫出像該軟體類型的圖
3. 讓更清楚的描述,這樣可以幫助AI的製作更貼近你的期待
4. 用名畫的名字再加上作者的描述
5. 可以用AI創作外,也可生成影片
以上這些都是你接下來可以去嘗試的
附上一份由Harmeet所整理的畫風整理,供大家參考
https://weirdwonderfulai.art/resources/disco-diffusion-70-plus-artist-studies/
總結,雖然AI生成藝術,可以幫助你製作出你沒想過的畫作,但基本層面的是你要如何去描述得出來,讓AI生成這些,其基本功,大概就是美學的底蘊,因為你無法描述的,也就無法讓程式描繪出來。
如果有發現其他好玩的描述方式,也歡迎留言跟我分享
謝謝
