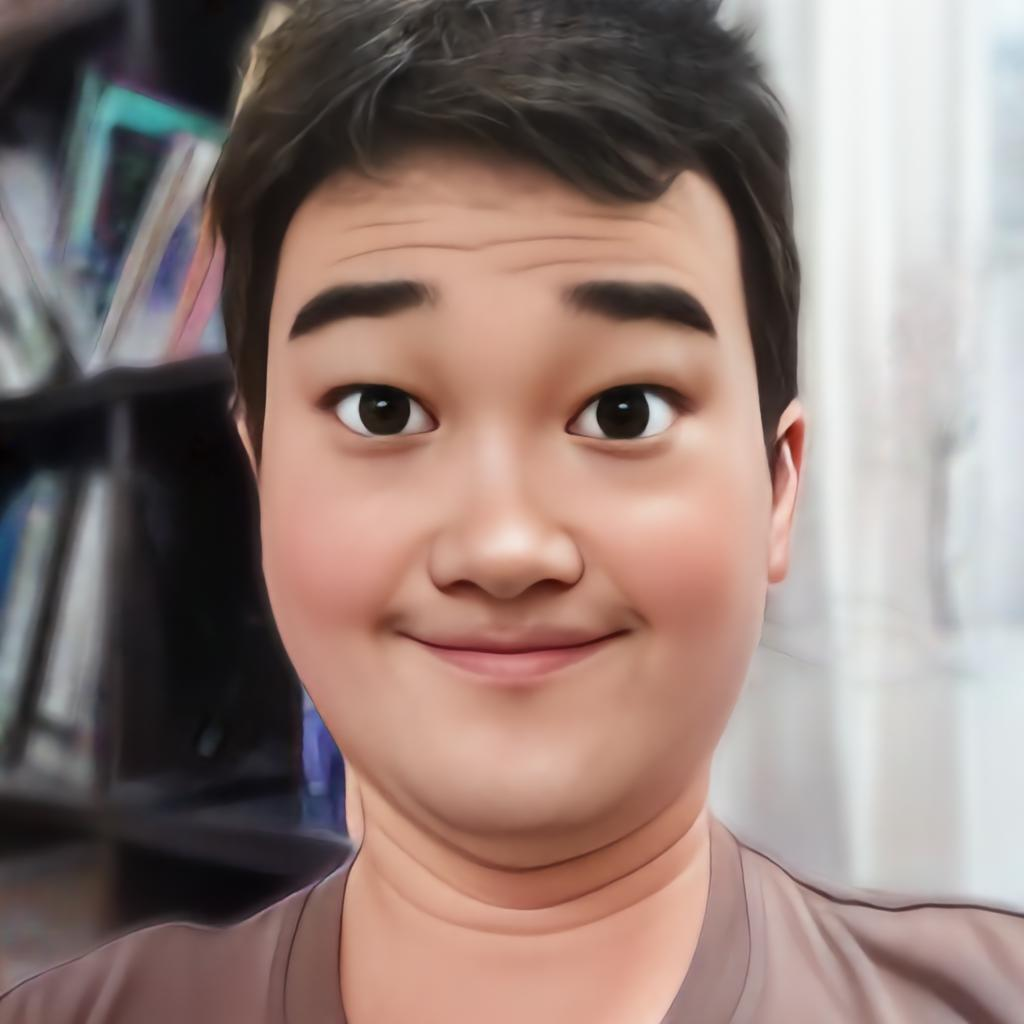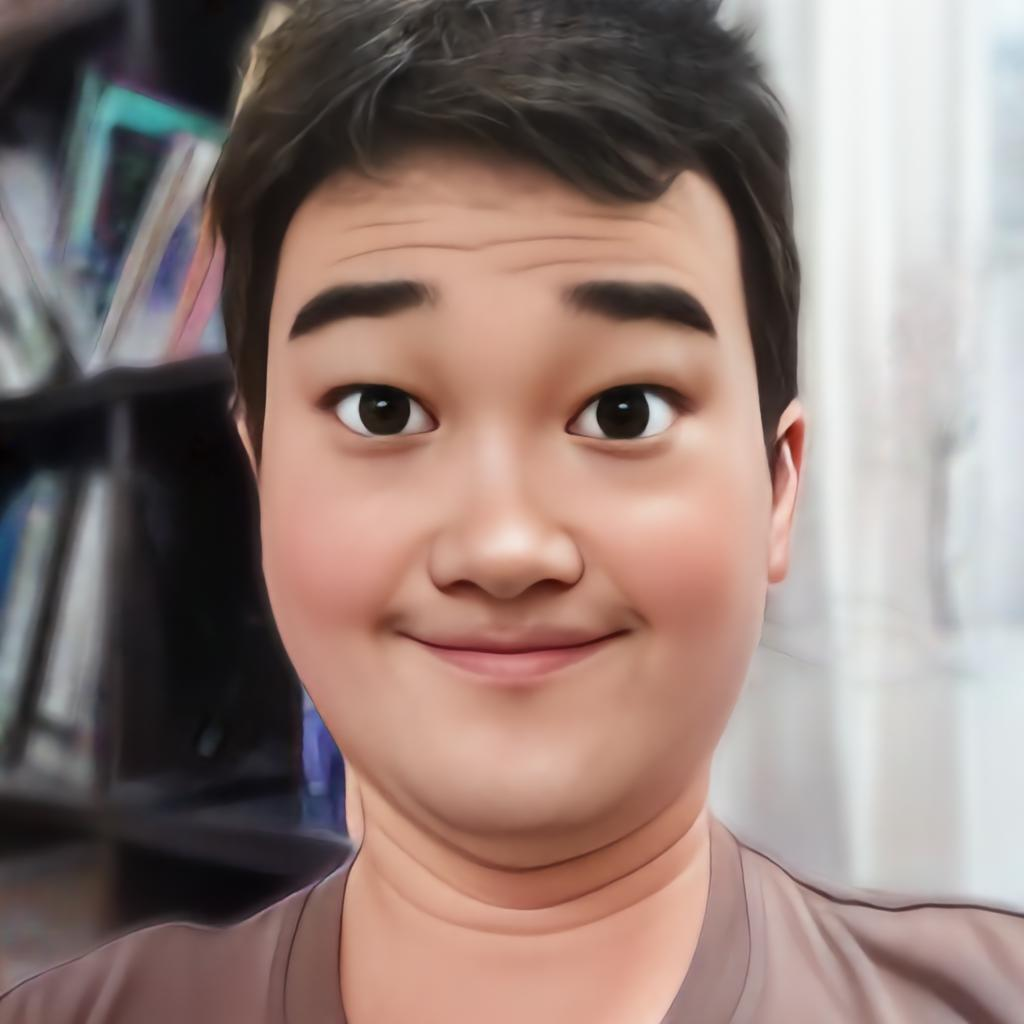Excel新資料類型介紹(連結的資料類型)
各位知道什麼是資料類型嗎?可能大多數的人不太去注意它,各種資料處理及資料分析軟體對於資料類型的定義大致相近(包含了數字、文字、日期等類型);一般Excel使用者較常藉由調整資料類型來改變資料顯示的方式;至於後端資料庫、資料處理(清理)工具如Power Query、商業智慧軟體如Power BI等對於資料類型的設定就很嚴謹,及有一些有趣的應用。本篇文章將介紹如何以Power BI結合Excel客製化出屬於公司組織自己特有的資料類型,完成畫面如下動圖。
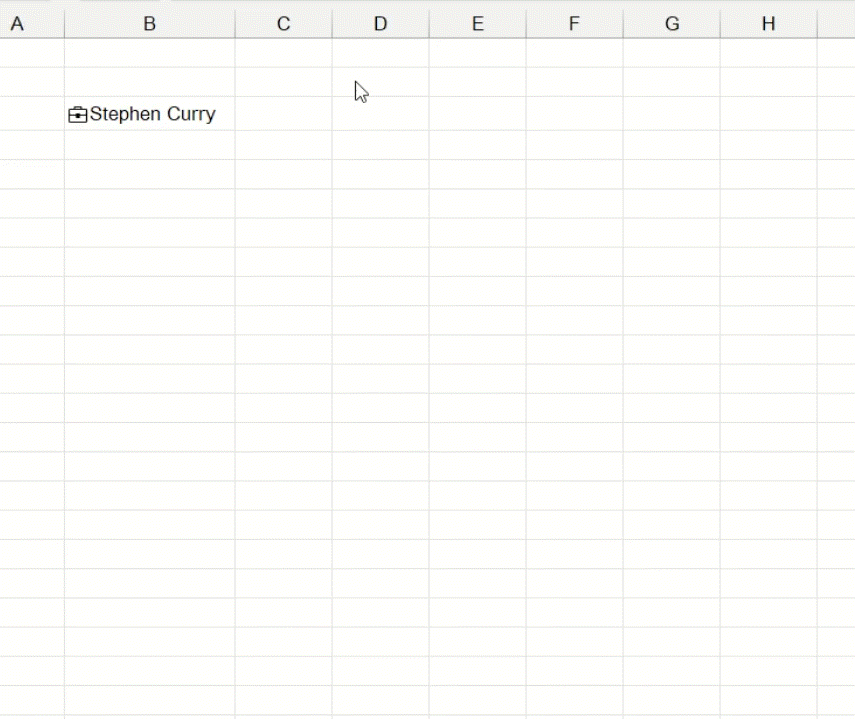
什麼是資料類型?
資料類型(Data Types)一詞源於後端資料庫,指的是資料儲存的類型(如數字、文字、日期等),並細分到資料字數長度,未來將再寫文章介紹。小編有Google了MySQL Data Types給各位讀者參閱如下圖。
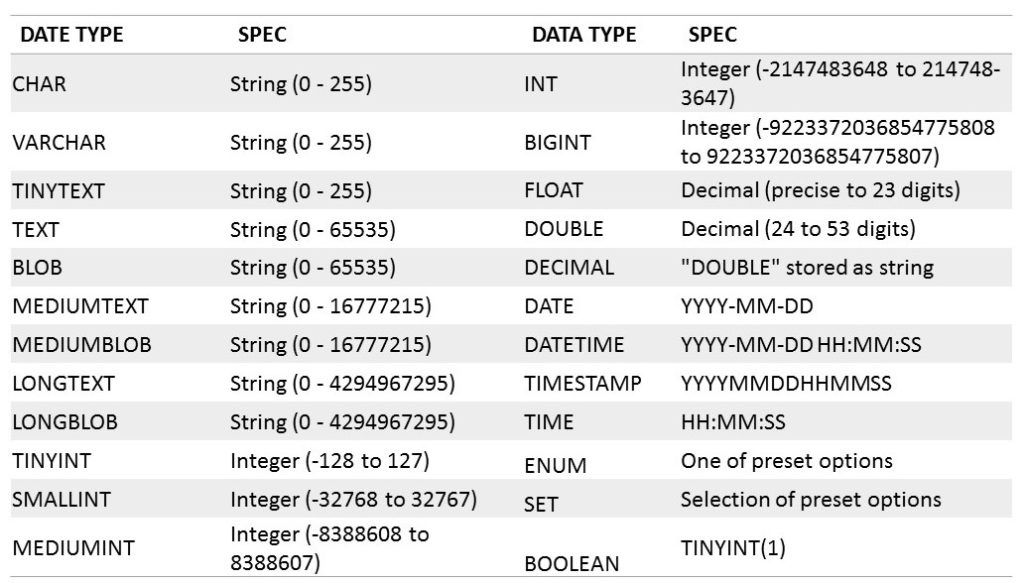
因現今各軟體中資料類型一詞的定義會稍有差異,以下將針對Power Query、Excel及Power BI等軟體中資料類型的解釋進行說明及比較。
1.Power Query資料類型
於Power Query中(Power Query入門介紹),使用者可將資料來源資料表(Table)各欄位定義資料類型(如數字、文字、日期等),以進行相關計算及資料轉換程序,需嚴謹選擇,例如資料類型為文字的欄位無法進行加減乘除。
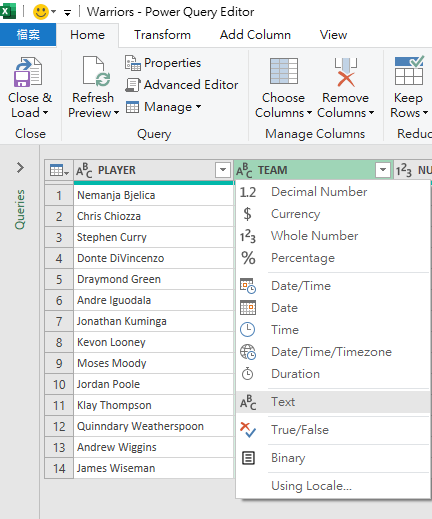
2.Excel資料類型
於Excel中資料類型並未如Power Query或Power BI般嚴謹限制,可能主要考慮使用者較無具備相關資料類型的知識,故Excel設有自動偵測資料類型的功能,例如兩個儲存格輸入1,資料類型設定為文字(Text),把兩個儲存格相加還是會等於2。
另Excel中資料類型一詞的定義比較特別,與Power Query及Power BI不同,下圖為Excel儲存格格式設定資料類型的視窗,但稱作數值類別(Number Category)如下圖左側,下圖右側則為針對選定的數值類別,可供用戶做進一步的格式設定(Format)。
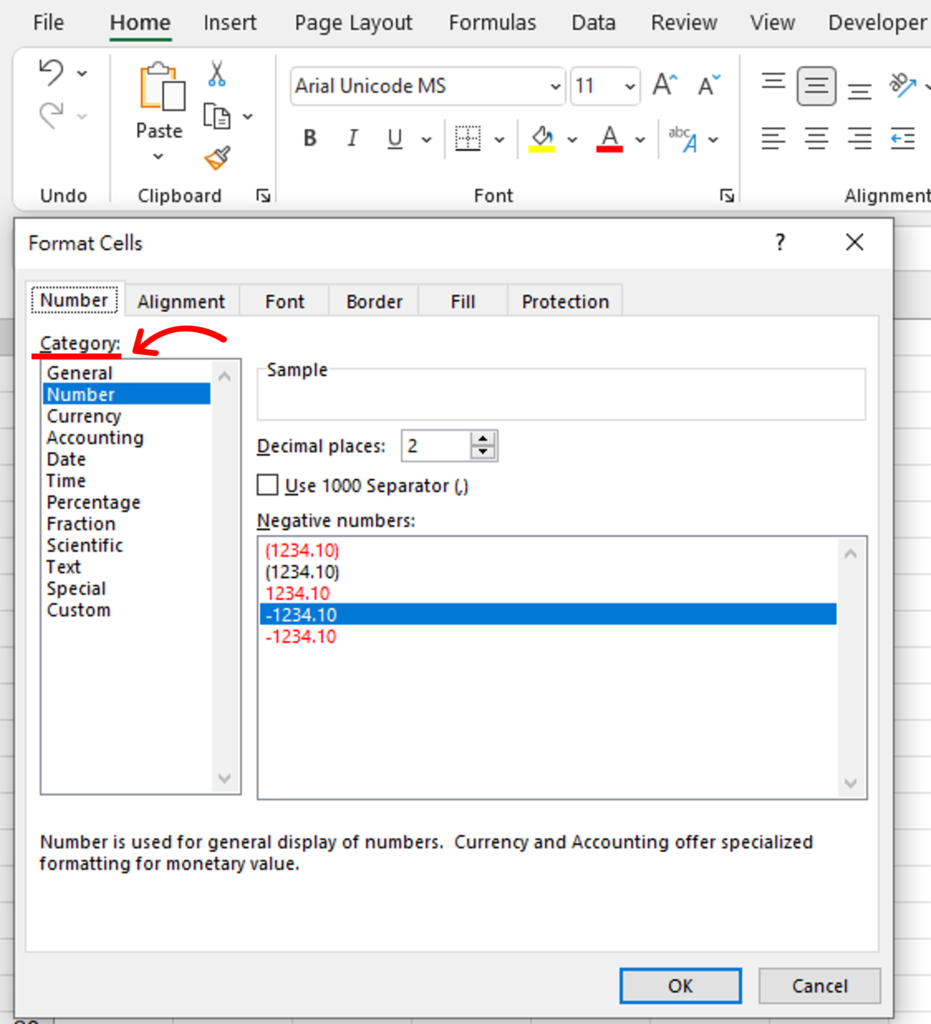
PS 官網Excel資料類型Q&A請詳連結。
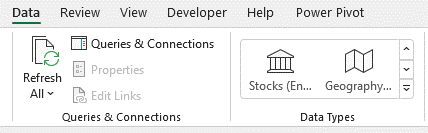
Excel資料類型簡單來說是將一個資料表隱藏在儲存格(Cell)背後供用戶呼叫使用,以下將簡單介紹股票資料類型的使用方法範例:
- 於儲存格輸入一資料(本範例為Apple)後點選資料類型Stocks。
- 若輸入內容非完整名稱,Excel無法立即識別,儲存格左側會出現問號符號及頁面右側跳出資料選取器視窗(Data Selector),資料選取器會提供幾個選擇給你確認,請在正確的項目點選Select進行確認。
- 確認後,儲存格的問號會變成股票符號,及儲存格右側會出現加入資料提示符號。
- 點選加入資料提示符號後,會出現股票資料的下拉式選單,點選任一股票資料後,Excel會將資料置於右側之儲存格。
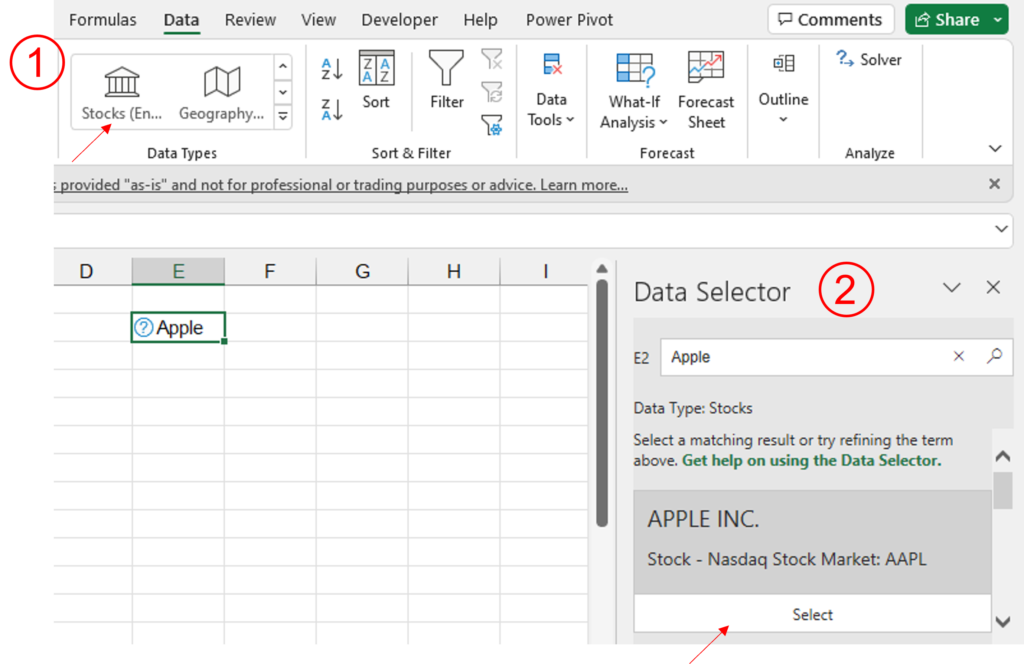
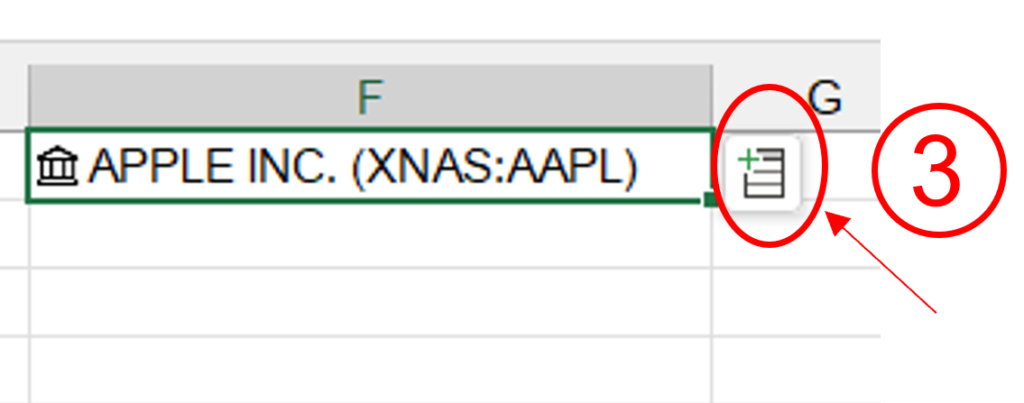

3.Power BI資料類型
Power BI(Powr BI入門介紹)資料類型一詞之意與Power Query相同(皆為數字、文字、日期等類型),及與Excel一樣有提供資料格式(Format)的選框。較特別的是,在選定資料類型後,可以再進一步選擇對應的資料類別(Category)。
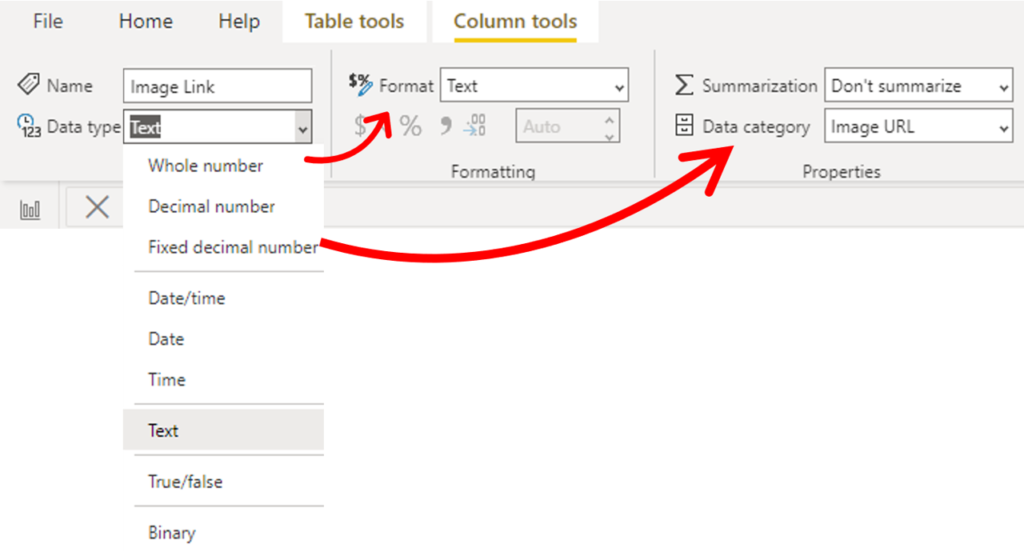
Excel新資料類型
小編第一次聽到Excel新資料類型一詞是在2022年全球Excel高峰會議上Gasper Kamensek先生的演說(如下圖),Gasper先生介紹了如何客製化Excel資料類型(以下統一稱做Excel新資料類型),可從Power Query或Power BI中製作出來,其中Power BI又較Power Query多了雲端圖片(Image URL)的資料類別,小編認為相當有趣及實用,故本篇文章將一步一步詳細說明如何以Power BI製作出Excel新資料類型-NBA勇士隊人員資料。
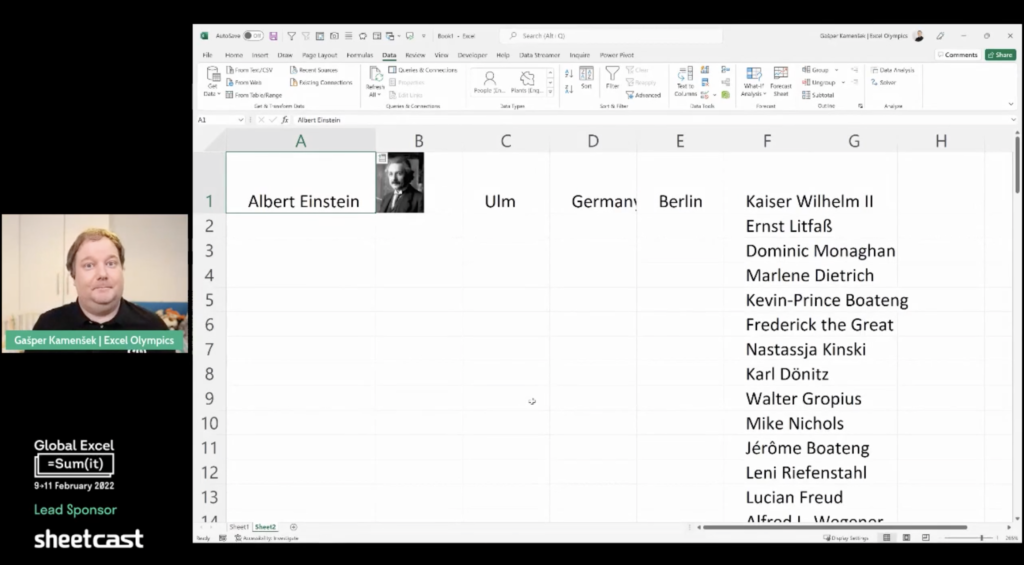
以Power BI製作出Excel新資料類型步驟說明
首先先以Excel自製一個NBA勇士隊人員資料表(命名為Warriors),相關資料小編取自NBA官方網站,另需將球員大頭照儲存於公司組織網站的媒體庫,並將圖片URL複製貼到Excel資料表中。(如下圖)
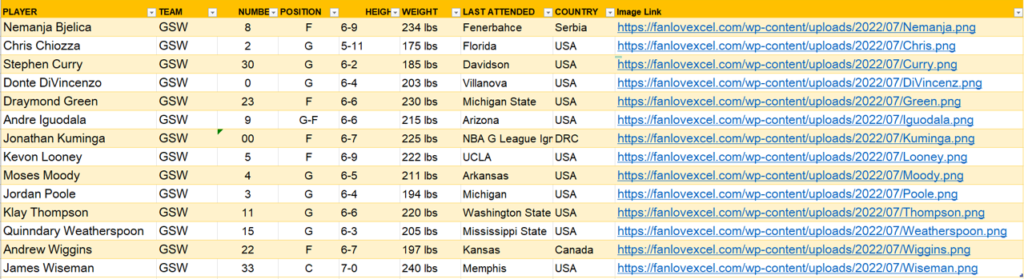
PS 可製作出Excel新資料型態的Power BI版本為Power BI Pro,免費版的不行喔!
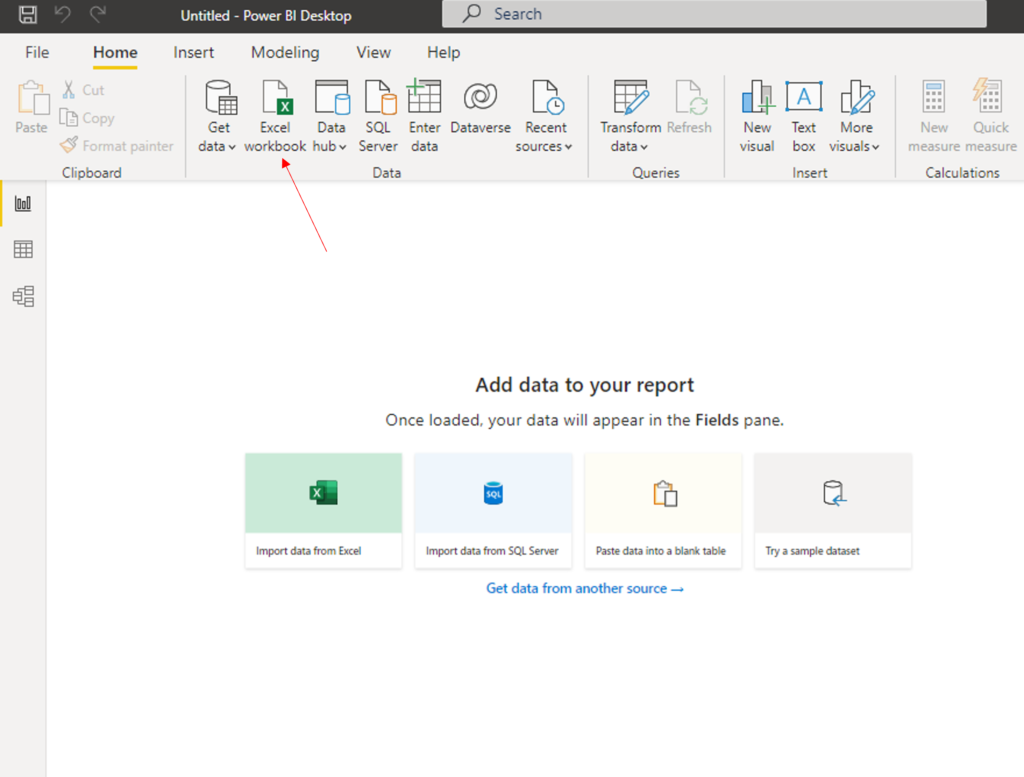
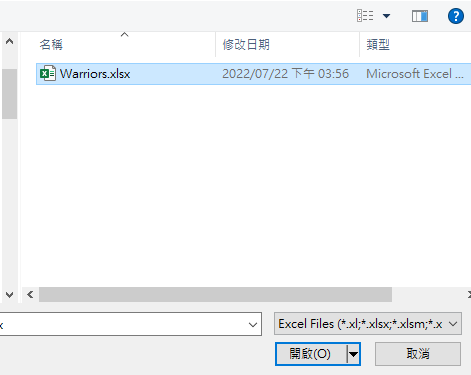
在Power Query瀏覽視窗中點選資料表Warriors,再點選載入(Load)。
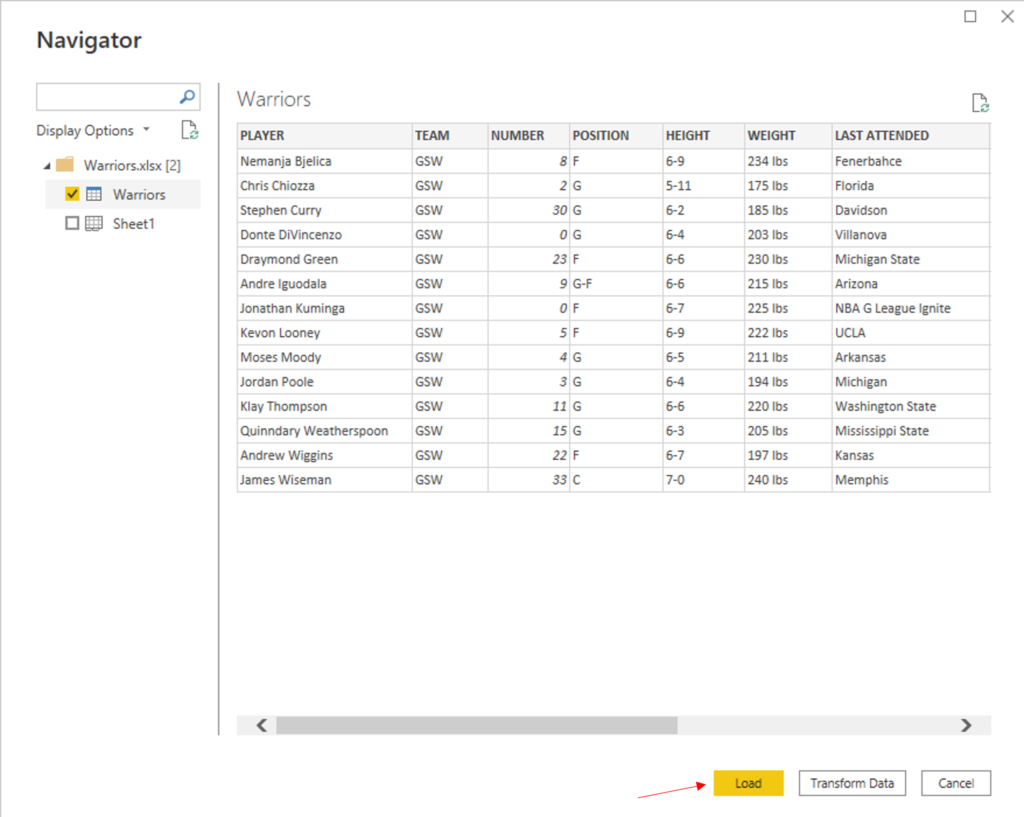
接著於Power BI資料檢視頁面中,選取人員大頭照欄位(Image URL),再將資料類別(Data Category)選擇為Image URL。
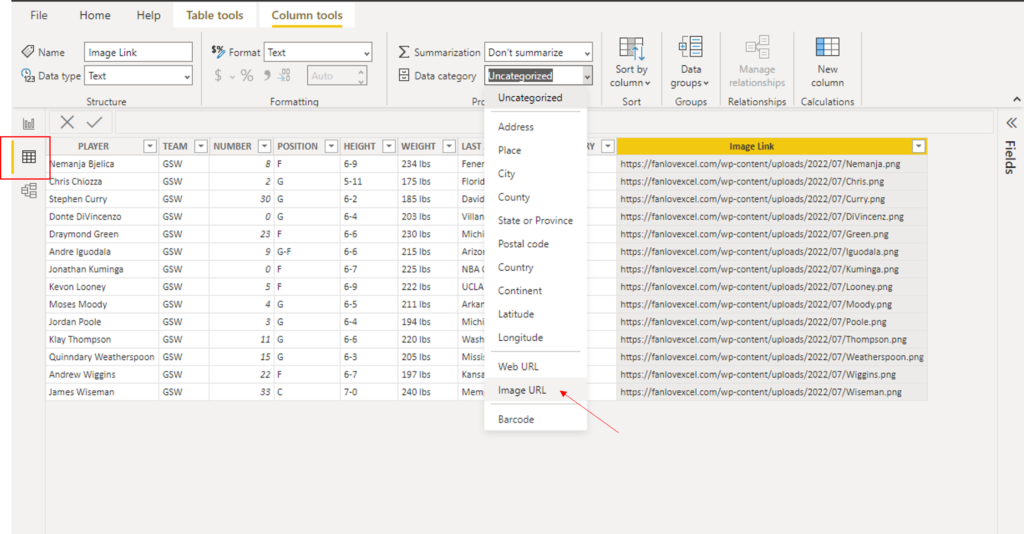
接著於Power BI資料模型檢視頁面中,全選Warriors資料表,然後在右方的設定視窗(Properties)中將精選資料表(Is featured table)選項改為Yes。
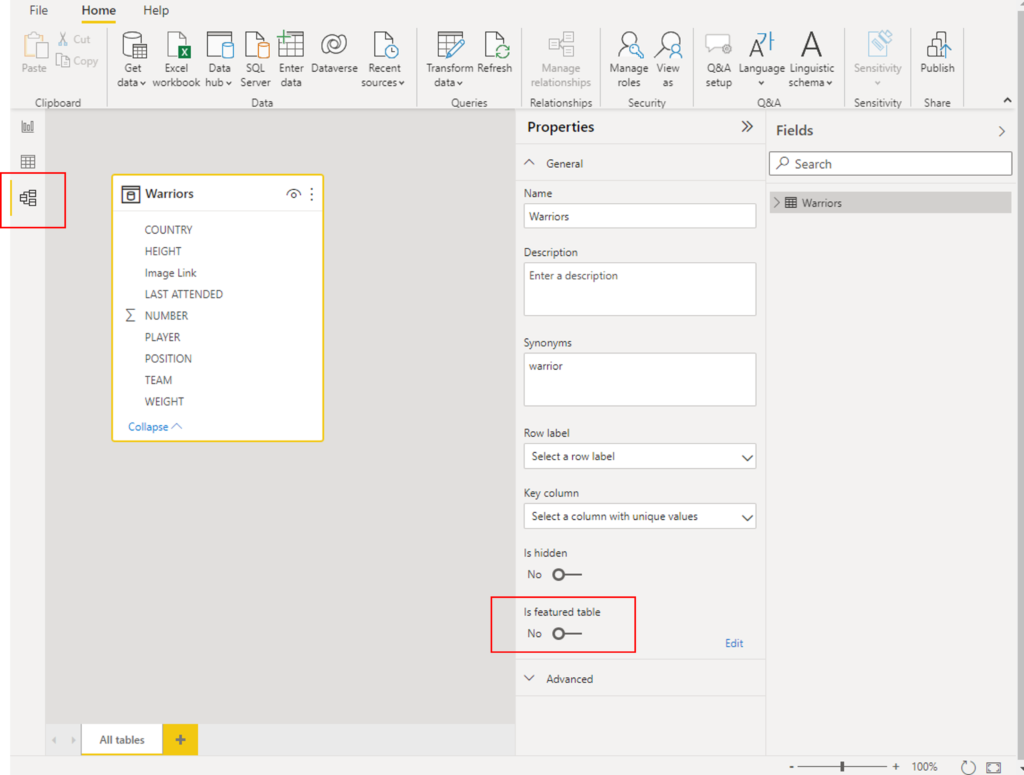
接著跳出精選資料表設定視窗,敘述(Description)部分簡單填寫,資料列標籤(Row label)及索引鍵資料行(即主鍵Key column)需進行選擇,列標籤係為Excel新資料類型中所會顯示的名稱,主鍵則應選擇此資料表中不會重複數據的欄位(例如人員ID),本範例兩個都選擇PLAYER。
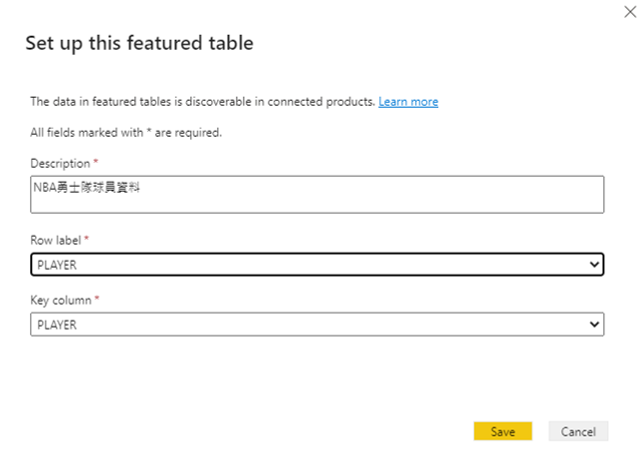
完成後回到Tab Home->Publish,將此Power BI資料模型報表進行發行,上傳雲端(Power BI Server)。
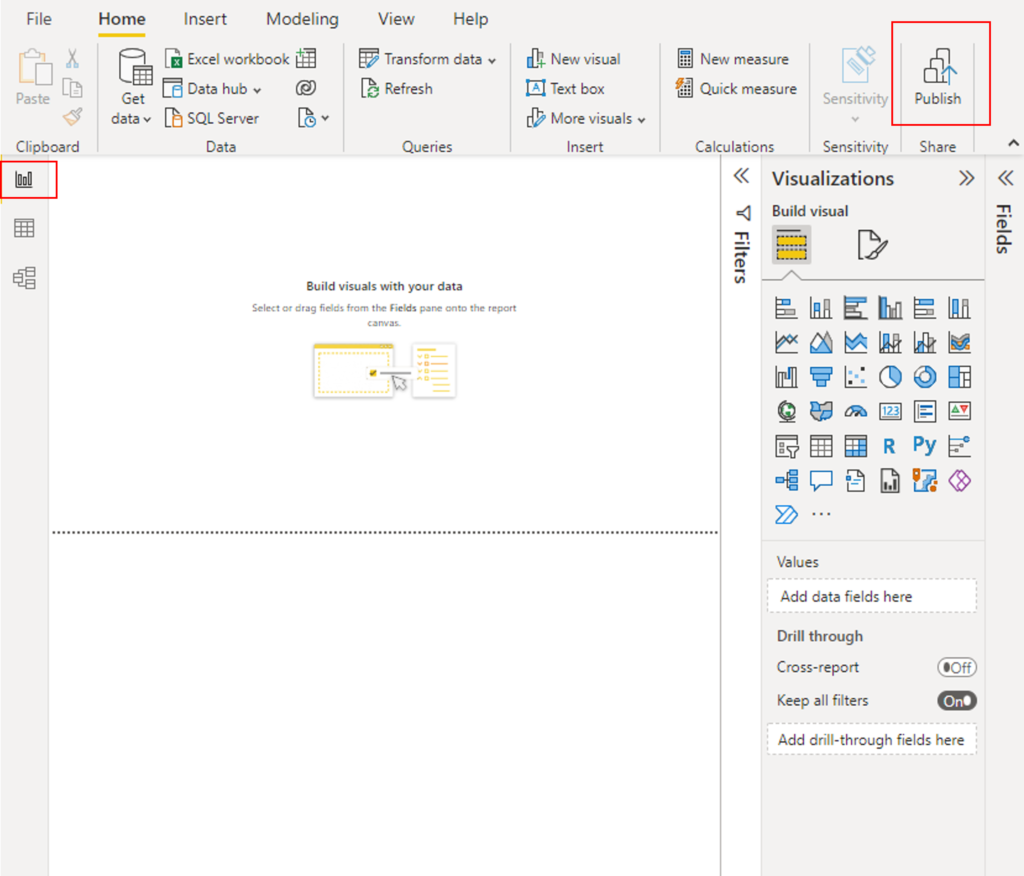
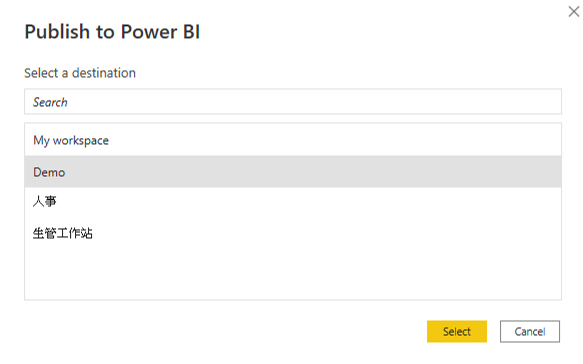
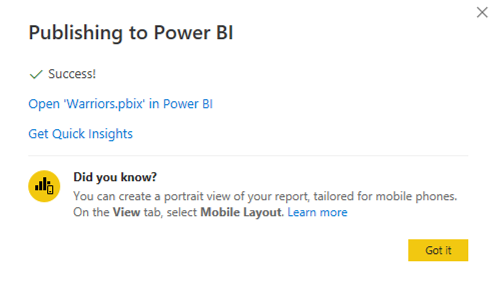
進入Power BI網頁的Demo工作站,可以看到已經多了Warriors的報告(Report)及資料集(Dataset)。
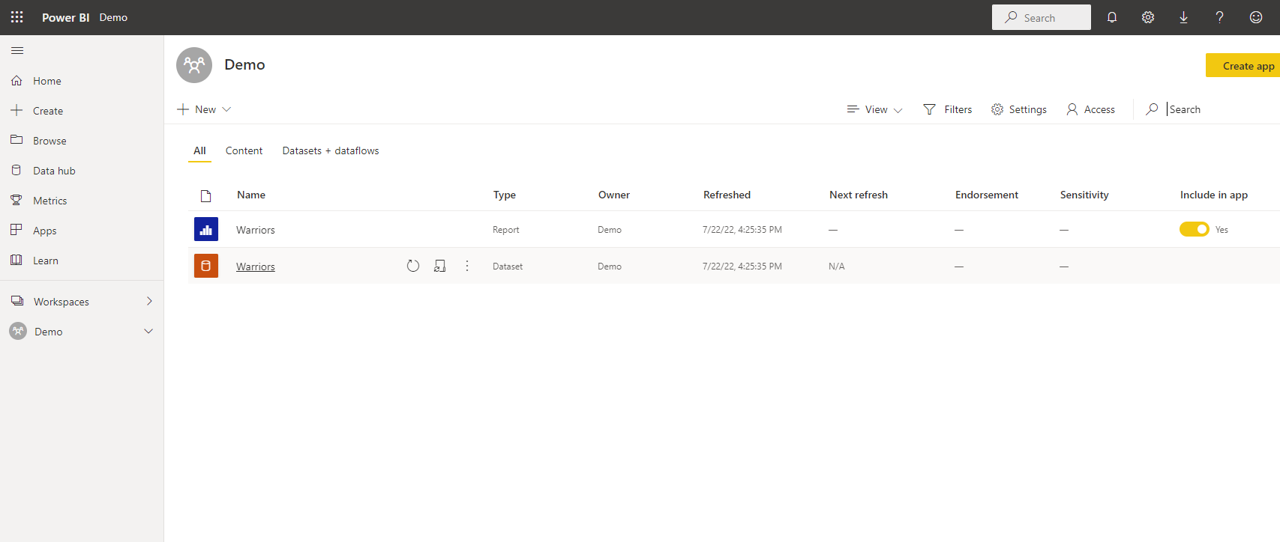
點選資料集的三個圓點後,選擇設定(Settings)。
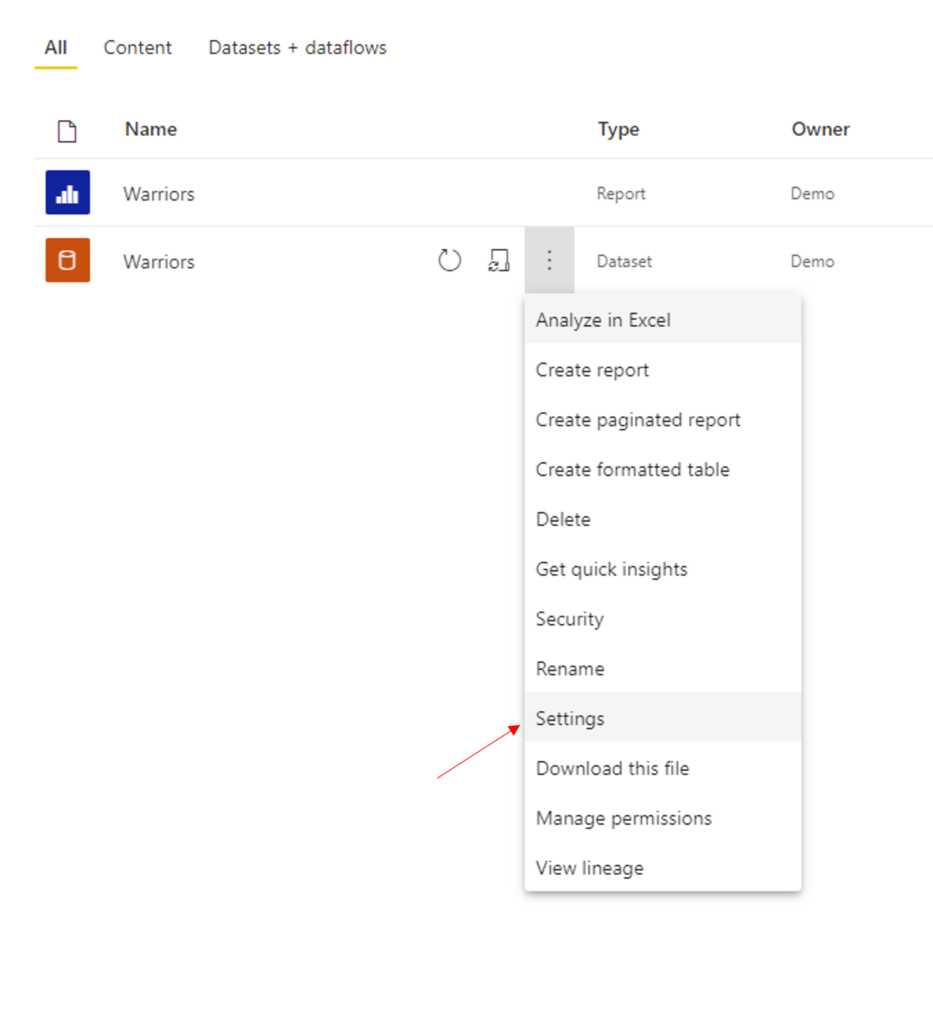
於設定中,打開Endorsement and discovery的選項。
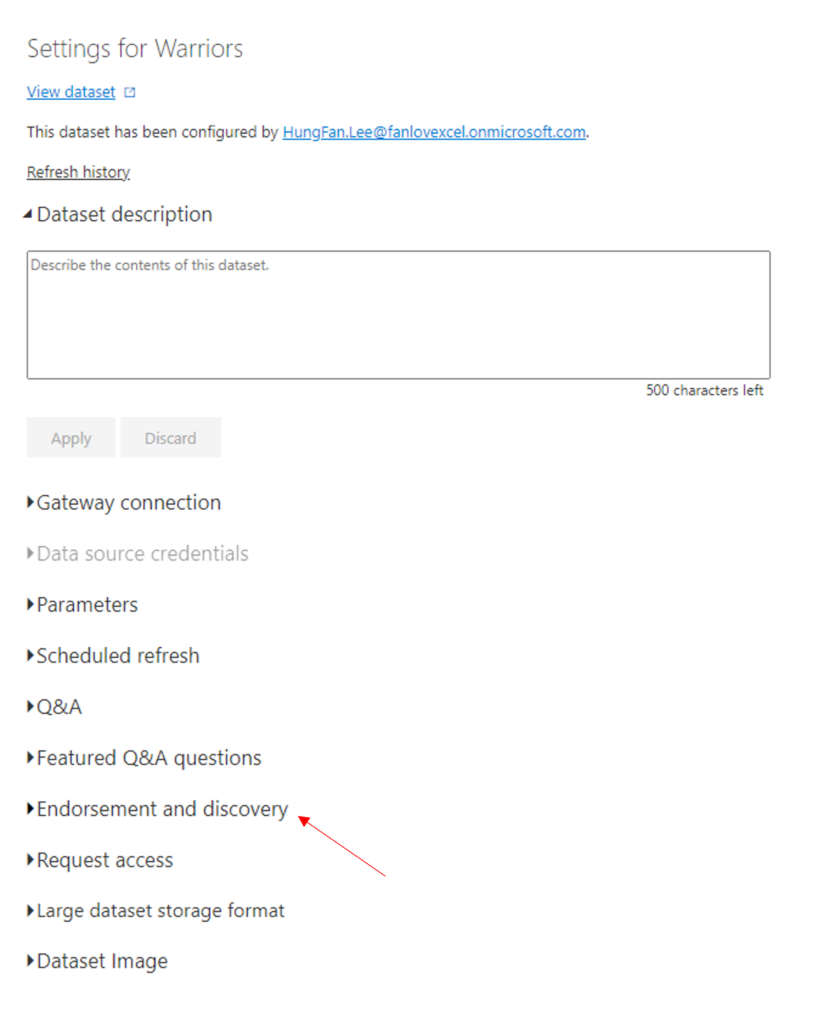
從None改為Promoted,點選Apply,目的為分享此資料集給組織中的夥伴。
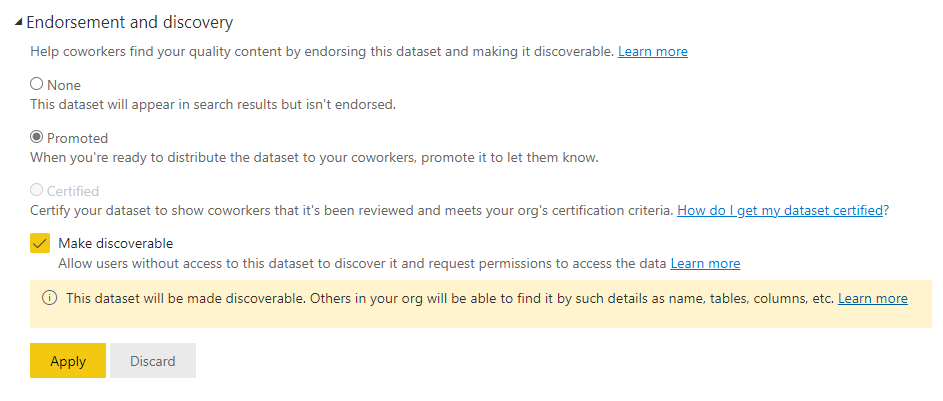
到此已完成了Power BI的設定部分,接著請重新打開任一個Excel檔案。
進入Tab Data->Data Types,各位可以看到資料類型中的你的組織(From your organization)裡已經多了Warriors的新資料類型。
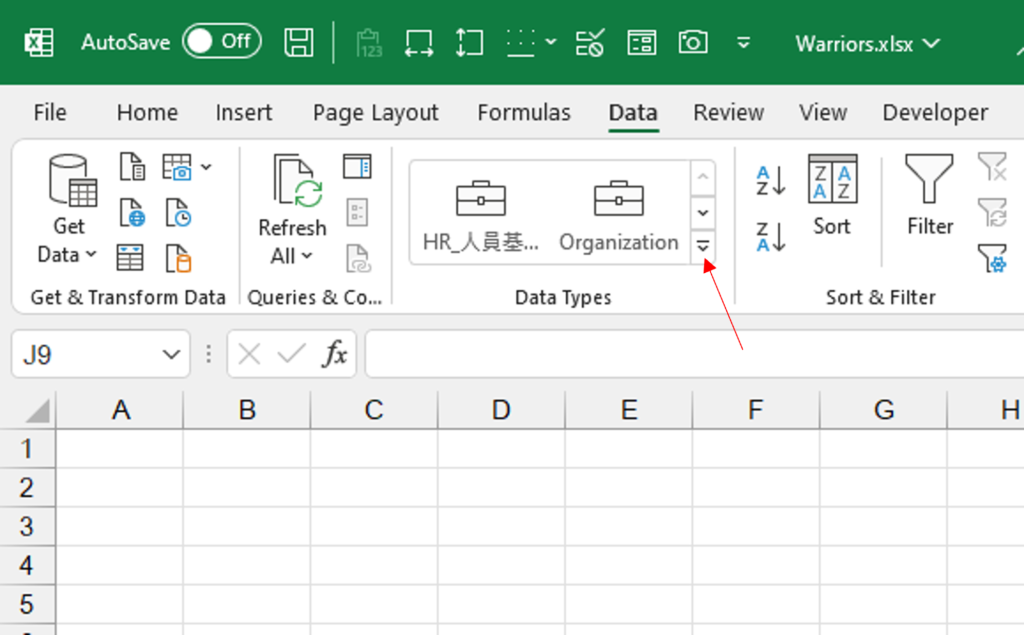
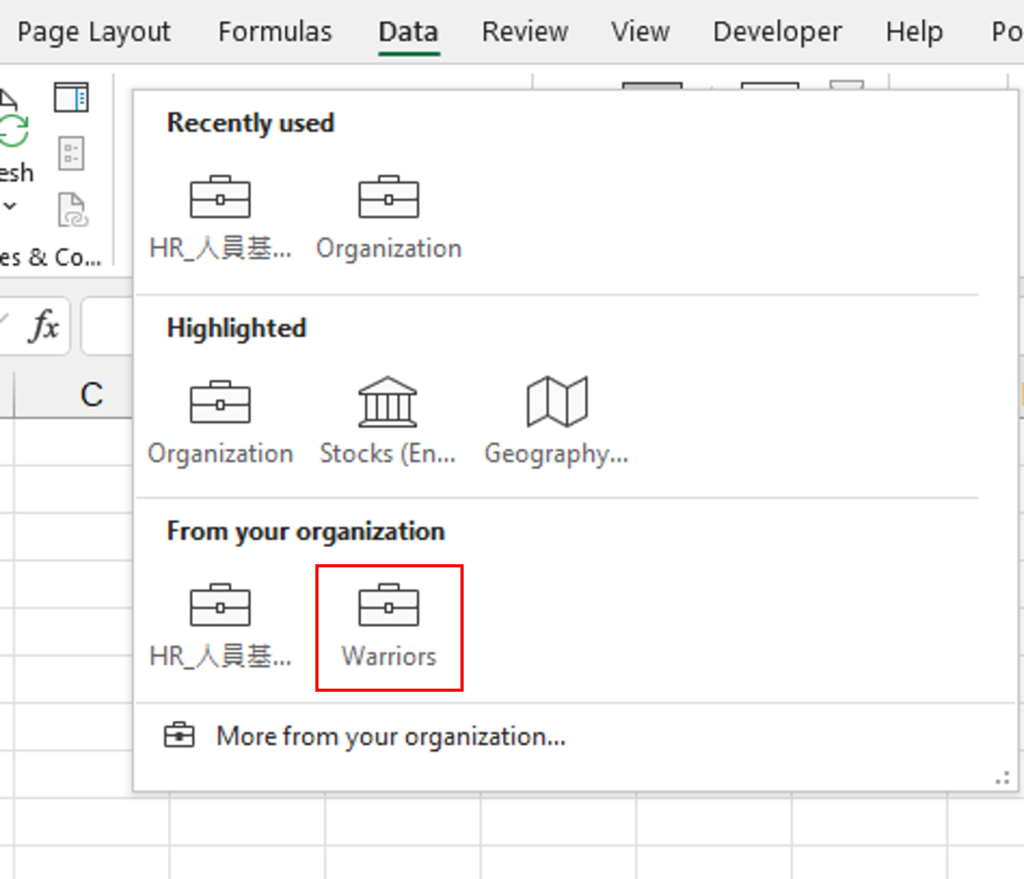
接著小編簡單設定一個下拉式選單,以選擇球員姓名。
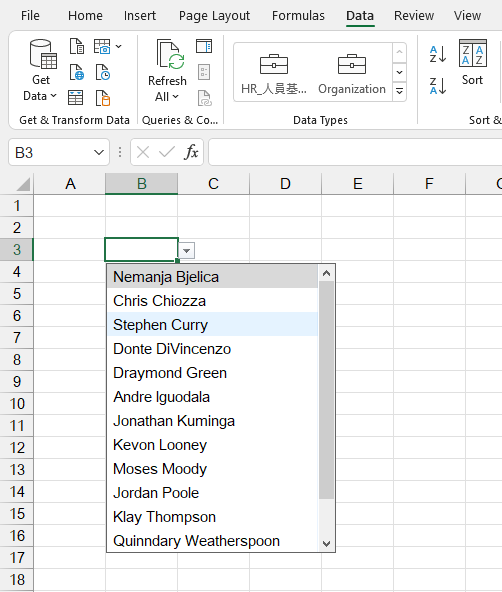
選擇Stephen Curry後,點選新資料型態Warroirs。
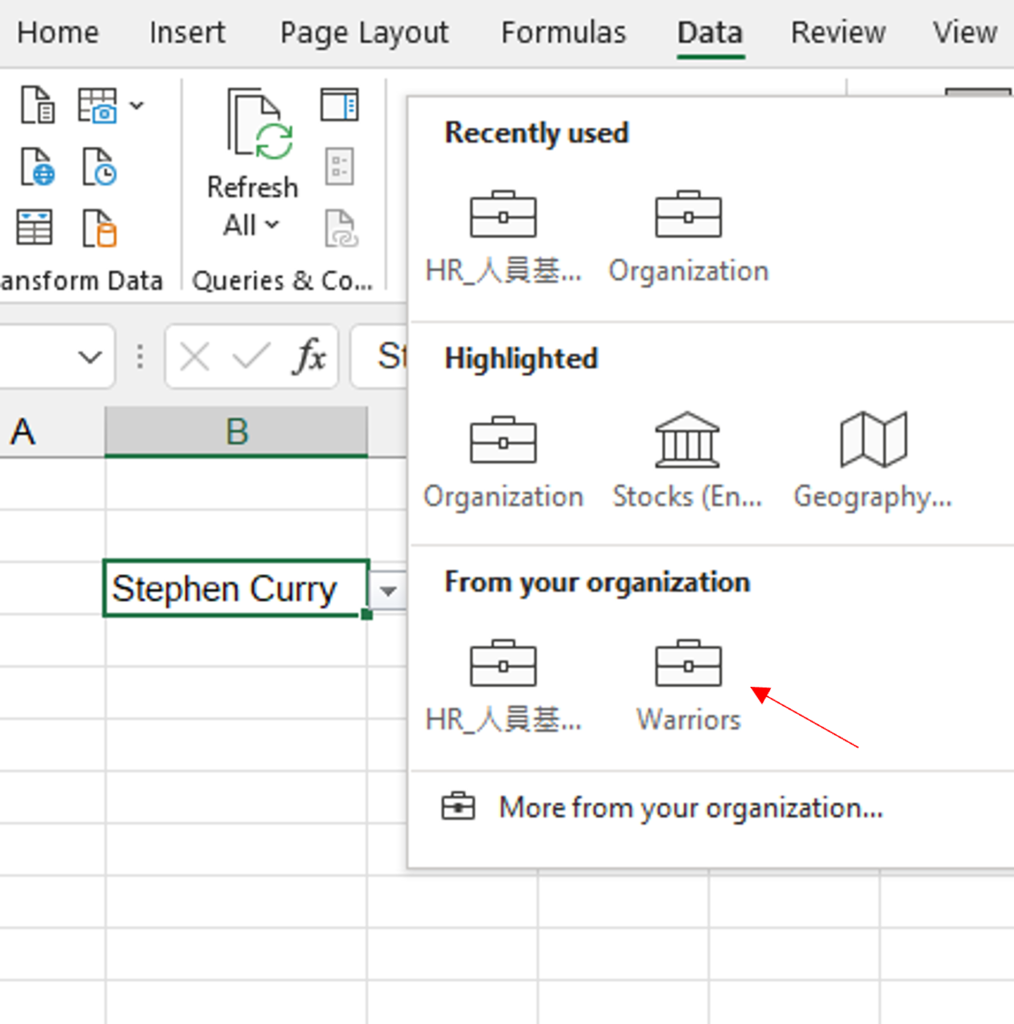
Excel會偵測到Stephen Curry屬於Warriors資料類型,儲存格左側會出現公事包的符號;接著如同本文一開始的Excel資料類型範例介紹步驟,可點選加入資料提式符號進行加入資料。
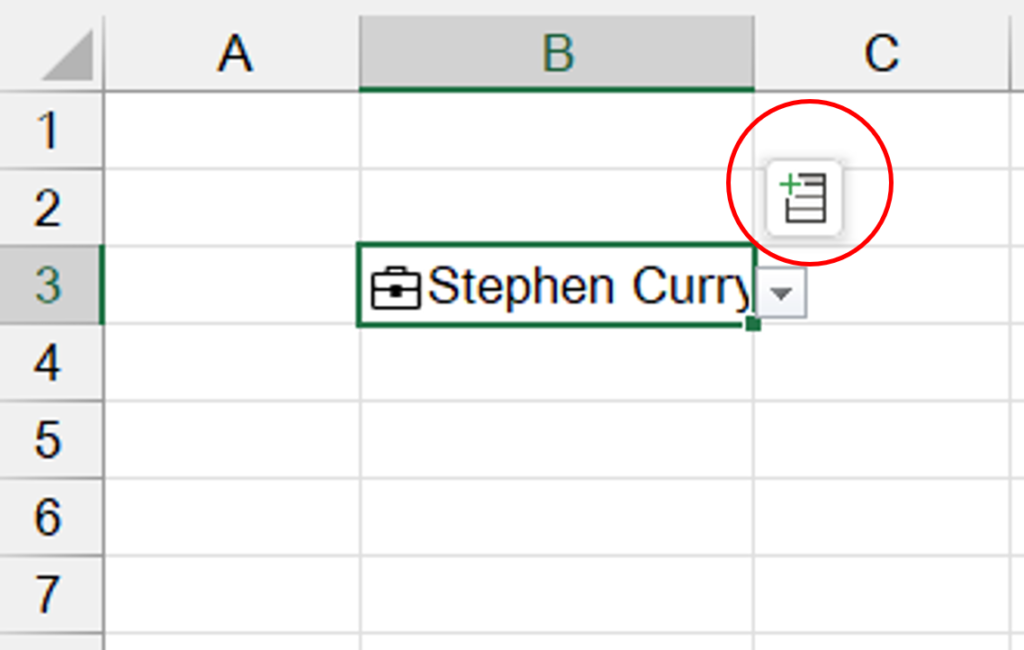
加入資料的操作畫面如以下動圖。
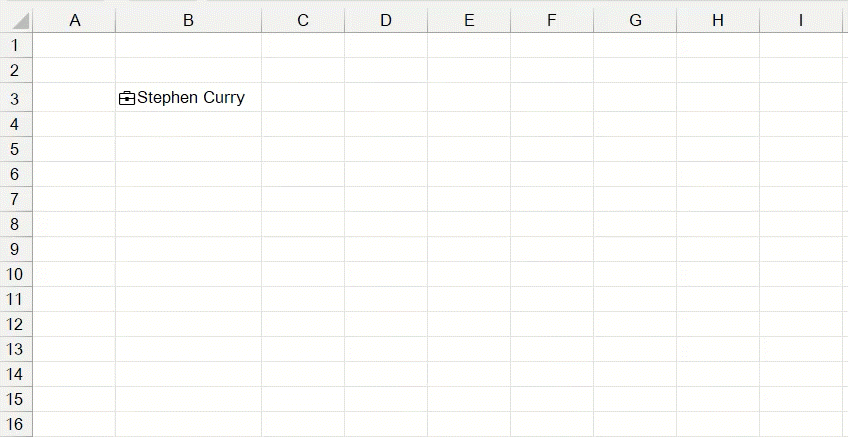
另可點選儲存格左側的公事包符號,以叫出球員資料卡。
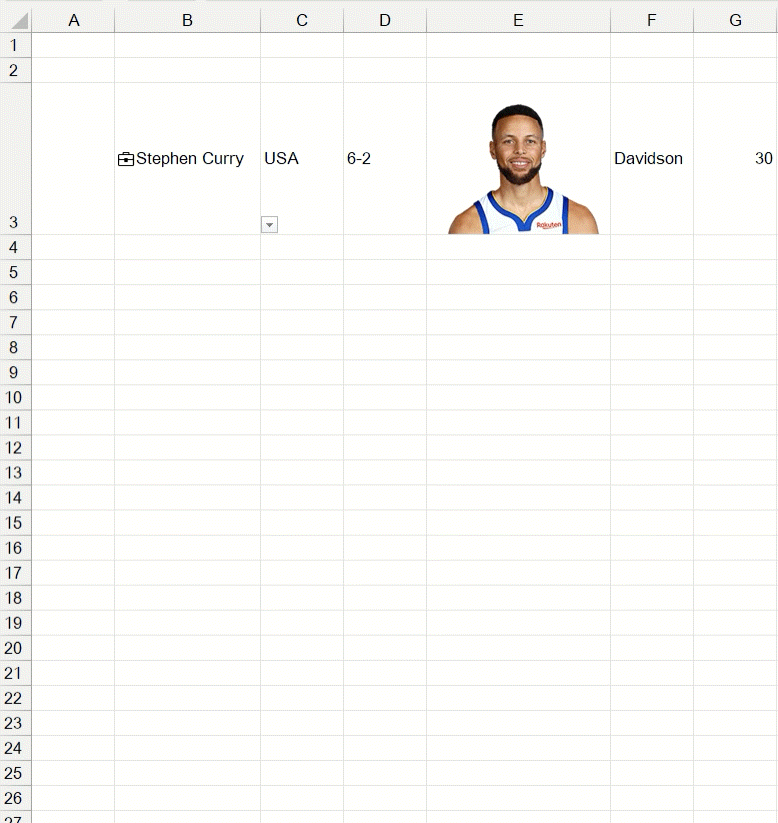
以上就完成了此範例的操作步驟說明。
PS 於工廠中此種Excel新資料類型很適合應用於人資檔案及設備基礎資料檔案裡。
總結及補充:
總結一下,Power Query/Power BI的資料類型(Data Types)及Excel數值類別(Number Category)都是指數字、文字、日期等資料類型;而Excel資料類型(Data Types)的功能是指可將儲存格的資料與連結的雲端資料庫主鍵(Primary Key)進行比對查詢,在完成比對或用戶指定類型後,用戶即可點選增加資料提示符號或輸入公式來呼叫雲端資料庫的資料;另Excel”新”資料類型係為Excel資料類型(股票、地理位置…等)的變化型,需搭配Power Query或Power BI設定,供組織內同仁連結使用的一種資料類型。
針對如何利用Power Query製作Excel新資料類型的操作說明,小編將在Power Query系列文章中再提出介紹說明。
PS 因Excel新資料類型非官方所稱,未來的文章針對Excel新資料類型及Excel資料類型將統一使用Excel連結的資料類型來稱呼。
喜欢我的作品吗?别忘了给予支持与赞赏,让我知道在创作的路上有你陪伴,一起延续这份热忱!