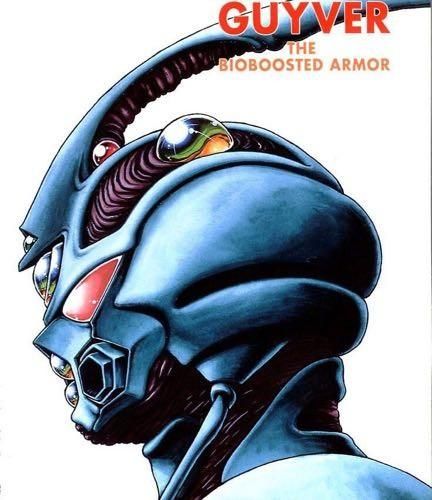reMarkable 試用...Setup篇
昨天才發了剛剛到手的 reMarkable 的開箱文,原本打算在幾天後才寫一寫用後感的,估不到有不少同仁對它很有興趣,似乎有一同落坑的機會。本著“我不推人入地獄,誰會趺入地獄”之心,我就加快速度吧!
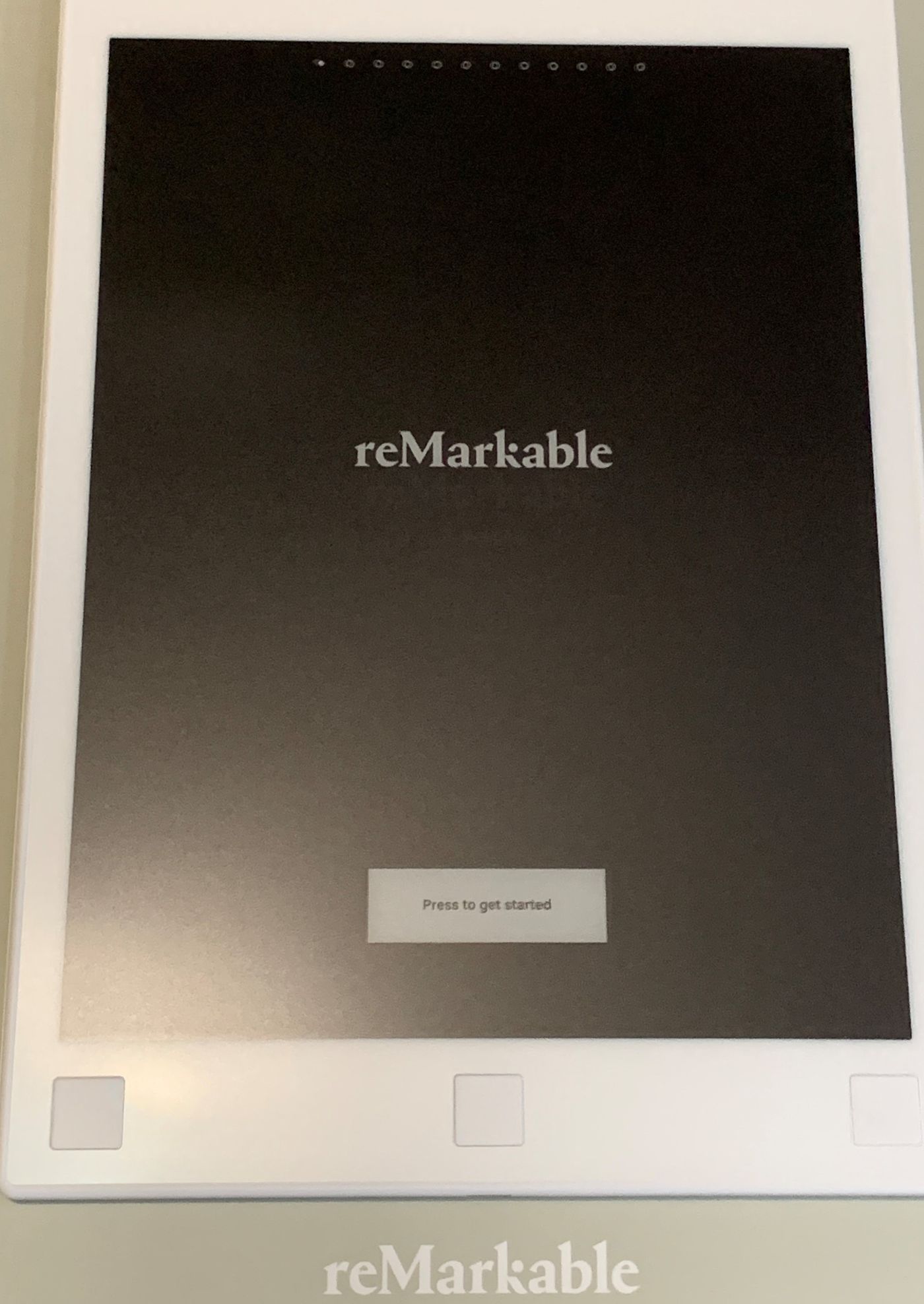
按下電源按鈕,一開始就是上面的那個畫面。按下"Press to get started"之後,就會見到設置Wifi網絡的頁面。
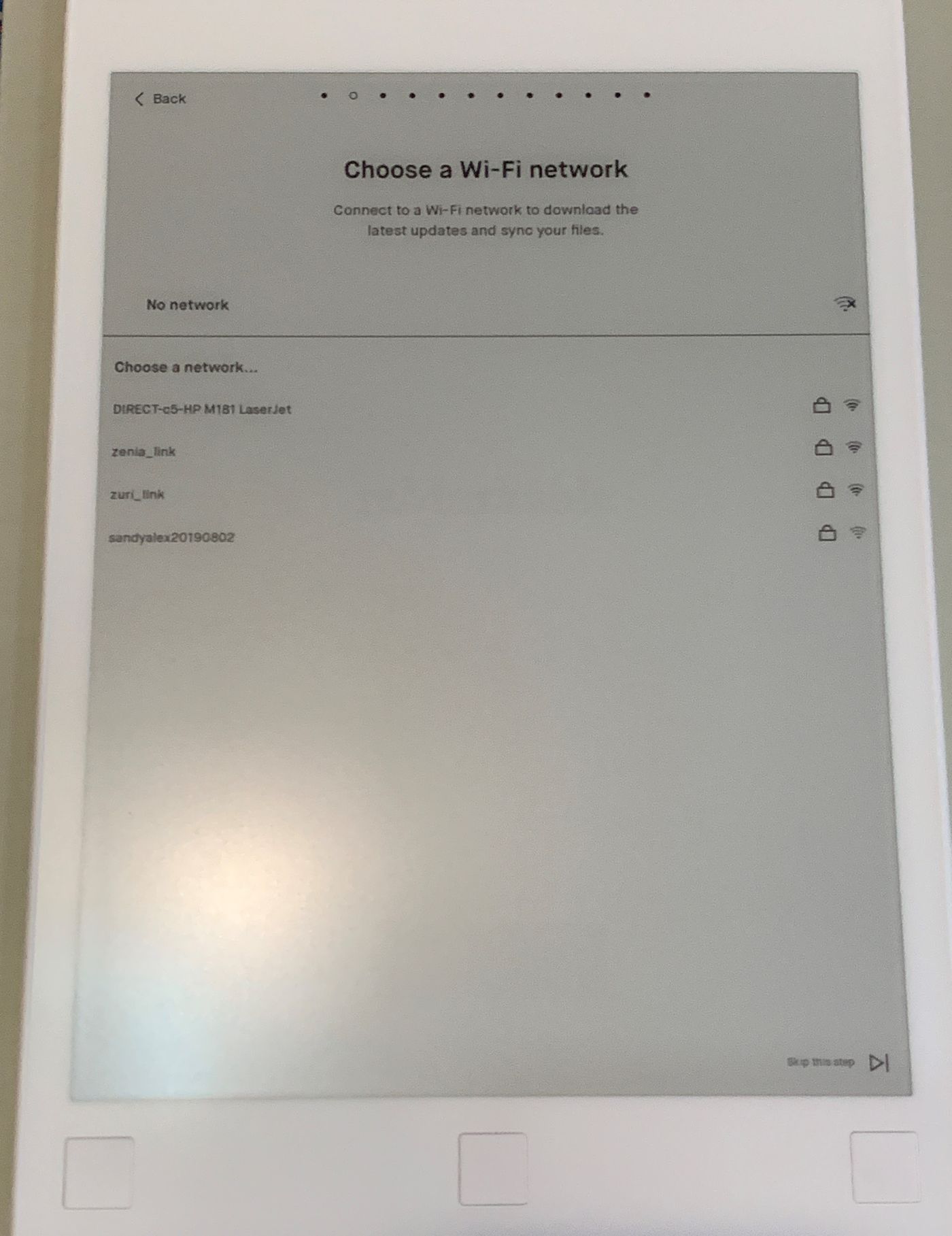
雖然可以選擇跳過這一步,但是沒有網絡的reMarkable 絕對是自廢雙臂的狀態,所以還是乖乖的做好這一步。
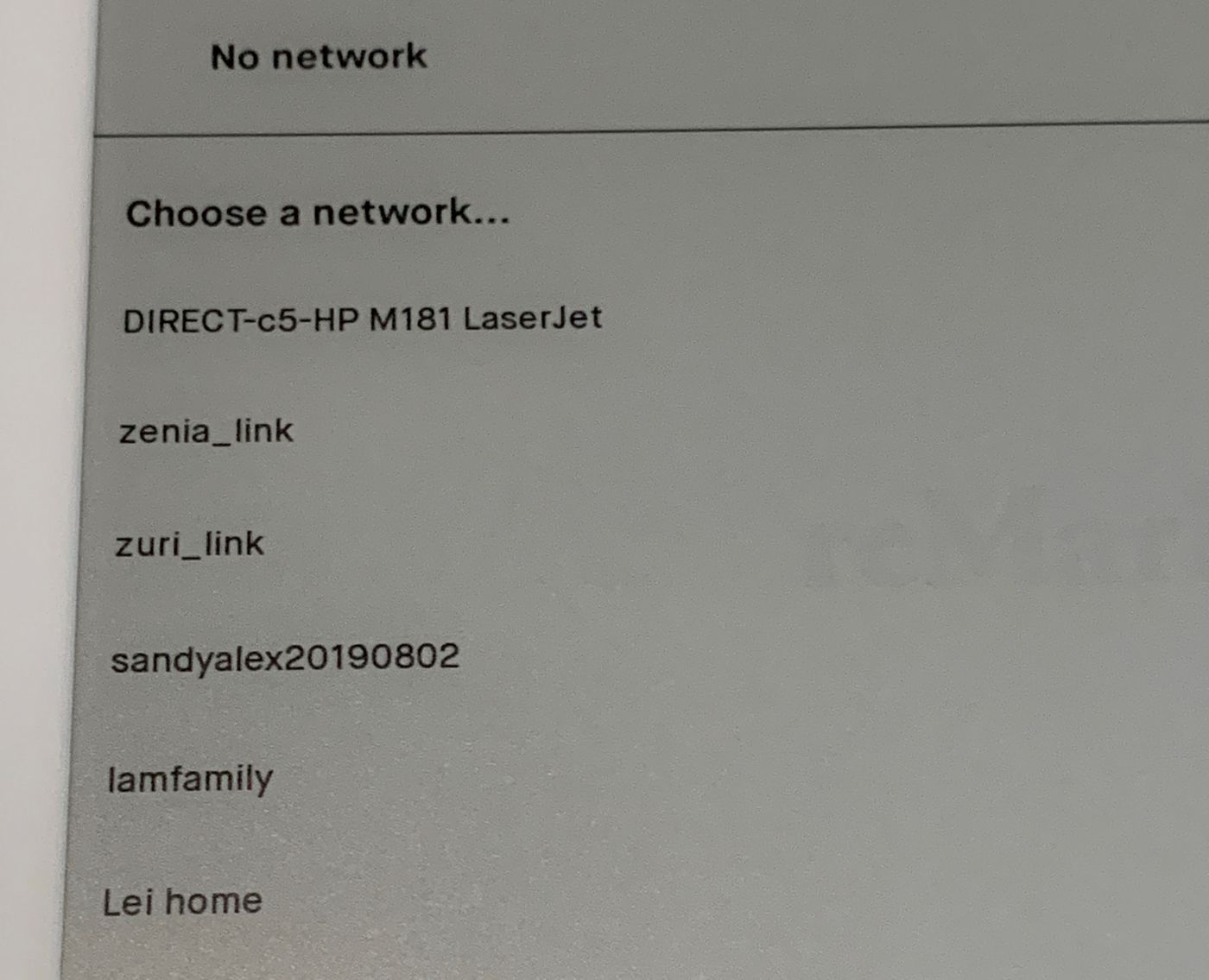
找到想連線的網絡之後,輸入密碼就可以了。
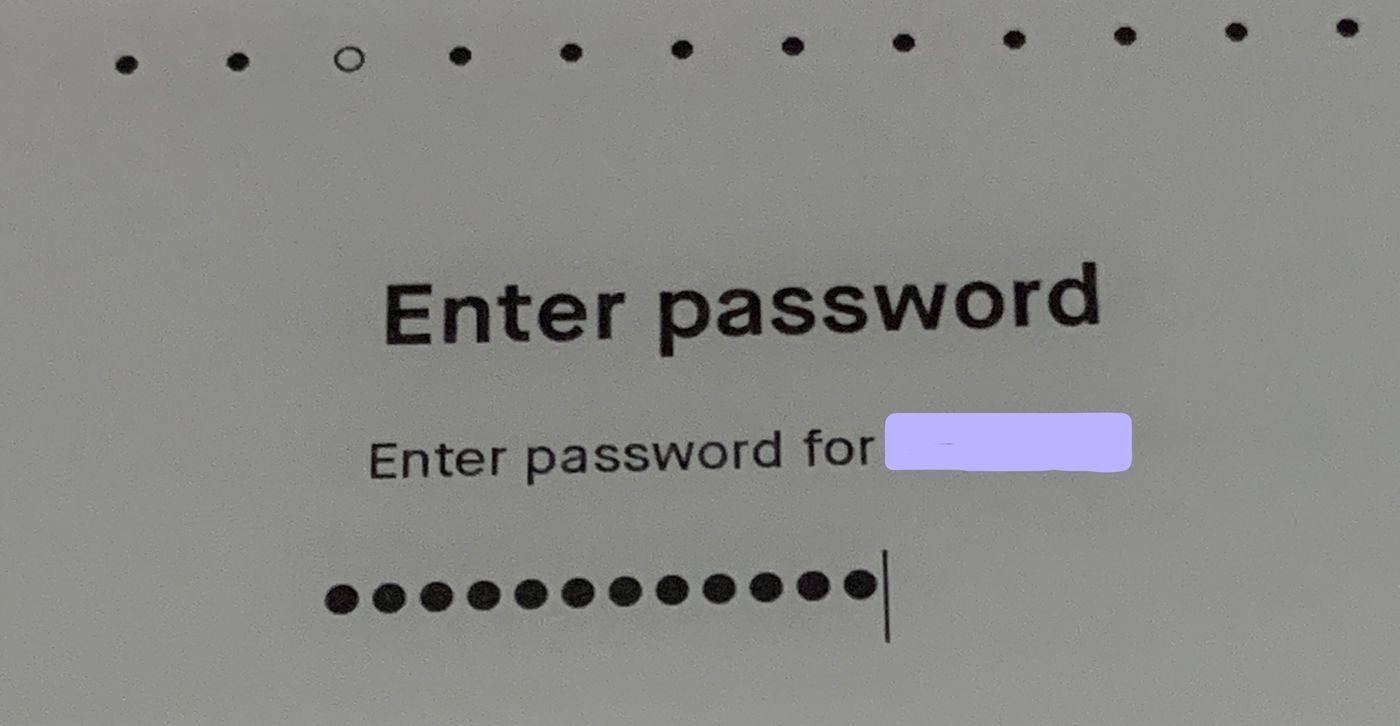
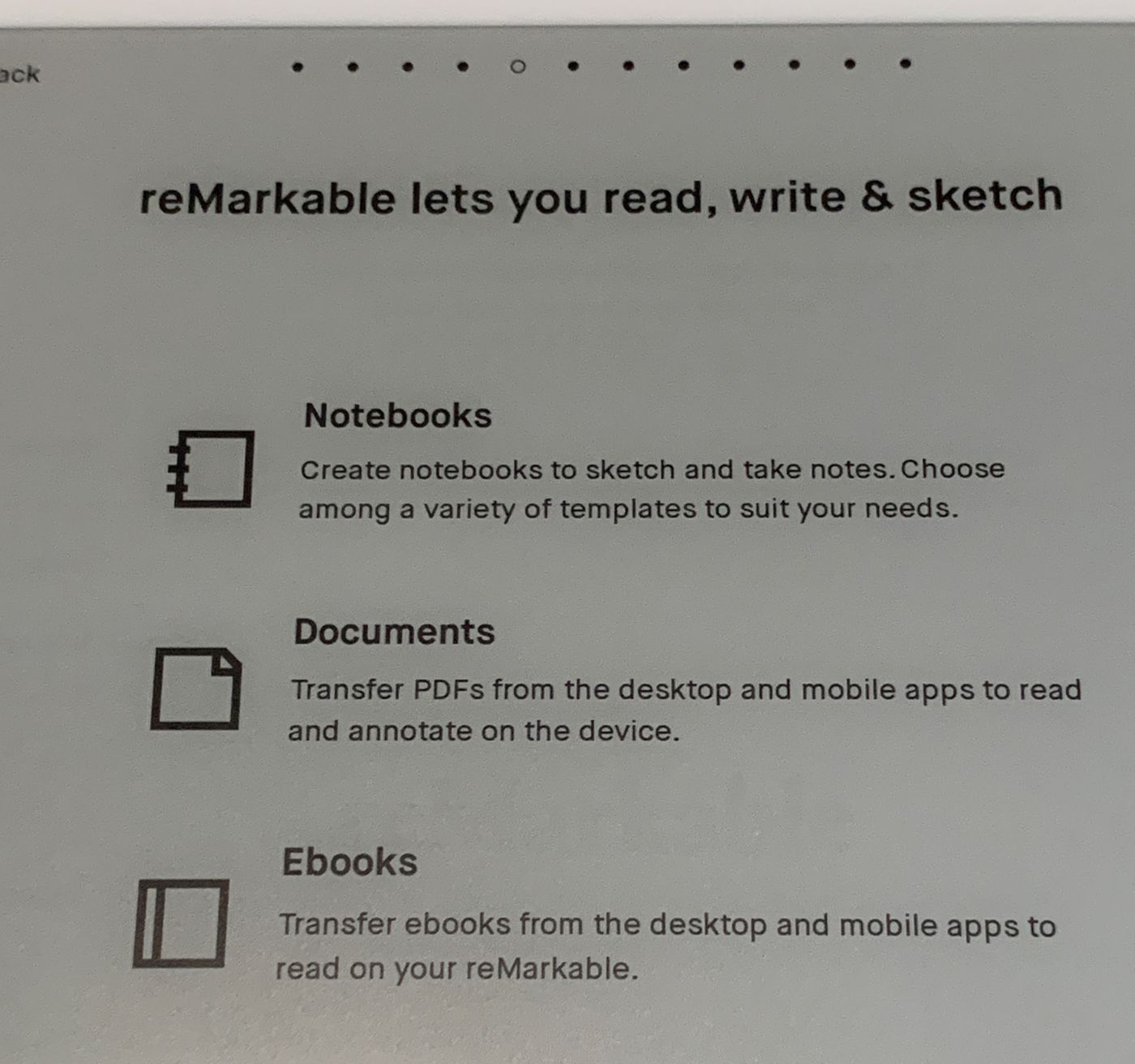
Wifi網絡設置好之後,reMarkable 會問用家的慣用手是那邊。
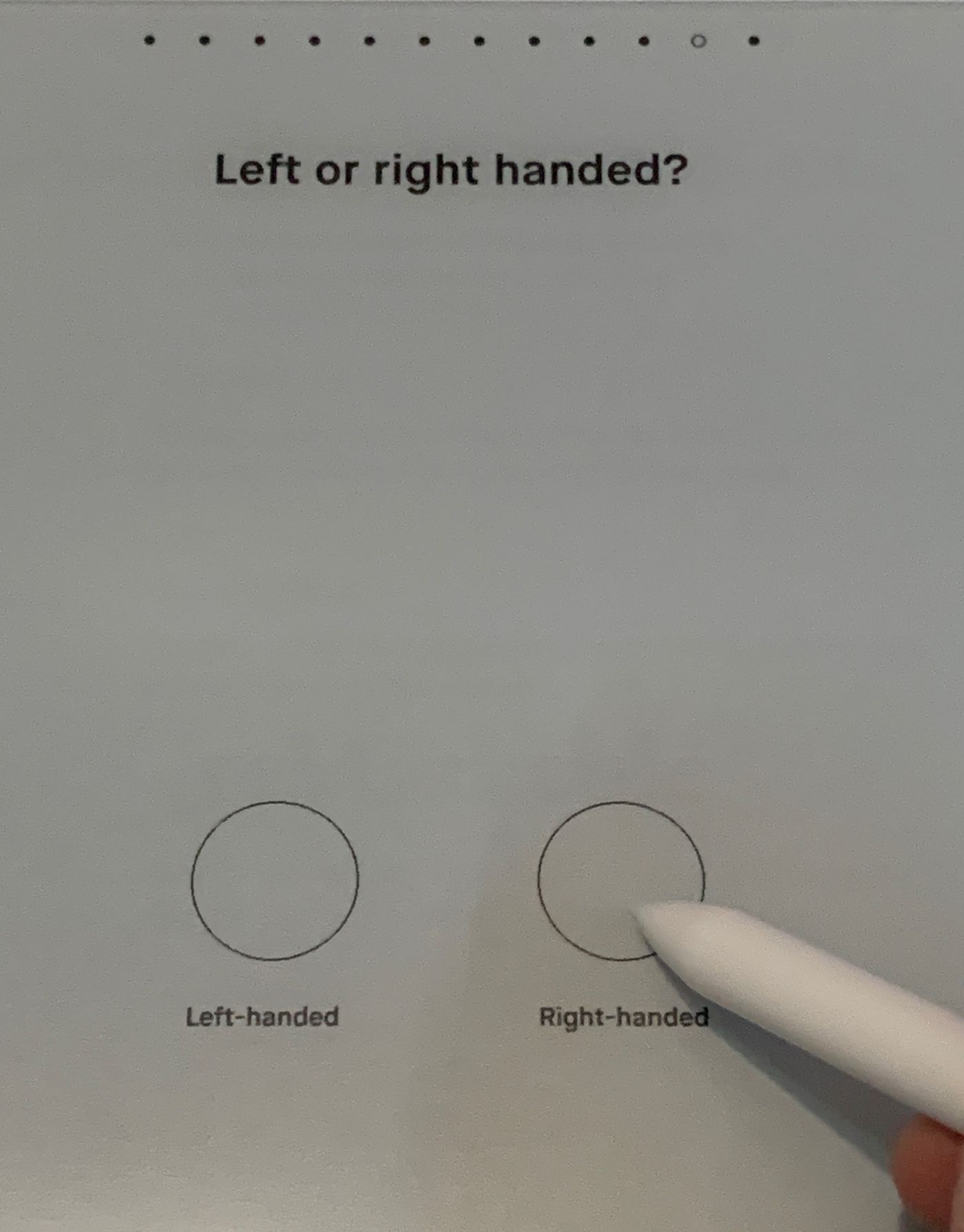
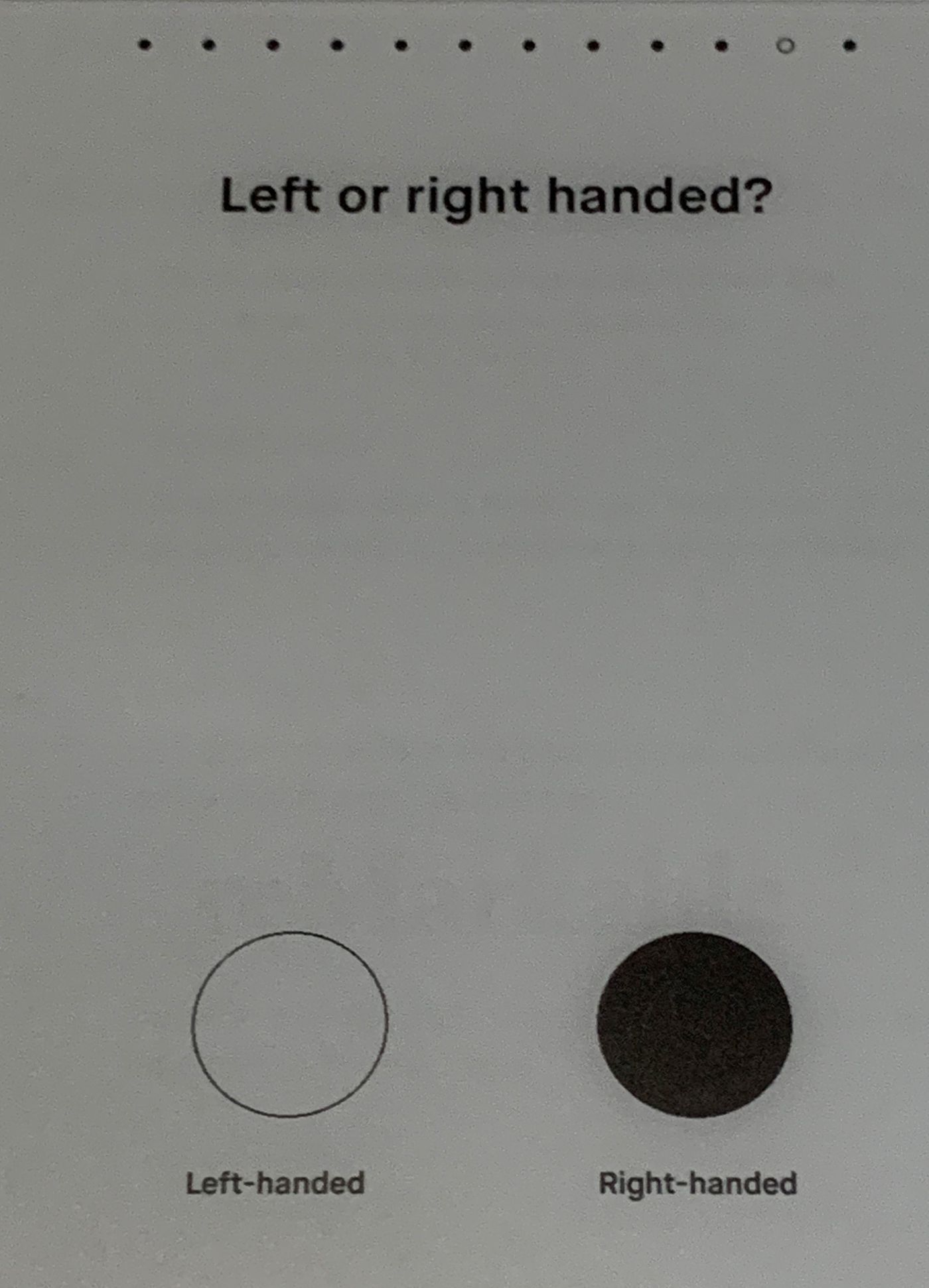
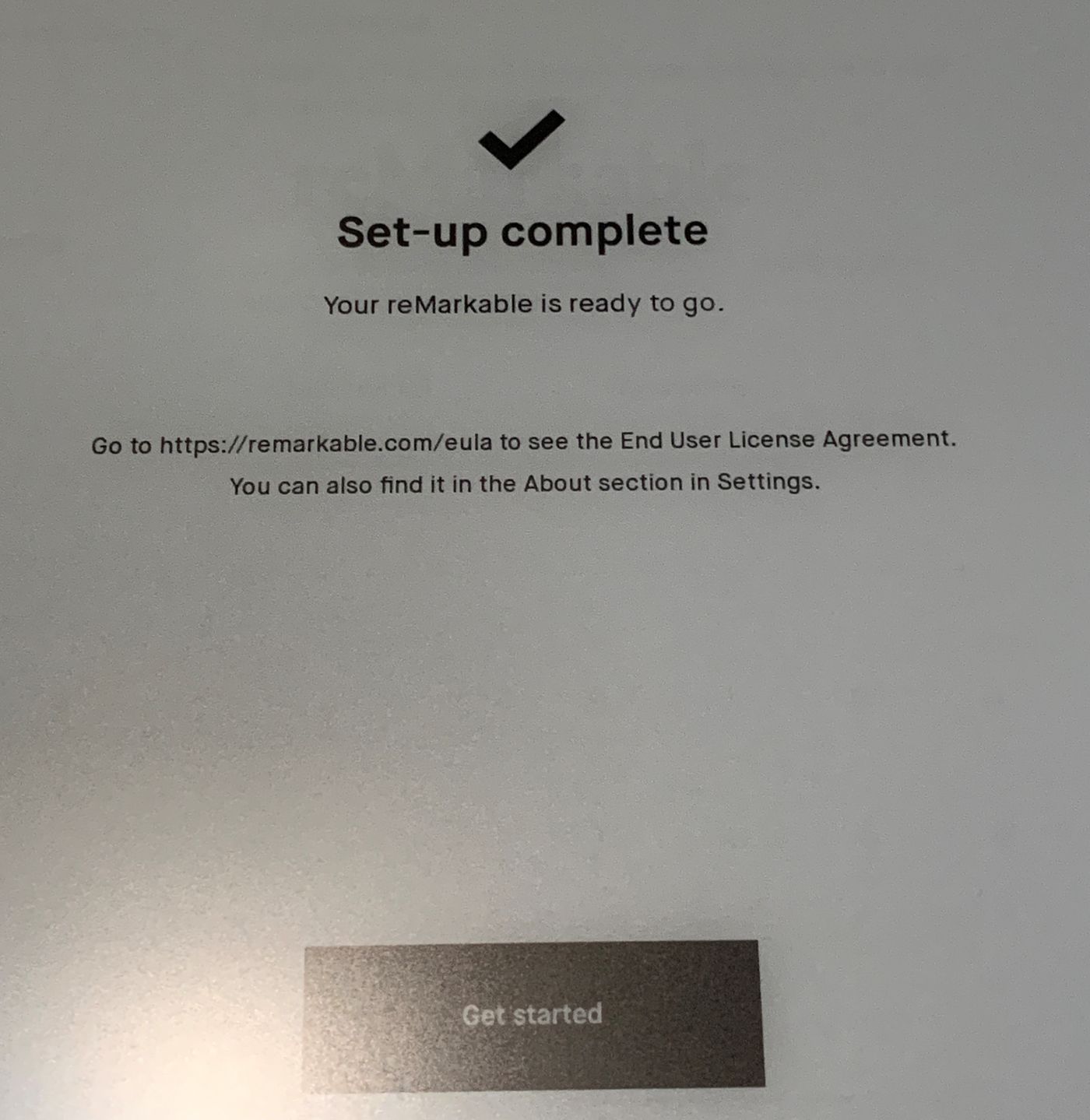
設定完成了。就會見到 reMarkable 的介面。
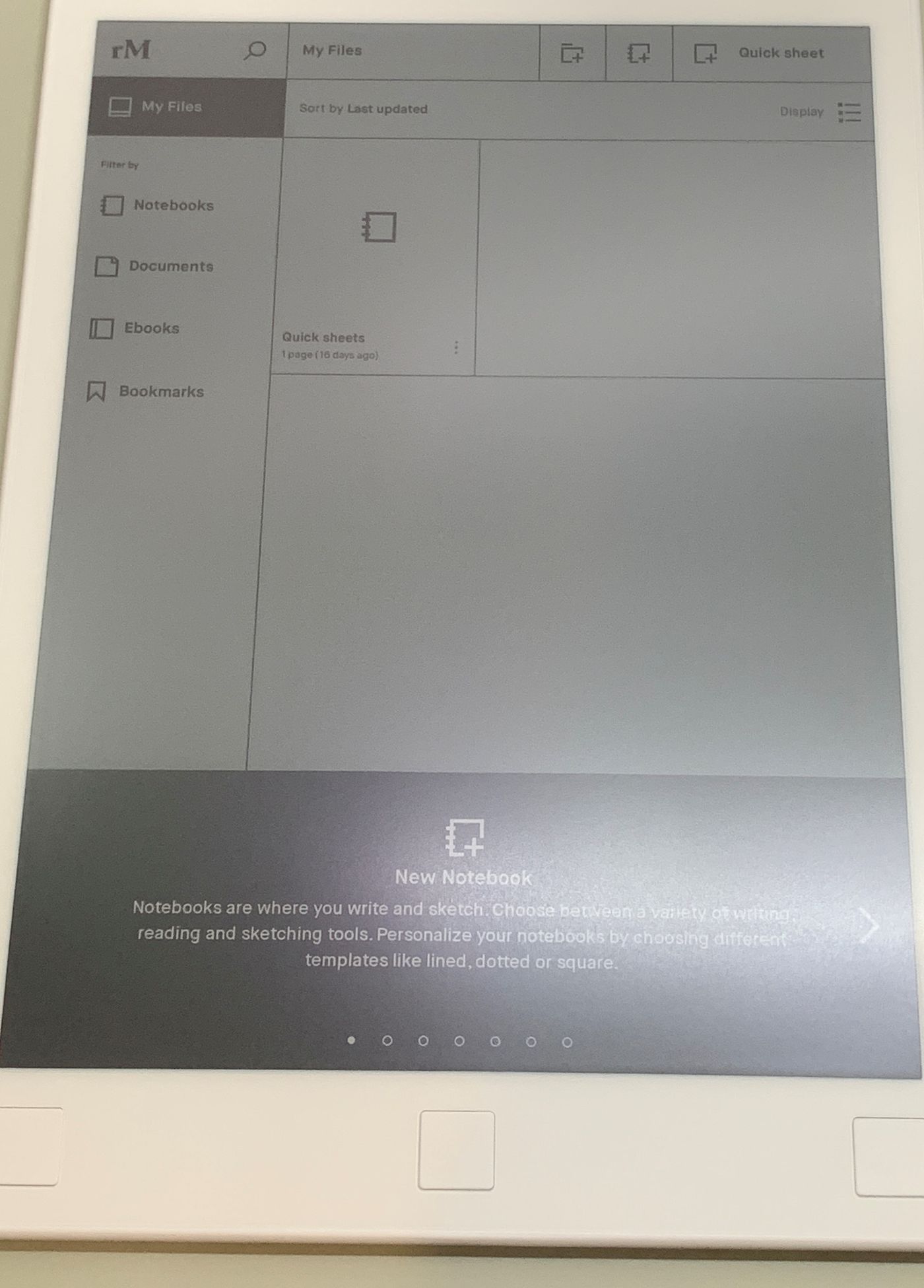
在頁面的最下面有幾版的簡介:
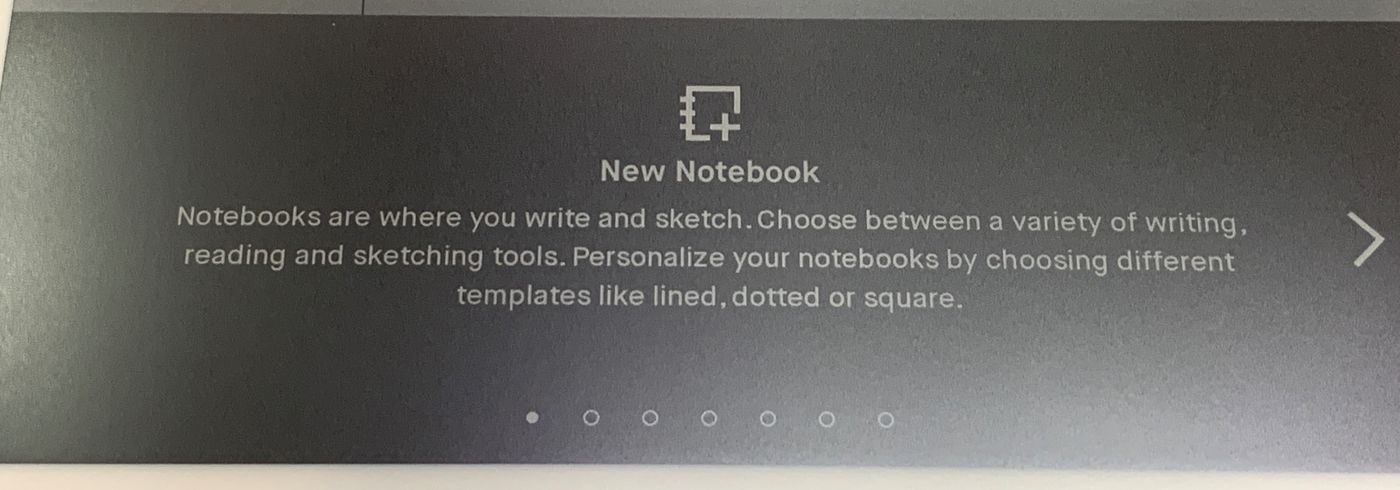
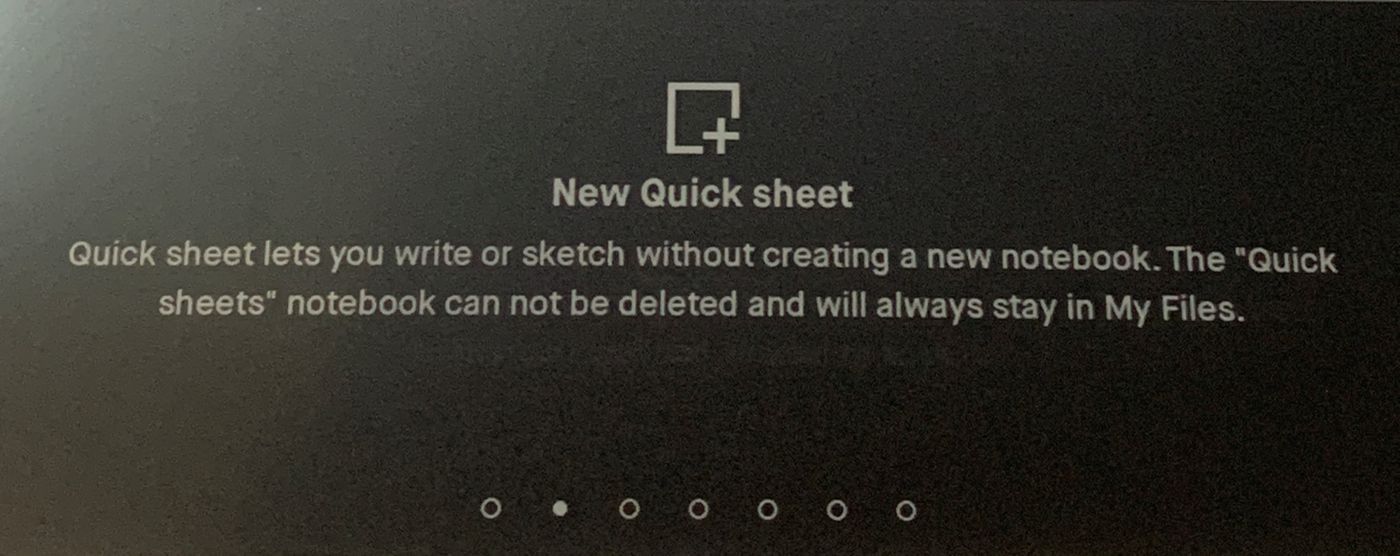
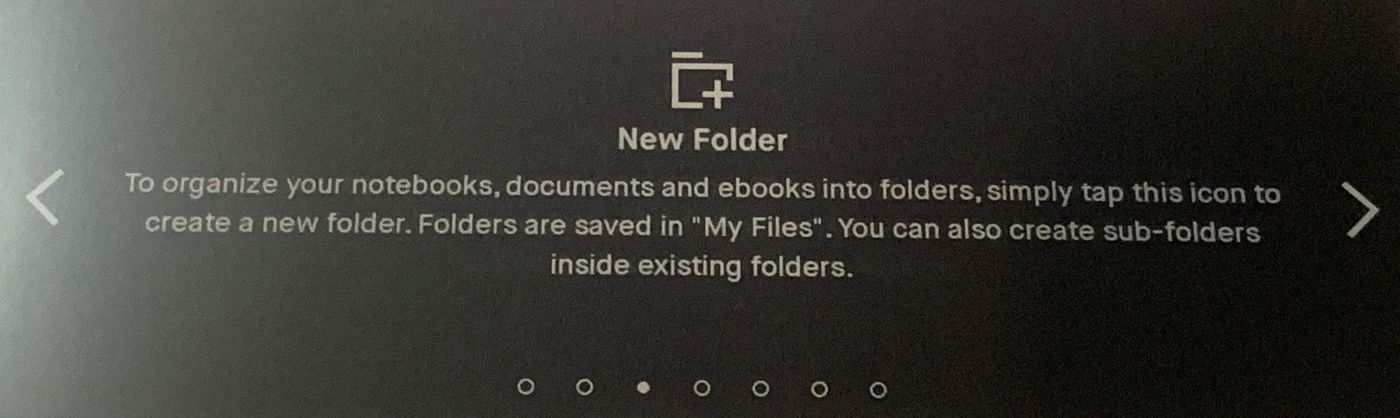
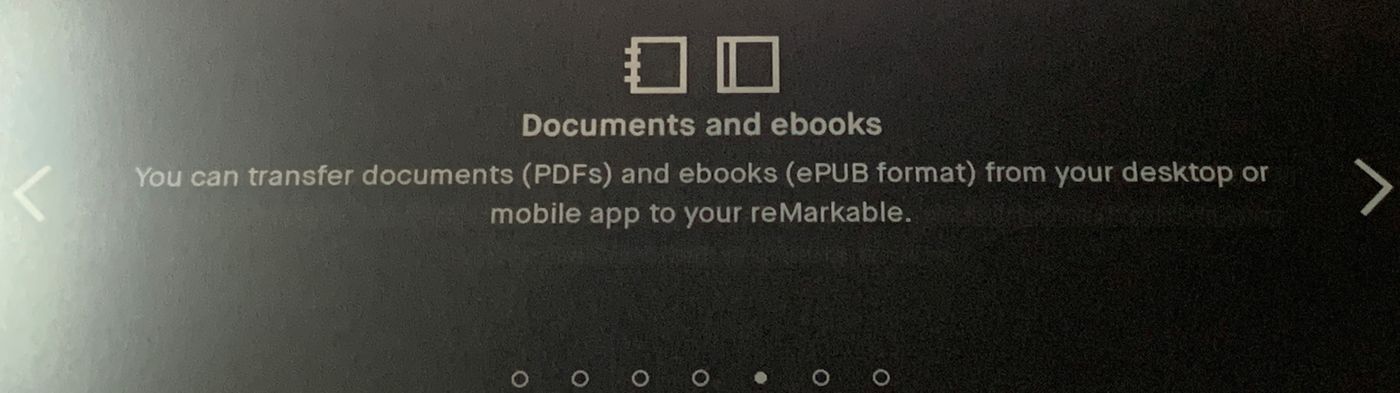
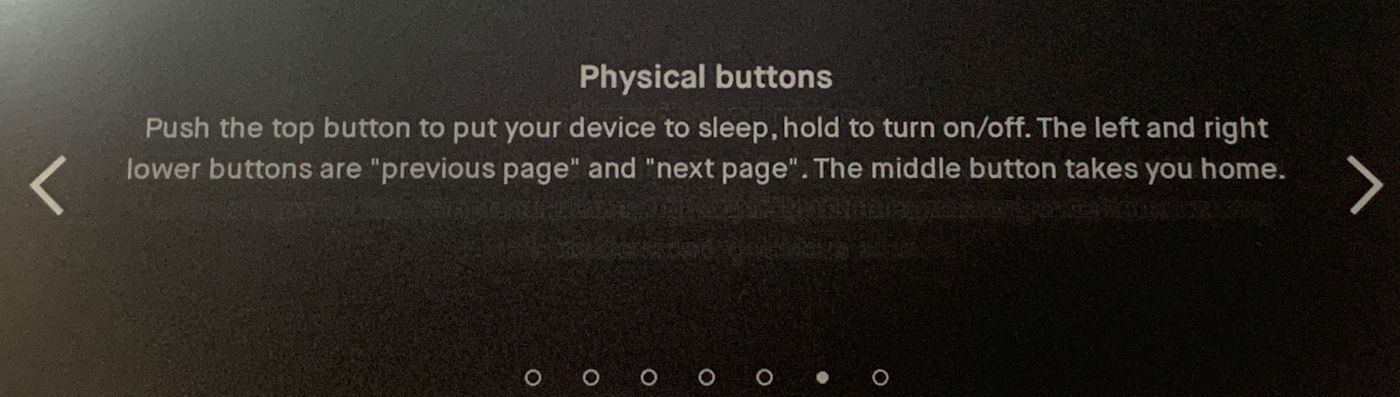
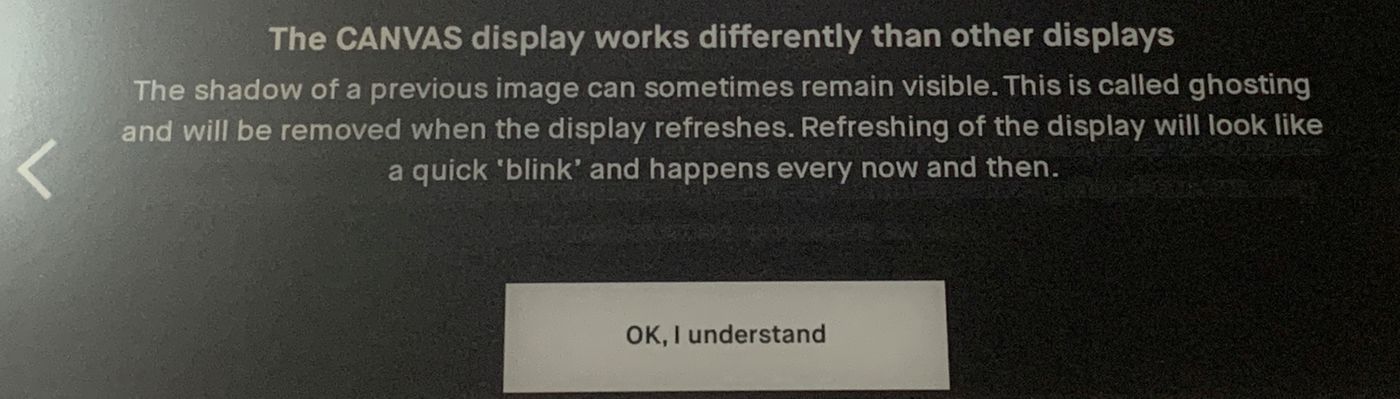
我發現機載的固件版本是1.6.1.13,肯定不是最新的版本,所以的就要找一下版本更新。
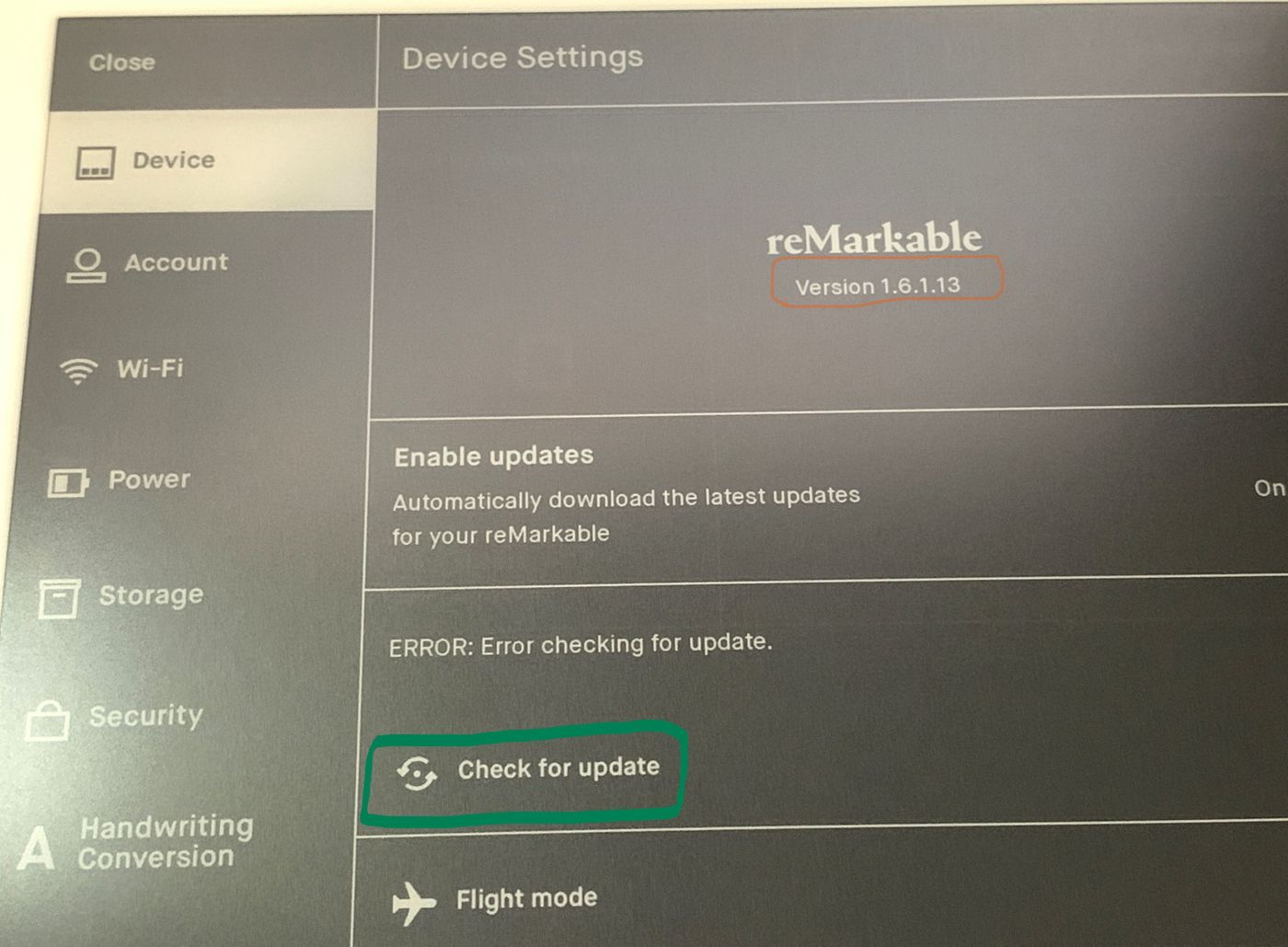
果然最新的版本是2.0.2.0,當然是立即就更新。
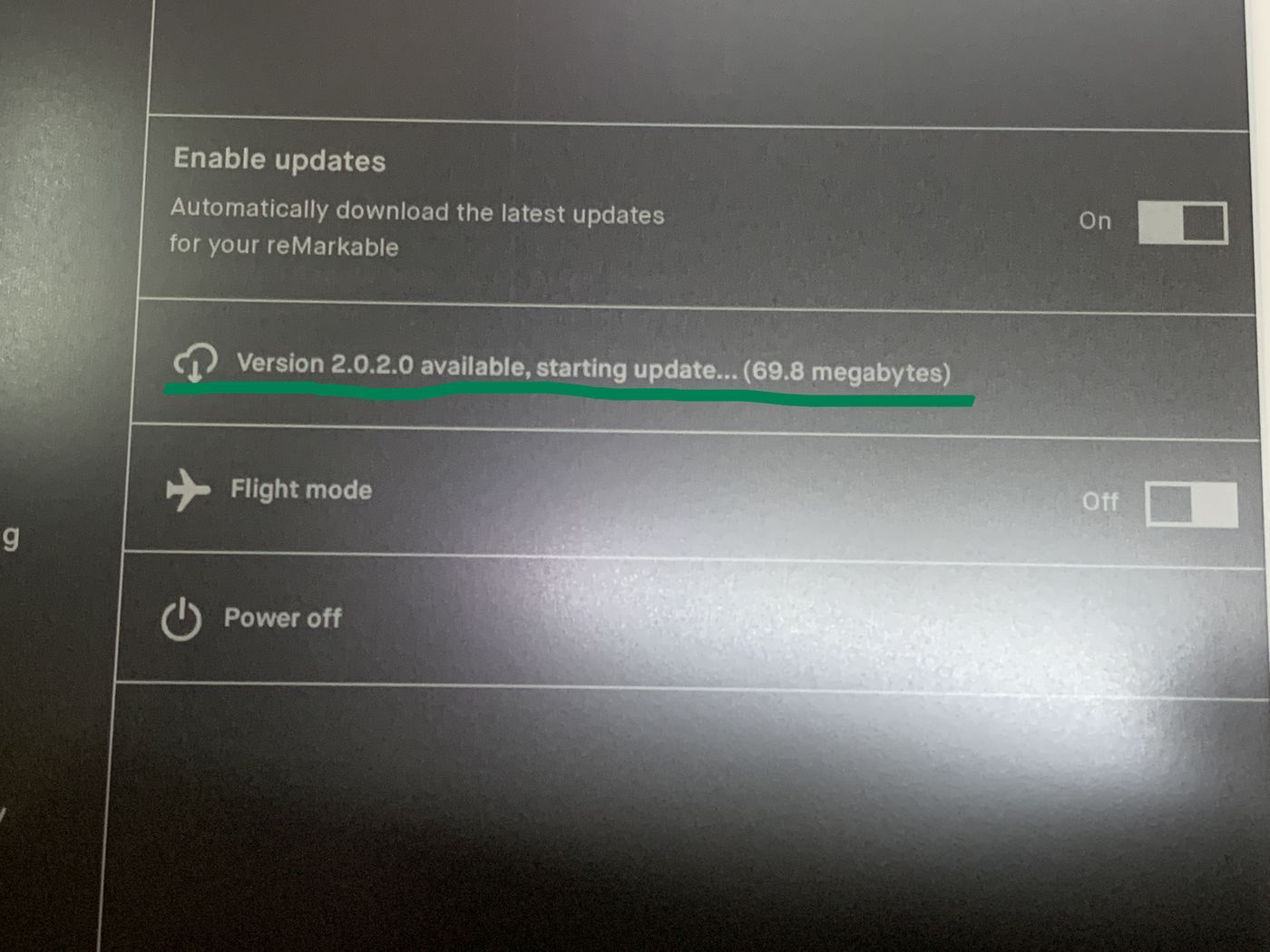
更新之後,機身上的設定基本上就完成了。但是還有在線的設定要做好。
現代每件事都要在線,單獨一部器材的功能就算有多強大,欠缺了在線功能的話肯定滿足不了用家。所以接下來要做的,就是要把 reMarkable 連線。
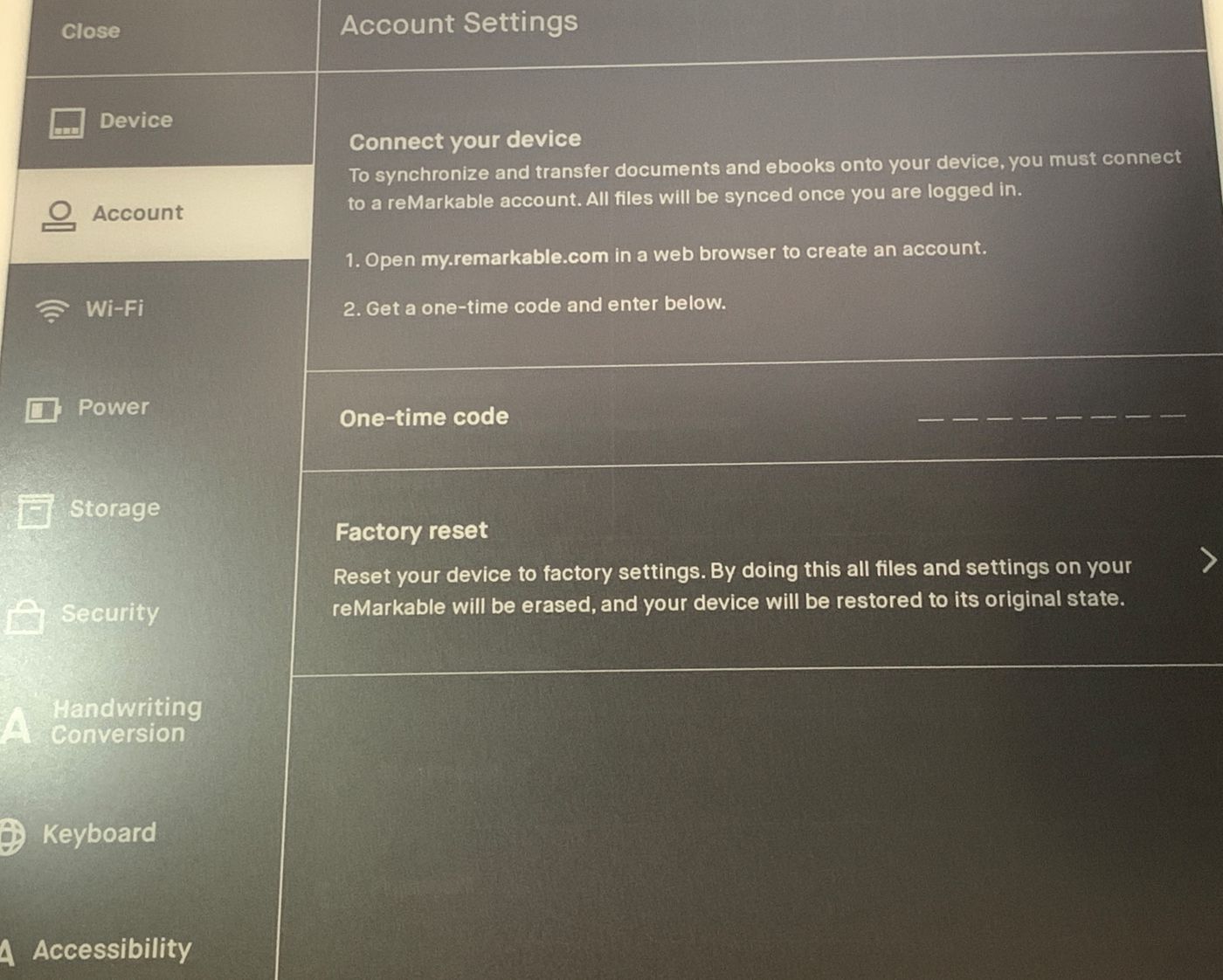
跟據指示,先在 my.remarkable.com 開一個用戶帳戶,之後就會拿到一個一次性的碼︰
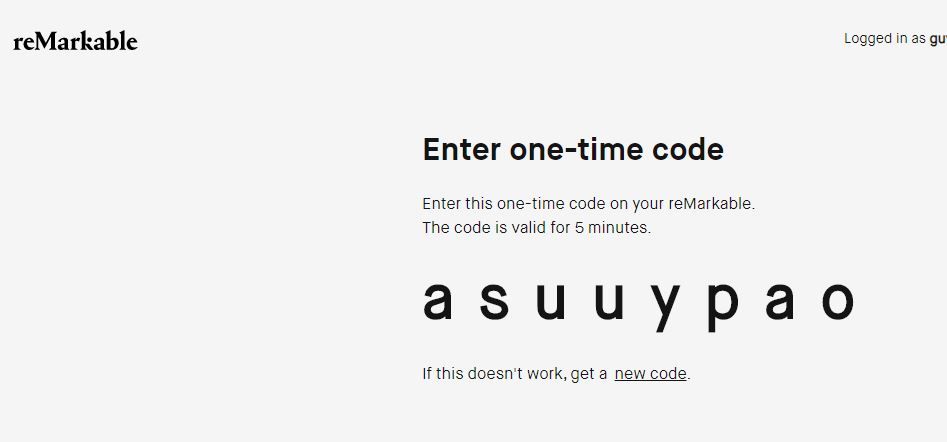
在 reMarkable 上面輸入這個碼︰
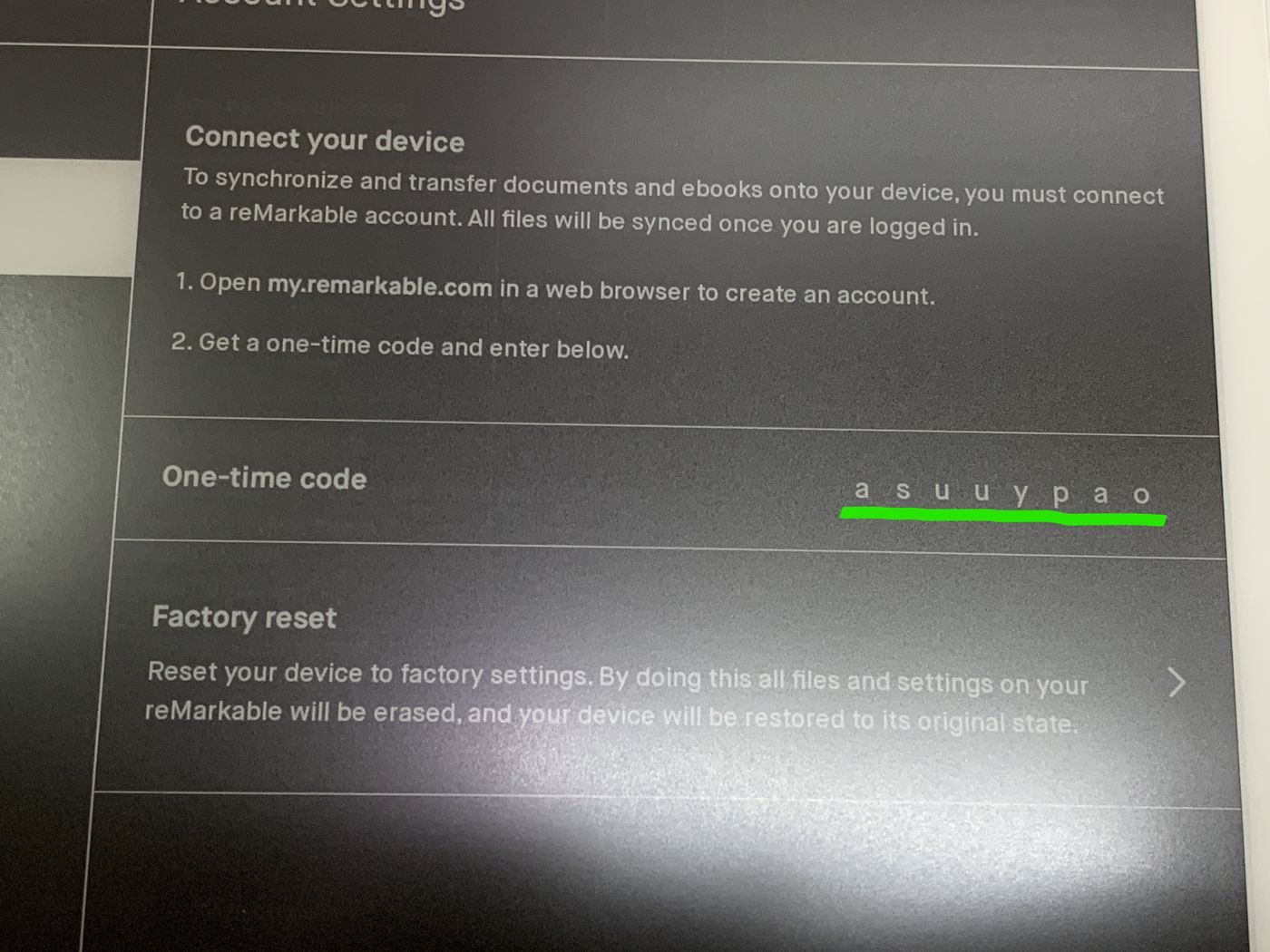
現在 reMarkable 連接好了。
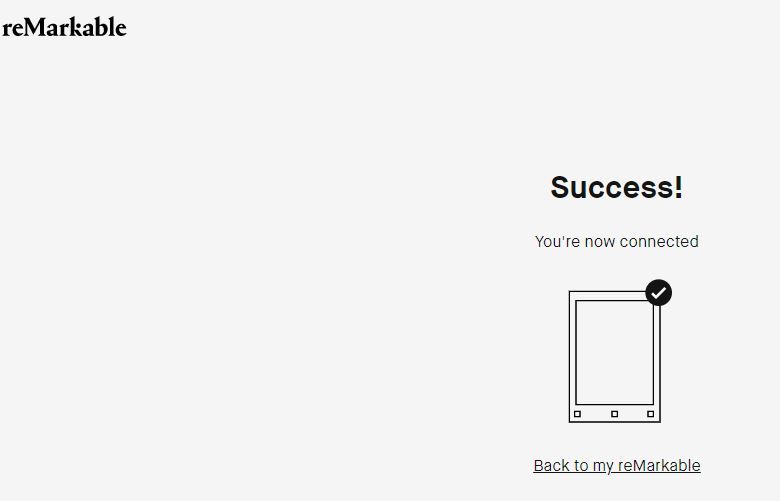
在電腦及手機上重複這步驟就可以在三個平台上同步所有文件。
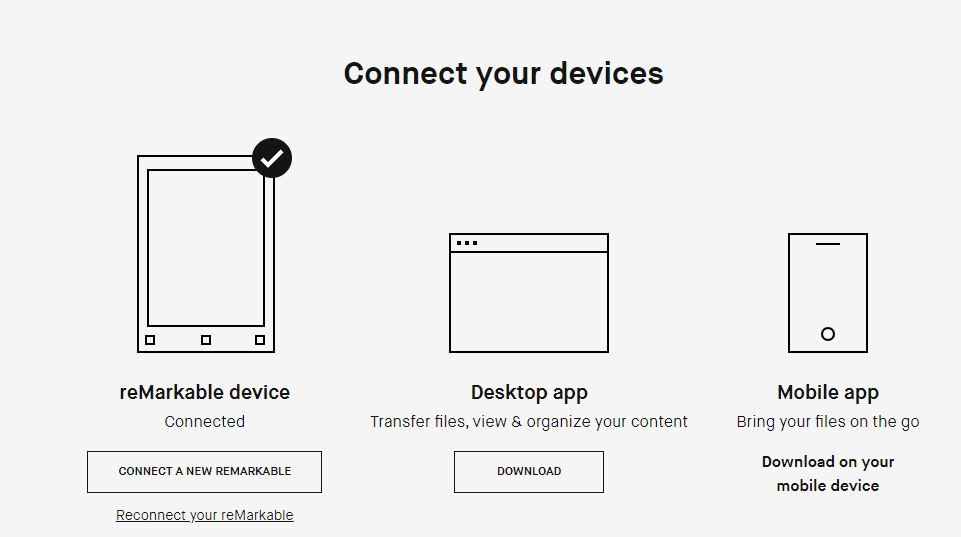
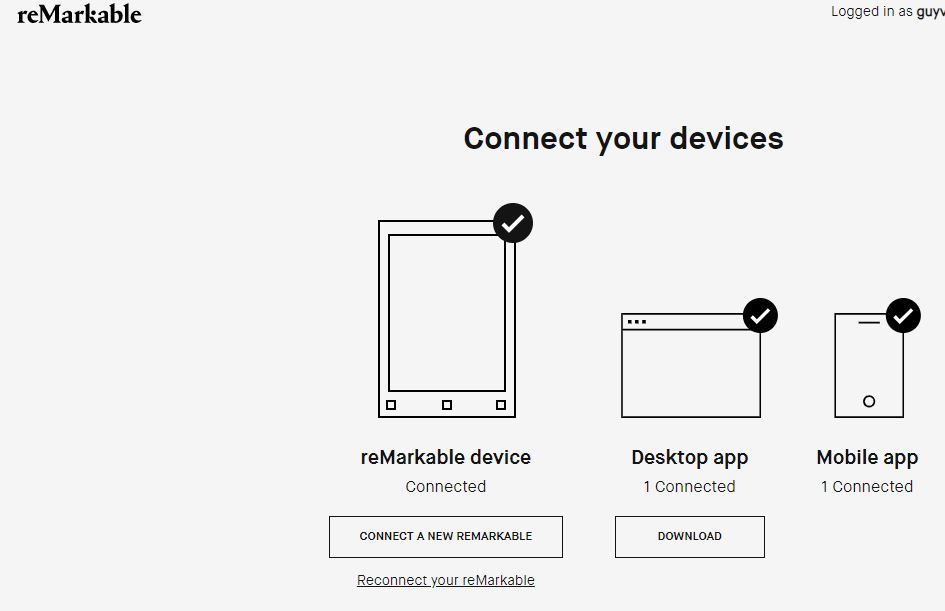
弄好後,做個測試。在電腦上的 reMarkable Apps上傳一個PDF檔案︰
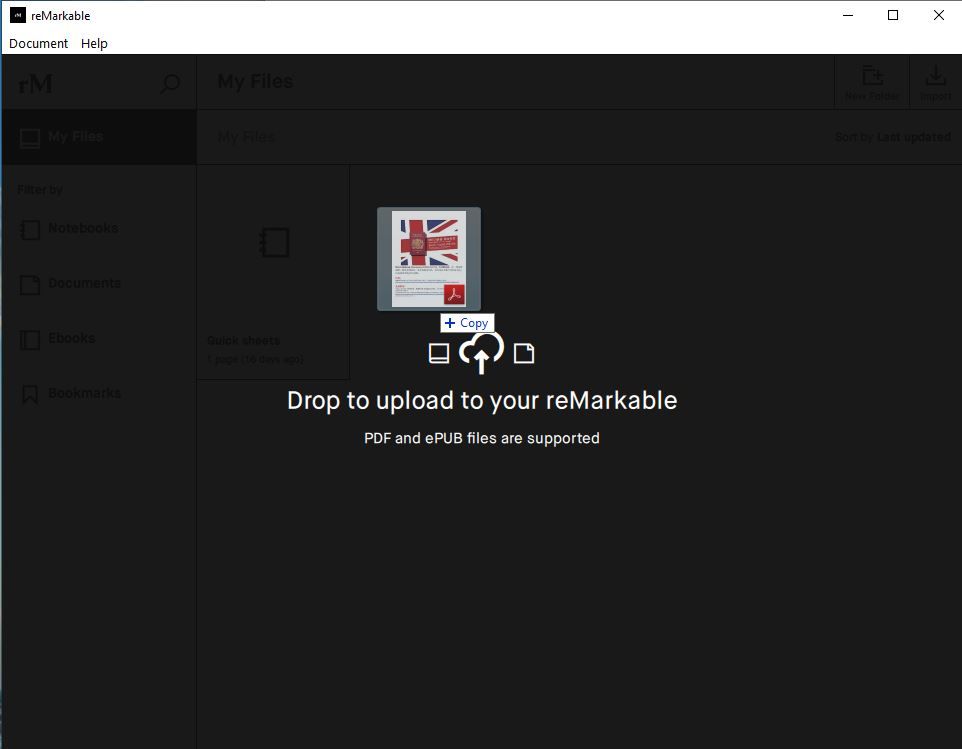

很快的,在 reMarkable 上面就見到檔案了。
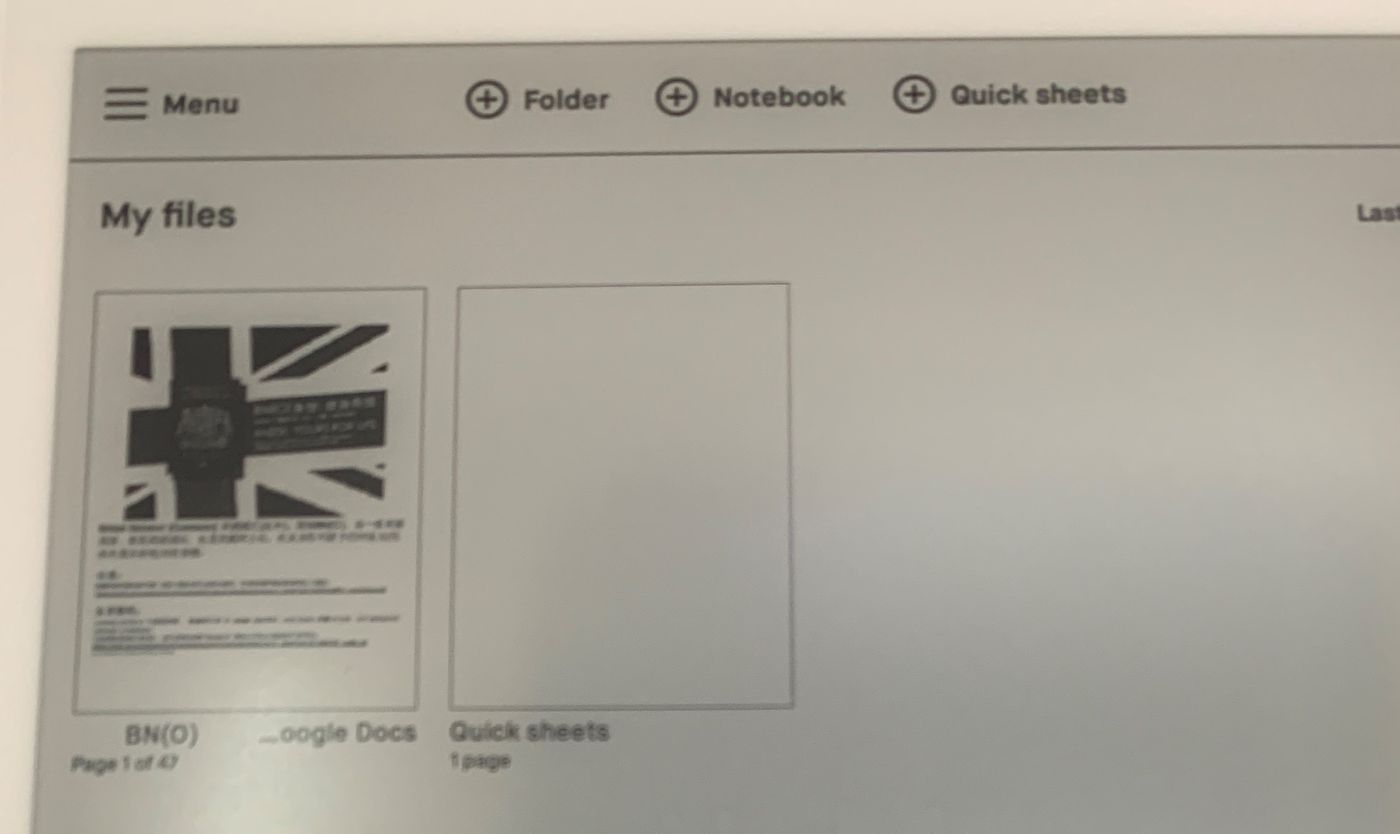
不經不覺的就弄了這麼長的一篇文章,就在這裡先打住,下一篇再分享用使用經驗吧!敬請留意!