如何在 Gmail谷歌邮箱 中创建规则
Gmail 谷歌邮箱中的规则是什么意思?
Gmail中的规则意味着我们要根据我们指定的条件过滤电子邮件。遵循规则时,类似地,电子邮件会根据过滤器中的指定规则进行过滤。
我们可以通过应用过滤器在我们的 Gmail 帐户中创建规则。所有未来的电子邮件都将根据指定的条件进行过滤。
邮件将根据指定的过滤器发送到标签、星标、归档、删除或自动转发。
例如,可以创建过滤器来转发选择性电子邮件。这意味着检查所有未来的电子邮件。符合过滤条件的电子邮件会自动转发给指定的收件人。
注意:在为自动转发创建过滤器的情况下,只有新消息会受到影响。只有当它匹配相同的条件时,才会过滤对任何过滤器消息的回复。
让我们从步骤开始。
创建过滤器
下面列出了使用计算机上的过滤器在 Gmail 中创建规则的步骤:
1. 打开 Gmail 帐户并使用 Gmail ID 和密码登录。
我们可以直接使用网址: https://mail.google.com/。
2、在Gmail账号首页,点击搜索栏上的向下箭头,如下图:
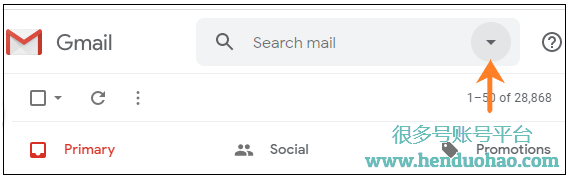
3. 会出现一个对话框,如下图:
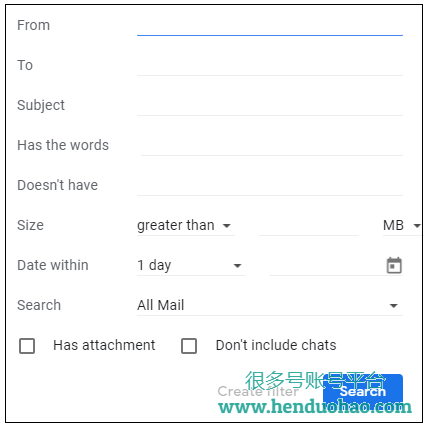
4. 根据我们的选择指定搜索条件。
例如,让我们指定详细信息,如下所示:
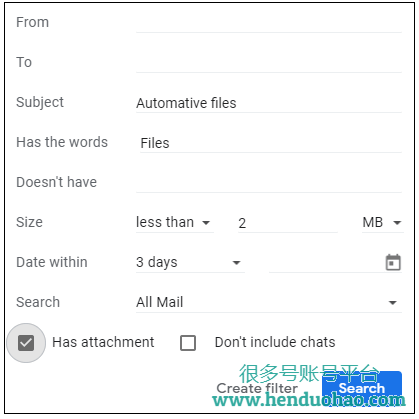
5. 指定搜索条件并单击“创建过滤器”按钮。过滤器现已创建。
如下图所示:
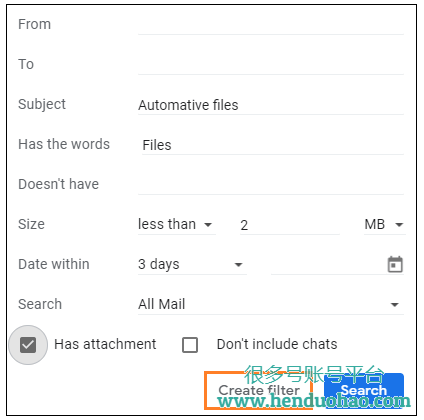
6. 要搜索电子邮件,请单击框右下角的“搜索”按钮。它将检查所有电子邮件。将显示符合指定条件的电子邮件。
如下图所示:

7. 只要我们点击“创建过滤器”按钮,就会出现一个指定搜索类别的对话框。我们可以根据自己的选择点击任何选项。
如下图所示:
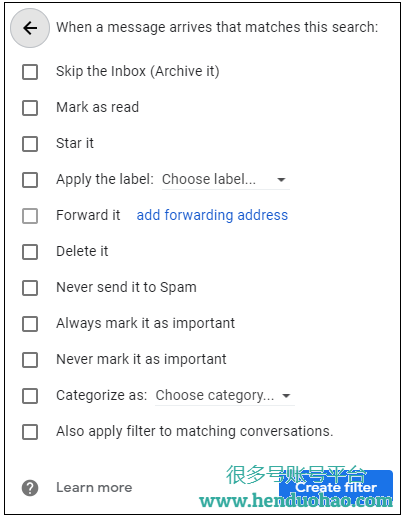
8. 单击“创建过滤器”按钮以保存更改。
9. 同样,我们可以根据需求指定条件来创建过滤器。
使用电子邮件创建过滤器
我们还可以使用 Gmail 收件箱中的特定邮件创建过滤器。
步骤如下:
1. 打开 Gmail 帐户并使用 Gmail ID 和密码登录。
我们可以直接使用网址: https://mail.google.com/。
2. 进入邮箱,点击该邮箱后面的复选框,如下图:
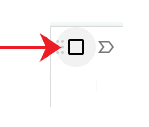
3. 它将显示为:
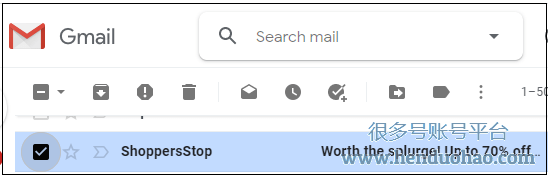
4. 现在,点击顶部的三个点图标,如下所示:
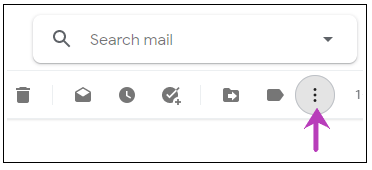
5. 将出现一个下拉框。选择并单击“过滤此类消息”选项,如下所示:
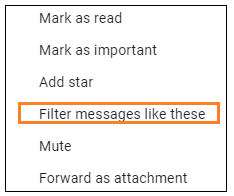
6.会出现过滤框,如下图:
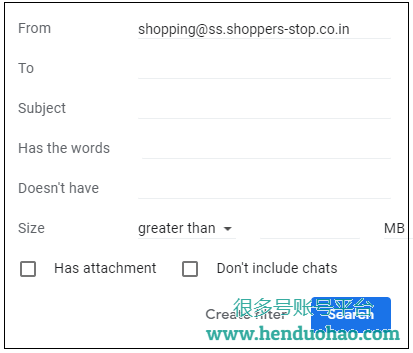
7. 指定搜索条件并单击“创建过滤器”按钮。过滤器现已创建。
8. 只要我们点击“创建过滤器”按钮,就会出现一个指定搜索类别的对话框。我们可以根据自己的选择点击任何选项。
如下图所示:
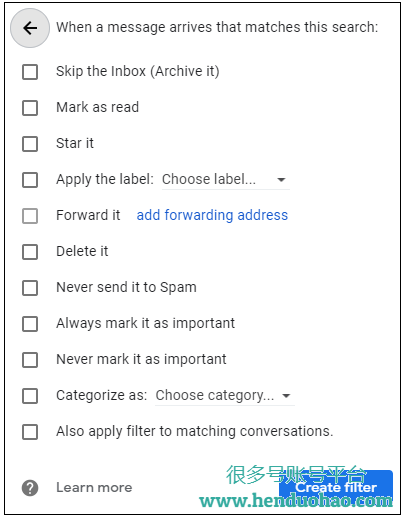
9. 单击“创建过滤器”按钮以保存更改。
删除过滤器
下面列出了在计算机上删除 Gmail 中的过滤器的步骤:
1. 打开 Gmail 帐户并使用 Gmail ID 和密码登录。
我们可以直接使用网址: https://mail.google.com/。
2. 在我们账户的首页,点击屏幕右上角的“设置”图标
如下图:
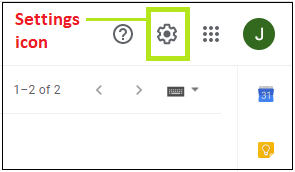
3. 将出现一个下拉框。单击下拉框顶部的“查看所有设置”选项
如下所示:
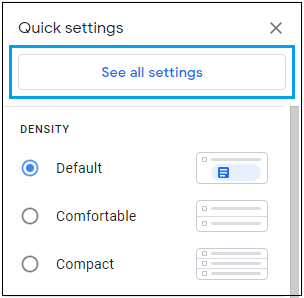
4. 将出现一个窗口。单击选项卡上的“过滤器和阻止的地址”选项。所有创建的过滤器都会出现。
如下图所示:
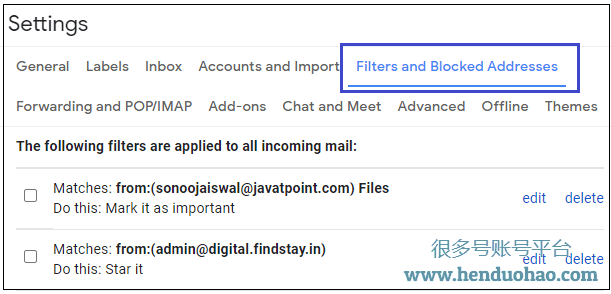
5. 单击我们要删除的过滤器后面的小方形复选框。
如下图所示:
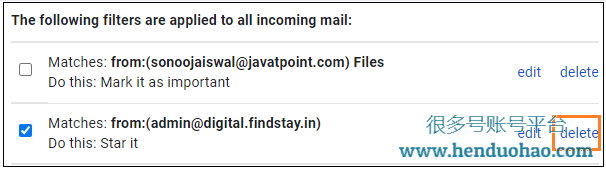
6. 点击右上角的“删除”按钮,如上图所示。
7. 将出现一个确认删除的对话框。点击“确定”按钮确认,如下图:
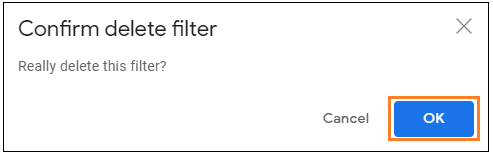
8. 选中的过滤器将被删除。
编辑过滤器
下面列出了在计算机上删除 Gmail 中的过滤器的步骤:
1. 打开 Gmail 帐户并使用 Gmail ID 和密码登录。
我们可以直接使用网址: https://mail.google.com/。
2. 在我们账户的首页,点击屏幕右上角的“设置”图标,如下图:
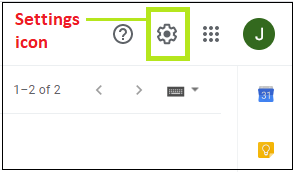
3. 将出现一个下拉框。单击下拉框顶部的“查看所有设置”选项,如下所示:
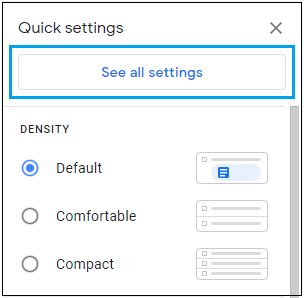
4. 将出现一个窗口。单击选项卡上的“过滤器和阻止的地址”选项。所有创建的过滤器都会出现。如下所示。
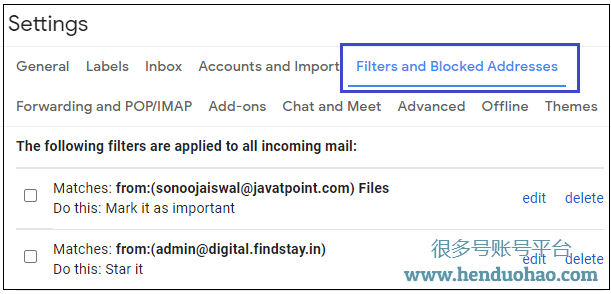
5. 单击我们要编辑的过滤器后面的小方形复选框。
如下图所示:
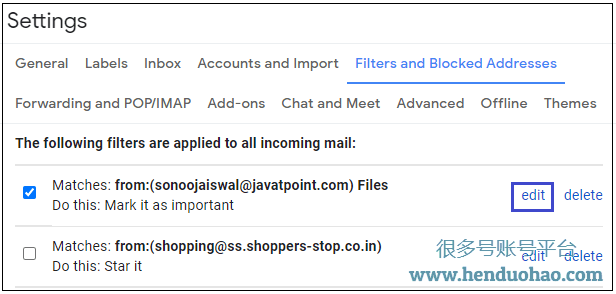
6. 点击右上角的“编辑”选项,如上图所示。
7. 将出现一个过滤器对话框。指定更改并单击“继续”按钮,如下所示:
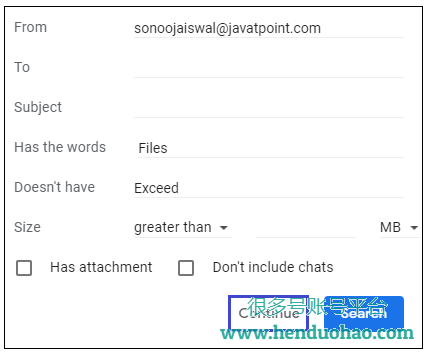
8. 将出现一个指定类别的对话框。指定更改后,点击底部的“更新”按钮,如下图:
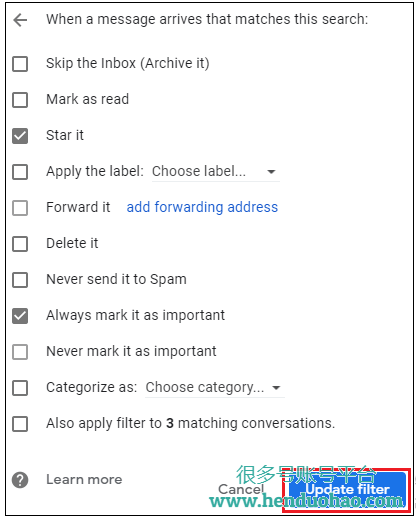
9. 更改将保存到指定的过滤器。
导出/导入过滤器
下面列出了在计算机上的 Gmail 中导出或导入过滤器的步骤:
1. 打开 Gmail 帐户并使用 Gmail ID 和密码登录。
我们可以直接使用网址: https://mail.google.com/。
在我们帐户的主页上,单击显示屏右上角的“设置”图标,如下所示:
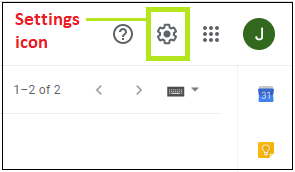
3. 将出现一个下拉框。单击下拉框顶部的“查看所有设置”选项,如下所示:
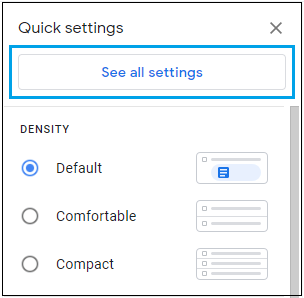
4. 将出现一个窗口。单击选项卡上的“过滤器和阻止的地址”选项。所有创建的过滤器都会出现。如下图所示:
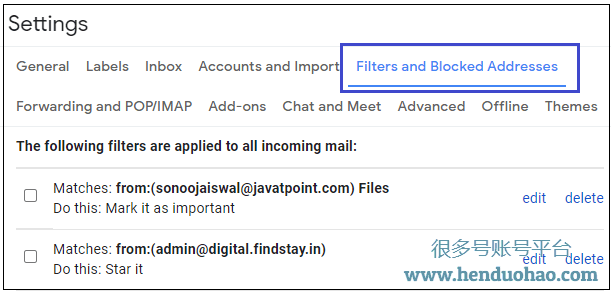
导入
1. 点击页面底部的“导入过滤器”选项,如下图所示:
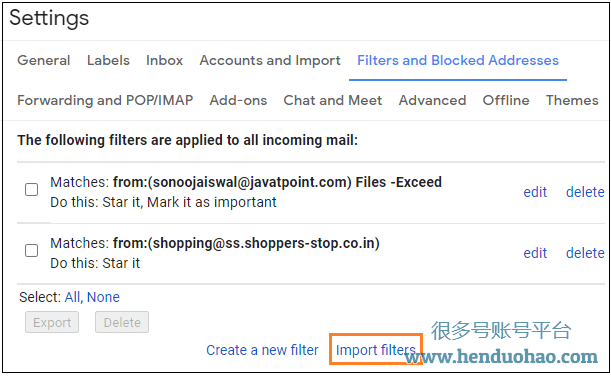
2. 选择带有过滤器的文件。该文件应具有有效的 UTF-8 编码 XML 文件。
3、点击“打开文件”选项,如下图:

4. 单击“创建过滤器”按钮。
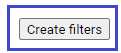
5. 文件导入现已完成。
导出
1. 单击我们要导出的电子邮件后面的小方块复选框。如下图所示:
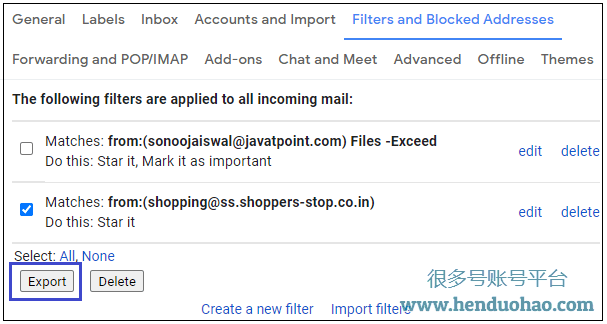
2. 点击页面底部的“导出”按钮,如上图所示。
3. 它将以.xml文件的形式下载。如果需要,我们可以在文本编辑器中进一步编辑更改。
完工,如果需要购买谷歌邮箱,推荐 谷歌邮箱购买。
本文链接:https://www.henduohao.com/a/how-to-create-rules-in-gmail,转载请注明出处,谢谢!
