PPT:1分鐘學會如何將PPT自動播放

嗨嗨~
因為最近要用PPT做一個短短短影片(因為很短,所以講3遍 =w=),但是連第一頁都還沒完成,我的夥伴就問起了:「啊~你知道PPT做完怎麼輪播嗎?」
於是我將寫下說明給他 XD
來~快速用5張PPT解決:
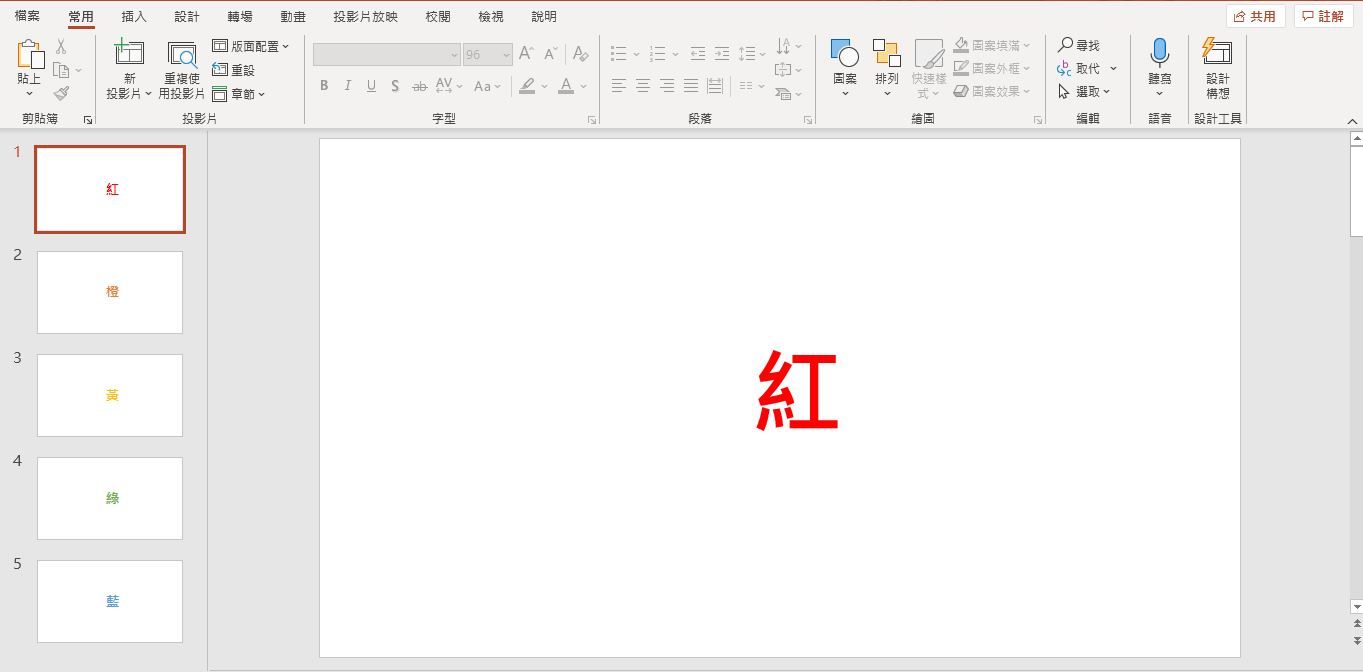
步驟一
按【Ctrl+A】選取所有投影片
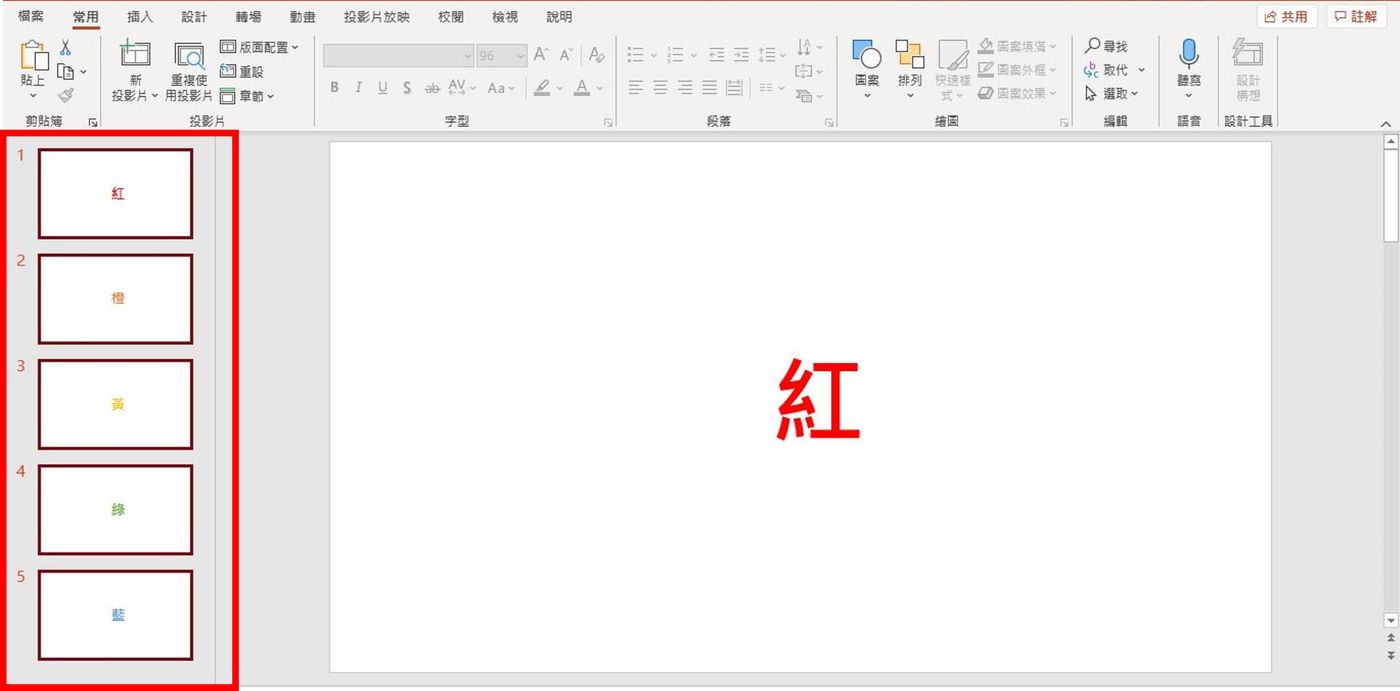
步驟二
1. 點選【轉場】
2. 將【預存時間】中的【滑鼠按下時】取消勾選
3. 勾選【每隔】,並自行設定每張投影片的播放時間,我是設定為3秒(備註:如果每張投影片預計播放的時間不同,再分別調整即可)
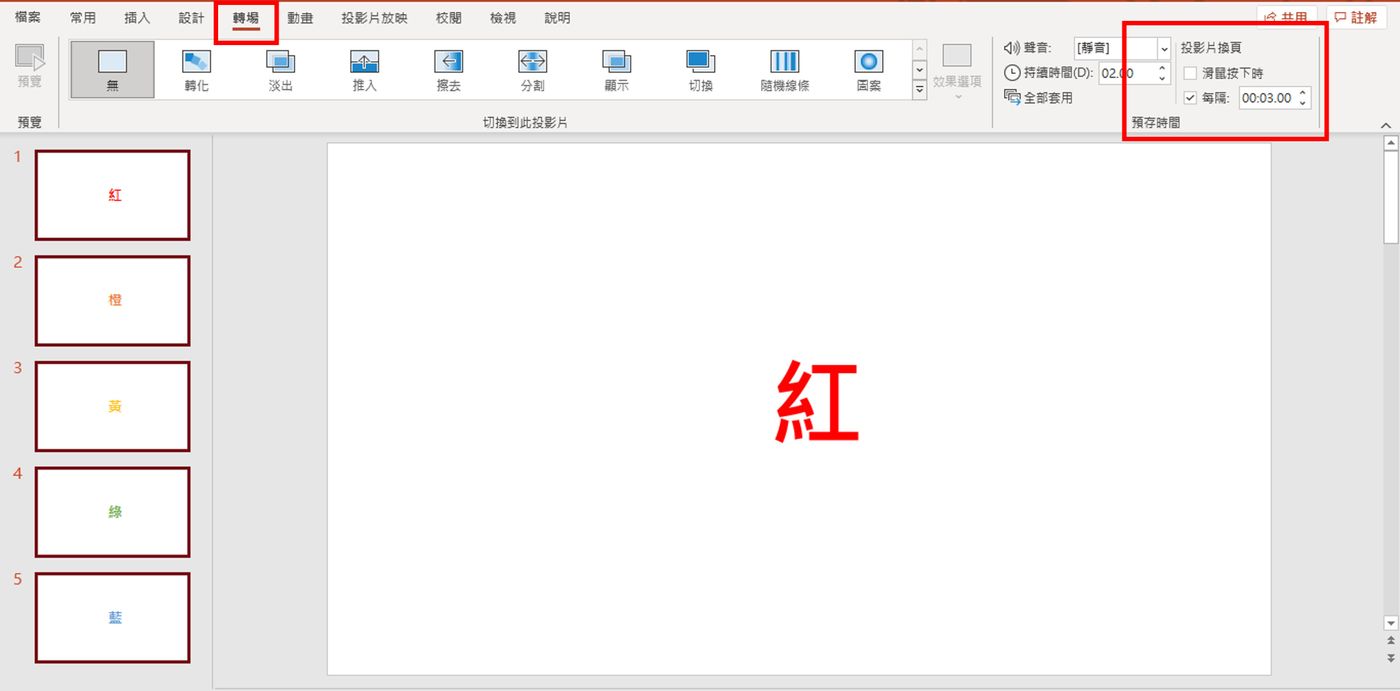
步驟三
1. 點選【投影片放映】
2. 點選【設定投影片放映】
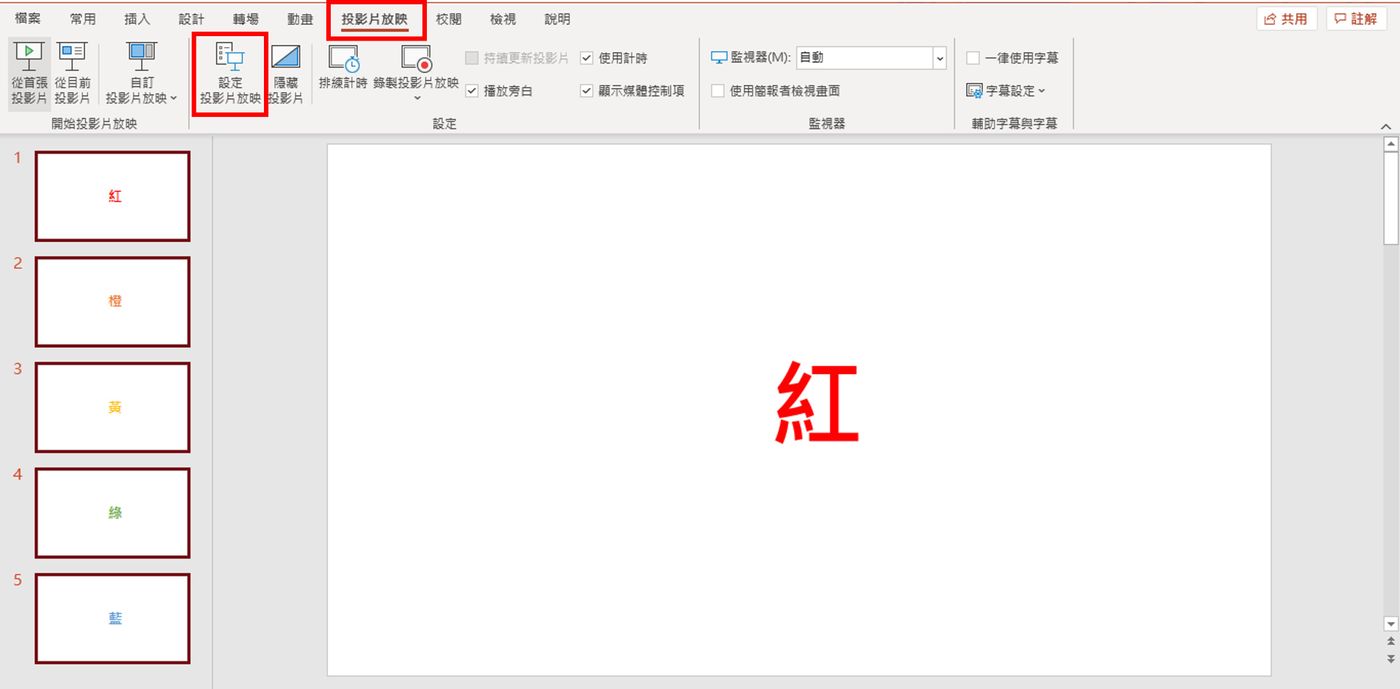
步驟四
1.在點選【設定投影片放映】後,會出現【設定放映方式】的視窗
2.在【設定放映方式】的視窗,勾選【放映選項】中【連續放映到按下ESC為止(L)】
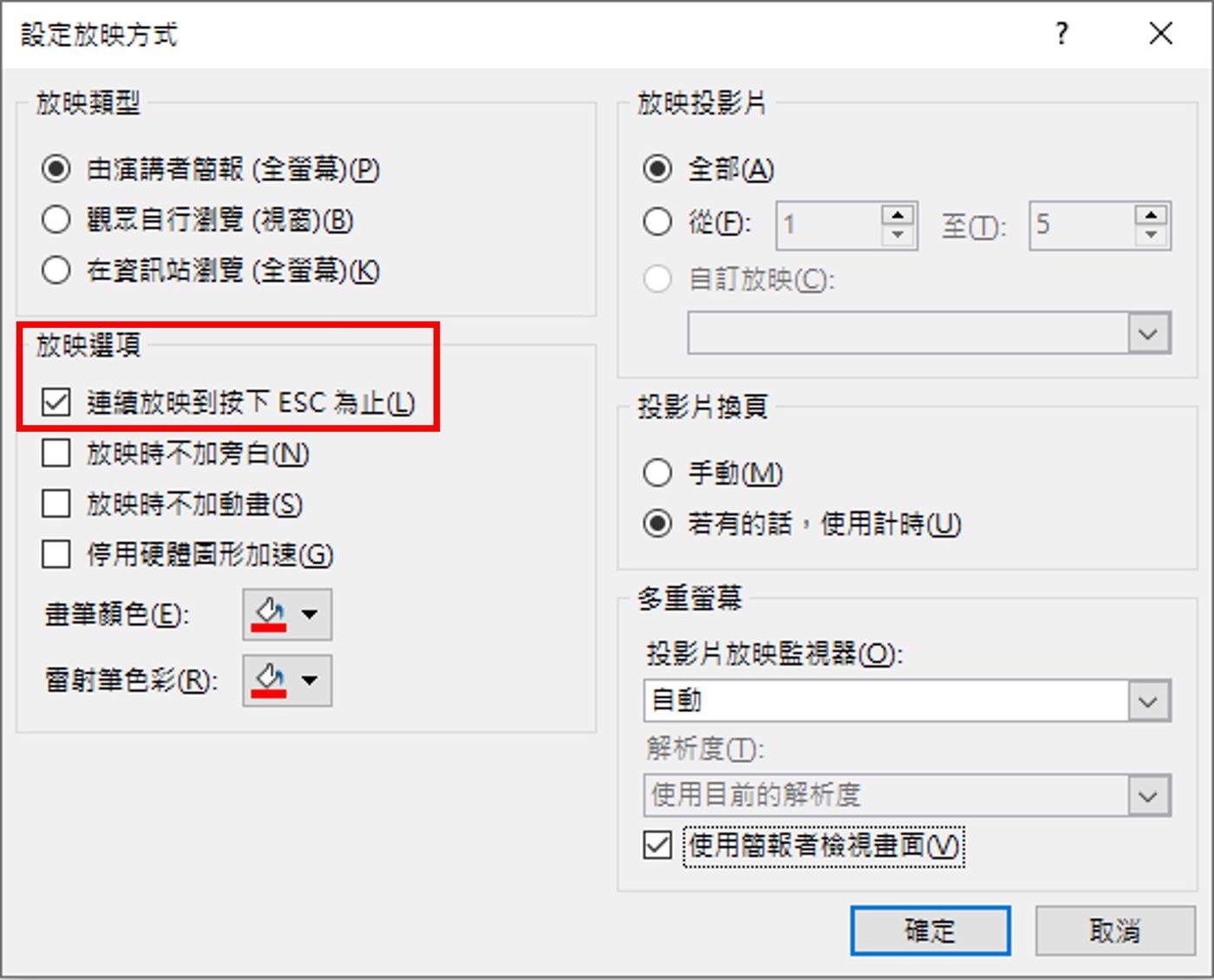
完成以上四大步驟,在【投影片放映】時,就能讓PPT自動播放囉~~
