如何將PDF掃描件高精度轉換為可編輯文字?

在數位化浪潮席捲全球的當下,PDF掃描件早已成為我們日常辦公、學術研究以及資料存檔中不可或缺的一部分。 它們承載著珍貴的契约檔案、學術論文、歷史典籍,或是企業的關鍵業務資料。
可惱人的是,這些掃描件往往只是靜態圖像,文字無法直接編輯,限制了資訊的高效複用與深度加工。 每當我們急需摘取關鍵內容、修訂數據,或是批量整理資料時,對著不能編輯的掃描件乾瞪眼,著實浪費時間與精力。 不過別愁,如今科技飛速發展,掌握一些專業方法與工具,高精度地將PDF掃描件轉化為可編輯文字不再是難題。 本文將帶你逐一解鎖關鍵技巧,不管是選取圖片文字還是pdf掃描件轉文字檔,甚至pdf轉word都可以實現,讓文檔處理變得得心應手、事半功倍。
目錄
認識PDF掃描件與可編輯文字
優質OCR轉換工具大搜羅
ABBYY FineReader
線上轉換平臺: SmallPDF、pdftopdf.ai
Adobe Acrobat
轉換前的關鍵準備工作
掃描件質量把控
語言與字體確認
實操步驟詳解
總結
Q&A
認識PDF掃描件與可編輯文字
PDF掃描件,多是經由掃描儀將紙質檔案逐頁捕捉影像後生成的產物。 掃描儀精密的光學元件把紙面的文字、圖表轉化為數位圖像資訊,再封裝成PDF格式,借此完整保留原始排版樣式,可文字實實在在嵌入影像內,成了不可編輯的“頑固分子”。
相較之下,可編輯文字的優勢便凸顯出來。 它允許我們隨意修改字詞、複製粘貼關鍵語句,還能借助搜尋引擎快速檢索內容,完美契合多樣辦公與創作場景,像是撰寫報告時引用文獻、整理項目資料時匯總資訊,都離不開文字的可編輯性。 而高精度轉換,絕非簡單把文字“摳”出來,不僅要求文字識別準確率近乎完美,格式、排版的還原度也得無限貼近原版,讓轉換後的檔案原汁原味、整潔美觀。
優質OCR轉換工具大搜羅
下麵是我給大家到處搜羅來的優質OCR轉換工具,都是經過本人親自試用篩選的,我們一起來看看,有需要的朋友也可以選擇一款自己喜歡的工具使用哦~
ABBYY FineReader
提及專業的OCR軟件,ABBYY FineReader堪稱行業翹楚。 它搭載先進的識別算灋,對多語種文字有著極高辨識度,無論是晦澀的學術拉丁文,還是小眾的東方語種,統統不在話下; 面對複雜排版,表格縱橫交錯、圖文花式混排,也能精准折開、逐一識別。
初次打開軟件,簡潔直觀的操作介面降低上手門檻,導入PDF掃描件後,可按需微調識別區域、字元集,一鍵啟動識別流程,進度實时顯示,識別完成的預覽效果清晰直觀。
曾有古籍文獻研究團隊,面對泛黃、字迹斑駁的古籍掃描件束手無策,用了ABBYY FineReader後,準確率超95%,古籍文字得以高效電子化,傳承與研究步入快車道。
不過這款軟件需要下載,對於想要快速使用,不想下載的用戶來說可能不太友好。
線上轉換平臺: SmallPDF、pdftopdf.ai
SmallPDF、pdftopdf.ai這類線上轉換平臺,憑無需下載安裝、跨設備隨心使用的優勢,收穫大批用戶。 打開網頁、上傳掃描件、稍作等待,即可下載轉換好的文字,操作流程極度精簡。 多數平臺提供一定免費額度,滿足偶爾應急之需; 若業務量大、轉換頻繁,付費陞級解鎖更多功能與容量也是不錯選擇。 不過,使用線上平臺務必留意隱私安全,儘量避開上傳涉密檔案。
Adobe Acrobat
Adobe Acrobat作為PDF行業的開山鼻祖與標杆產品,其Pro版本內寘的OCR功能不容小覷。 與Adobe自家雲端服務聯動,可智慧優化識別質量。 操作時,在Acrobat打開掃描件,輕點“工具”中的“識別文字”選項,依據檔案特點調整參數,排版、字體、顏色等資訊便能精准還原,輸出近乎原版複刻的可編輯檔案。
轉換前的關鍵準備工作
不管使用哪款工具進行轉換,建議先考慮以下幾個點,幫助我們得到更好的轉換結果:
掃描件質量把控
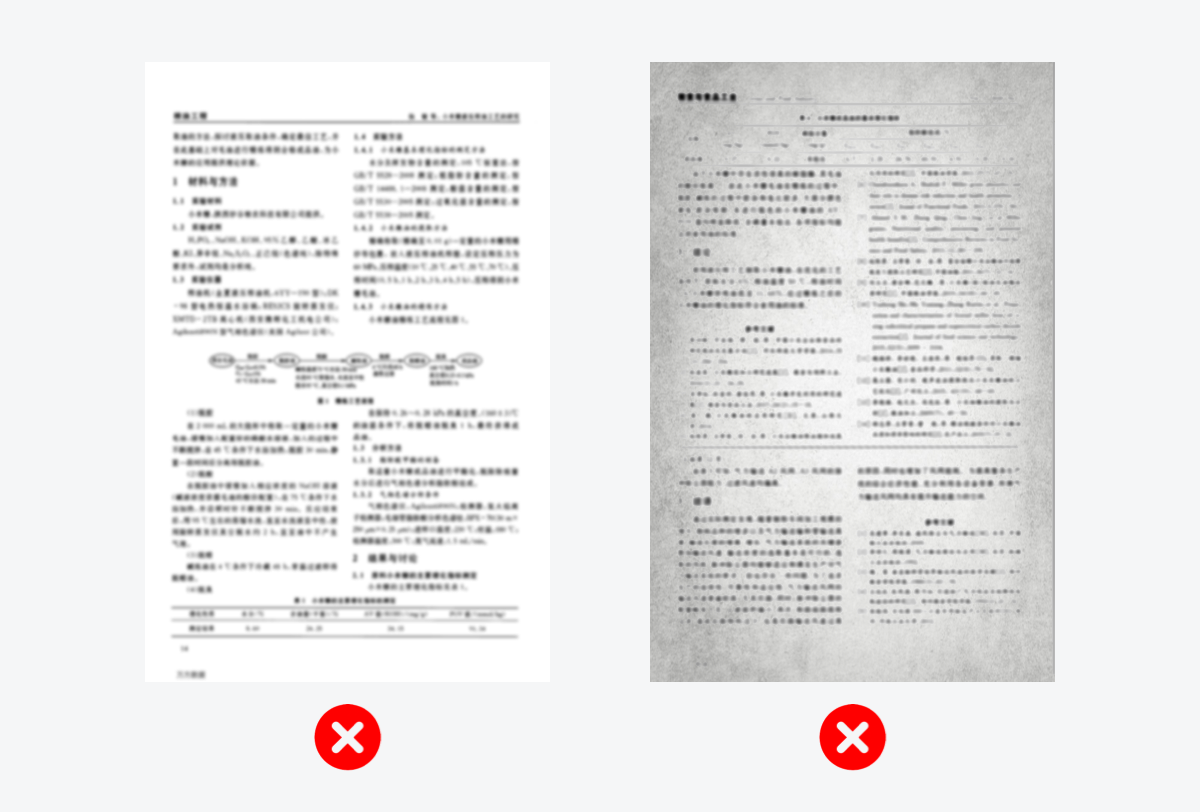
優質掃描件是高精度轉換的基石。 掃描分辯率建議設為300dpi,此數值下文字邊緣銳利、細節清晰,過低易模糊,過高則徒增檔案體積。 掃描時,調整光線均勻照亮紙面,規避陰影、反光,防止文字“隱身”; 頁面若有歪斜,及時糾偏扶正,利於後續識別軟件精准定位字元。
語言與字體確認
提前鎖定掃描件文字所屬語言,好讓識別工具精准加載對應識別庫,大幅提升準確率。 遇到特殊字體,尤其是小眾藝術字體或古舊字體,不妨先轉換為常見宋體、黑體,减少識別“絆腳石”,降低誤差概率。
實操步驟詳解
下麵我們以無需下載的pdftopdf.ai為例,給大家演示一下轉換實操。
①瀏覽器輸入pdftopdf.ai
②點擊【上傳文件】按鈕,將PDF掃描件上傳至網站
新用戶請注意,無論上傳的檔案是需要進行OCR掃描選取文字內容的,還是需要進行翻譯的,只要是第一份上傳處理的檔案,我們都可以免費獲取轉換結果,且不限檔案頁數!
③上傳完畢後會跳轉到【處理記錄】介面,我們可以點擊【預覽】按鈕,此時我們會看到檔案OCR之後的預覽圖,如果想查看翻譯結果的話,底部點擊【翻譯】按鈕進行切換查看即可
④對效果滿意可點擊【展開處理檔案】,如果您是想要OCR之後的結果檔案,在OCR版塊點擊開始製作,在跳出的支付下載介面進行付款,下載即可(想要翻譯結果檔案往下拉,在翻譯版塊點擊開始製作即可)
⑤識別完畢,校對環節至關重要。 雖說此工具準確率高達99%,但是自己檢查一下更放心,且轉換之後檢查起來也是非常快的。
在這裡建議大家新建一個word檔案,講轉換內容複製到word檔案中,如果有錯誤直接進行編輯修改即可,檢查完也同時收穫了一份免費轉word的檔案格式啦! 像商務契约轉換時,金額、日期關乎重大,務必反復核對; 學術論文則要留意專業術語,保證術語規範、表述精准。
像pdftopdf.ai這種網站對於大多數用戶來說是非常方便的,無需下載,隨時隨地打開即可用,且操作很簡單,不管是有OCR選取需求還是翻譯檔案需求,它都可以幫我們解决!
總結
好用的工具其實還有很多,大家可以根據自己的需求去選擇,不管是工作還是學習都可以用上,現如今是科技時代,要學會用工具給自己減輕負擔啦!
Q&A
Q: 市面上有很多OCR工具,哪一款更好用啊?
A: 其實每一款工具都有自己的優缺點,主要根據您自己需求,比如有的軟件需要下載您是否能接受? 比如在外面需要緊急處理一份檔案,那麼建議手機瀏覽器直接蒐索相關網站,方便、快捷。
Q:如何將其他格式的檔案轉換成PDF?
A: 轉換檔案為PDF的方法有很多,具體取決於你想要轉換的檔案類型。 以下是幾種常見的方法:
使用線上轉換工具:有許多免費或付費的線上服務可以將Word、 Excel、 圖片等各種檔案格式轉換為PDF。
使用專用軟體:如Adobe Acrobat DC、Wondershare PDFelement等,這些軟件提供了更多高級功能。
通過作業系統自帶功能:例如,在Windows 10中可以直接選擇“另存為PDF”; macOS用戶可以通過列印對話方塊中的“匯出為PDF”選項來創建PDF。
手機應用程序:許多移動應用允許用戶直接從智能手機或平板電腦掃描或轉換檔案為PDF。
更多閱讀
喜欢我的作品吗?别忘了给予支持与赞赏,让我知道在创作的路上有你陪伴,一起延续这份热忱!

- 来自作者
- 相关推荐