Word開啟/關閉修改紀錄
昨天同事問「我想要關閉修改紀錄,因為列印會印出修改標記的內容,看起來會很怪」,一時半刻,還真不曉得該從哪關閉這個功能。所以,我就開啟Google大神搜尋這個通能的操作方式,也順手記錄在這裡。
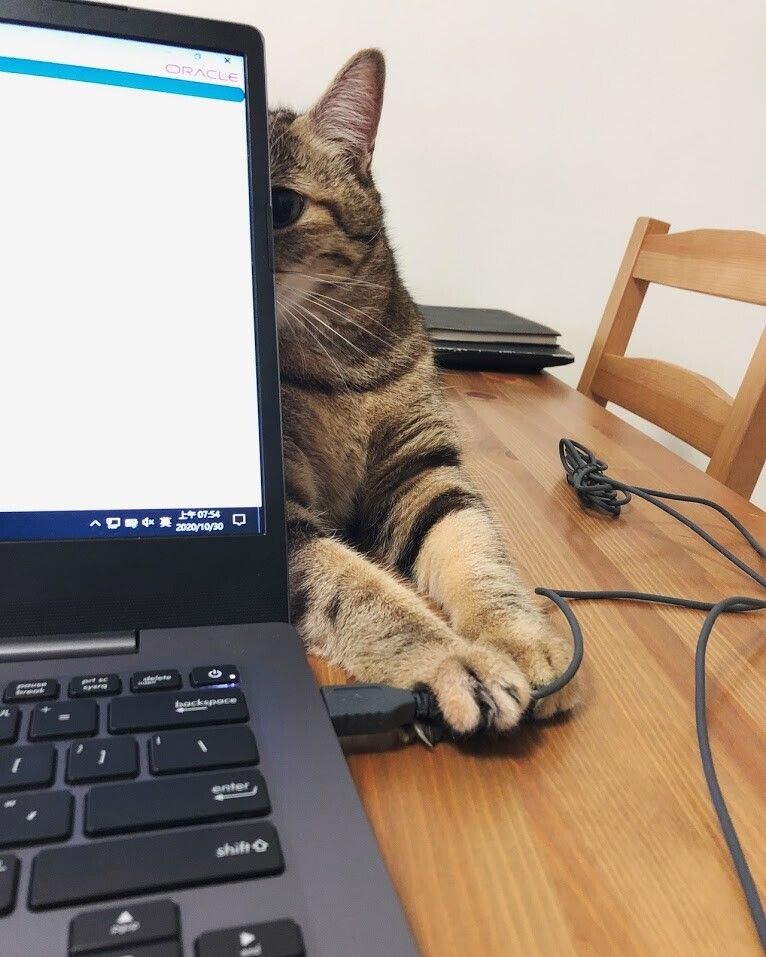
一、關閉有兩種方式:隱藏標記、標記刪除。
我們先針對同事的問題來處理。
他的問題是前者,只想暫時關閉,讓列印出來的資料不顯示修改紀錄。
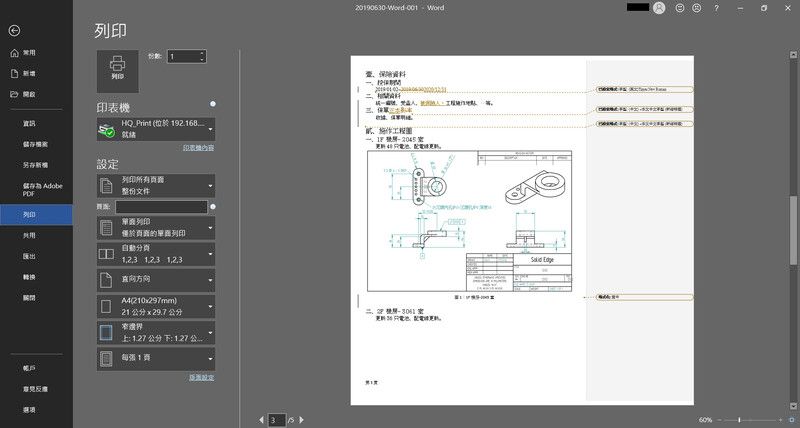
關閉1:隱藏標記
【暫時隱藏修改的紀錄】
🡺 「校閱」 >「所有標記」 >下拉選取「無標記」
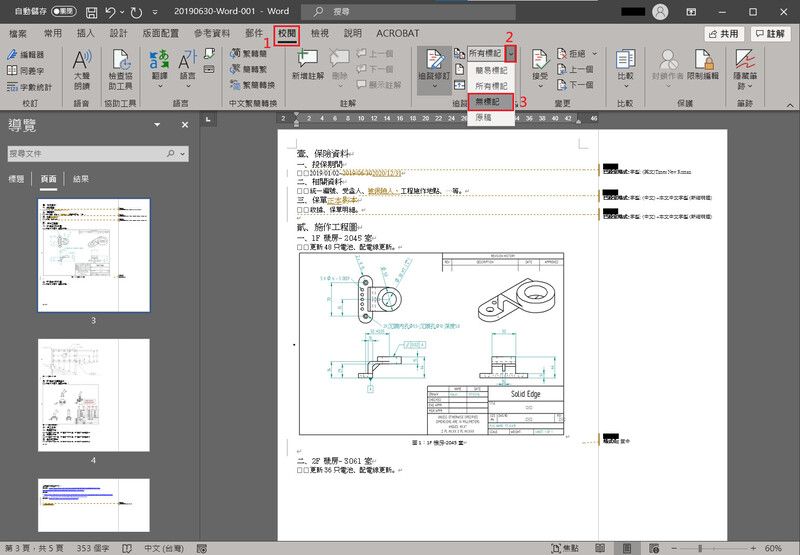
這樣就解決問題啦~完全沒有標記的痕跡
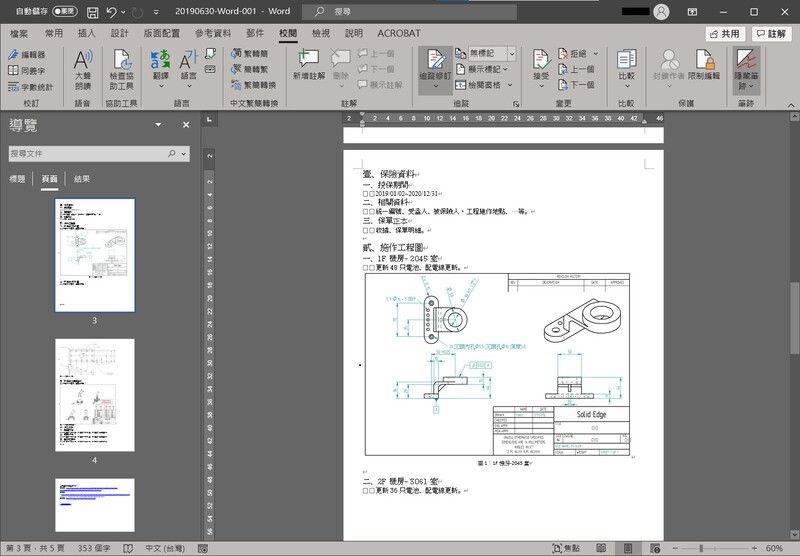
關閉2:刪除標記
【刪除修改的紀錄】
🡺 「校閱」 >「接受」 >下拉選取「接受所有變更並停止追蹤」
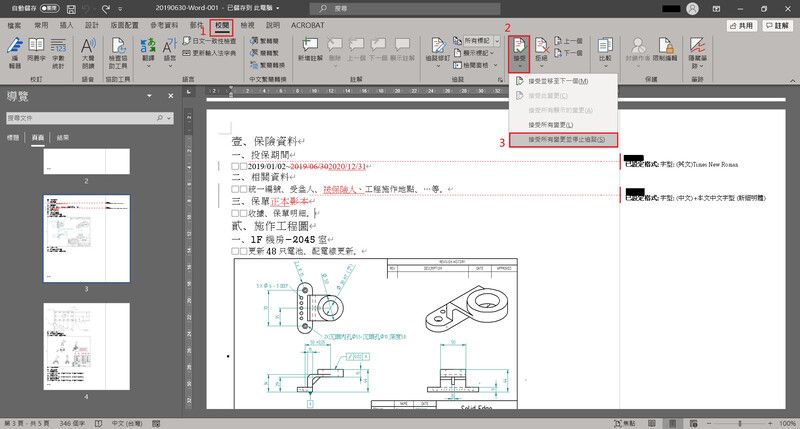
二、開啟修改紀錄功能「追蹤修訂」。
【開啟追蹤修訂功能】
🡺 1「校閱」 >2「追蹤修訂」
【設定顯示內容】
🡺 A「追蹤」 >B 選擇自己要的「顯示」 >C「確定」
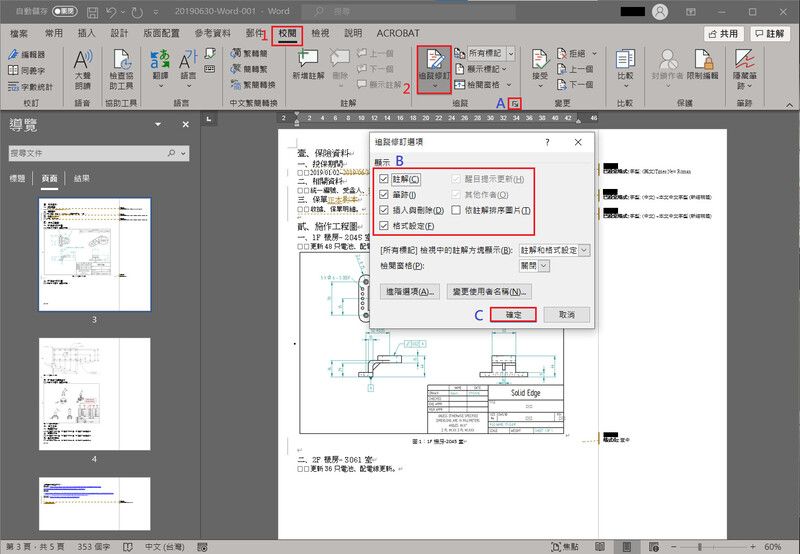
【開啟檢閱視窗】 方便編輯者預覽,調整了哪些地方。
🡺 1「校閱」 >2「檢閱窗格」 >3下拉選取「垂直檢閱窗格」
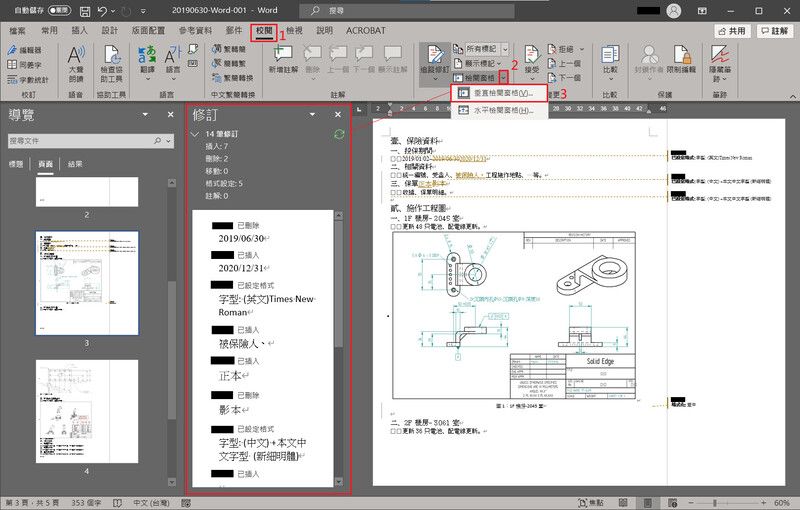
三、快捷鍵介紹:標題 / 導覽 / 結果
這是小本個人的習慣,只要編輯Word文件,就會先按快捷鍵 Ctrl+F5 開啟「導覽」功能,方便自己預覽「標題」,還有導覽「頁面」。
【開啟導覽功能】能夠預覽整份文件、標題、搜尋結果
🡺 「Ctrl+F5」
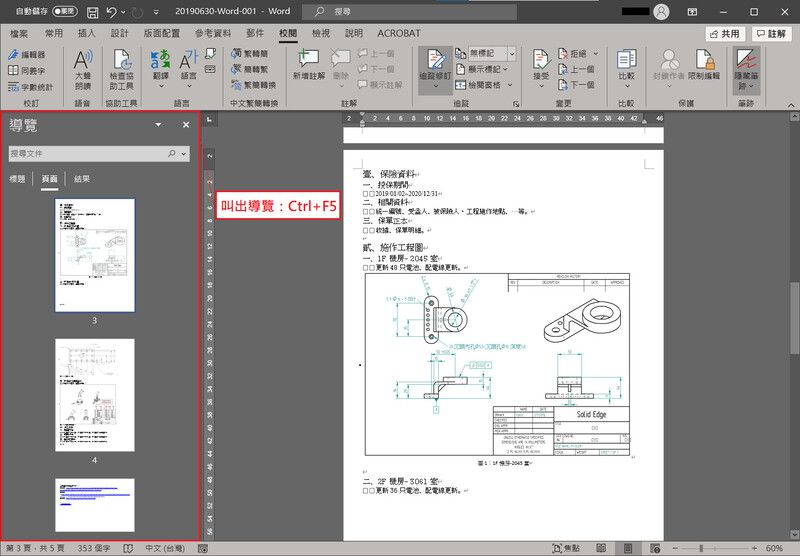
簡單的介紹「導覽」中,三個頁籤不同的功能。
標題:類似目錄
做大綱階層的層次時,會出現在這裡。有超連結的效果
頁面:預覽文件
方便編輯者邊作業、邊預覽整份文件的概況。
結果:搜尋關鍵字
搜尋關鍵字,可以在這看到搜尋的結果。
延伸閱讀:
1. 2019/06/30 Word-001_製作目錄&圖目錄
喜歡這篇文章嗎?
可以拍手或是留言讓我知道喔 :D
