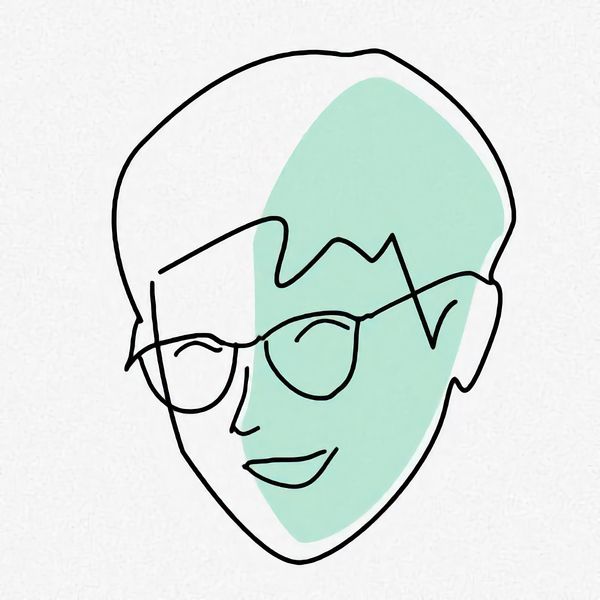Roam Research基礎篇之如何理解主界面——變身lifelog與手帳的10條tips
作為紙質手帳長達20年的使用者,一直想把自己的心得體會記錄下來,標題我都想好了,就叫:「我與手帳20年」。直到今年,Roam Research的出現讓我徹底告別紙質手帳及iPad上的手帳APP,也補上了系列寫作計劃的最後一塊拼圖。
接下來的幾周,我將向大家逐一介紹Roam Research的基本功能,並結合實際使用案例,分享幾條容易被忽略的小貼士。
在深入瞭解更多核心、高階功能前,也許有必要先對Roam的主界面進行一番解析,這也是本文的目的所在。那麼,就讓我們開始吧。
初次看到Roam Research的主界面,你的印象如何?有人說Roam界面空空蕩蕩,UI、UX設計簡陋,不知該怎麼寫、寫什麼才好;也有人看了一些重度用戶分享的用例與截圖,認為Roam太過複雜,無所適從……
無論此刻你手邊的是一台iPad,抑或是「帶魚屏PC」,使用Roam的方式不盡相同,對主界面的理解卻是相通的。
Roam的主界面簡單明瞭,由左中右3個區域組成,外加頂部功能條,僅此而已。
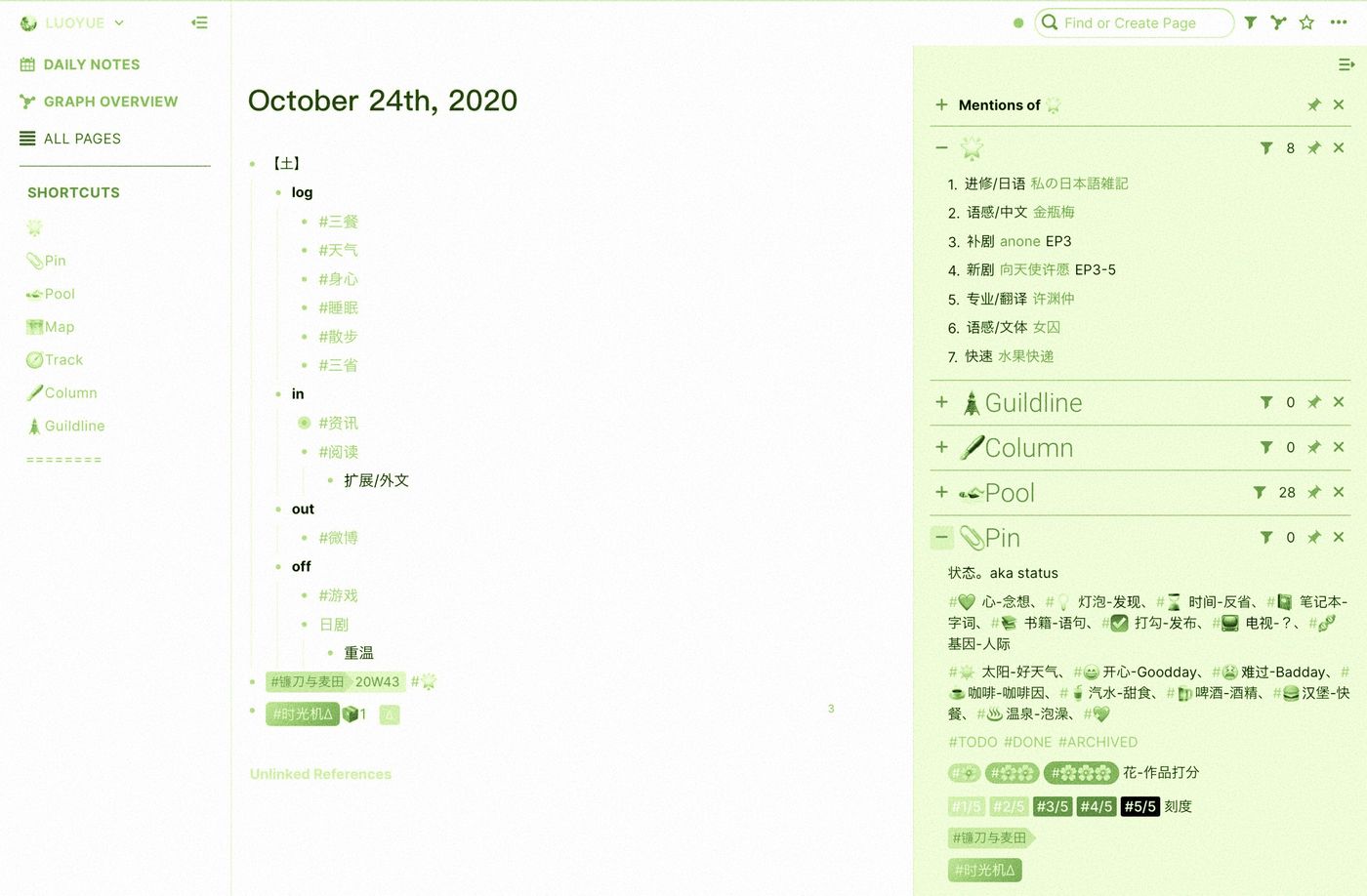
頂部功能條
先說位於畫面頂部的功能條,圖標從左到右依次代表賬戶、左欄開關、同步器、搜索條、篩選、圖標、捷徑、其他。
- 賬戶:點擊左上角「圓形頭像」,可在多個數據庫之間進行切換。不妨把數據庫想象成筆記本,開設多個數據庫相當於在各個筆記本中寫東西,彼此互不相通,共享數據庫則是「公共筆記本」。Roam團隊的幫助中心「Roam Help」也在這裡。
- 左欄開關:點擊「三橫線」可關閉左欄。支持鍵盤快捷鍵。
- 同步器:右欄上方的「圓點」顯示同步狀態,綠色為同步完成,橙色為同步中,指針懸停出現詳細信息。Roam的數據全部存儲在雲端,同步速度快而穩定,未來有offline選項。
- 搜索條:在搜索條輸入文字,如果搜不到,還可直接創建新頁面。
- 篩選:點擊「漏斗圖形」可對當前頁面進行篩選,只顯示帶有指定關鍵詞的內容,或剔除特定內容。
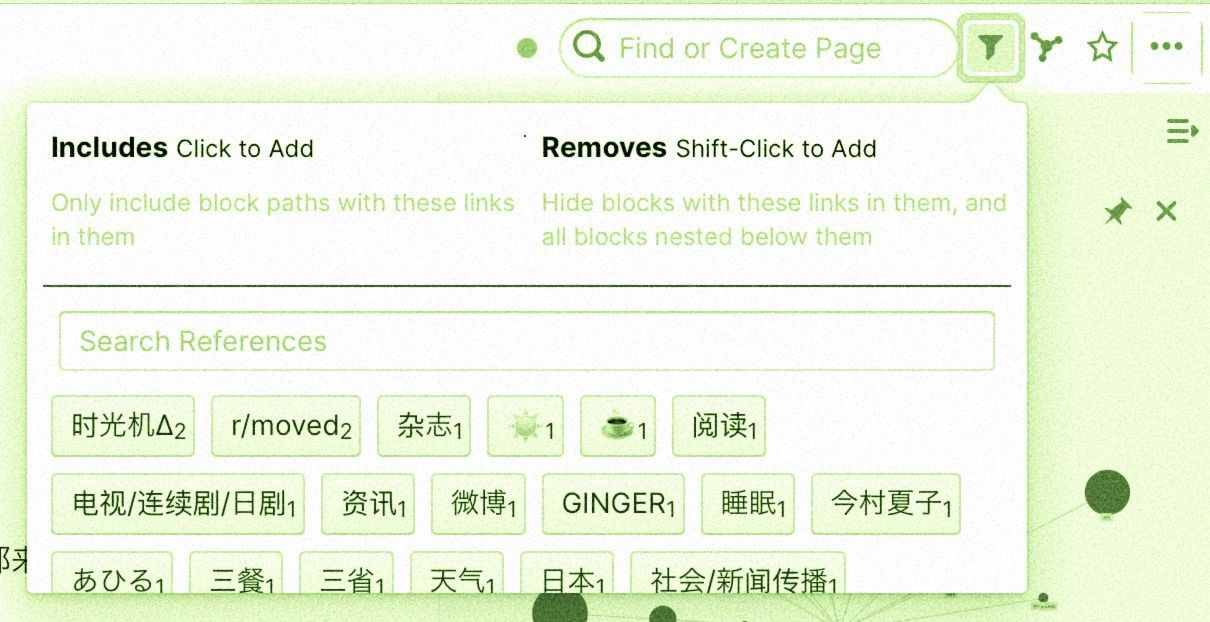
- 圖表:點擊「放射圖形」可在右欄打開當前頁面的關聯圖表,便於查看頁面之間的聯繫。下文會有詳細的介紹。
- 捷徑:類似Evernote,點擊「五角星圖形」可將當前頁面列為捷徑,標題出現在左欄。
- 其他:點擊「...圖形」,會出現導出、設置、分享、刪除、更新等選項。
[TIP1]升級Roam:點擊「...圖形」->「Check for updates」。Roam團隊開發速度較快,會不定期推送新版本和優化。
[TIP2]關閉主題框[[]]:點擊「...圖形」->「User settings」->「Show brackets」。為了保證閱讀的流暢度,關閉主題框能避免段落中出現太多中括號。
左欄:導航欄
Roam左側是一個相對較窄的導航欄,分上下兩個區域。
上半部分無法進行DIY,由「DAILY NOTES」、「GRAPH OVERVIEW」和「ALL PAGES」組成。下半部分的「SHORTCUTS」相當於Evernote中的捷徑,通過給頁面打「五角星」,將頁面標題依次列為跳轉入口,支持拖拽排序。
- DAILY NOTES:引導用戶進入Roam最重要的每日頁面,每天都會自動生成一個以日期為標題的空白頁面,使用體驗非常接近「一日一頁」類型的紙質手帳。請參考下文的用例分享。
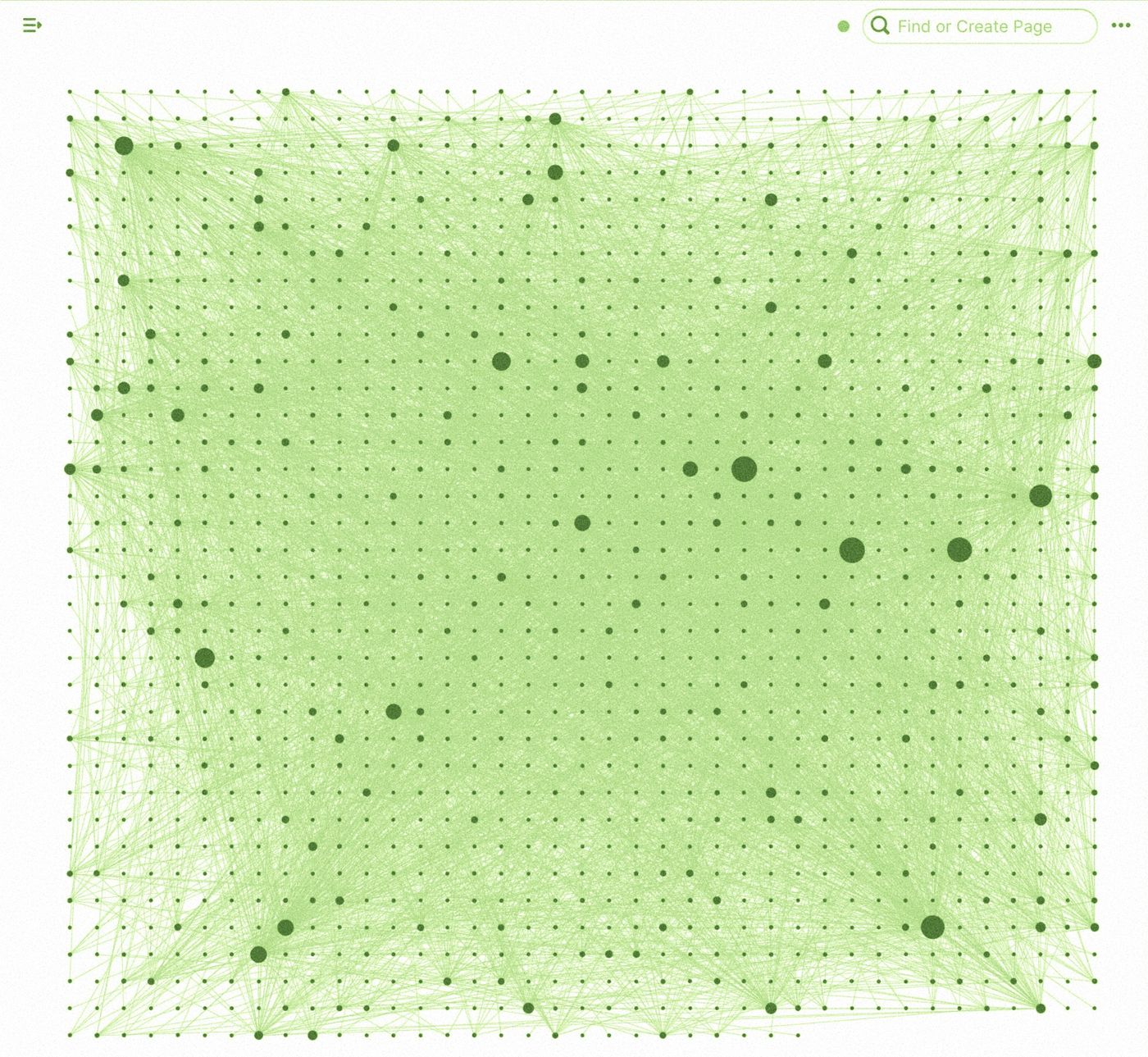
- GRAPH OVERVIEW:引導用戶進入整個數據庫的頁面圖表,由於圖表太過龐雜,有人戲稱這個看似高端的頁面只能用來發SNS。
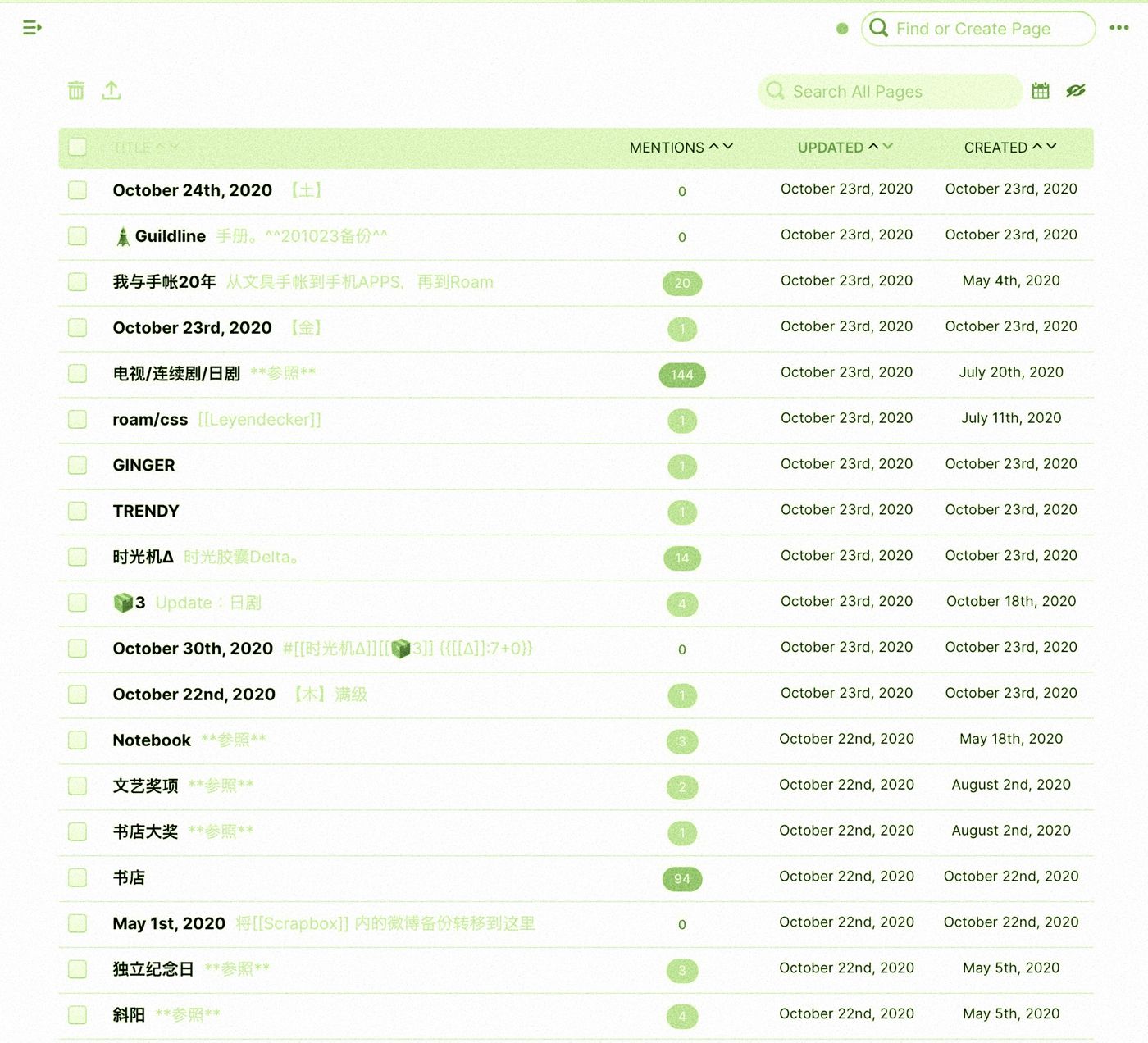
- ALL PAGES:引導用戶進入整個數據庫的頁面列表,可對列表進行簡單的篩選和排序。
[TIP3]在「ALL PAGES」顯示星期:每個頁面的第1行會作為副標題顯示在列表中,用「【日】」之類標注當天是星期幾很有用。
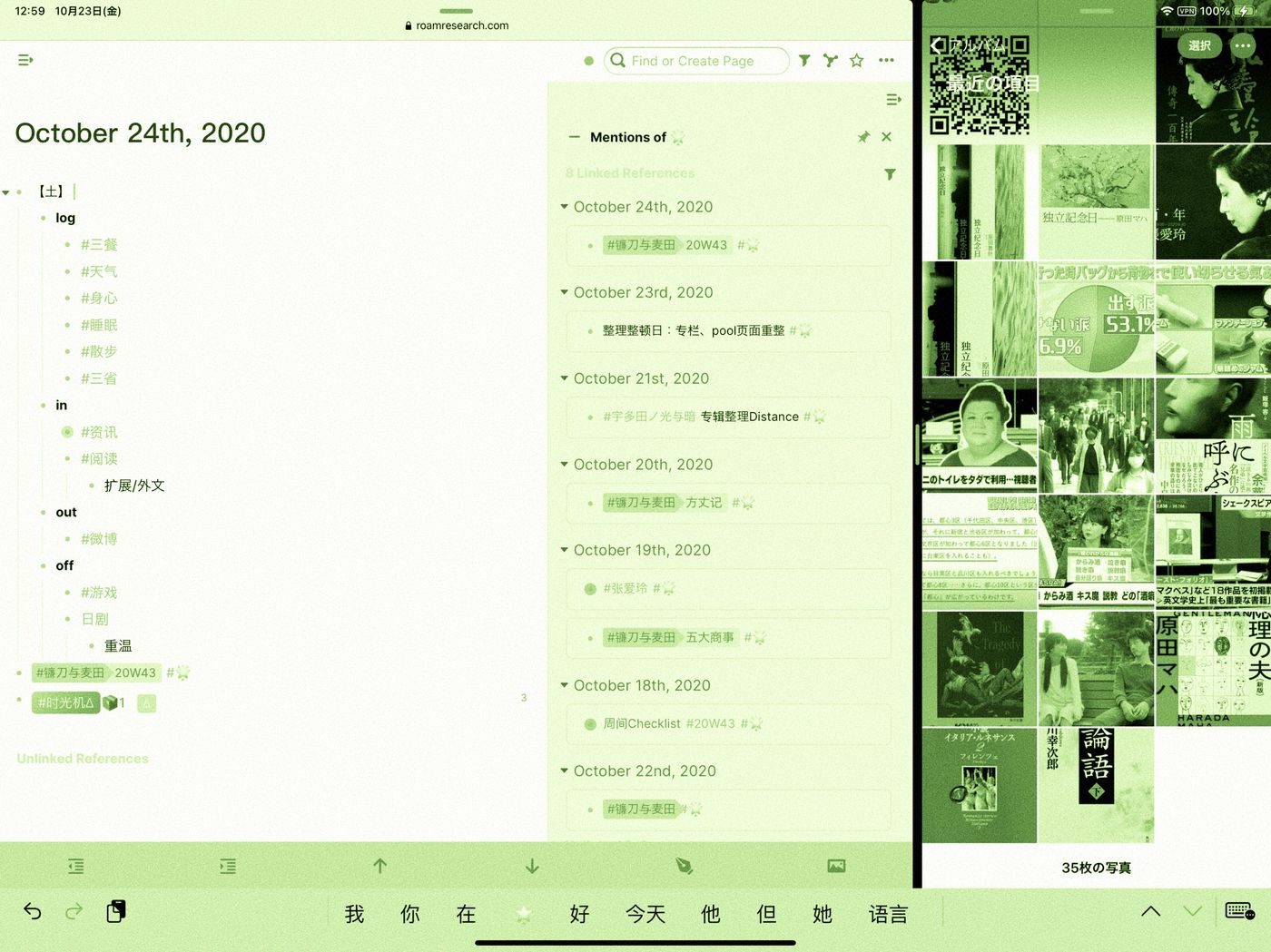
[TIP4]快捷鍵:由於我的主力機是一台iPad Pro,考慮到屏幕空間有限,我通常收起左欄,只使用中、右兩欄。記住幾組鍵盤快捷鍵,可迅速返回每日頁面。快捷鍵指南能在Roam幫助中心查到,此處不作贅述。
中欄:書寫區
Roam的中欄是書寫、編輯文字的主要區域。正如上文所說,每天系統會自動生成一個以日期為標題的空白頁面,用過「一日一頁」手帳的話想必會對這個設定倍感親切。
先說結論,以日期為標題,目的是自動幫頁面內的所有文字打上「時間戳」。當我們回顧往日書寫的文字,無論日記、會議記錄、學習筆記,還是創作、靈感草稿、購物清單,時間都是不可缺少的線索。Roam當然不像紙質手帳那樣書寫空間有限,當天的所有想法、事務、筆記都可一並錄入。
那麼,我是如何書寫「DAILY NOTES」的呢?
1)把需要記錄的基礎內容分為4大類,預先製成可複製粘貼的模板,方便每天套用;
[TIP5]善用「縮進」:不僅能對內容進行層級劃分和歸類,當某部分內容寫完,點擊左側「圓點」收起段落,避免當天頁面過於冗長。
[TIP6]全部收起:完成當天所有書寫後,可將全部內容折疊進第1行,這麼做的好處是,滾動翻閱往日記錄更加便捷。
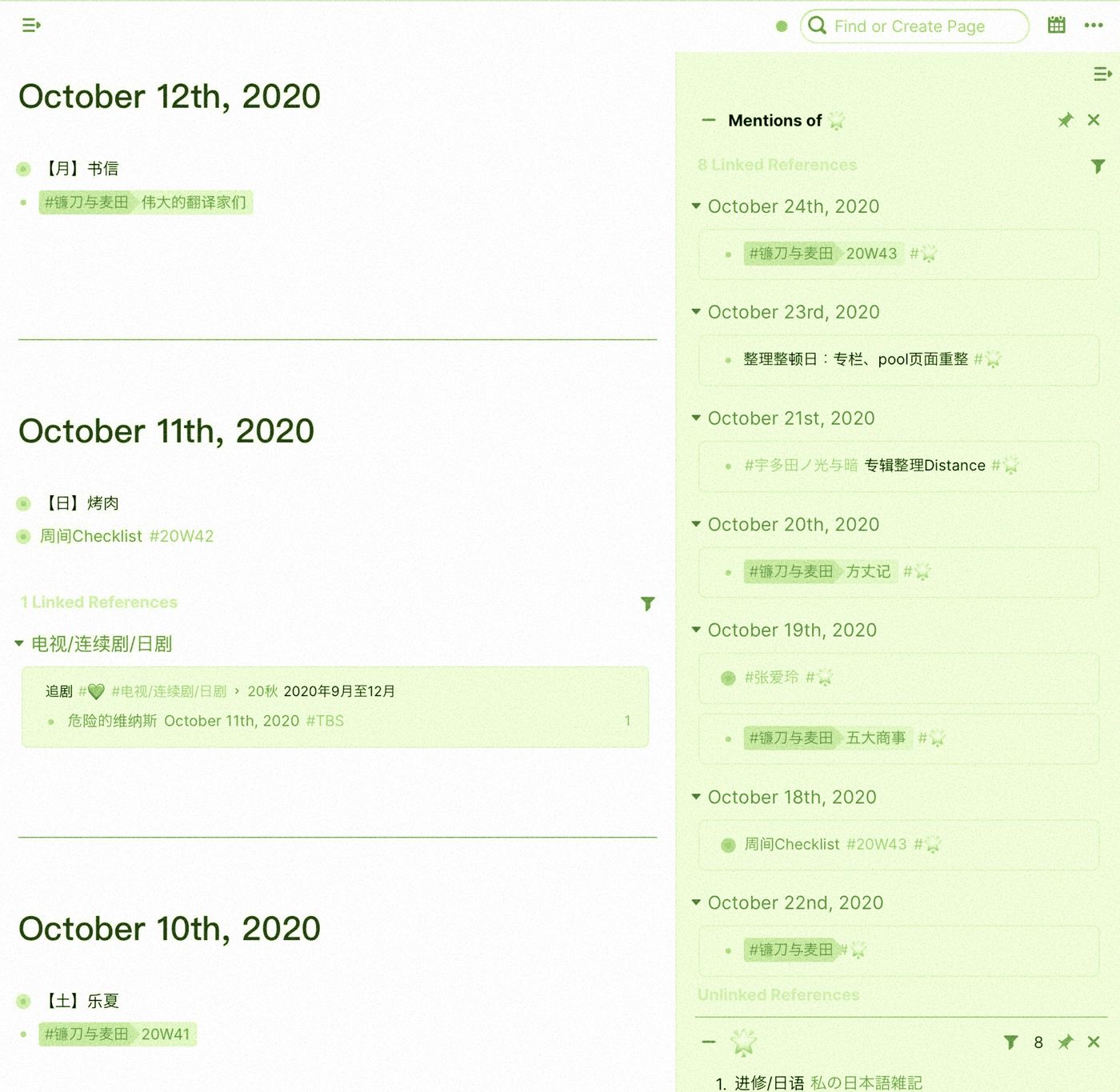
2-1)log為日常記錄,即lifelog(打卡),寫下當天的飲食、天氣、身心、睡眠等狀況,任何你認為需要長期追蹤的情況,比如正在減重可記下三餐熱量等數據。每個條目都打有「#井號標記」,例如點擊「#睡眠」可進入「[[睡眠]]」頁面,查看所有含該關鍵詞的內容。Roam具有隨時記錄、反省、調整的特性,意義遠大於那些設計精美的lifelog應用;
[TIP7]活用emoji:用「#☀️」、「#🥤」等作記號,標注當天的天氣、是否吃了甜食等,回顧起來比文字更直觀。
2-2)in為輸入,讀後感、記錄新收集到的資訊;
2-3)out為輸出,撰文、翻譯等,輸入和輸出的平衡也是一種大腦的吐納;
2-4)off為娛樂,玩遊戲、看日劇等;
3)引入卡片盒系統,「#鐮刀與麥田」是我給「permanent notes」起的名字,每天規定自己寫1條,梳理知識體系,請參考上一篇關於「卡片盒筆記法」的文章;
4)引入記憶曲線系統,「#時光機」是我給「flashcards」起的名字,通過設定內容重復出現的時間間隔,加深記憶,是學習外語的好幫手。
[TIP8]當日新增:右鍵點擊「日期標題」->「View Created on~」可顯示當天新增的所有內容,方便日後核對確認。
[TIP9]更改圓點:右鍵點擊「日期標題」-> 「View as Document」或「View as Numbered List」可將默認的段落左側圓點去掉或變更為數字序號。
右欄:側邊欄
Sidebar側邊欄是Roam廣受喜愛的功能之一,它給書寫區提供了對照和補充,支持拖拽等交互方式。與只能顯示頁面標題的左側導航欄不同,右側邊欄的編輯方式與中央書寫區一致,還可透過標題右邊的幾個小按鈕實現篩選、圖表、鎖定等進階功能,這也是我默認打開右欄、關閉左欄的最主要原因。
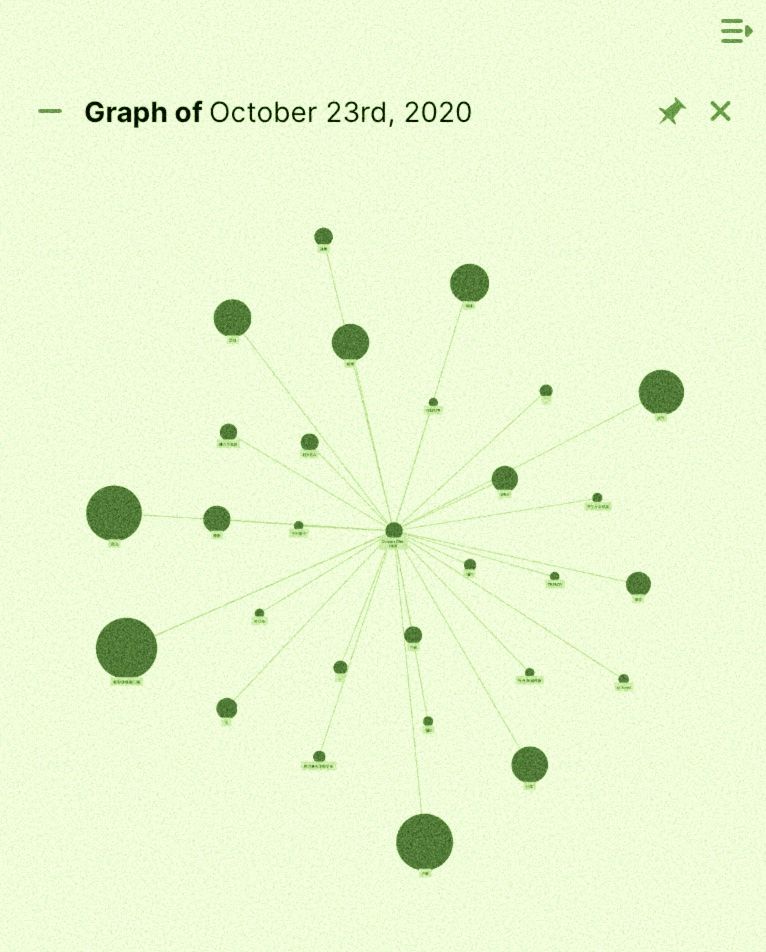
目前,我將「星標」、「模板」、「TODO」、「草稿」、「工具」等頁面放在側邊欄,非常類似「一日一頁」紙質手帳常見的「通訊錄」、「草稿頁」、「單位換算表」等功能性頁面。點擊「圖釘」小按鈕,刷新瀏覽器將不會清空側邊欄常駐頁面。
[TIP10]快速跳轉:在手帳寫下一整天的行程安排,假如有沒辦完的事,我們通常會貼張便利貼作為記號。同樣的,我在Roam里用「#🌟」進行標記並羅列於右側邊欄,點擊日期還可在頁面之間快速跳轉。
工欲善其事,必先利其器。Roam的主界面簡潔卻不簡單,還有許多細節等待發現,本文只為拋磚引玉,希望能有些許幫助。