Bluehost 主機購買+WordPress 建立教學
首先我們前往 Bluehost 的頁面,在首頁當中你可以看到使用我的專屬優惠連結,可以獲得高達 60% 的首購優惠,在畫面中可點選「Get Started」即可前往方案選擇頁面。
因此,你可以看到,此時 Bluehost 主機價格就會從原價 $8.99 美元(相當於台幣 275 元)折扣至只要 $2.95 美元(相當於台幣 87 元)。
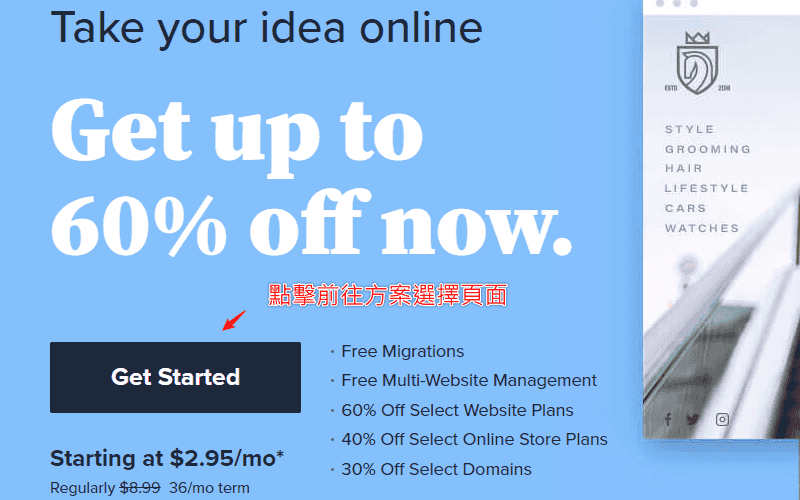
挑選主機方案
接著你會抵達 Bluehost 方案選擇頁面,目前有提供 4 種不同方案,分別是:BASIC 方案、PLUS 方案、CHOICE PLUS 方案與 PRO 方案。只有透過我的專屬優惠連結前往購買,才能夠享有圖中的優惠價格。
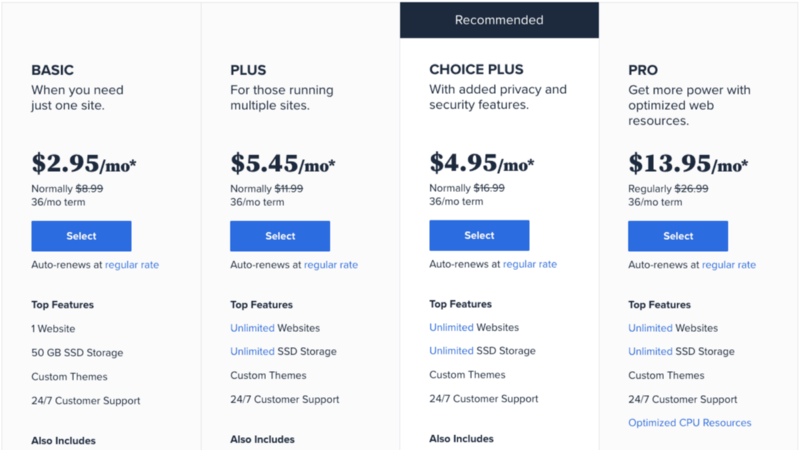
上圖為 Bluehost 全年最低的優惠價目表,只有在 Bluehost Black Friday Deal 的優惠期間,搭配我的專屬優惠連結才能享有這種優惠。
根據你的需求,選擇相對應的價格方案,從最便宜的 $2.95 美元~$13.95 美元,各個方案都有提供不同的內容。而所有的方案內容都包括了:WordPress 一鍵安裝功能、免費 1 年網域註冊、免費 SSL 憑證申請、免費網站搬家服務、免費 24/7 線上客戶支援服務與免費 CDN 服務。
- 如果你是新手 or 只有一個網站的需求:適合 Basic 方案。
- 如果你是中手 or 你有多個網站的需求:適合 Choice Plus 方案。
如果你是新手,想要入門架設網站的領域,那麼便宜絕對是你的首選。因此最便宜的 Basic 方案就是你最佳的夥伴,其 50GB 的容量也絕對綽綽有餘,搭配無限量的頻寬流量,非常適合新手。
如果你不是新手,或是你有建立多個網站的需求,那麼 Choice Plus 就是你最佳的首選。由於你是透過我的專屬優惠前往購買,因此 Choice Plus 方案會與 Plus 方案價格相同,但是卻多了域名隱私保護與免費網站自動備份的功能,那麼當然是選擇 Choice Plus 方案。
Bluehost 價格比較
Bluehost 主機方案價格最便宜的是 Basic 方案的 $2.95 美元(約台幣 87 元),最划算的方案是 Choice Plus 方案的 $5.45 美元(約台幣 161 元)。請注意,這個優惠價格只有透過本站連結前往購買,才能夠享有的。
當你購買期限越長,所獲能獲得的價格最優惠,因此最低的每月優惠價格是一次購買 36 個月的方案。
但是,若你不確定是否一次需要購買到 36 個月的時間,那麼可以選擇 12 個月的期限,那麼最便宜的價格一年就僅需 $59.4 美元(約台幣 1752 元)。
Bluehost 的每個方案當中都有贈送免費 1 年網域名稱的優惠,因此在 Bluehost 申請網域以及購買主機,最短可以購買 1 年 1779 台幣就可以建議一個線上 WordPress 網站,這個價格即便對於學生來說,都是輕易可以負擔的。
設定主機網域
接下來我將會以總金額最低的 Basic 購買 12 個月方案做範例介紹。
下一個畫面會請你設定要綁定主機的網域名稱。由於「Basic 方案」中有提供免費網域名稱,因此你可以在「Create a new domain」欄位中,註冊一個免費的新網域。
但是,如果你不想要/不需要這個免費的網域名稱,你想要使用自己在其他網域註冊商所購買的網域名稱來設定在主機當中,那麼就請填寫你自己的網域名稱到「Use a domain you own」欄位當中。填寫完畢後點選下方的「Next」按鈕,即可進入下一步的最終結帳頁面:
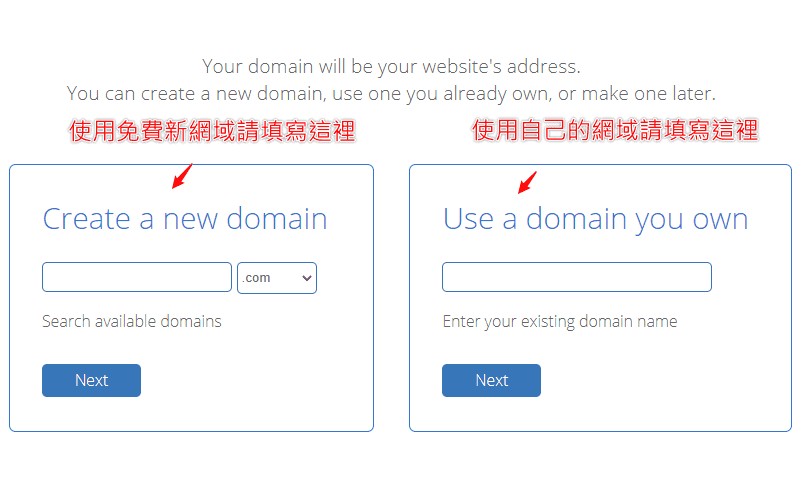
註冊帳號資訊
到了最後一個頁面了。首先最上方你會看到一個 Google 登入的按鈕,上方說明寫著「Use Google Single Sign-On to make creating your account even easier.」你可以透過點選「Sign in with Google」按鈕,使用你的 Google 帳號綁定進入你的 Bluehost 帳號。
接著下方就是你註冊帳號所需的個人資料,所有的內容請使用英文填寫,其中姓名英文可以參考外交部領事事務局的外文姓名中譯英系統,地址英文可以使用中華郵政全球資訊網的中文地址英譯系統。
從上而下請你依序輸入名子 (First Name)、姓氏 (Last Name)、公司名稱 (Business Name)、國家/地區 (Country)、Street Address (居住地址)、City (居住城市)、Postal Code (居住地郵遞區號)、Phone Number (連絡電話)、Email Address (Email 信箱地址):
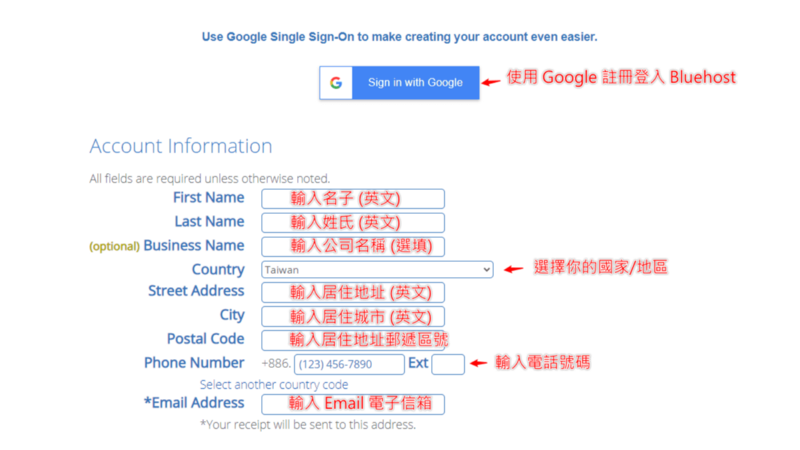
其中 Email Address 是絕對必填的項目,這個 Email 地址就是你未來要登入 Bluehost 的帳號,且當你購買完成後,Bluehost 會自動寄送你的密碼到這個信箱當中,因此你不會在這個頁面中看到輸入密碼的欄位,所以 Email 地址要再三確認是否正確。
確認最終方案金額
接著下方請確認你的方案與金額。在 Account Plan 的部分請確認所選的方案為「Basic 12 Month Price — $4.95/mo.」,Hosting Price 的部分金額為「$59.40 ($4.95 for 12 months)」。
在預設情況下,「Codeguard Basic」與「SiteLock Security — Essential」選項會被勾選,因此這邊要注意別忘記將這兩個欄位的選項取消勾選,以免增加不必要的服務以及費用。
最後請確認「Total」欄位的數值是否為「$59.40」,若金額正確的話就沒問題了!
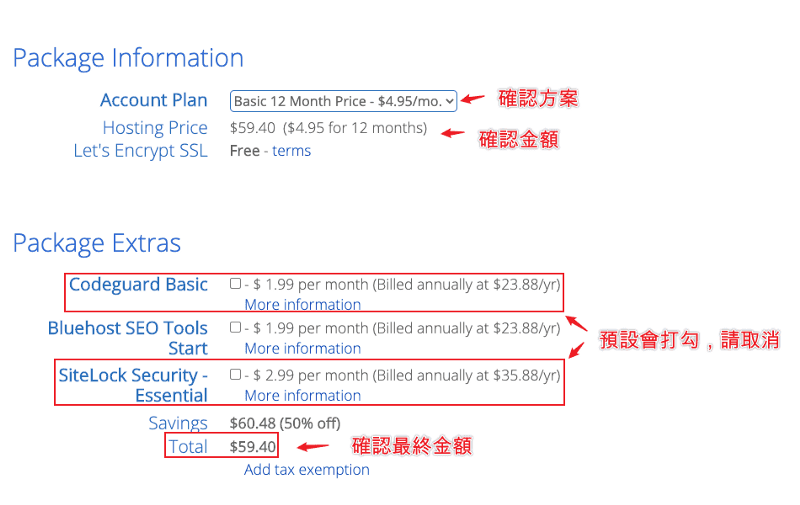
輸入信用卡資訊
最後是選擇你的付款方式。Bluehost 提供 2 種支付方式,分別是「Credit Card」與「PayPal」。在預設的情況下,只會顯示信用卡的輸入選項,你可以根據欄位,在「Credit Card Number」欄位中填入你的信用卡卡號,在「Signature/CVV2 Code」欄位中輸入信用卡的驗證碼,在「Expiration Date」欄位中點選信用卡的到期日:

在預設情況下,只會出現信用卡的付款方式,此時只要點選「More payment options」的連結,就會出現「Pay With PayPal」的選項。
完成後將最下方的「I have read and agree to Bluehost’s Auto Renewal Terms, Terms of Service and Cancellation Policy and acknowledge receipt of the Privacy Notice.」選項打勾,最後點選「submit」按鈕,就可以完成 Bluehost 主機的購買了。
Bluehost WordPress 安裝教學
前往產品頁面
購買完成後,你就會收到購買成功的通知,同時 Bluehost 也會送登入的密碼給你。接著你就可以在 Bluehost 登入頁面中,使用你的 Email 信箱與密碼登入。
登入到 Bluehost 後台後,有時可能會是空白的,這時可以點選右上角的圖示,在下拉選單中點選「Products」連結,先前往產品頁面:
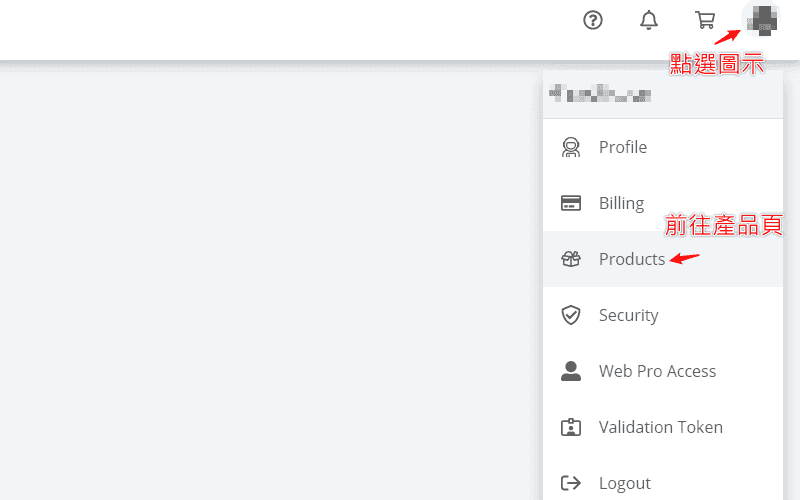
前往網站管理頁面
到了產品頁面後,此時你會看到左側出現許多功能列表。這時點選「My Sites」功能列表連結,就可以前往至網站管理的頁面當中:

建立新 WordPress 網站
到了網站管理頁面後,在這裡會能夠查看與管理所有你所建立的 WordPress 網站。在一開始的時候都是空白的。此時在畫面中點選「Add Site」按鈕,即可開始新增一個新的 WordPress 網站:
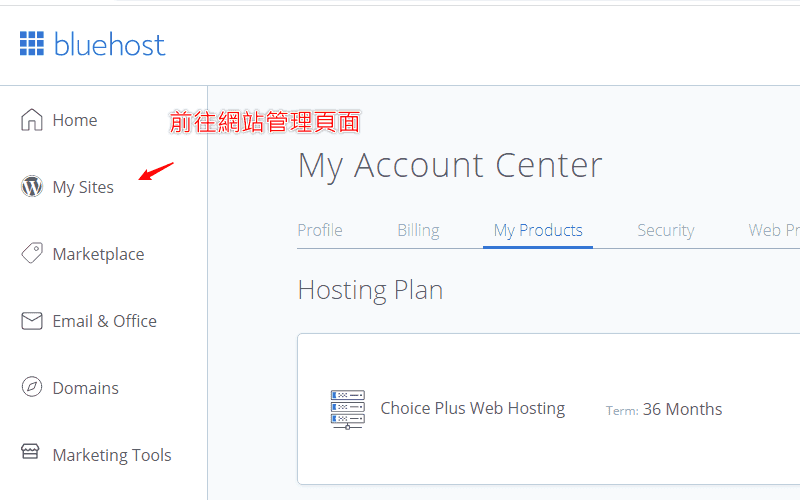
選擇 WordPress 安裝方式
下一個頁面會提供你兩個 WordPress 的安裝方法。一個是基本的 WordPress 安裝,選擇這個方式所安裝的 WordPress 就會跟預設的安裝一樣,適合你本身知道該如何操作的使用者。另一個是由 Bluehost 自己專門提供的 Builder 方式,其中會幫助你安裝一些 Bluehost 所開發的主題與外掛功能,對於非常新手的使用者來說,或許能夠有一些幫助。
如果你習慣或想要安裝原始的 WordPress 網站,請選擇左邊的「Use WordPress」按鈕新增網站;如果你想要嘗試 Bluehost 所開發的 Bluehost Builder,那麼請選擇右邊的「Use Bluehost Builder」。我個人會比較推薦你選擇安裝左邊原始的 WordPress 網站:
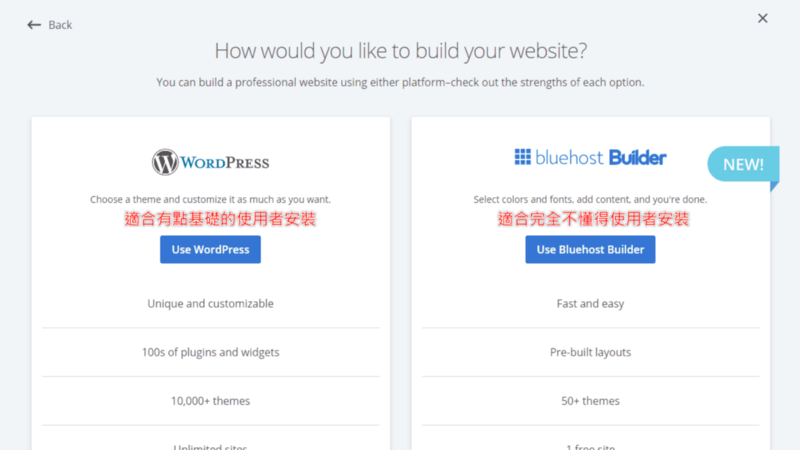
設定 WordPress 網站與登入帳號密碼
下一步就是設定 WordPress 的網站標題、網站說明,這兩個地方之後在後台還是可以任意更改的,因此不用擔心這裡打錯,也可以先暫時用替代名稱填入即可。
接著點選下方的「Advanced」按鈕,點選後就會展開 Email Address、WordPress Admin Username 與 WordPress Admin Password 的欄位,在這三個欄位中依序輸入你未來要登入的 Email 地址、使用者名稱與使用者密碼,這是未來系統管理員的登入權限設定:
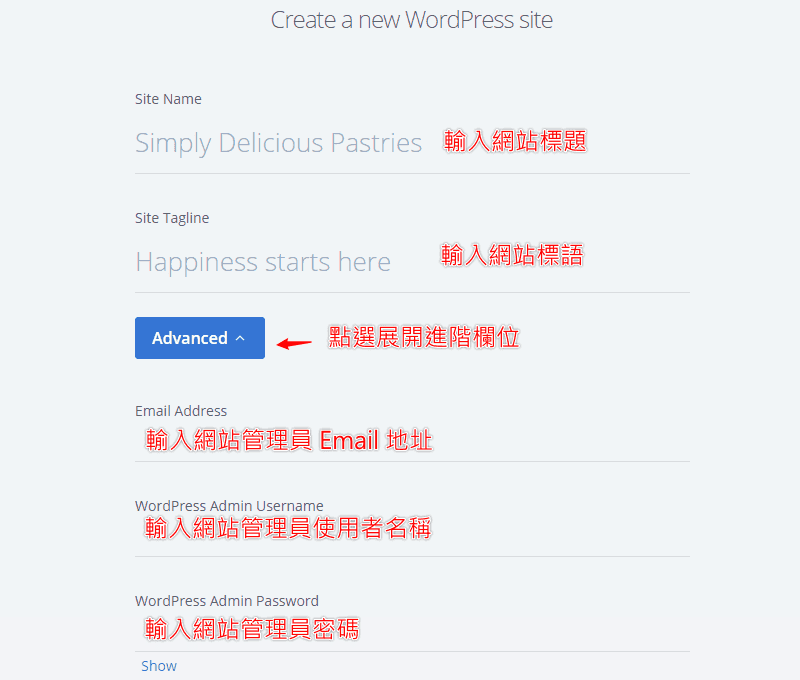
完成後點選右下角的「Next」即可前往下一步。
選擇建立的網域名稱
最後要選擇你要使用哪個網域名稱來建立 WordPress 網站。在你的下拉選單當中挑選你要綁定的網域名稱。由於我們是使用「CHOICE PLUS」方案,因此你可以添加許多附加網域,在當中建立多個網域、多個網站。
除此之外,Bluehost 也能提供你臨時的網域名稱,讓你用來建立一個臨時的網站。這樣的好處在於,你能夠先使用它的臨時網域建立網站,在編輯完成之後,再從後台去更改網域名稱,將其變更成為你的正式網域。如此一來,就不會遇到網站需要先關閉,或是有一段時間使用者所看到的網站是不完全的狀態。
選擇好網域之後,後方的「Directory」欄位基本上是留空不用填,除非你希望你所建立的網站是使用「子目錄」顯示,如果你聽不懂,那基本上就代表你不需要動到該欄位。
下方預設會提供並幫你勾選三個外掛,分別是:WP Forms、Opt-in Monster 與 Monster Insight。它們的功能分別是:表單外掛、訂閱外掛,以及流量統計外掛。你可以依據你的喜好,選擇是否在安裝 WordPress 時就預先裝好這些外掛。

完成後點選右下角的「Next」按鈕,即可開始建立網站。
登入網站後台
網站建立完成後,就會跳轉至建立成功畫面。當中會顯示你的網站管理者登入名稱、登入密碼、網站網址與登入的後台網址。此時這裡會顯示 Bluehost 提供給你的專屬臨時網址,請不用擔心,這是為了避免使用者直接看到赤裸裸的空白網站,因此即便你剛剛所選擇的是正確的網址 (例如:techmoon.xyz),Bluehost 都會自動先幫你先使用臨時網址建立,這個後續再從後台進行修改即可。
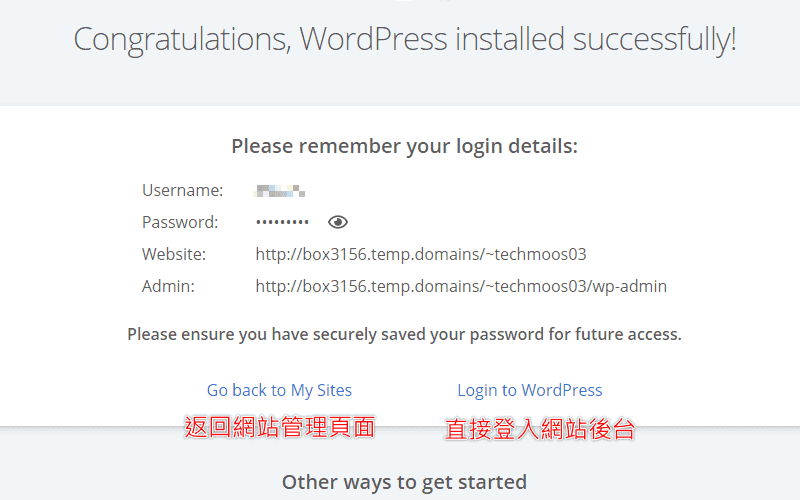
下方你可以直接點選「Login to WordPress」連結,直接登入 WordPress 網站後台,也可以點選「Go back to My Sites」返回網站管理頁面。
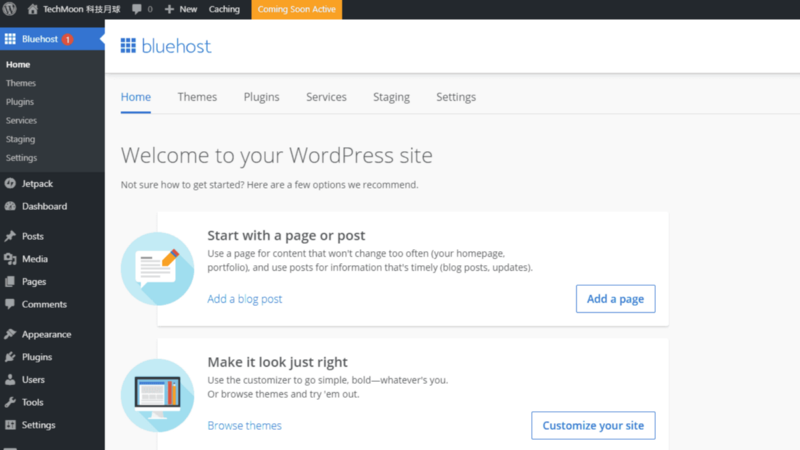
現在,你就可以盡情開始打造你的網站!
後續你可以參考使用 Cloudflare 作為你的網站 DNS 代管,並且後續再透過 Cloudflare 將網址指向至 Bluehost 主機的 IP 位置。
如果你在建立 WordPress 網站或是有任何相關的問題,除了能夠在下方留言或是透過 Email、Facebook 聯繫我之外,也可以加入 TechMoon 社團,我都會盡力的幫助你解決問題。
如果你還想了解更多適合建立 WordPress 虛擬主機,可以參考:Kinsta、Bluehost WordPress 教學、A2 Hosting、Bluehost、Hostinger、HostGator、DreamHost、SugarHosts、SiteGround、WPWebHost、GreenGeeks、HostPapa、WPX Hosting、SiteGround、iPage Hosting、WPWebHost、FastComet、WP Hosting Australia…等等其他優秀的 WordPress 虛擬主機供應商。
更多完整 Bluehost WordPress 教學可以參考:Bluehost WordPress 教學 — 詳細圖文教你如何從購買主機到安裝 WordPress 網站 Bluehost 中文教學
喜欢我的作品吗?别忘了给予支持与赞赏,让我知道在创作的路上有你陪伴,一起延续这份热忱!



- 来自作者