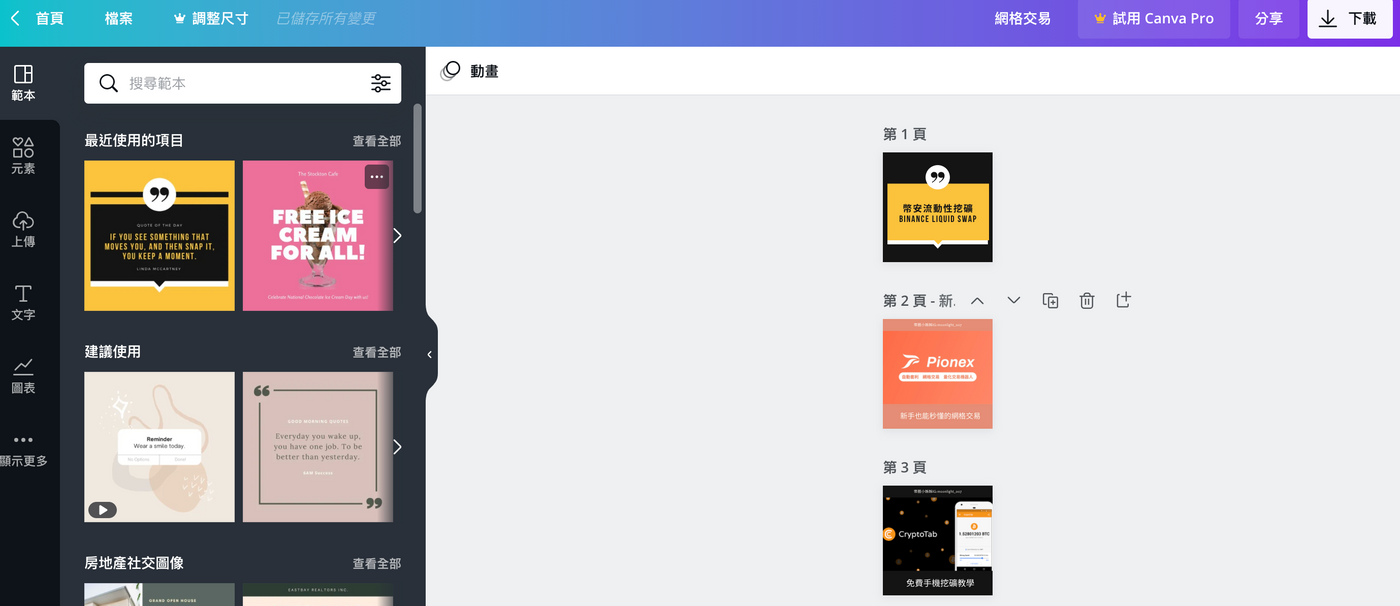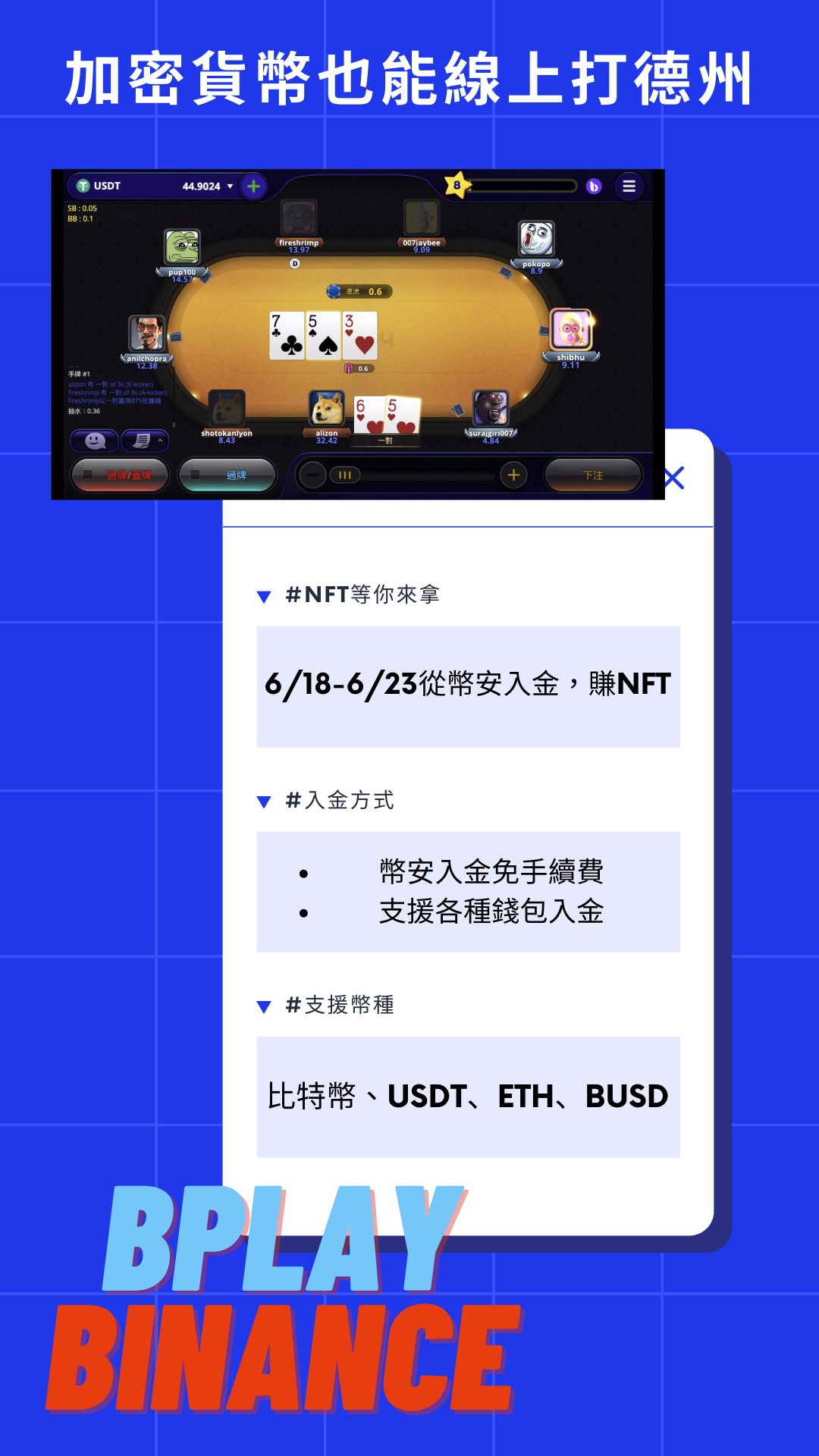Canva教學|3分鐘完成精美圖片設計-社群人必備
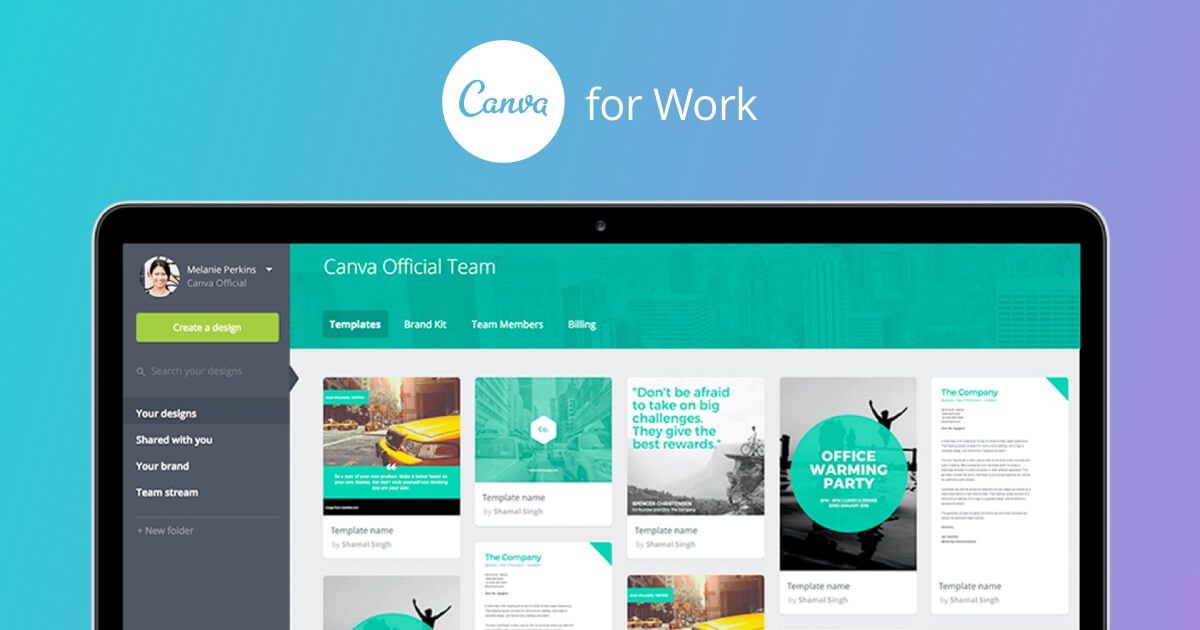
Canva是什麼?
Canva是一個簡單又能快速做出好看設計的美編工具,其創辦人Melanie Perkins起初創辦的理念就是希望把所有設計框架濃縮並且讓沒有設計基礎的人也能快速上手,做出好看的圖片。
誰需要用到Canva?
雖然我是設計系出身的,大學就主修Photoshop、illustrtor等等美編工具,但不是每個人都能輕鬆入門這些美編軟體。
但是現在其實就是一個視覺的時代,就連Instagram上的內容媒體都以圖片為主,可見好看的圖片多重要!
無論你是社群小編、自媒體經營者、員工、創業家、求職者……等等,基本上我覺得大家都能用得到Canva。
Canva可運用的地方?
Canva可以做IG Post、FB的封面、IG限動、名片、PPT……等等,Canva版型超級無敵多,你想得到的應該都有!
<script async data-uid="7d01480fd4" src="https://awesome-knitter-6814.ck.page/7d01480fd4/index.js"></script>Canva模板類型
- Instagram貼文
- Instagram限時動態
- 簡報PPT
- 履歷
- 海報
- 標誌
- 名片
- 電子報
- Facebook封面
- FaceBook貼文
- YouTube影片縮圖
Canva下載
Canva操作
Canva手機也可以操作,但我覺得手機版很難用,手機版就是救急用的,基本上我都用電腦做好後再airdrop到手機裡發文。
以下示範電腦版
首先要先註冊登入,如果已經有google帳號,那建議就直接使用google帳號登入即可。
登入帳號的好處是,無論你在電腦版操作或是手機版操作,都可以同步使用,也就是說你電腦用好,手機版也看得到!
Canva選樣板
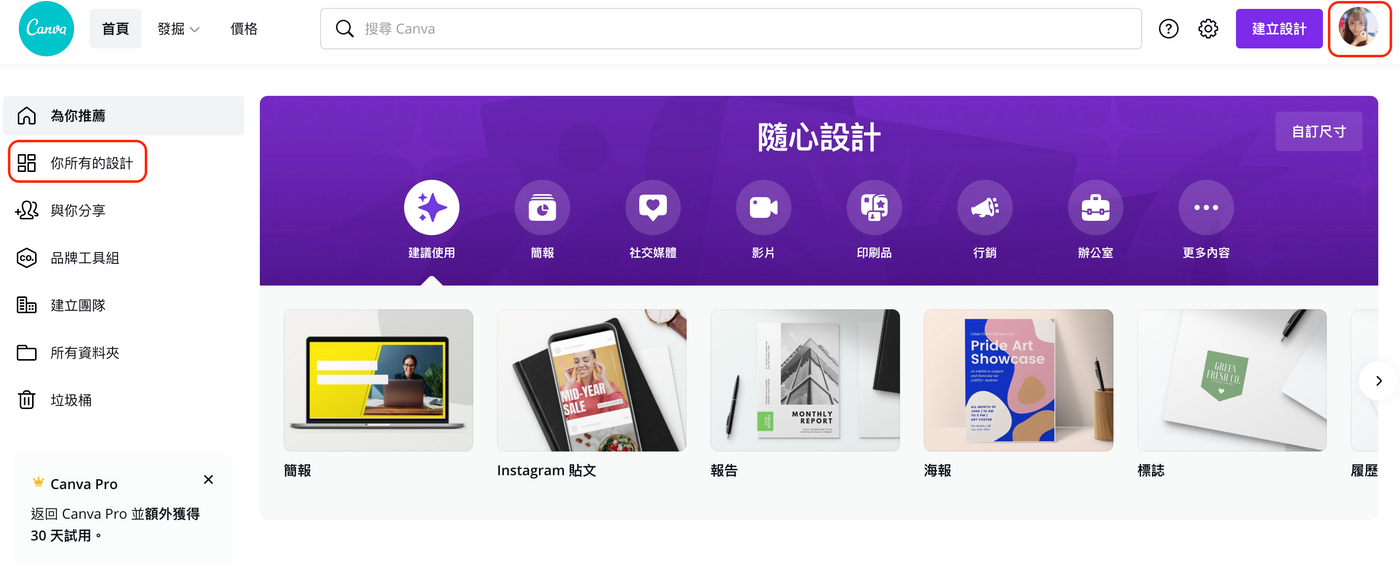
Canva你的所有設計
這裡的話是你編輯過的版型,都會出現在這裡,像我有時候會選同一個格式(例如正方形),然後做不同內容跟樣式
我就不會另開,我會在裡面新增分頁,選擇樣式
下載
這邊跟大家特別講一下,電腦版真的比較好用!點選下載,可以選擇檔案類型,我通常選PNG,你也可以存成PDF
做簡報或是多張圖片的時候,存成PDF發送給別人就很方便!
頁面也可以選擇你要儲存哪一頁設計,像我部落格文章精選圖片用這個製作,但我都是開新圖層,所以我可能就只需要存到該頁面的圖片,不用全部儲存。
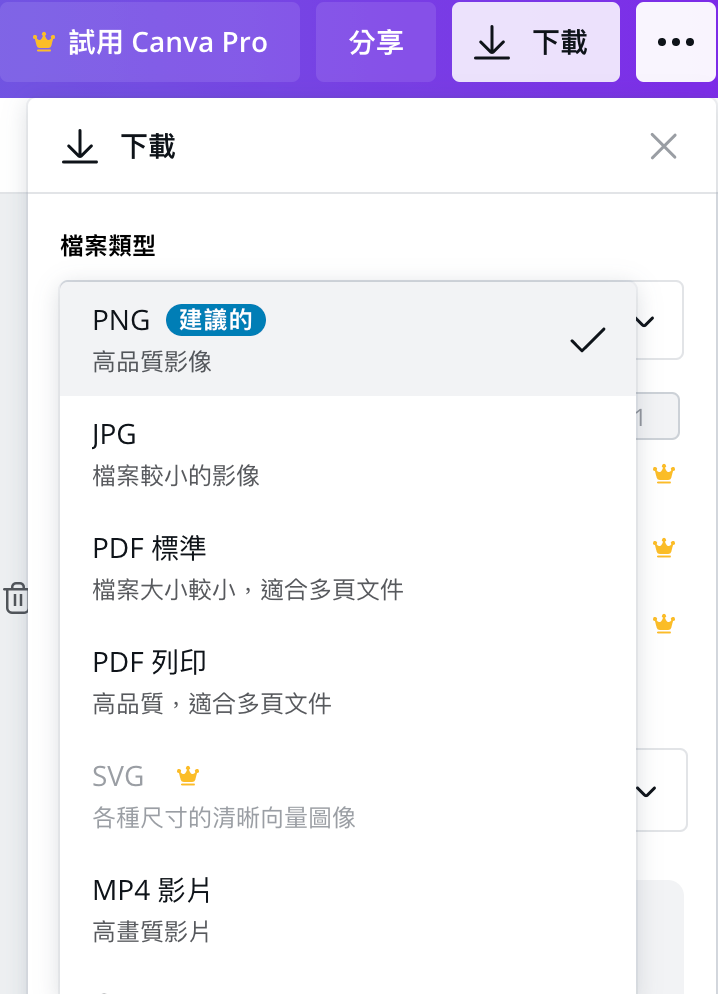
選擇你要存的檔案類型 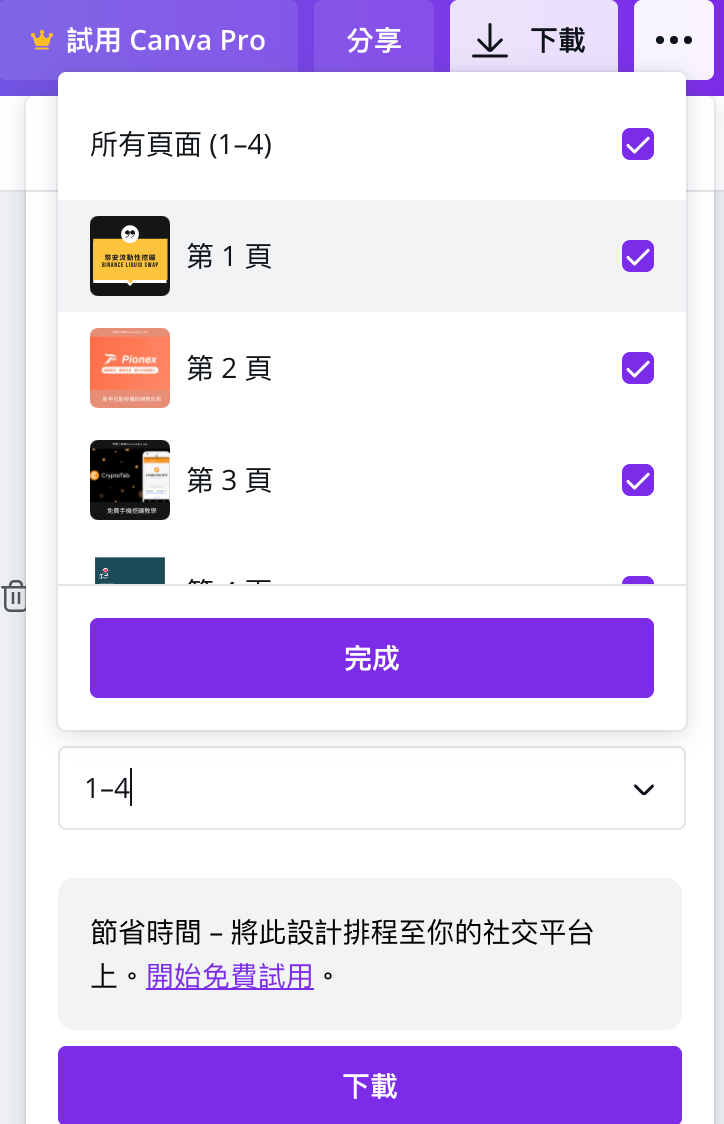
可以選擇你要儲存的頁面,不一定要全選
Canva協作功能(與你共享)
這個功能還滿不錯的,跟Google線上協作很像,就像是Google Sheet、Doc,你可以分享給你工作夥伴一起編輯的概念。好處就是檔案不需要傳來傳去,已經不知道做到version幾,可避免電腦存很多檔案。
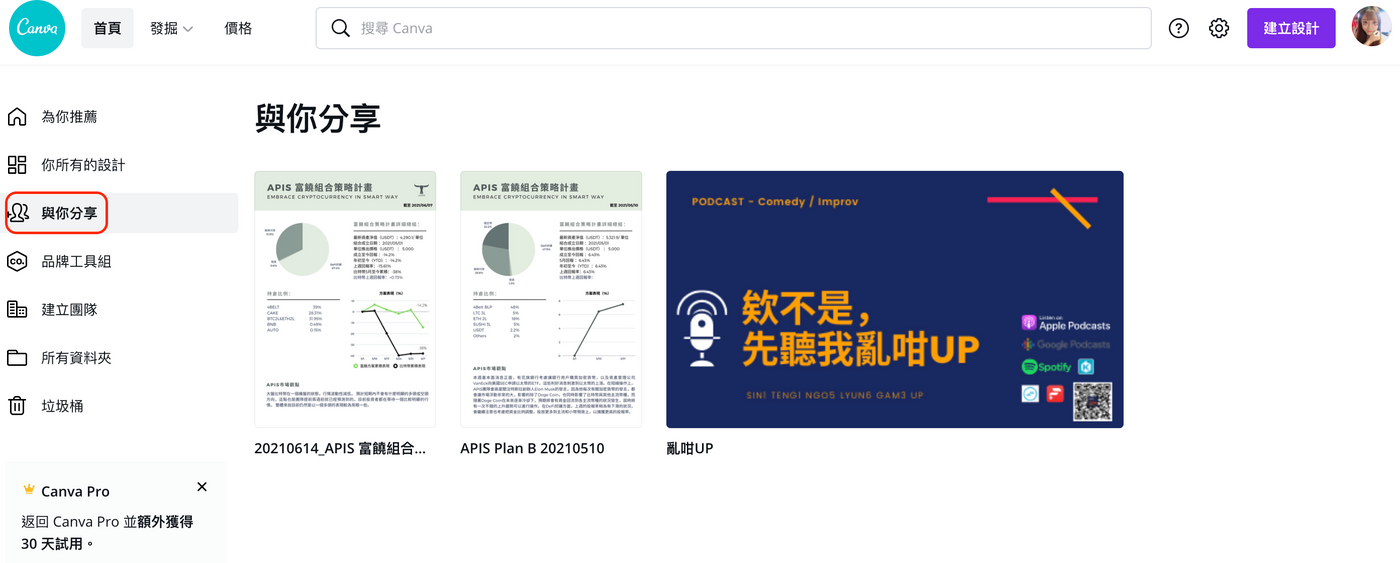
Canva製作
功能真的滿多的,這邊就不做太多介紹,但可以跟大家分享一下我自己做圖的主要流程是什麼。
因為版型都是固定的,如果要有一些自己的特色、不想與別人撞圖,你就必須稍微做修改,無論是放上自己找的圖片或者是在背景色系、圖片色系、文字色系上做更動,都是可以讓你的圖片比較不會跟別人撞的小tips。
重點功能介紹
元素、上傳媒體
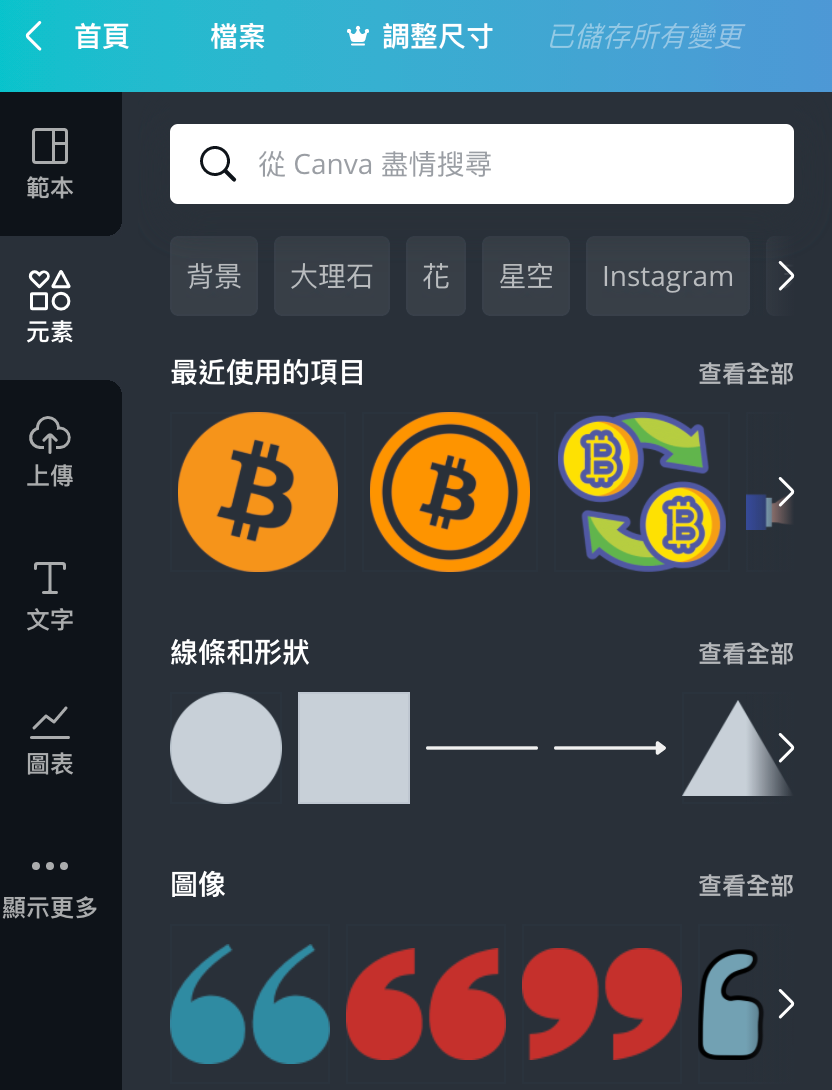
可搜尋你要的元素,但只能打英文搜尋 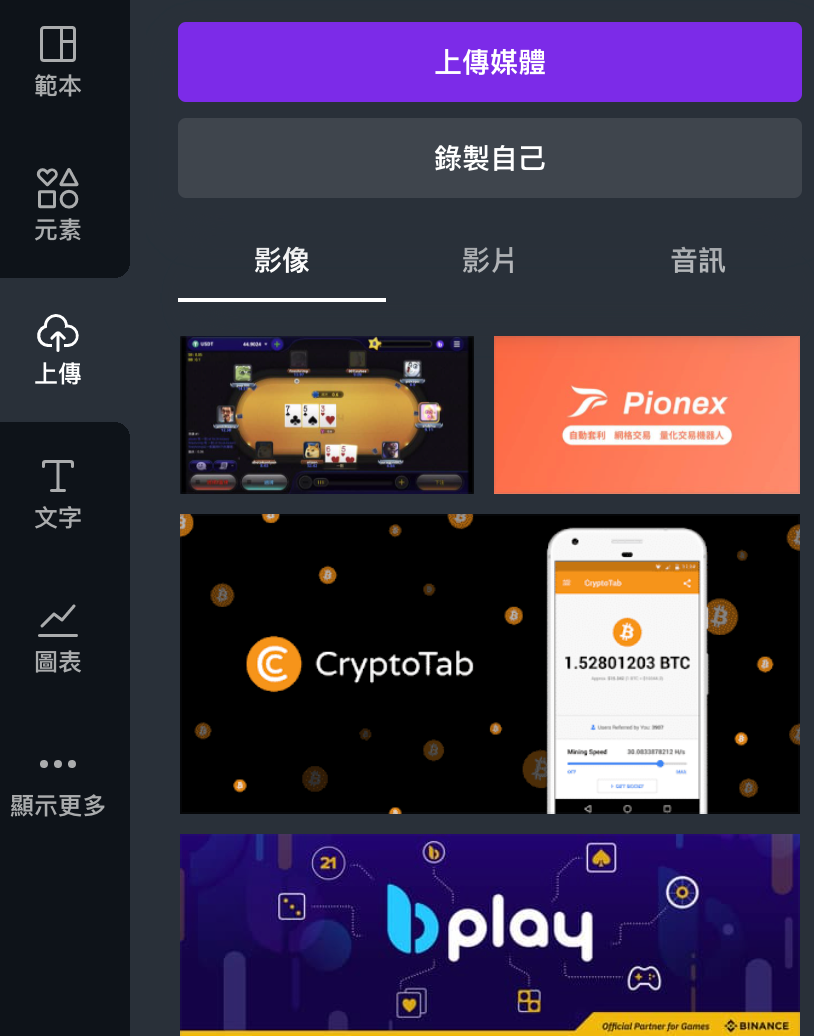
可上傳自己要用的圖片
文字、圖表
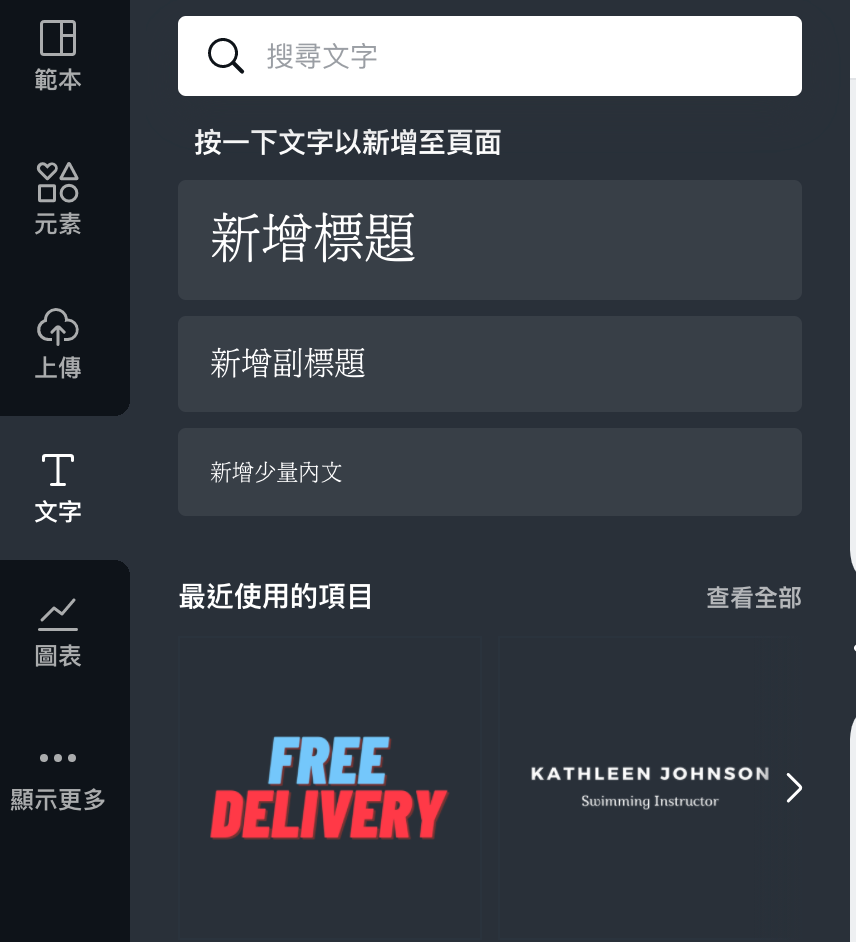
文字可以新增一般內容,下面也有特殊字可選擇 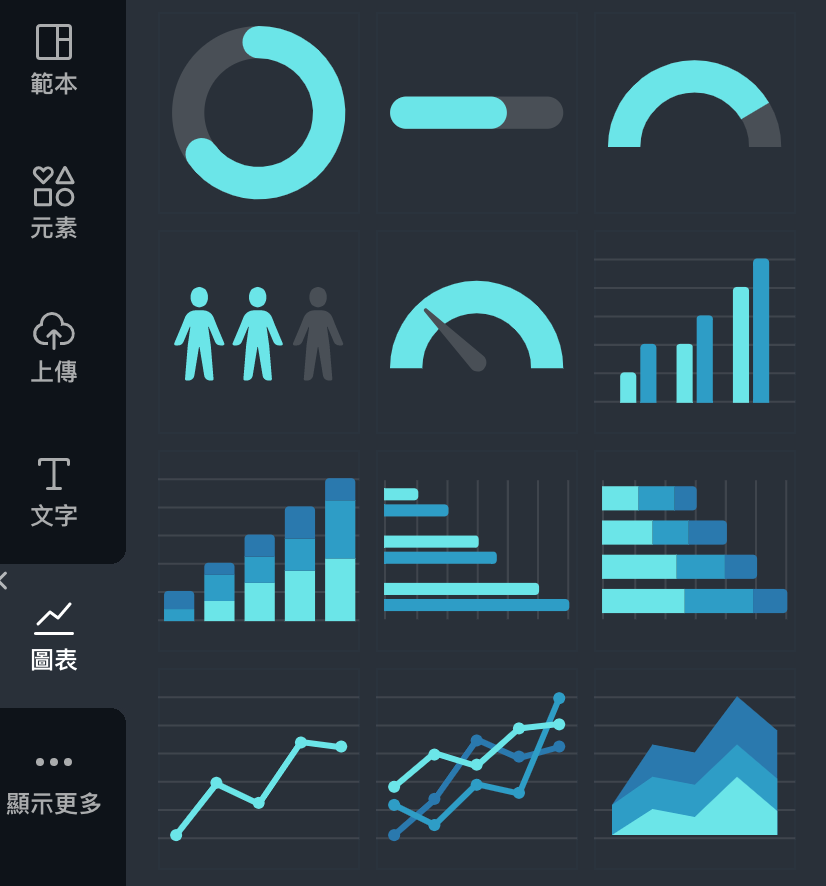
圖表就不用說了吧!這超好用的!做報表的神器
分享一些我的完成圖
Canva免費VS.付費差別
其實免費版真的也是滿好用,但有一些範本版型、字體、甚至是自訂尺寸的話,就得要開通Pro。
Canva Pro優點
- 有超過7500萬的付費版照片、影片和素材、3000多種付費字體、42萬種範本
- 自動調整尺寸、移除背景&動畫
- 可使用品牌工具組、內容規劃表、額外資料夾、100GB儲存空間
- 可隨時取消訂閱
Canva教育版
免費資源分享
圖片下載
Icon下載
Icon有時候也會需要用到,例如做名片的時候,或是做簡報等等
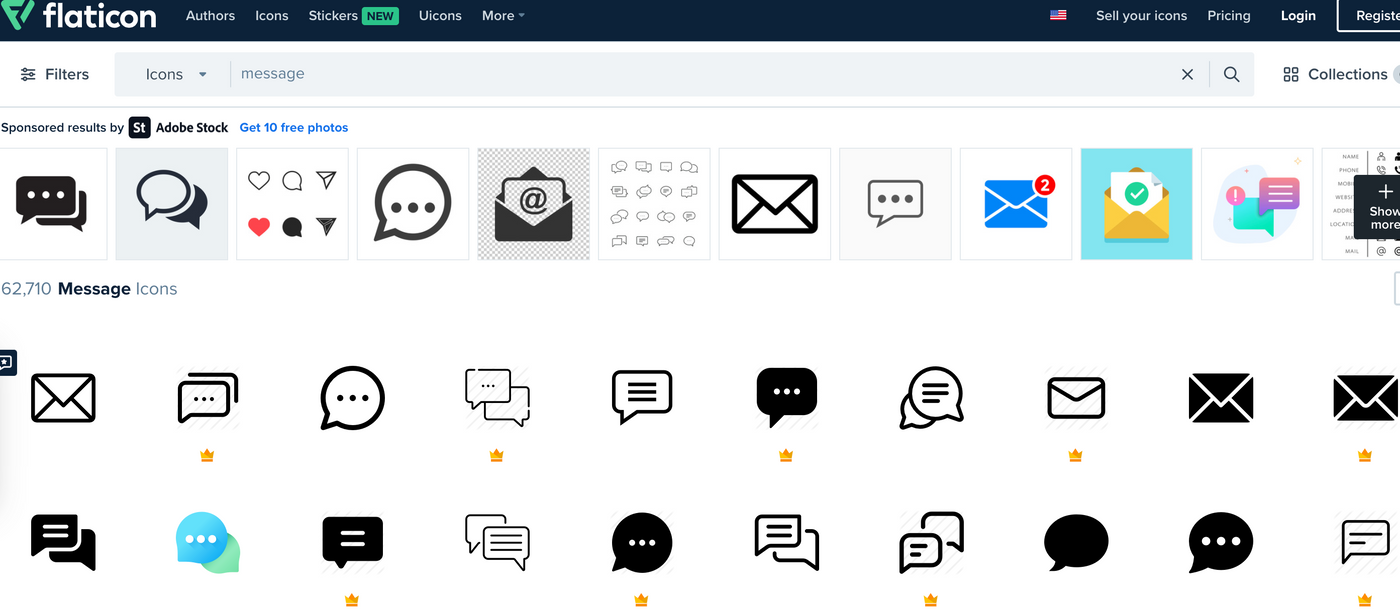
<script async data-uid="7d01480fd4" src="https://awesome-knitter-6814.ck.page/7d01480fd4/index.js"></script>
原文連結安格與她的世界