Excel版面列印_隨心所欲調整輸出頁
起初在煩惱版面過大的問題,無法濃縮成一份打印出來,還好有好心的同事教了我這招;無論版面過大或是過小,都能利用這項功能來調整,快速又有效。

用上周三的文章來練習「01/13_學習_Excel女生的庫存管理_化妝/保養品」,此文的文末處有Excel活頁簿下載,用這份來當範例練習。
△△△
想將「分頁/紀錄」列印出來,但版面過寬,無法將資料濃縮成一份印出。
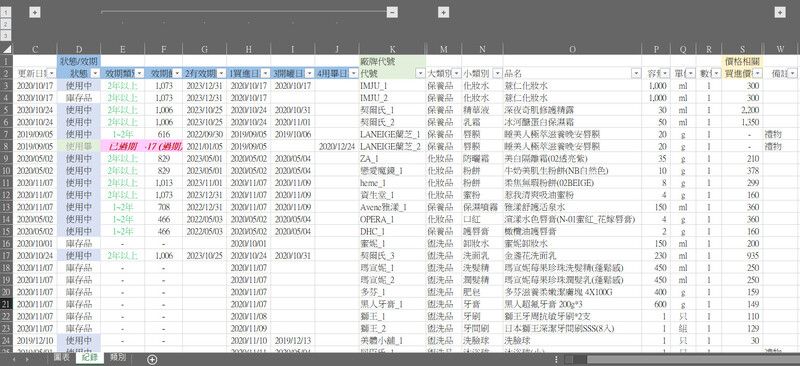
到列印預覽的地方看,因為版面過大,excel自動拆成5頁。
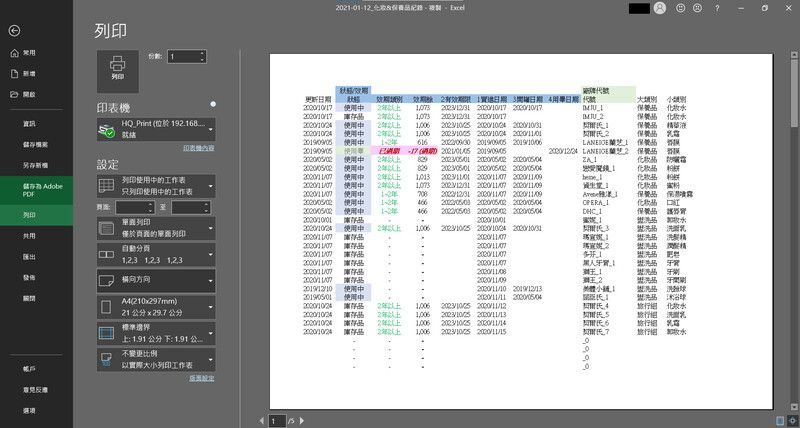
我們主要印出的內容被分散到第1頁、第5頁。
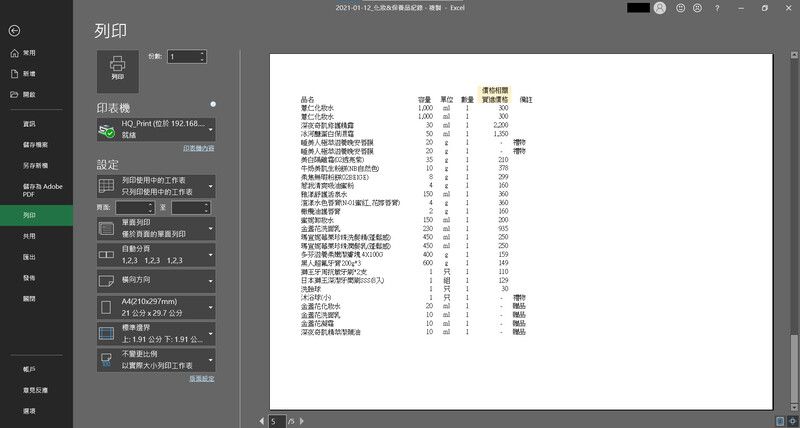
那我們該如何調整呢?
△△△
一、Excel版面列印_檢視/分頁預覽
我們回到原本的分頁中,把excel貼心地幫我們裁切的頁面設定叫出來。
- 上排功能列:「檢視」 >> 「分頁預覽」
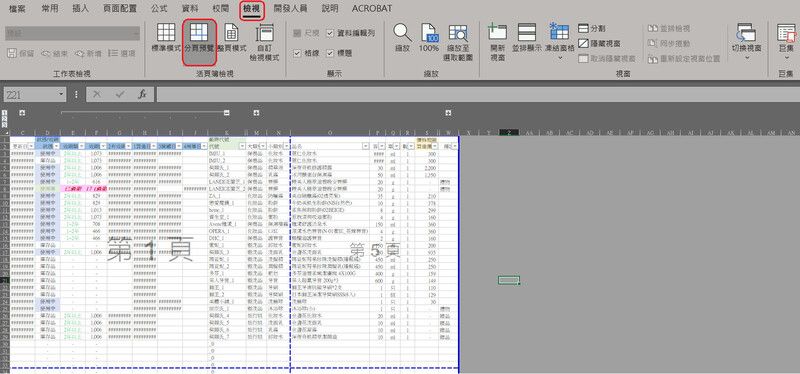
- 縱向_移動「虛線」至「實線」:將N欄與O欄中間的虛線,用滑鼠游標調整,移動到W欄與X欄中間的實線處,將虛線重疊至實線上。
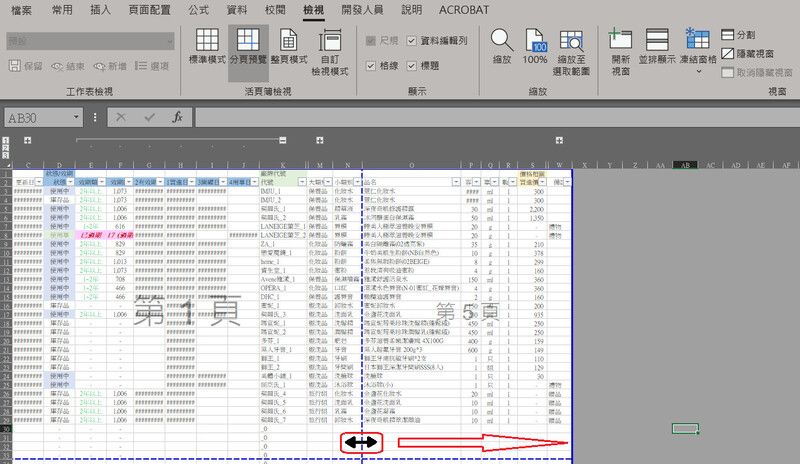
縱向_移動完成後,長這樣;要讓底部的浮水印呈現「第一頁」。
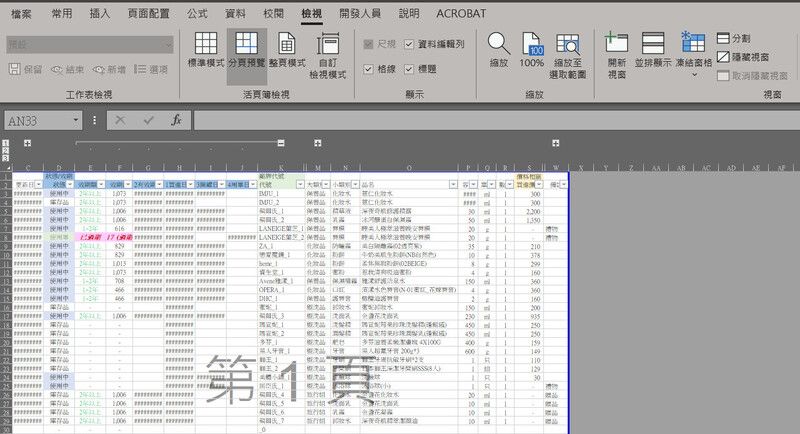
- 橫向_移動「實線」至「資料的底部」:將101列與102列中間的實線,用滑鼠游標調整,移動到我們要印出的資料底部的位置。
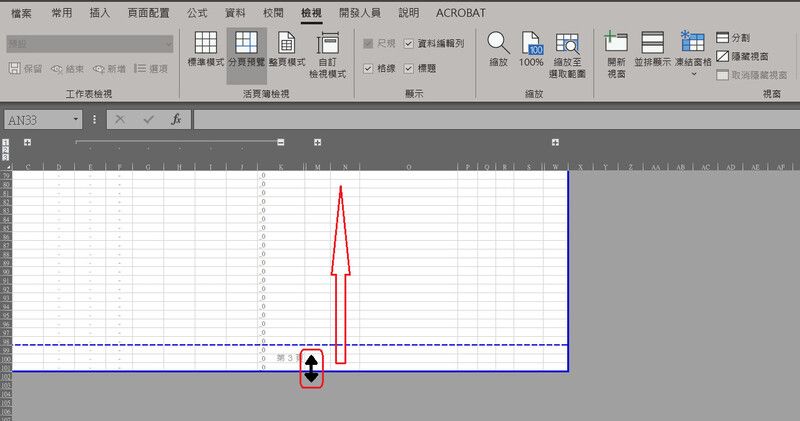
橫向_移動完成後,長這樣;要讓底部的浮水印呈現「第一頁」。
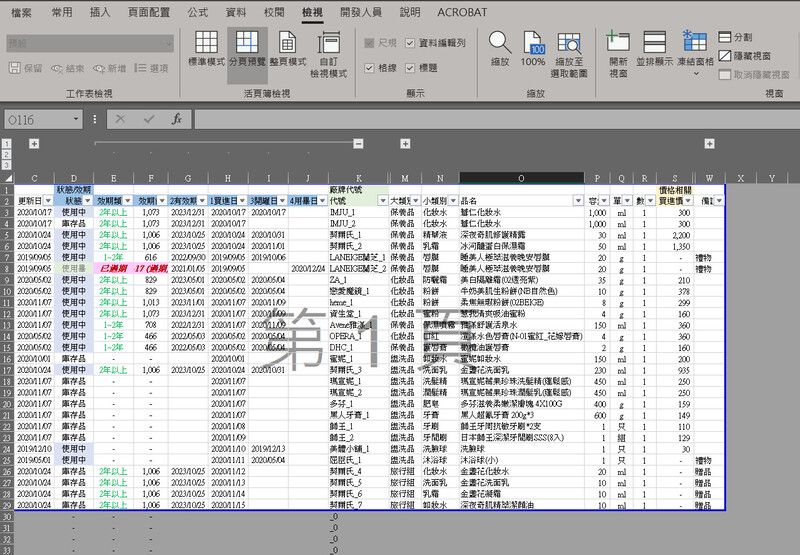
二、Excel版面列印_調整比例大小
來到列印位置,點選上排功能列的「檔案」>>「列印」。
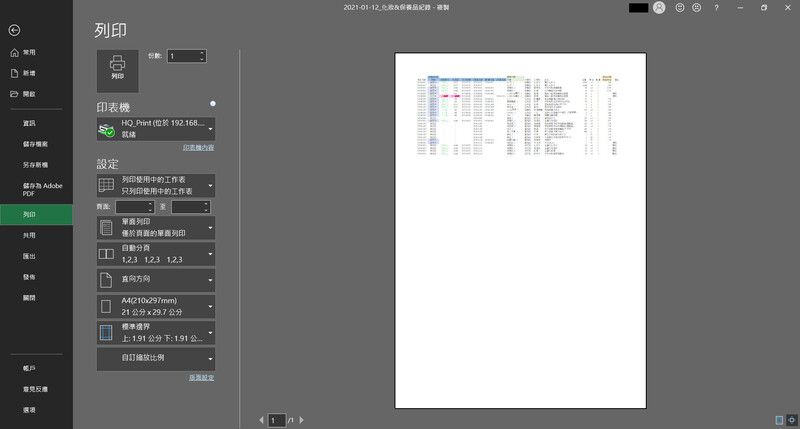
- 列印方向:「直向方向」改成「橫向方向」

- 列印:「版面設定」 >> 「頁面」 >> 「70」 >> 「確定」
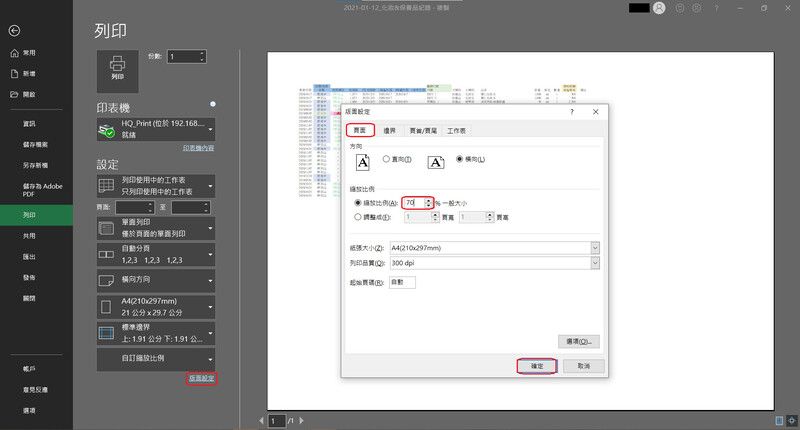
調整完,就濃縮成一份囉。
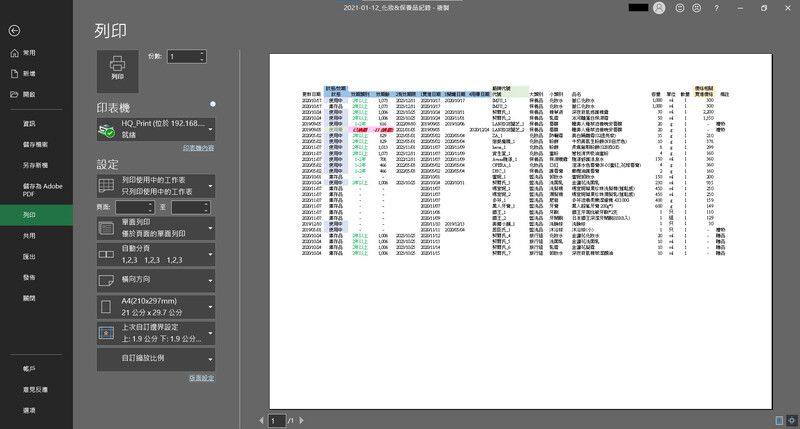
三、Excel版面列印_增加頁尾的資料
如果想增加頁首、頁尾的資料,也能在這裡增加喔。
- 列印:「版面設定」 >> 「頁首/頁尾」 >> 「自訂頁尾」
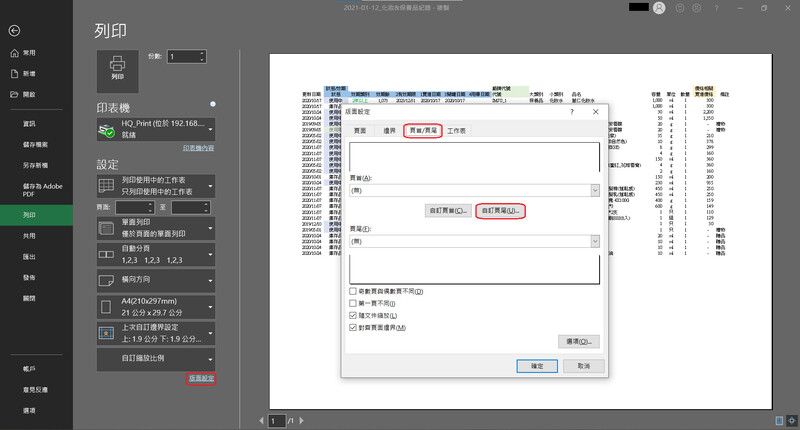
- 頁尾:分別按照以下 1# ~ 3# 輸入 >> 「確定」
1# 左:輸入 "輸出日期:" >> 插入「插入日期」選項 = "輸出日期:2021/1/22"
2# 中:輸入 "Page" >> 插入「插入頁碼」選項 >> 輸入 " / " >> 插入「插入頁數」
= "Page 1 / 2"
3# 右:輸入"女生的庫存管理_化妝/保養品"
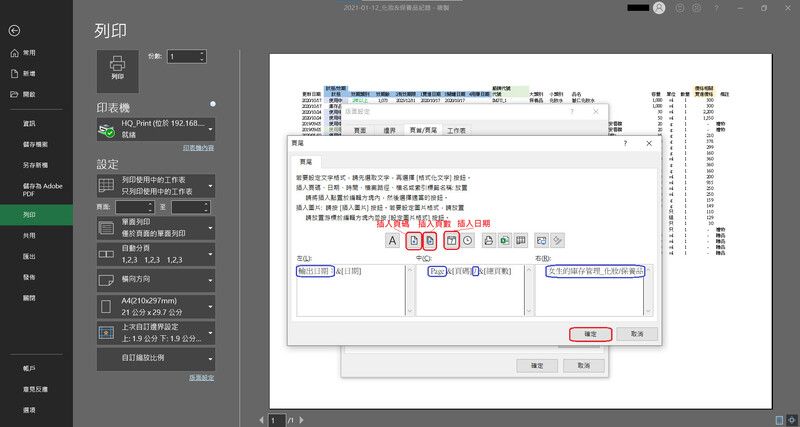
會出現預覽小畫面,確認沒問題後,按「確定」。
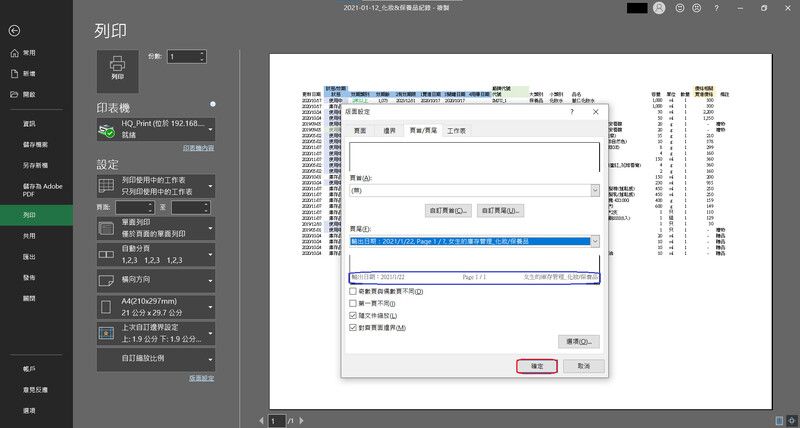
接著,會回到原本的預覽頁,就能看到剛才敲入的「頁尾」資訊。
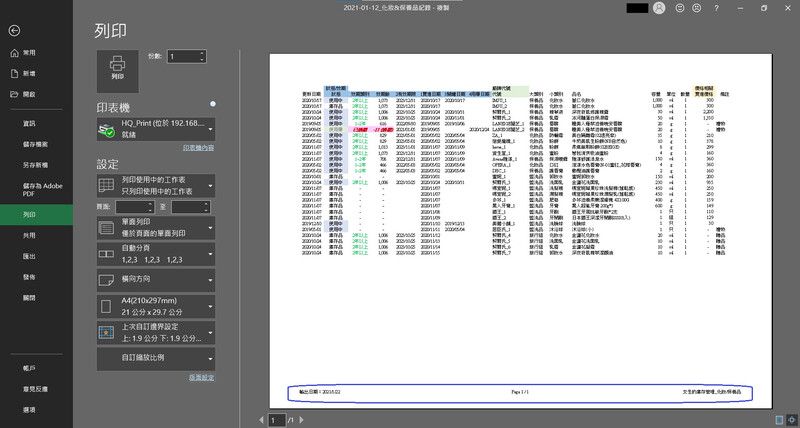
四、Excel版面列印_列印標題(重複出現)
現在資料有2頁,抬頭項目列印到第2頁時,不會重複出現。我們可以設定讓他固定出現在上面,不管幾頁都能夠列印的出來;有點像是「分割/凍結窗格」的功能,只是把它運用在列印上。

來到列印位置,點選上排功能列的「檔案」>>「列印」來看,第1頁正常。
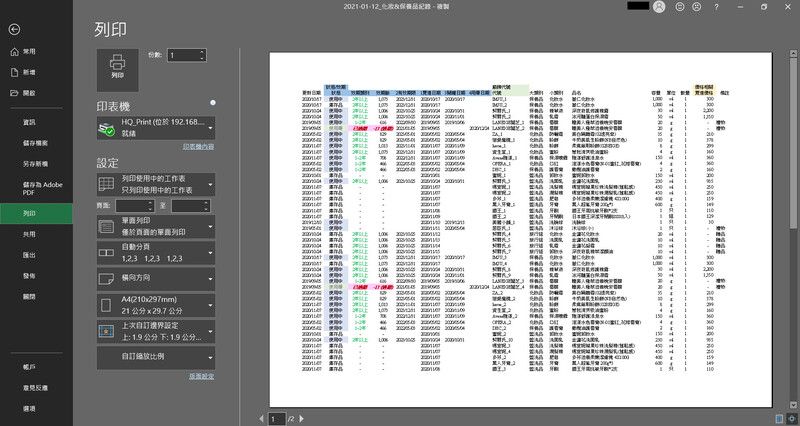
但是,到了第2頁來看時,會發現抬頭項目不見了。
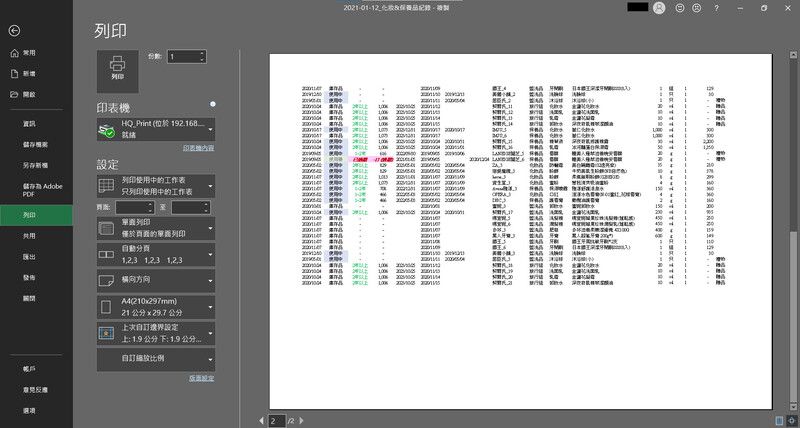
- 列印標題:上排功能列「版面配置」 >> 「列印標題」 >> 選取「標題列」範圍 >> 把數列1、2選取反白(要重複出現的抬頭) >> 「確定」
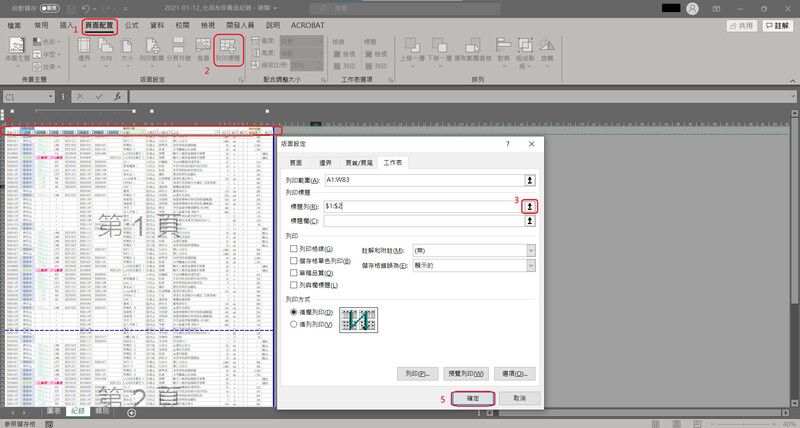
我們再回到列印位置,點選上排功能列的「檔案」>>「列印」來確認。
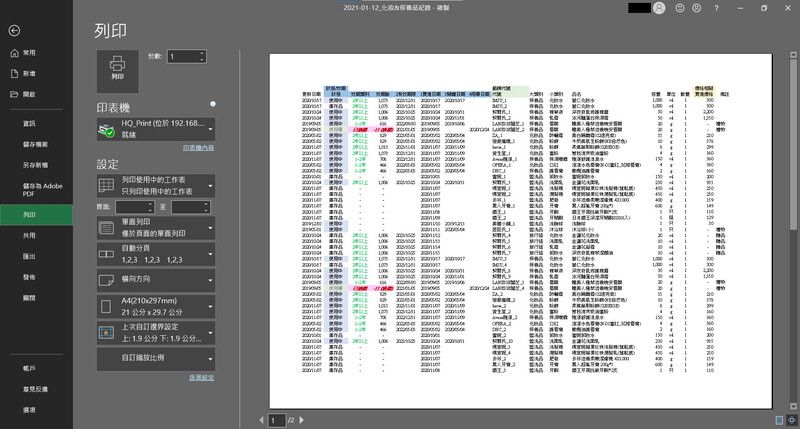
看到第2頁,是不是出現最上排的抬頭了呢?
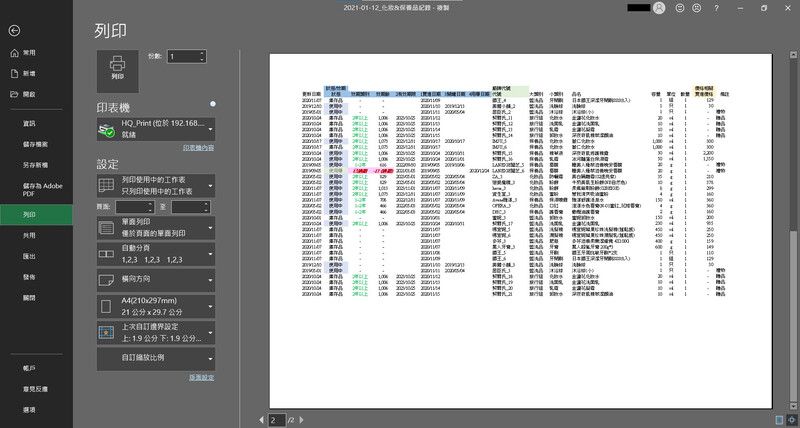
喜歡這篇文章嗎?
可以拍手或是留言讓我知道喔 :D
