【聖誕畫畫快閃】使用 CSP 繪出一張聖誕卡!附上圖層及素材基本應用!草稿篇

前言
又到聖誕,先預祝各位聖誕節快樂!工作關係剛好完成了這篇教學,恰巧遇上了 @林宇 的 聖誕畫畫快閃 | 畫畫換節慶NFT!(內有免費NFT) ,於是決定也在Matters上發這篇文章,順便參加活動。不過,由於因為本熊沒有特別地在收藏 NFT,所以這次要 LikeCoin 就好了,謝謝主辦!雖然也許在不久的未來,本熊也會為自己組織處理一下NFT的事宜……
說起來,現在繪師除了畫畫之外還需要懂得剪片和寫文案,真的讓職場變得很血汗。在解讀靈魂碎片之前,本熊真的沒想過繼「十位天氣之子」活動後,本熊在三星期內獨自完成到一張正常比例電繪(回顧解碎前本熊的正常比例作品),還把過程剪輯成影片並寫上教學文章。解讀碎片後,連腦袋、眼睛、四肢等的使用方法和可使用範圍都變得不一樣了。大家快點一起來……解碎……或許你會發現自己比想像中更「正常」。
回到正題。面對十二月尾的聖誕節,十二月初絕對是製作聖誕卡的好時機,所以這次本熊也決定從繪製聖誕卡入手,講解CSP的圖層與素材的基本應用方法。完整文章已經登錄在 Clip Studio Tips 和 Youtube,有興趣可以先睹為快,喜歡的可以拍手、打賞。
建立檔案
聖誕卡一般以明信片大小為主。而如果想要方便印刷,那A6會是一個比較合適的大小,所以在繪製時,也可以直接選用A6畫布作繪製。
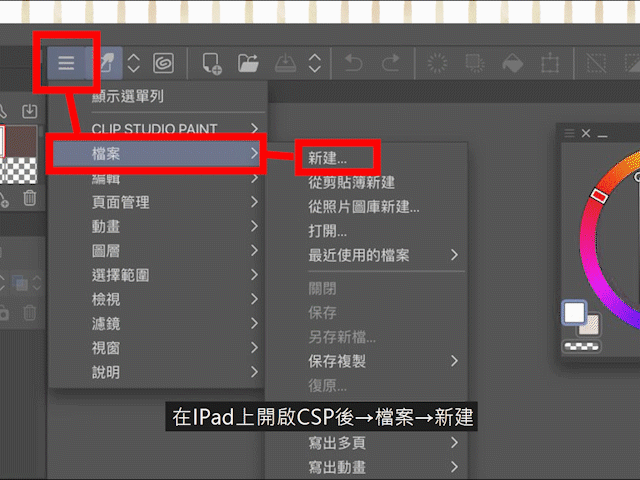
在IPad上開啟CSP後→檔案→新建,然後選擇「A6」,確定方向,最後按OK。如有需要也可以選擇紙張顏色。
當視窗中會出現一張畫布,同時圖層部分分別有一個空的圖層,及一張背景圖時,我們便可以開始作畫了。
這次想要完成的是下面這張聖誕卡,會先從草稿部分開始說明。

Part 1 草稿
|為了檢查骨架,先認識「左右反轉」
我個人認為在CSP中,草稿階段最常用的功能莫過於「左右反轉」及「底稿圖層」了。「左右反轉」可以快速地把整張畫布向左右反轉,十分合適用來檢查骨架。但要留意的是,作畫時用的臨時「左右反轉」,跟整張作品「左右反轉」是不一樣的。
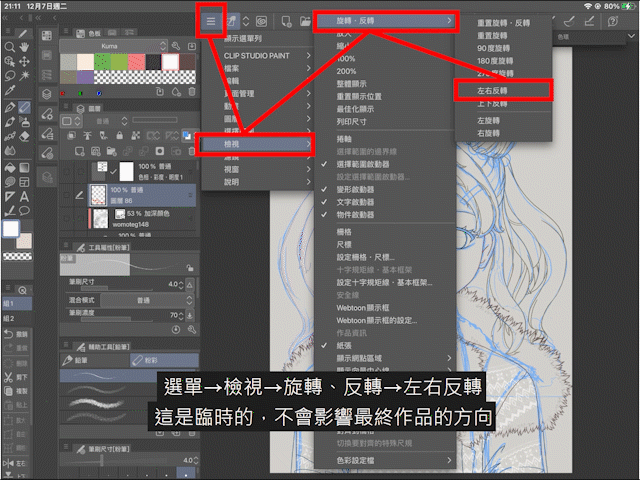
選單→檢視→旋轉、反轉→左右反轉
這是臨時的「左右反轉」功能,不會影響最終作品的方向。
選單→編輯→旋轉、反轉畫布→左右反轉
這是長期的,會影響最終作品的方向。經常使用還會耗掉iPad的臨時記憶體,以及令檔案失真,所以不要按錯。

如果想要快速地使用「左右反轉」,利用快速存取功能就可以了。
到「快速存取」選單→快速存取設定→檢視→旋轉、反轉→左右反轉→追加
|為了方便整理,新增圖層與圖層資料夾
適當地使用圖層,不但可以方便修改,也有助加快作畫。
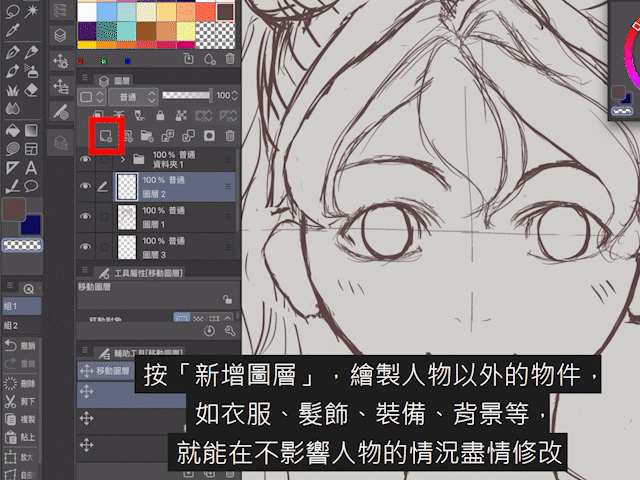
按「新增圖層」。
繪製人物以外的物件,如衣服、髮飾、裝備、背景等,就能在不影響人物的情況盡情修改。同時,在繪製很多圖層後,想要好好整理,可以選取所有相關圖層,並把他們加入資料夾。
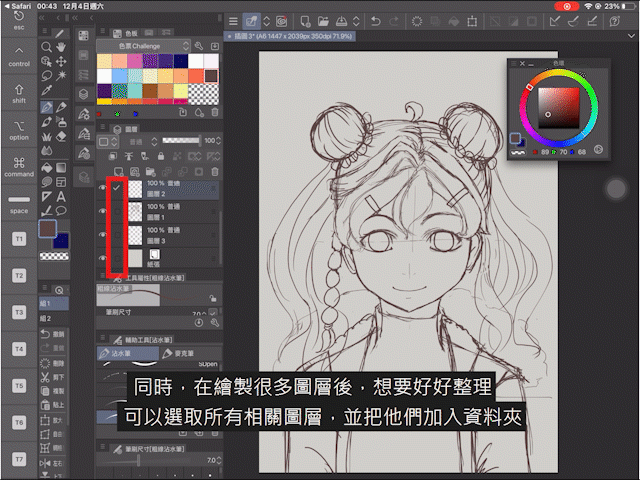
在已選擇的圖層上→iPencil或指尖長按→建立資料夾並插入圖層
所選圖層就會加入到新資料夾中,方便整理。
另一個新增資料夾方法,就是按「新增資料夾」按鈕。
在新資料夾中按新增圖層,圖層將會自動納入在有關資料夾中。
|輸出時,請不要看見草稿!「底稿圖層」介紹
接下來是「底稿圖層」的介紹。
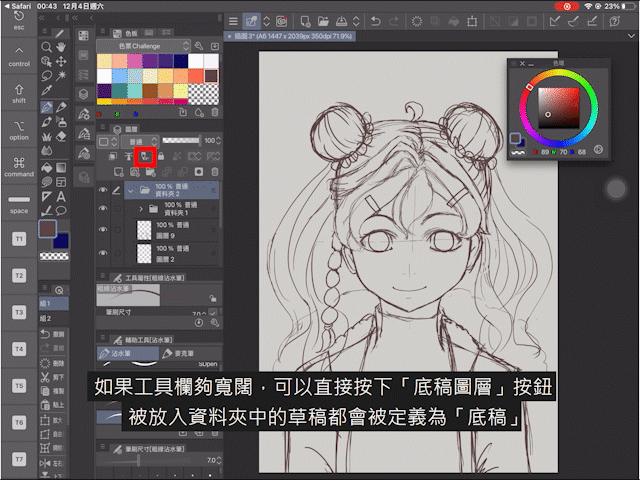
如果工具欄夠寬闊,可以直接按下「底稿圖層」按鈕,被放入資料夾中的草稿都會被定義為「底稿」。選擇底稿後並不會讓草稿的顏色改變,但在輸出檔案時,可以選擇要不要輸出「底稿」。
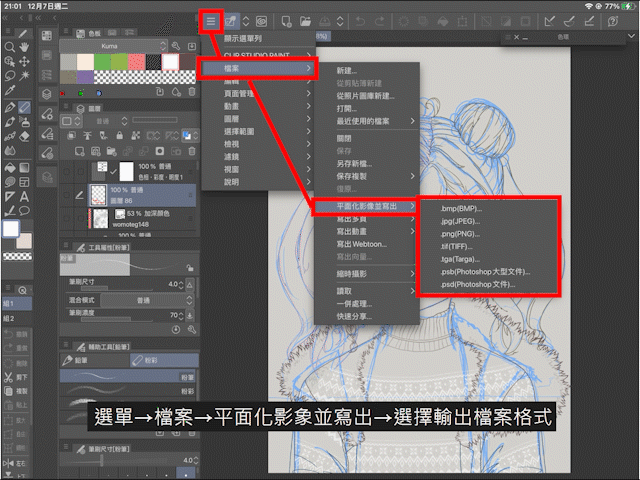
選單→檔案→平面化影象並寫出→選擇輸出檔案格式
選擇要否輸出「底稿」,選好後按OK,就能輸出檔案。

上面的範例中,左邊的圖是輸出的底稿(藍色線),右邊則沒有輸出底稿。
值得一提的是,如果工具欄不夠闊,「底稿圖層」的快捷鍵有可能會被隱藏,這時候可以到「選單→圖層→設定圖層→設定為底稿圖層」。
|轉換整個圖層的顏色和透明度吧!
那麼,要如何把資料夾內的所有底稿快速轉色呢?

可以到「圖層屬性」選單→圖層顏色
在這裡可以把整個圖層的線條轉成某一種特定顏色。
另外,若然工具欄夠寬闊,你亦可以找到迅速「圖層顏色」的快捷鍵。
把底稿轉色後,也許都未能夠可以讓線稿清晰地覆蓋在上方,這個時候就可以調整圖層不透明度以達致效果,40-60%的不透明度會是不錯的選擇,請按需要進行調節吧。
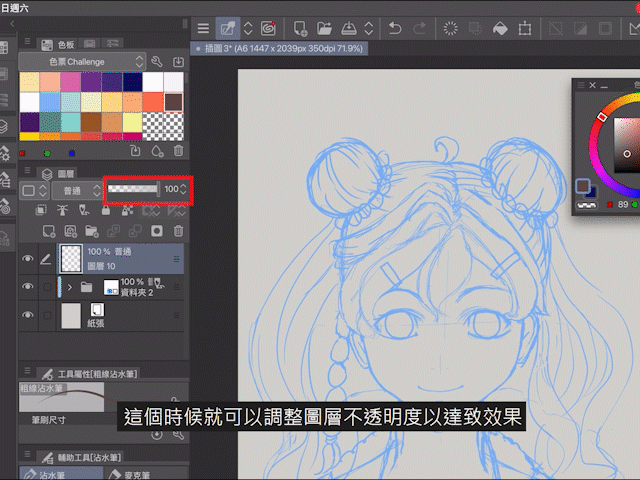
草稿篇到這裡完結了!之後會更新線稿篇、上色篇及最後調整與素材應用篇,歡迎追蹤本熊和 @鳥燁 以獲得最新更新。
最後,拒絕約稿,接受委託,本熊實在不太喜歡「約稿」這個用字。
如果你想支持我們的工作,你可以:
加入解讀碎片的旅程:【廣告時間】數字推理|前世解讀 - 深度靈魂解碼遙距諮詢
讚好Facebook專頁:I-Boom創作屋
委託設計、排版、插圖等工作:https://iboomcreative.com
請我們飲一杯咖啡:https://ko-fi.com/iboomcreative
Paypal打賞:https://www.paypal.me/iboomcreative
