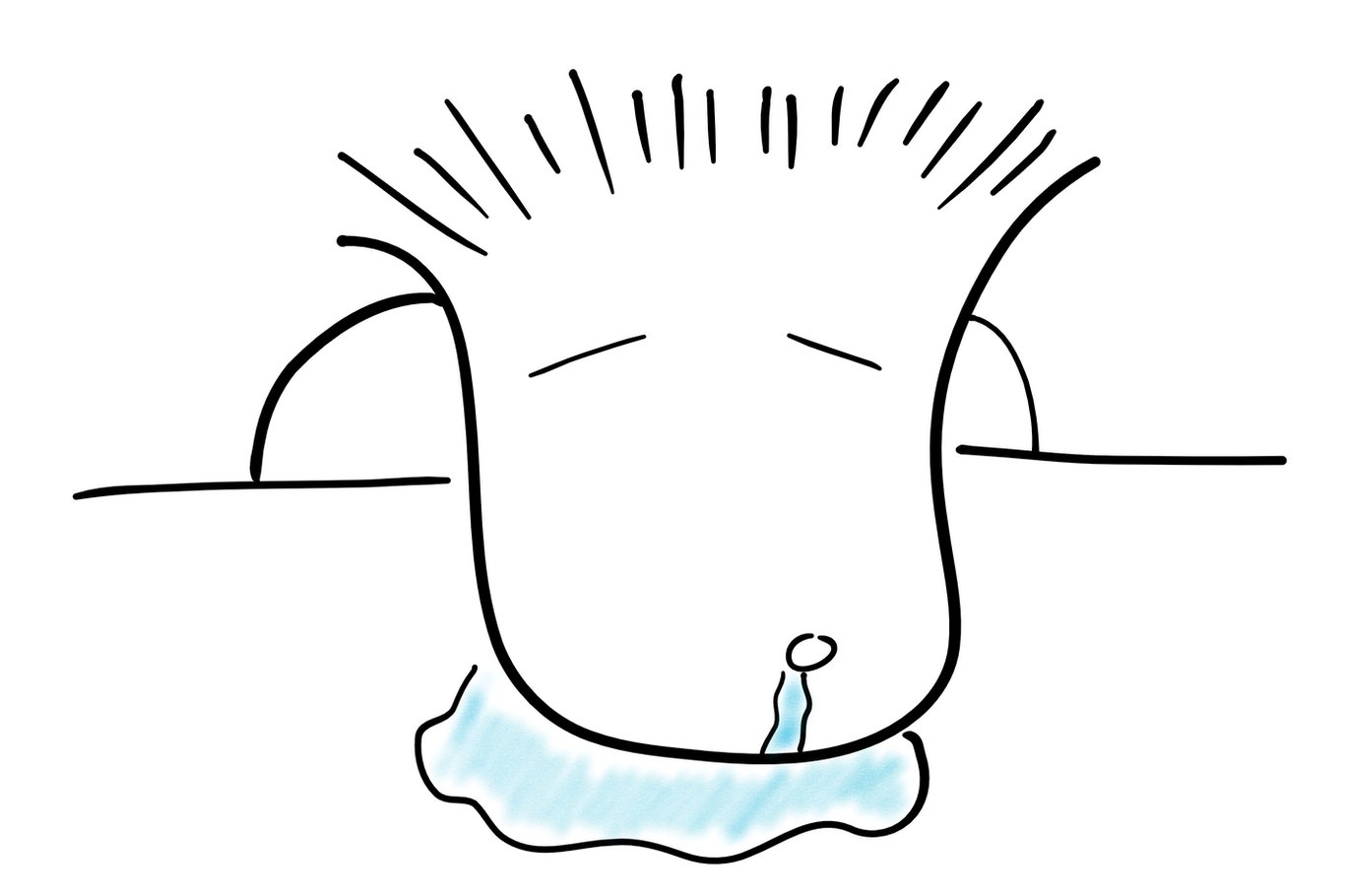什麼NAS也可以開Minecraft伺服器?
NAS買完、保固延長完以後,當然就是努力讓它發光發熱啦!接下來我們要來開始玩Docker啦!😂
一、系統需求
上次我們討論到整個NAS建立完成後,我們接著要讓他產出更大的價值!就是利用Synology NAS內建的Docker掛上Linux後再開啟Minecraft 17.1的伺服器,建議NAS的RAM要超過4G才建議開啟喔,不然你的NAS會卡頓到升天,不過如果是黑NAS就沒影響,畢竟CPU比白NAS還強大數倍...另外需搭配DDNS或固定IP使用,文中會簡單提到,但是詳細操作請Google尋找各自的分享器使用喔😓!另外有人會擔心Synology跟其他家的Docker內容不同,這不用擔心,因為Synology只是把Docker簡單化並沒有模改,所以檔案到其他地方還是可以使用的!
然後一定要特別注意,因為開放Server上DDNS就是告知天下你的IP位置了,對於資安有強大的疑慮者請路過!
NAS若有重要資料請勿使用!
NAS若有重要資料請勿使用!
NAS若有重要資料請勿使用!
先說下目前系統規格配置:
- DSM:7.0-41890 (切記不要更新到最新,會少了Dongle使用,新的版本封鎖了USB接口的設備應用。)
- CPU:Intel Celeron J4125
- RAM:8G
- Docker:20.10.3-1239
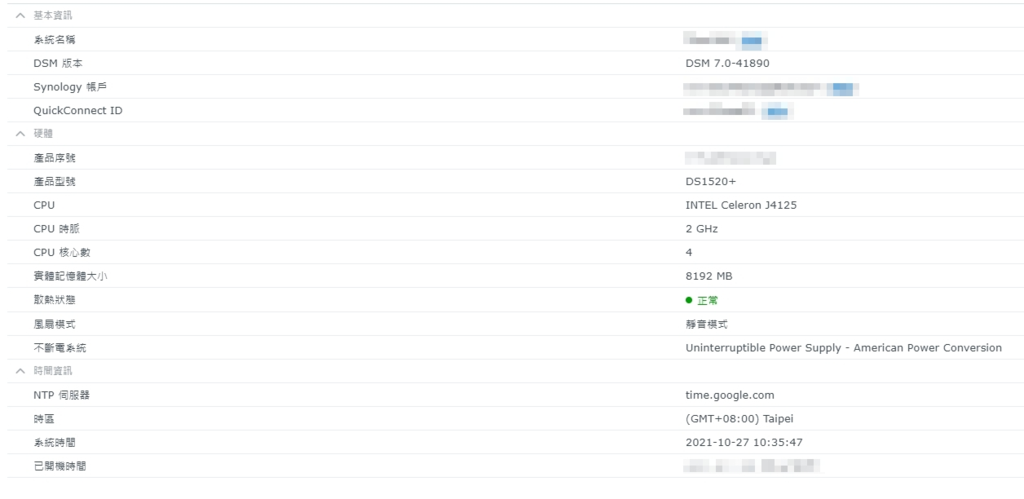
接著我們開啟Synology的「套件中心」,搜尋「Docker」,測試時版本為「20.10.3-1239」
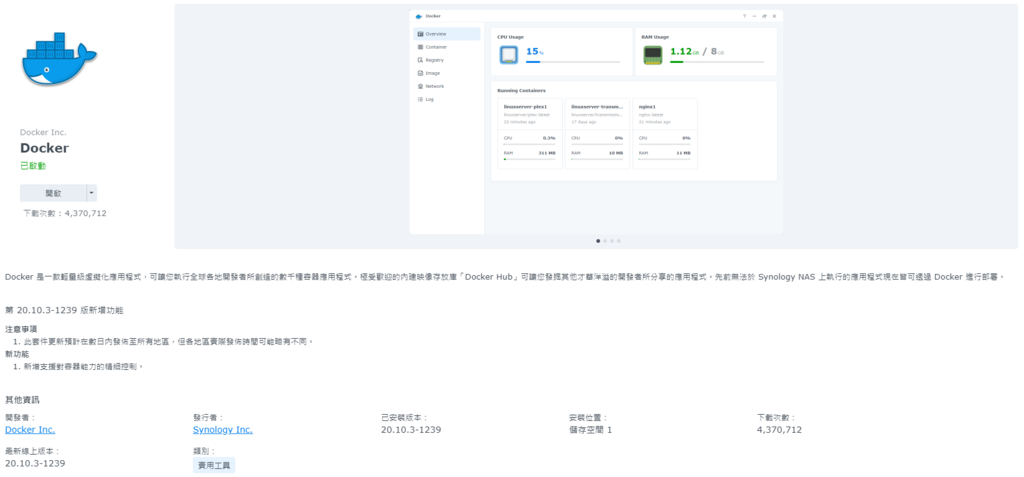
下載完成後,我們第一步就算完成了❤!
二、安裝容器
因為單純快速介紹Minecraft伺服器系統架設,這邊不再多說明Docker基本原理,請右轉Wiki查詢😎。
安裝完成以後第一次開啟時間較長,請耐心等待!
這邊稍微說下,我們要架設的是Minecraft的17.1伺服器,基本需求為Openjdk16以上,所以我們有兩個方法先完成前置作業
- 利用任一系統建置MC伺服器環境。
- 先用虛擬機安裝任一系統(Windows10/Ubuntu20.4/MATE20.4.3LTS/MacOS...)
- 選擇欲使用的Minecraft伺服器,文中使用PaperMC(懶人點:https://papermc.io/downloads),因為PaperMC有針對低配備的伺服器提升該效率,優選!
- 下載Openjdk16(懶人點:https://jdk.java.net/archive/),並安裝。
- 執行paper.XXX.jar,使其產生eula.txt,手動更改內容eula=true。
- 再次執行paper.XXX.jar產生必要檔案,完成後直接視窗輸入stop,停止後打包整包檔案,等等需要用到!
- 使用已建設完成MC伺服器使用(廢話中的廢話)
之後到「倉庫伺服器」搜尋「adoptopenjdk/openjdk16」或上dockerhub去搜尋(懶人點:https://registry.hub.docker.com/r/adoptopenjdk/openjdk16/)
通常都是抓Last的版本,不過可以自行評估

下載完成後會在映像檔內出現剛剛抓好的Openjdk16的環境,注意該環境為Linux系統,但是極為簡易沒有過多功能,如果要追加自動執行等等指令,請手動新增。
接下來就是開始佈署我們的MC伺服器啦!
點選我們剛剛抓好的openjdk16的映像檔,按上方佈署。
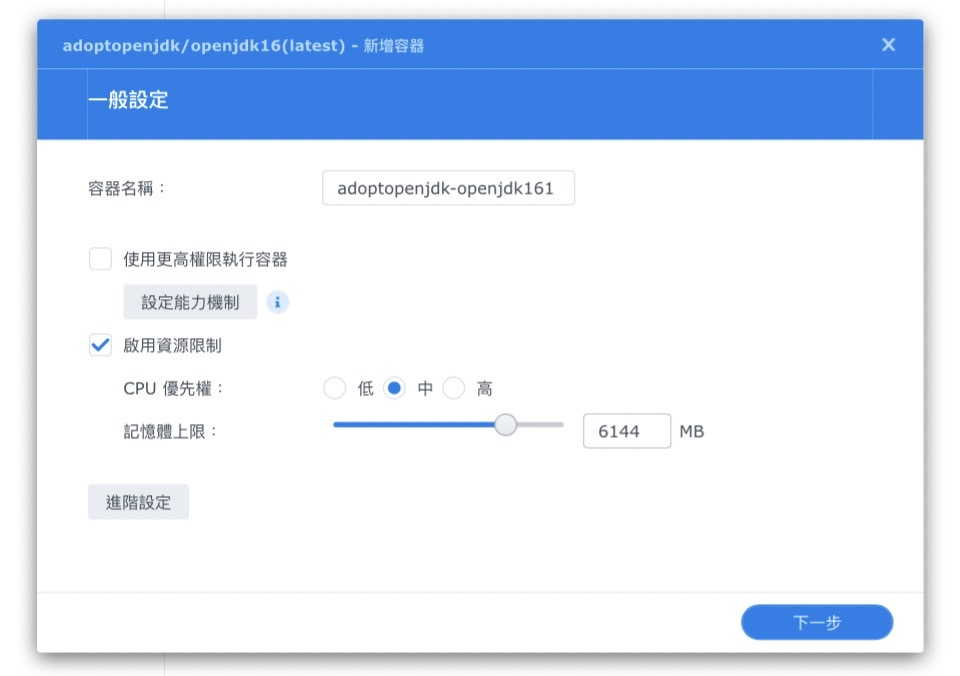
打開啟用資源限制,切記你是跟NAS共用資源,所以不要把CPU跟RAM全部吃光!
之後點開「進階設定」→在「儲存空間」新增剛剛設定好的MC資料夾,掛載路徑隨便想怎麼掛就怎麼掛,我建議掛/opt底下。
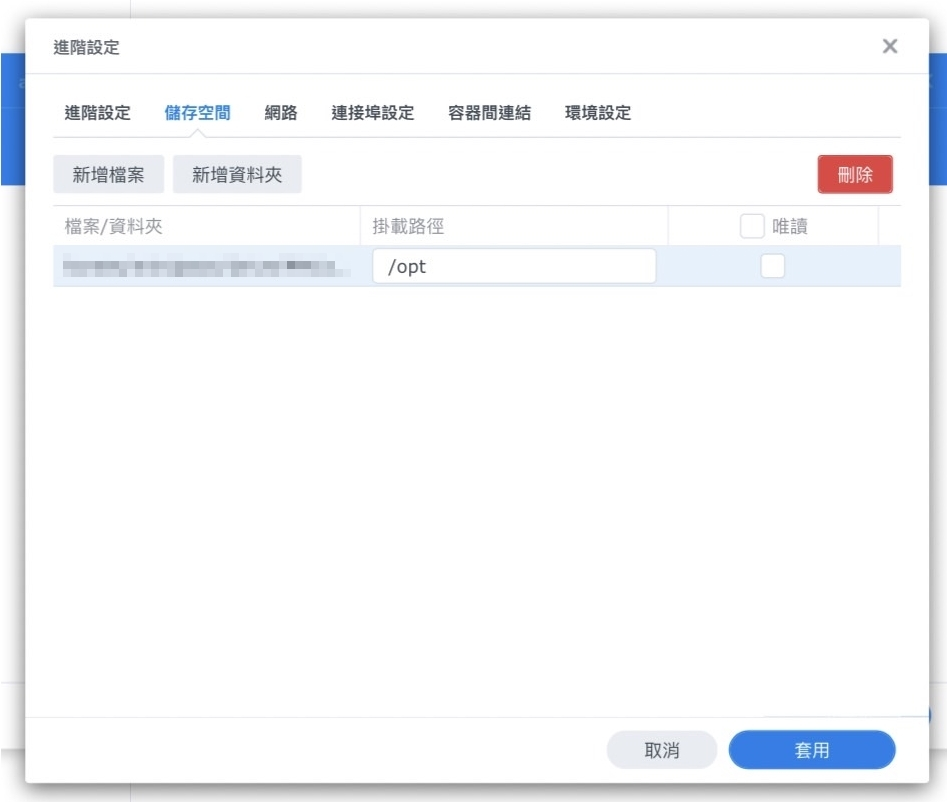
之後到「網路」,勾選「與Docker Host使用相同網路」,這部分是為了NAS跟分享器快速建立網路通道,當然也可以再開一個容易找IP轉發器,這邊不多做說明了。
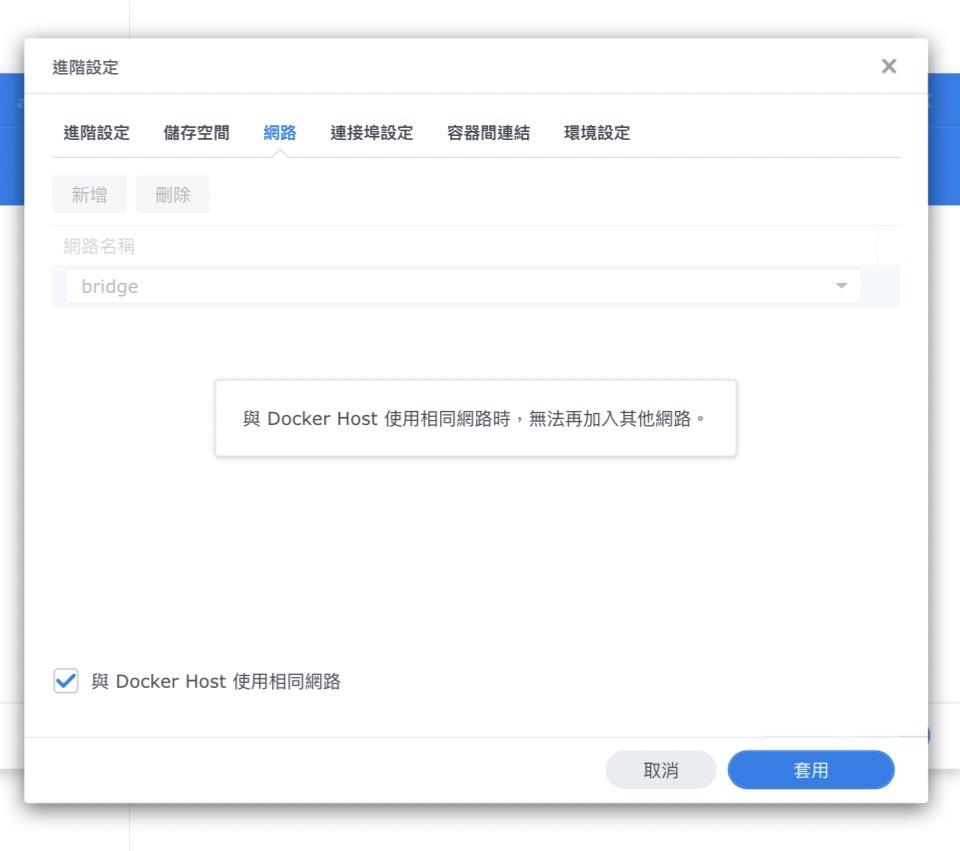
之後就套用,再次檢查設定是否正確!
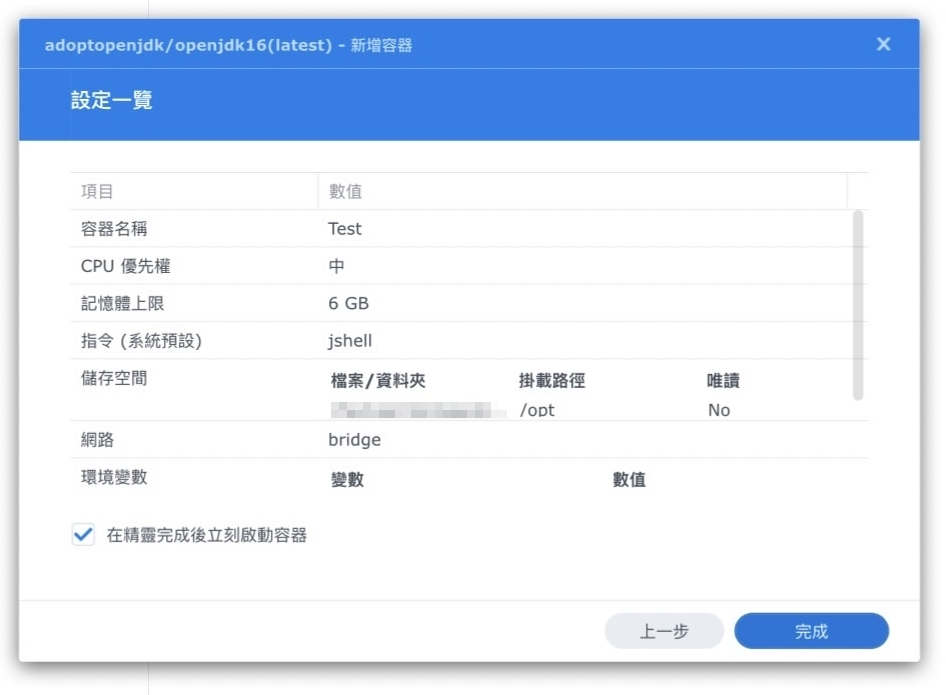
都沒問題就完成,開啟新的旅途吧!
之後到容器檢查剛剛開好的伺服器,進到詳細設定,點選終端機,新增執行命令,cd到剛剛opt底下掛載的MC資料夾👴
接著就下我們常用的指令!
java -Xmx6G -Xms1G -jar paper.XXX.jar nogui
RAM就依我們剛剛設定的最大6G,最小不要低於1G,然後第一次人物進入時,會花非常多的時間在讀取Chunk
這邊就看各位的CPU能力了...
接著我們檢查下是否有設定成功,開啟Minecraft連入NAS的內網IP位置(192.168.XXX.XXX),如有連線成功就是前面設定可以了
沒有成功就重新回頭檢查下是否有設定遺漏。
到目前為止就完成第二部分啦!
三、環境設定
就快可以使用了,再忍耐下😂!
接下來我們要檢查網路跟相關設定,因為我們使用與Host相同網路,所以我們要先到Synology的網路設定進行調整。
前面有提到DDNS是動態DNS設定的方式,基於使用者未固定IP下利用固定域名達成類似固定IP的手段
要提醒並非每個路由器、分享器及domains的註冊商可以使用此功能
本文利用Google Domains並使用動態DNS功能達成轉址,但台灣目前無法驗證地址,所以就當個印度人嚕😂,這邊就不再特別列出Domain註冊相關內容。
首先從DDNS取得使用者帳號與密碼
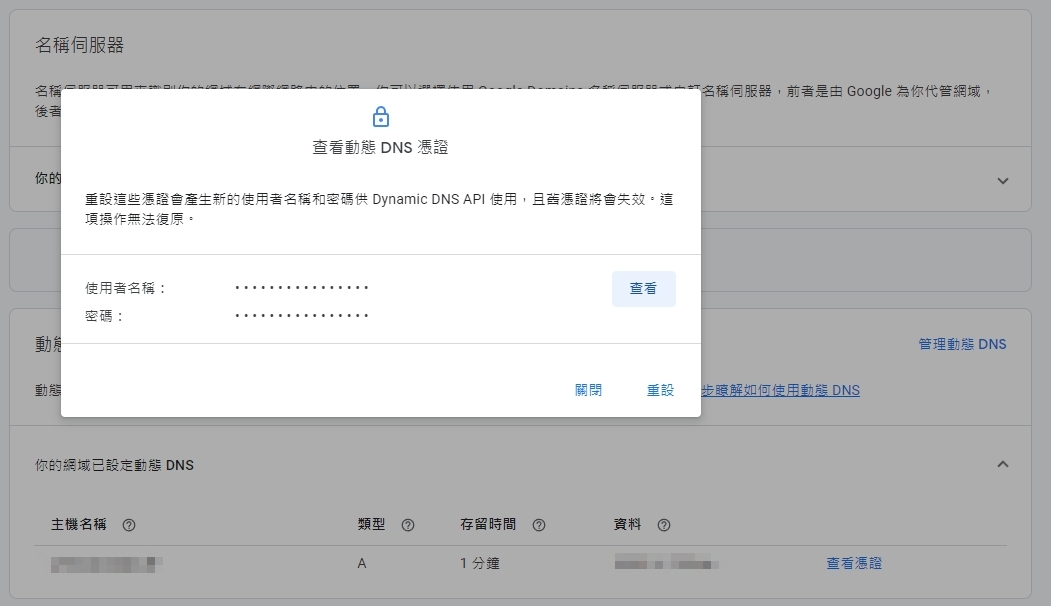
Synology控制台→外部存取→DDNS→新增DDNS,然後依順序入資料
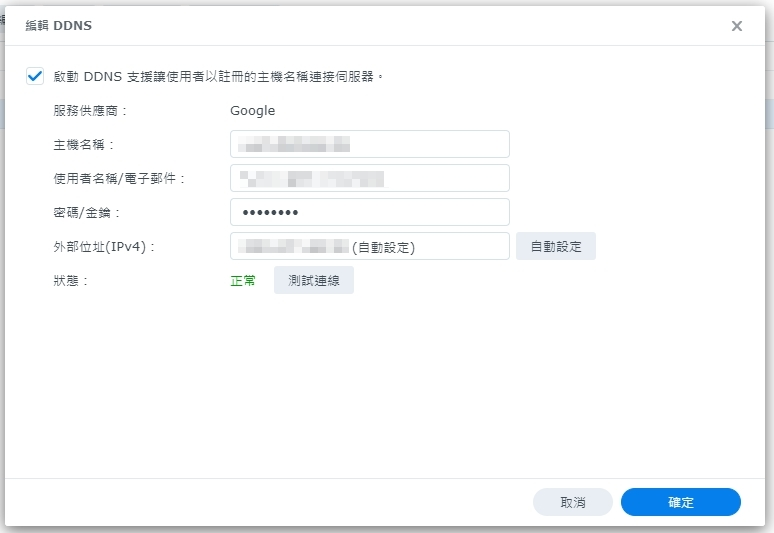
接下來等待約1~30分鐘,就會自動完成導向了,再次提醒此舉動非常危險,若有重要資料請注意權限與相關保護功能的設定😅!
最後在Minecraft直接輸入網址試試看能不能連到嚕!
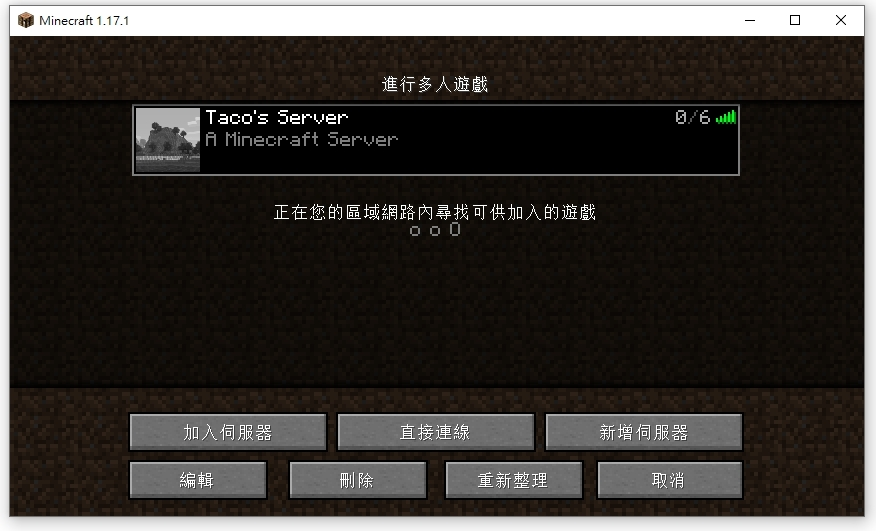
把Domain提供給朋友就可以一起遊玩了🎮!
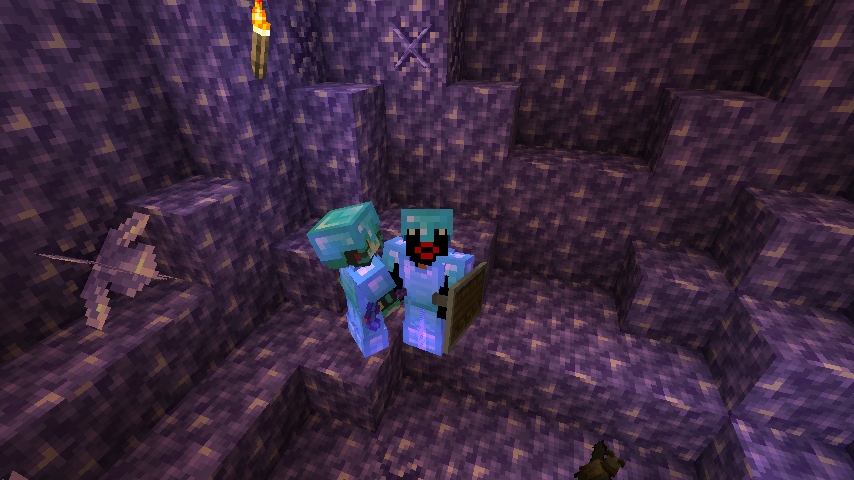
最後的最後,如果這篇文章對你有所幫助的話,再麻煩給我拍手讚賞當作支持與鼓勵!
Thx & Enjoy !