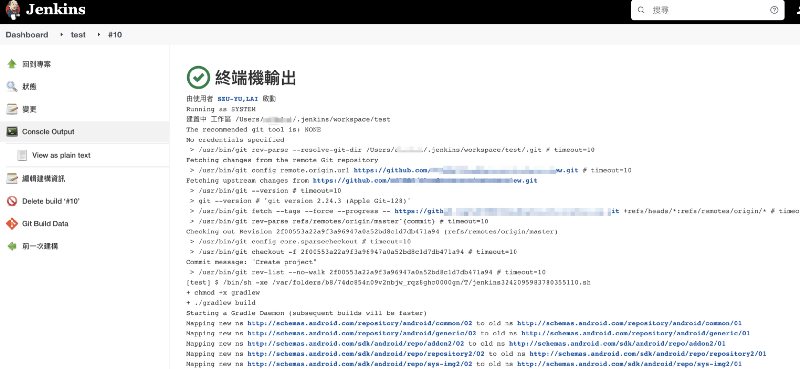Jenkins之路-設定與實作(一)
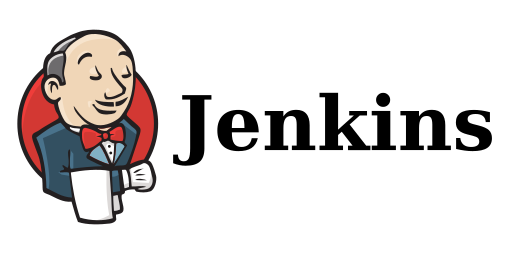
本身是Android工程師,最近因為工作中需要,打算把實作的過程中遇到的問題記錄下來。
其實我第一次接觸CI/CD的部分是gitlab ci,但因為換工作後新公司是用Jenkins,本身也聽說過Jenkins的功能比較強大,剛好趁這次機會實作看看。
自動化部屬這東西最麻煩的永遠就是環境設定這個東西,我們就來談談Jenkins的設定及入門吧。而入門最快的方法,就是直接實作,所以這邊會展示如何設定好1個Jenkins的Job並讓他執行工作後發版到firebase
由於本身是使用Mac系統開發,所以文章都從Mac說明。
首先,請到Jenkins的官方網站下載Jenkins,裡面有分兩種版本可以下載,一種是長期版本(Long-term Support (LTS)),另一種是不段更新的版本(Weekly),基本上如果沒有特殊需求的話,比較推薦下載長期的版本,因為變動不大,比較不會有突發的問題或bug。
下載完成後就依照指示安裝及設定基本資料吧。
基本上Jenkins建議安裝的插件給它安裝完畢就OK了
都OK了以後,就可以開始建置
1.設定環境變數

進入後往下滑會有一個全域屬性,把Android 需要的路徑先設定完成。
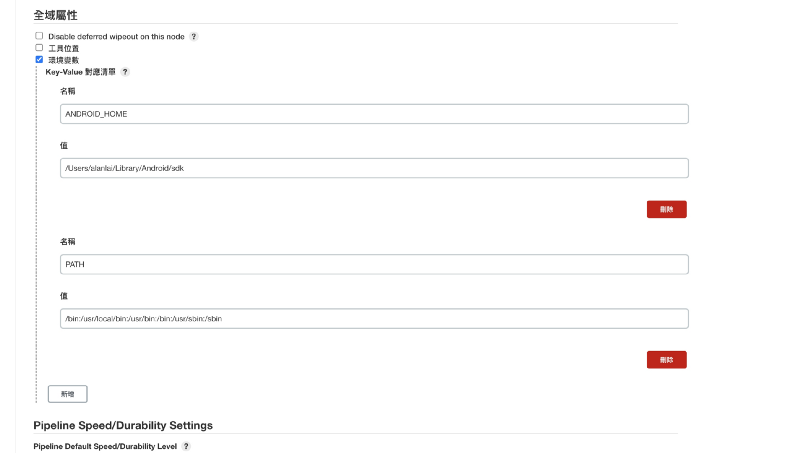
除此之外,由於我們Android專案有分為Java8、Java11,所以我們需要設置2種以供各種情況使用
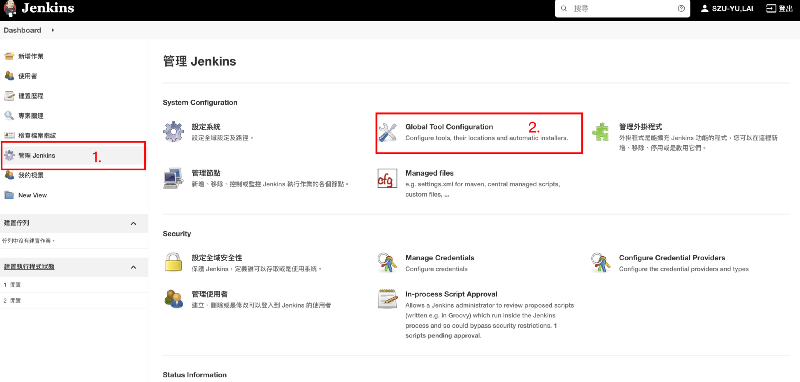
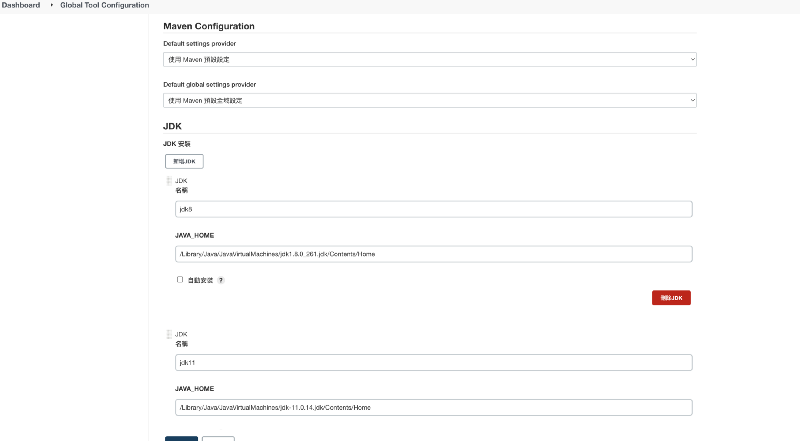
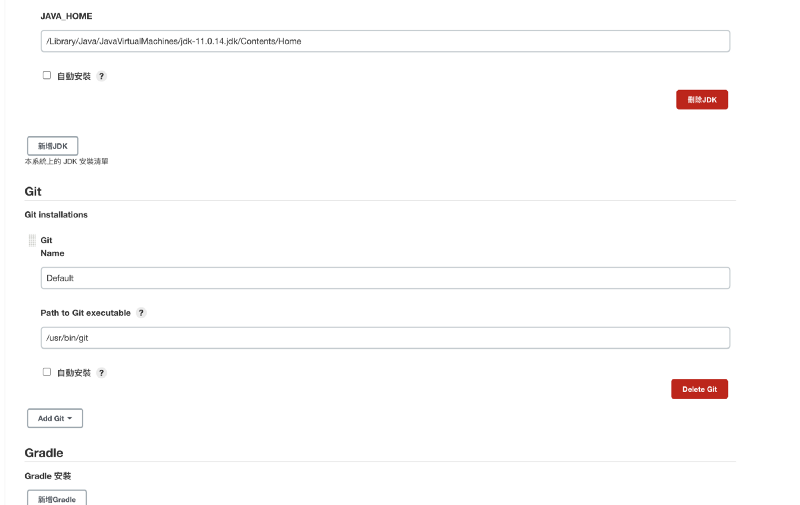
2. 設定 jenkins 連接 Git
環境變數都設定好了以後就可以開始建置我們專案了
- 新增建置作業
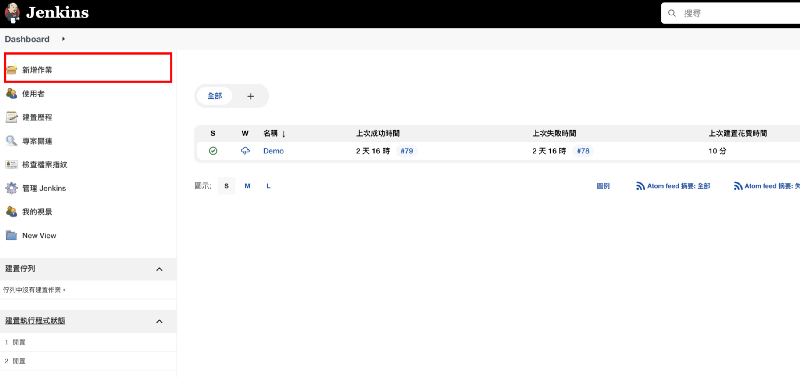
- 選取「建置 Free-Style 軟體專案」,並先把 item_name 命名成: 你想要專案名稱,接著點選 OK。
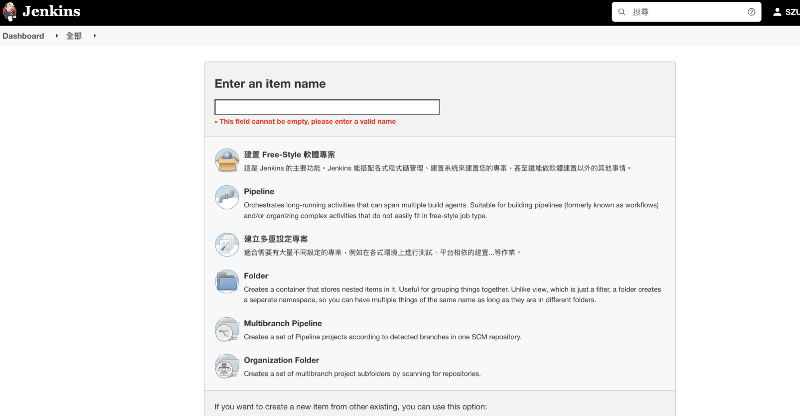
接下來進入到剛剛創好的專案裡面,點選組態應該就可以看到以下畫面
這邊的JDK就可以依照不同專案的需求分別選擇
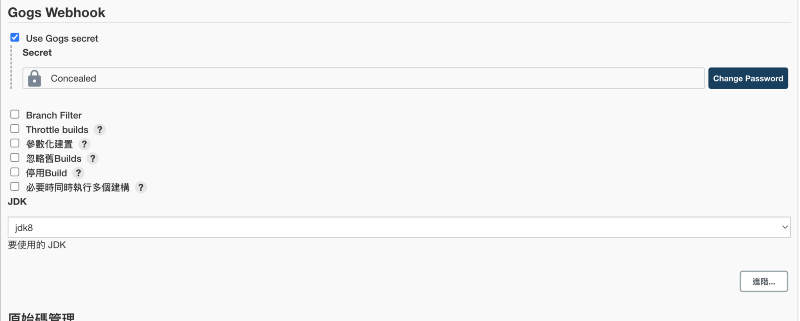
- 然後我們選擇「Git」,並輸入目標 repository。
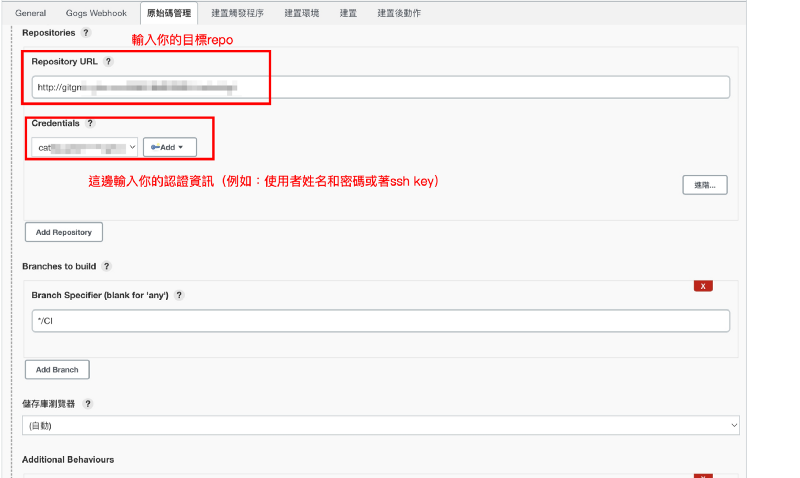
- 再來設定建置動作,下拉選單我們選擇「執行 Shell」,並且輸入 ./gradlew build,來執行專案。
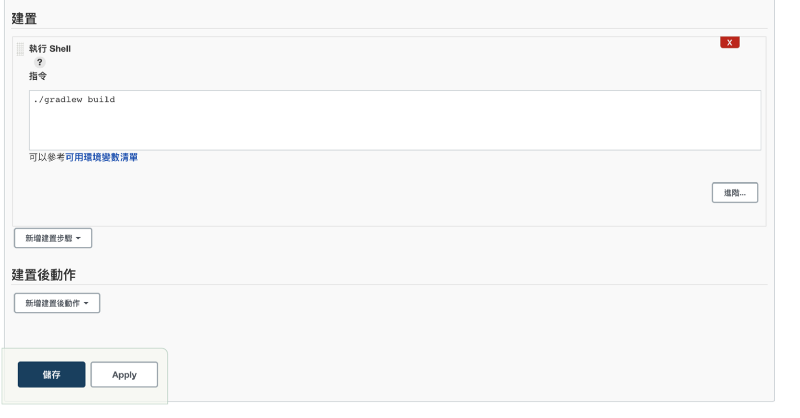
- 接下來回到專案頁面,這時候我們可以按按看「馬上建置」,就可以看到系統會進行建置動作。
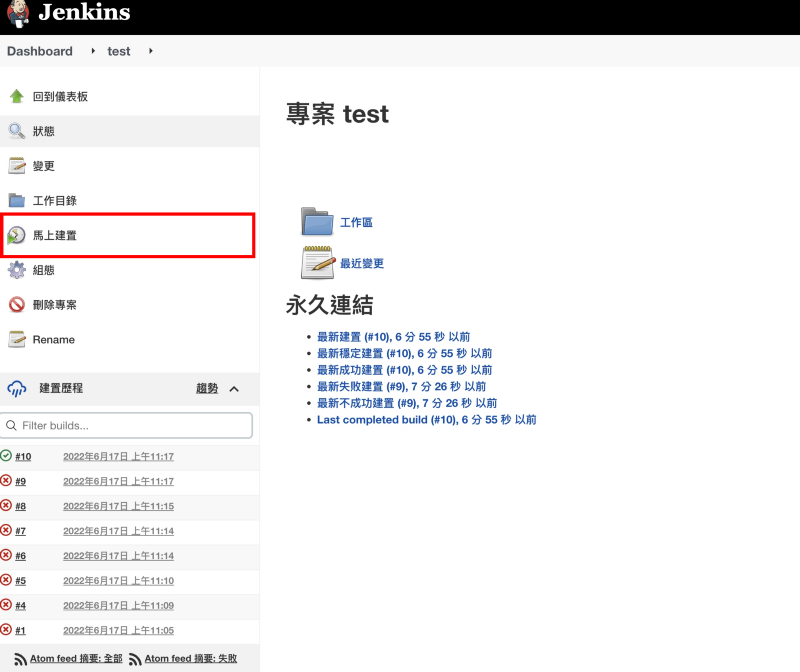
- 建置完成後,我們可以點進去下面的建置歷程,並進入「console output」,就可以看到執行情況了。