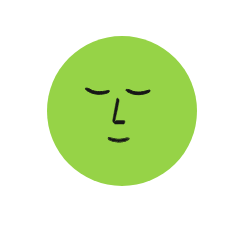How to Boots Up Linux on Google Drive
Booting up Linux on Google Drive is not a conventional process as Google Drive is primarily designed for cloud storage and file sharing. However, you can use Google Drive as a storage medium to store Linux ISO files and access them from your computer. Here is a step-by-step guide on how to do that:
1. Prepare your Linux ISO file: Obtain the Linux distribution ISO file that you want to boot from. You can download it from the official website of the Linux distribution you prefer.
2. Upload the Linux ISO file to Google Drive: Open your Google Drive account in a web browser and sign in. Create a new folder to store your Linux ISO file if desired. Then, click on the "New" button and select "File upload". Locate the Linux ISO file on your computer and upload it to Google Drive.
3. Install a virtual machine software: In order to boot up Linux from Google Drive, you will need to use virtual machine software. There are several options available such as Oracle VM VirtualBox, VMware, or QEMU. Choose and install the virtual machine software that suits your needs.
4. Create a new virtual machine: Open the virtual machine software you installed and create a new virtual machine. Follow the software's instructions to set up the virtual machine. Make sure to allocate enough resources like memory and disk space according to the Linux distribution's requirements.
5. Mount Google Drive in the virtual machine: Within the virtual machine software, look for the option to mount a virtual drive or add a new virtual disk. Choose the option to mount Google Drive and provide your Google Drive account credentials when prompted. This will allow the virtual machine to access your Google Drive files.
6. Boot up Linux from the ISO file: In the virtual machine software, configure the virtual machine to boot from the Linux ISO file stored in your Google Drive. This process may vary depending on the virtual machine software you are using. Refer to the software's documentation for detailed instructions on how to set up the boot order.
7. Start the virtual machine: Once the boot order is set correctly, start the virtual machine. It should boot from the Linux ISO file stored in your Google Drive. Follow the on-screen instructions to install or try out the Linux distribution.
Please note that booting Linux from Google Drive using a virtual machine is not the same as installing Linux directly on your computer. It is a way to run Linux within a virtual environment for testing or other purposes.
file file file file file file file file file file file file file file file file file file file file file file file file file file file file file file file file file file file file file file file file file file file file file file file file file file file file file file file file file file file file file file file file file file file file file file file file file file file file file file file file file file file file file file file file file file file file file file file file file file file file file file file file file file file file file file file file file file