【聖誕畫畫快閃】使用 CSP 繪出一張聖誕卡!附上圖層及素材基本應用!線稿篇
前言
上次發了【聖誕畫畫快閃】使用 CSP 繪出一張聖誕卡!附上圖層及素材基本應用!草稿篇後,實在太忙碌了,本熊不但現在才有時間更新,還忘記了要印聖誕卡……現在聖誕已經過了,唯有預祝各位新年快樂,讓我們現在回到教學裡吧!
完整文章已經登錄在 Clip Studio Tips 和 Youtube,有興趣可以先睹為快,喜歡的可以拍手、打賞。
Part 2 線稿
|「點陣圖層」與「向量圖層」
不計算底稿圖層,CSP的圖層一般分為兩種:
一、點陣圖層
最普遍的圖層。如果一直把圖檔放大,圖像會變成馬賽克或模糊起來。
二、向量圖層
需要使用專用軟件開啟,特點是不管怎麼放大,邊緣線條、顏色等都不會改變,圖像不會模糊。在向量圖層中,畫出的所有線條都可以利用「點」加以微調。
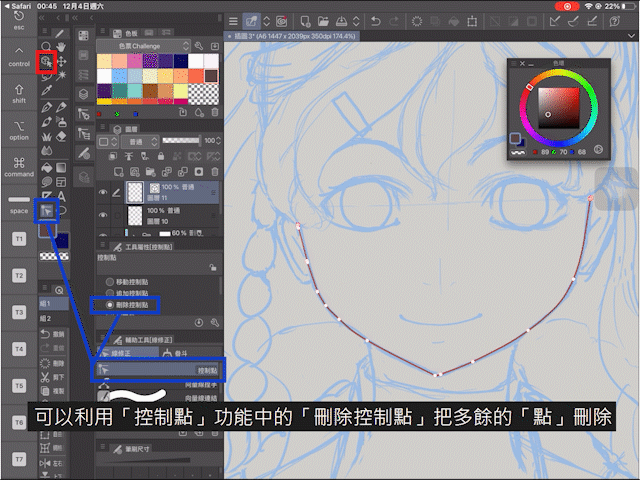
選用「物件」(紅色)或「控制點」(在藍色位置)功能點擊線條,都可以控制「點」。「點」愈少,線條就會愈順滑,所以如果想要畫出順滑的線,可以利用「控制點」功能中的「刪除控制點」把多餘的「點」刪除。
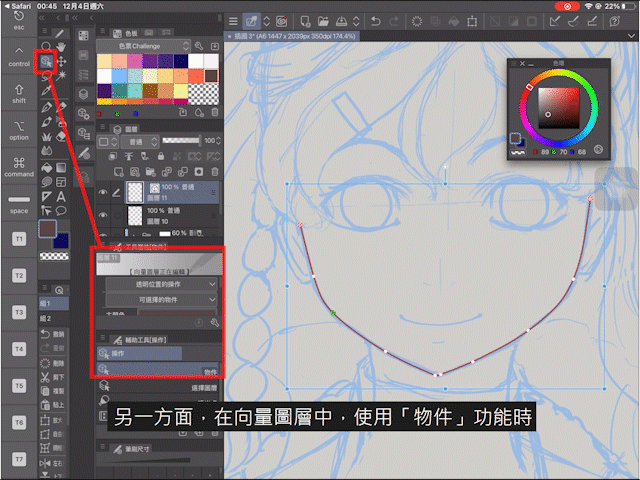
另一方面,在向量圖層中,使用「物件」功能時,還可以調節圖層中所有線條的粗幼及顏色等。而如果在向量圖層中使用「橡皮擦」功能,亦會有驚喜。
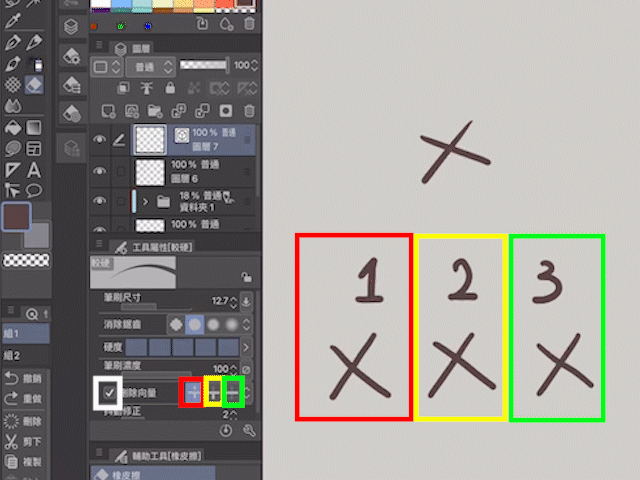
勾選「刪除向量」後,選用不同的模式,可以方便地調整有交雜的線條,這是「點層圖層」中沒有的功能。
不過由於向量圖層有時候會自動微調線條方向,所以有時候還是使用「點陣圖層」繪製線條會感覺比較自由。
|更改圖層名稱
當繪製了一部分線條後,我們可以為圖層改名以方便整理及搜尋圖層。
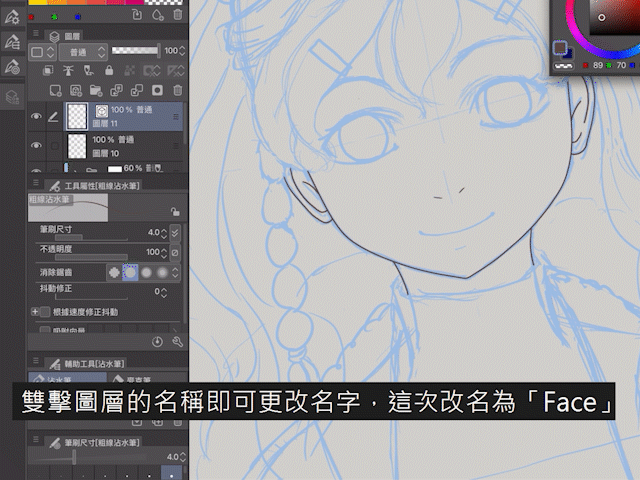
雙擊圖層的名稱即可更改名字,例如這次改名為「Face」。資料夾也可以以同樣方法更改名稱。
|快速作畫!下載及加入素材的基本方法
繪製圖某些複雜的部分時,我們可以選擇使用素材,例如這次繪製的人物那耳邊的辮子。
這個時候我們可以到CLIP STUDIO ASSETS搜尋。
CLIP STUDIO ASSETS中的素材分為兩種:免費及付費。雖然付費的素材有很多都很吸引視線,但免費的素材有很多都十分實用,而且種類很多。只需要輸入關鍵字,就會出現各種各樣相關的素材。例如快要聖誕節了,不如試著輸入「Christmas」,看看會有什麼聖誕素材可以使用吧。
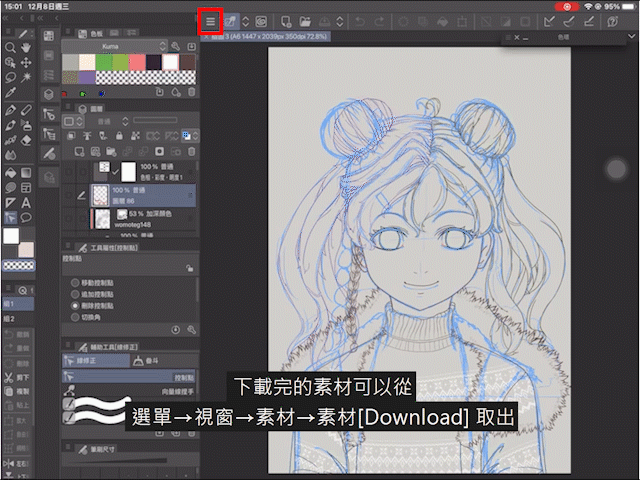
下載完的素材可以從
選單→視窗→素材→素材[Download] 取出
素材分為不同的種類:圖像、筆刷、3D等,全都可以在這裡找到。
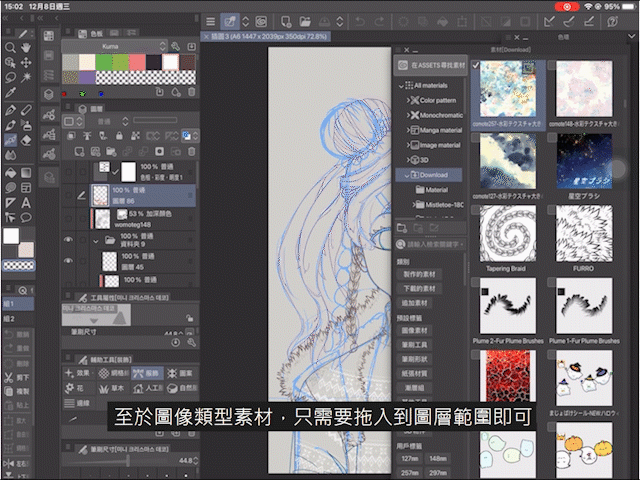
圖像類型的素材,最常被用在背景或質感上,例如想在上色後加入滿滿的水彩質感,就能利用有關素材進行。使用時只需要拖入到圖層範圍即可,所有圖像類型素材都會有「圖像素材圖層」的圖示標示;至於筆刷類素材,則可以根據筆刷的種類放到相應的地方:
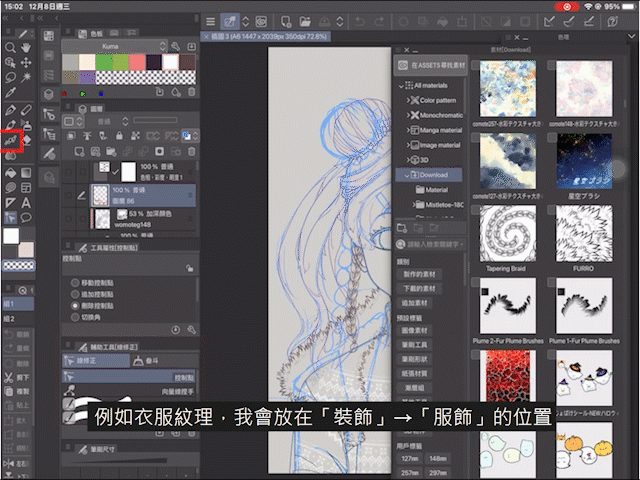
例如衣服紋理,可以會放在「裝飾」→「服飾」的位置,直接拖放到想要擺放的視窗中即可。
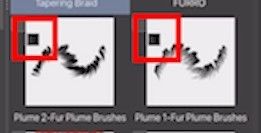
筆刷類素材有時候會在預覽圖左方,顯示一個小圖示,以便識別。
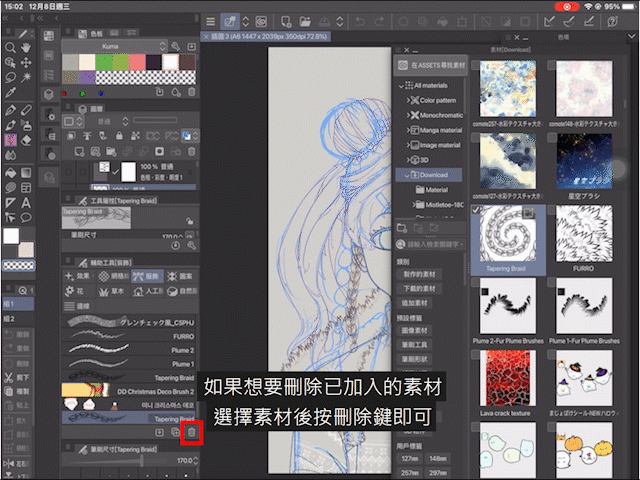
如果想要刪除已加入的素材,可以選擇素材後按刪除鍵。
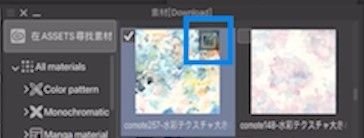
若然忘記了下載的素材是什麼,可以按上圖所示的右上角標示,會引導到該素材的下載網頁。
|使用素材的最基本方法
根據需要繪製的圖像選出適合的素材,不但能令作品美觀,還可以加快工作速度。
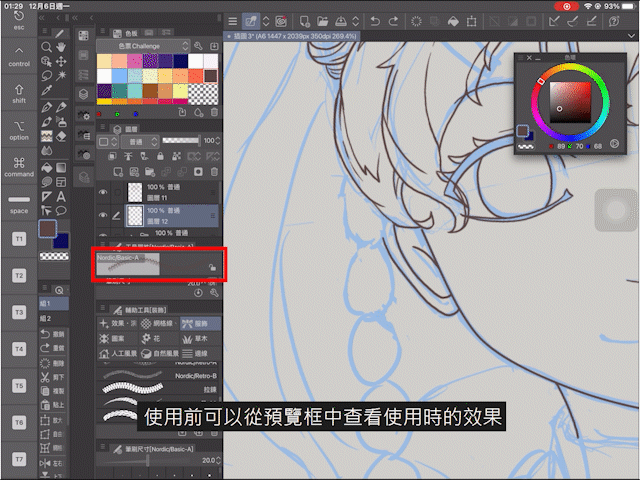
使用素材前,可以從預覽框中查看使用時的效果,有部分素材會支援筆壓,有些則不會。設定時亦需要留意顏色,有部分素材支援雙色,可以自行配搭出最佳效果。不過如果想要讓不透明的素材變成透明,建議先把「要透明的部分」選用白色來標示。
確定使用的素材後就可以進行加工,例如把不要的部分擦掉,或加添自己需要的部分。
而需要變成透明的部分,除了可以用橡皮擦處理外,還可以使用CSP內建功能處理:
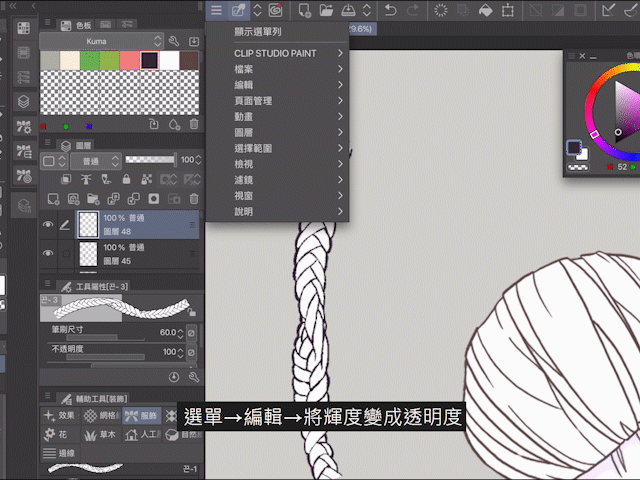
選單→編輯→將輝度變成透明度,一鍵處理,迅速辦妥。
以下是嘗試過被使用來製作辮子的素材,最終使用了錐式辮子來作畫。
|使用素材及「建立蒙版」,製作衣服花紋吧!
由於花紋會根據衣服的剪裁、形狀而被分割,要快速處理分割,可以利用各種的「選擇」工具和「蒙版」處理。
簡單的做法,就是先選擇好要使用的花紋,這部分可以使用素材或自行繪製。下方是這次繪製中曾經被使用的紋理素材,都是充滿了冬天感覺的圖案。
建議不同衣服部分的紋理,畫在不同的圖層上,並按照素材筆刷的方向,繪製出依布料方向發展的花紋。
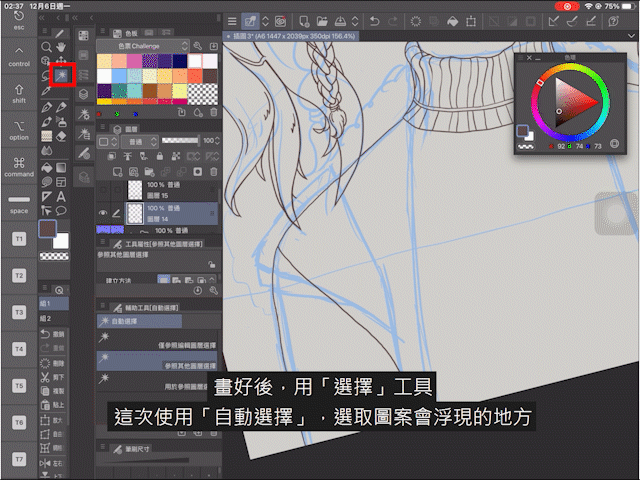
畫好花紋後→用「選擇」工具→「自動選擇」→選取圖案會浮現的地方→點選畫好衣袖圖案的圖層→「建立蒙版」
圖層就會只顯示被選取了的部分,其他部分都會被遮掩,如此一來就基本處理好衣服的紋理分佈了。要留意的是,使用「選擇」工具時可以依照情況選用「僅參照編輯圖層選擇」或「參照其他圖層選擇」。

使用蒙版後想要繼續在圖層上作畫,記得點選圖層,否則作畫會畫到蒙版上,從而影響遮掩範圍或沒有效果。

除了圖層,蒙版也可以用在資料夾上,試試把圖層上的蒙版拖放到資料夾,如此一來就可以在想要的範圍中進行各類型的花紋測試。
線稿篇到這裡完結了!之後會更新上色篇及最後調整與素材應用篇,歡迎追蹤本熊和 @鳥燁 以獲得最新更新。
最後,拒絕約稿,接受委託,本熊實在不太喜歡「約稿」這個用字。
如果你想支持我們的工作,你可以:
加入解讀碎片的旅程:【廣告時間】數字推理|前世解讀 - 深度靈魂解碼遙距諮詢
讚好Facebook專頁:I-Boom創作屋
委託設計、排版、插圖等工作:https://iboomcreative.com
請我們飲一杯咖啡:https://ko-fi.com/iboomcreative
Paypal打賞:https://www.paypal.me/iboomcreative
