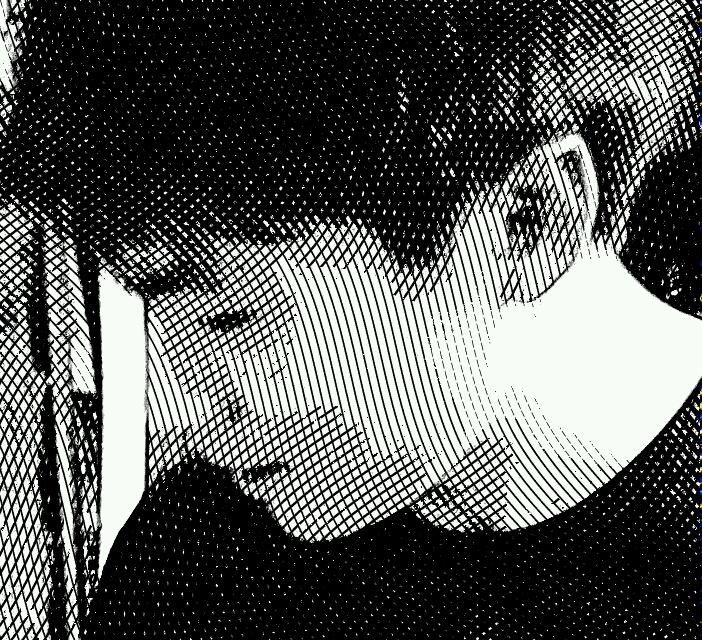電子教學工具三探:以ZOOM授課及使用心得分享
個個都開 Zoom ,唔通個個都想開 Zoom 咩?
在一月尾時開始停課時,全港師生及家長認為只是短暫的休止。怎料一停再停,越延越後,結果便到四月下旬了。不少中小學校由一開始只發布功課及課本教材供學生自學,到現時也要求教師向學生提供即時的課堂或拍製教學片,以免教學進度受太大的影響(其實一定有不小的落差)。代替現實課堂是不可能的了,但總不至於沒有成效。於是我在近日也如同行笑言般,「趕上馬成為 YOUTUBER 」,用 Zoom 約學生開課,教授中文。

這應該是近期最讓教師又愛又恨的程式了。 分享前先利申,我不是 IT 人,我只視自己為中文人。這代表我主張所有的方法以簡單易用為上(坦白說,太複雜我也未必能順暢運行),事前預備功夫越短越好。這篇文章分享的,是我過去這段時間備課及使用 Zoom 和學生上課時的一些意見及小心得。希望能拋磚引玉,對讀者(特別是同行)有所裨益。
我這段日子基本上每天上一堂,每堂約一小時。每堂皆會錄影及上載 Google Classroom 。所用裝置是運行 Windows 10 的 Asus Vivobook Flip 14 配 Asus Pen 。
甲、運行裝置建議
基本上不論你用運行 Windows 的電腦 / 筆記本、 Chromebook 、 Mac 機或是手機 / 平板( Andriod/IOS )皆可運作 Zoom 。那決定用哪一種裝置主要取決於你教學上的三項需要:第一是需否錄影。只有 Windows 及 Mac OS 的裝置能本機錄影(即完堂後可下載視頻至硬盤內), Chromebook 及 Andriod/IOS 的裝置是不能本機錄影的(免費版會沒有了錄影鍵),但你若是付費用戶,可用 Zoom 提供的雲端空間進行雲端錄製。
第二個決定點是你上課中會用到哪些教材。若是有大量文件需在過程中切換,包括文字檔( WORD 、 PDF )、簡報( PPT )、網頁及影視檔等的話,我建議用電腦 /Mac 機開 Zoom 會議會較理想,因可以開課前先開啟定所用教材,切換方便些(這一點下文會再談及);手機及平板每一回分享畫面皆需選擇文檔,較費時間。
第三點是在教學中需否書寫功能。這一點則純看你的裝置是否支援手寫,方便在教學中在文件上直接及精細書寫。最常見及最多同工推薦的是 IPad 及 Apple Pencil 的配套; Windows 筆記本則可以是 Surface Pro 配 Surface Pen ;安卓平板則可以是三星 S6 配 S Pen 也可。我自己是用 Asus Vivobook Flip 配 Asus Pen (其實所有支援 Windows Ink 的主動式觸控筆也可),也可有同樣的效果。所以這點是看使用者是否有相應的工具。
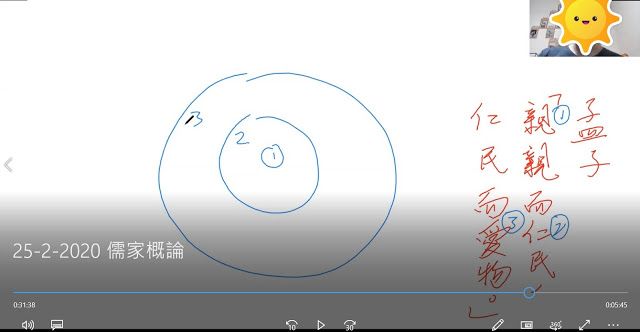
當你考慮完以上三點,應該按方便性及需用功能大致決定到應該用哪種裝置運行Zoom了。
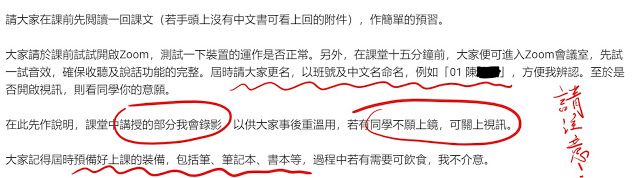
乙、使用上之考量/心得
一、需否升級付費版
付費版(指Pro版,每月14.99美元,約118港元)和免費版主要分別有二項,一是三人至一百人的會議變成不限時(免費版只能40分鐘,時間一到便會自動中斷會議);二是會附帶1GB空間供雲端錄影。所以考慮點在於同工有否錄影的需要,若課堂不打算錄影,免費版便足用,時間一到,吩咐學生重新進入便可,有些麻煩及耗時,但尚可接受。但若果需錄影,中途斷開,重開會議,影片便會分成兩段,也令後製的剪輯麻煩了。兼之講課期間中斷也感覺不太良好,會影響師生的專注。
付費版有一項功能很實用,就是你開啟會議後,將另一同工設為主持人,你可以中途離開,那同工可繼續講學,變成不限時的狀態。這代表付費戶口其實是可以共用的,只要同工開課時間沒相撞便可以了。(特別一提,若是免費版會員先開會議,哪怕將付費版會員設為主持人,會議同樣是有40分鐘的限制)所以,按我所知,是有學校為教師買了若干付費版戶口,以級作單位共用的,不過課堂時間的協調便很重要了。
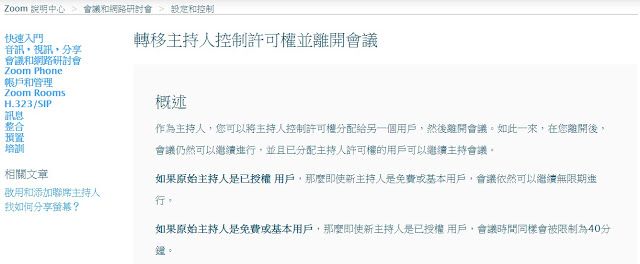
二、方便備課及教學的免費工具
1. docHub
這是免費的Chrome Extension(GSuite版用戶適用),只要安裝後,便可用此插件在Google Drive開啟PDF文檔,然後便可在其上整齊加上教學用的注解。由於我任教中文科,以講授篇章為主,我會上網找到課文後,以WORD檔存儲成PDF檔,然後在其上加上字詞解釋,在課堂上共享,以便講授。事後也可上載予學生溫習用。
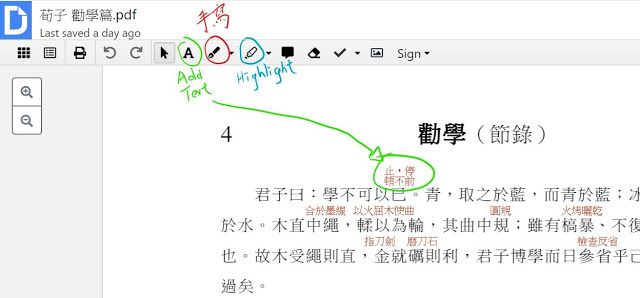
2. Microsoft Edge
老實說,這一項實在是意外的發現,因我以前是從不用Edge的,一向只用Chrome。原來用Edge開啟PDF檔,本身內置已有簡單的筆記功能(手寫/熒光筆標記)。我習慣將同一堂會用的PDF用Edge開啟,會用到的網站則用Chrome開啟,以分頁形式備用。全個課堂便以共享畫面方式,在這兩個瀏覽器間切換(用完一個瀏覽器的材料後,按「新的共享」選另一瀏覽器),簡單方便,不致忙亂。
(文章發表後才發現,除了Edge有基本編輯pdf的功能(手寫及highlight)外,原來Chrome也有,是之前沒有為意而已。所以可以按同工的需要和課堂編排決定所用瀏覽器。例如若一堂課會用大量檔案加網站,全用同一個瀏覽器,可能會有些亂,可以用兩個來分流版面,或會簡便些)
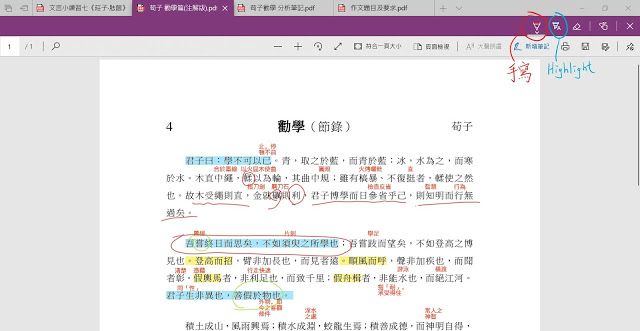
三、課後的剪片及應用
課堂結束後,Zoom會自動轉化影片,儲存好便可剪片了。先旨說明,此處所謂的「剪片」並非要加甚麼特效,而是按同工課堂的內容及事後需要將之剪輯成兩至三段短片。以我為例,我的課堂通常是一小時及有三部分,第一部分是講解練習,然後是講授課文,最後是說這星期功課的要求(這回是作文,所以會談題解及寫作要求)。所以我會將影片無關的頭尾去掉,將之剪成三段短片。我不懂,也不想安裝專門剪片的軟件,所以只用一個線上剪片的網站(online video cutter),功能很直接,就是上載檔案,選取時間,處理影片,最後便是下載。就這樣簡單。
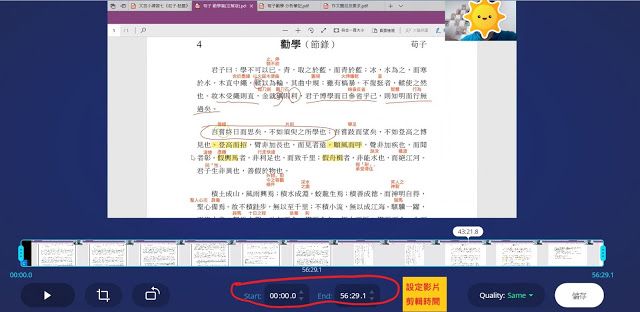
老實說,由於每一堂皆不齊人,所以事後上載影片至Google Classroom的教室,除了供有上課的學生按需要重溫,另可給缺席的學生有自學的途徑。最緊要是,過程不會太麻煩。若沒有這方面的需要,便不用錄影及剪片了。
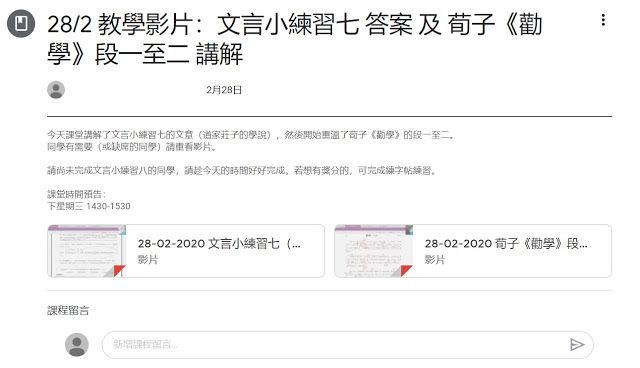
四、進階裝備
用Zoom上課,最重要是雙方聽得清楚,若果你需要錄影,收音的要求便更高一些。按我自身經驗,頭兩三次和學生上課時,我是用Apple手機贈送的EarPods作收音,學生說聽得還算清楚,但有兩個問題,一是我說話是要手提著收音咪在嘴邊,二是影片的聲音會不夠清晰,也有背景雜音。我按一些同行的推介,買了Boya m3(Type-C插頭)夾領收音咪(用了380元),負責收音,另用藍牙無線耳機,負責聽學生說話,這樣便能空出雙手,影片聲音亦十分清晰。這數百元的投資我覺得挺值得的,有需要錄影的同工可考慮一下購置合用的收音咪。
另外,能精細書寫的觸控筆(不是那些粗膠筆頭的筆)於上課甚便利,若你的裝置本身支援相關裝備,不妨考慮一下添置,特別是多手寫需求的科目,例如數學科公式的書寫。手指和滑鼠是遠不能取代,縱使只是最簡單的標記課文也不順手。

丙、總結
其實我使用Zoom的經驗不算豐富,包括教學及教會崇拜、小組的應用,只用了十餘次,有不少功能其實我未在課堂上應用,例如分組討論。這篇文章我主要以一個初用Zoom的教師的角度分享過程發現到的點滴,希望在這段艱難的時期能有助各位教育界同工,及其他需運用Zoom的人。謝謝大家的閱讀。
**********************
若朋友喜歡本人文章,請讚好臉書「寧心舍」專頁,可看到最新文章發布;朋友亦可於文末給予本人5個LIKE,鼓勵我繼續寫作,感謝萬分。
延伸閱讀(電子教學):