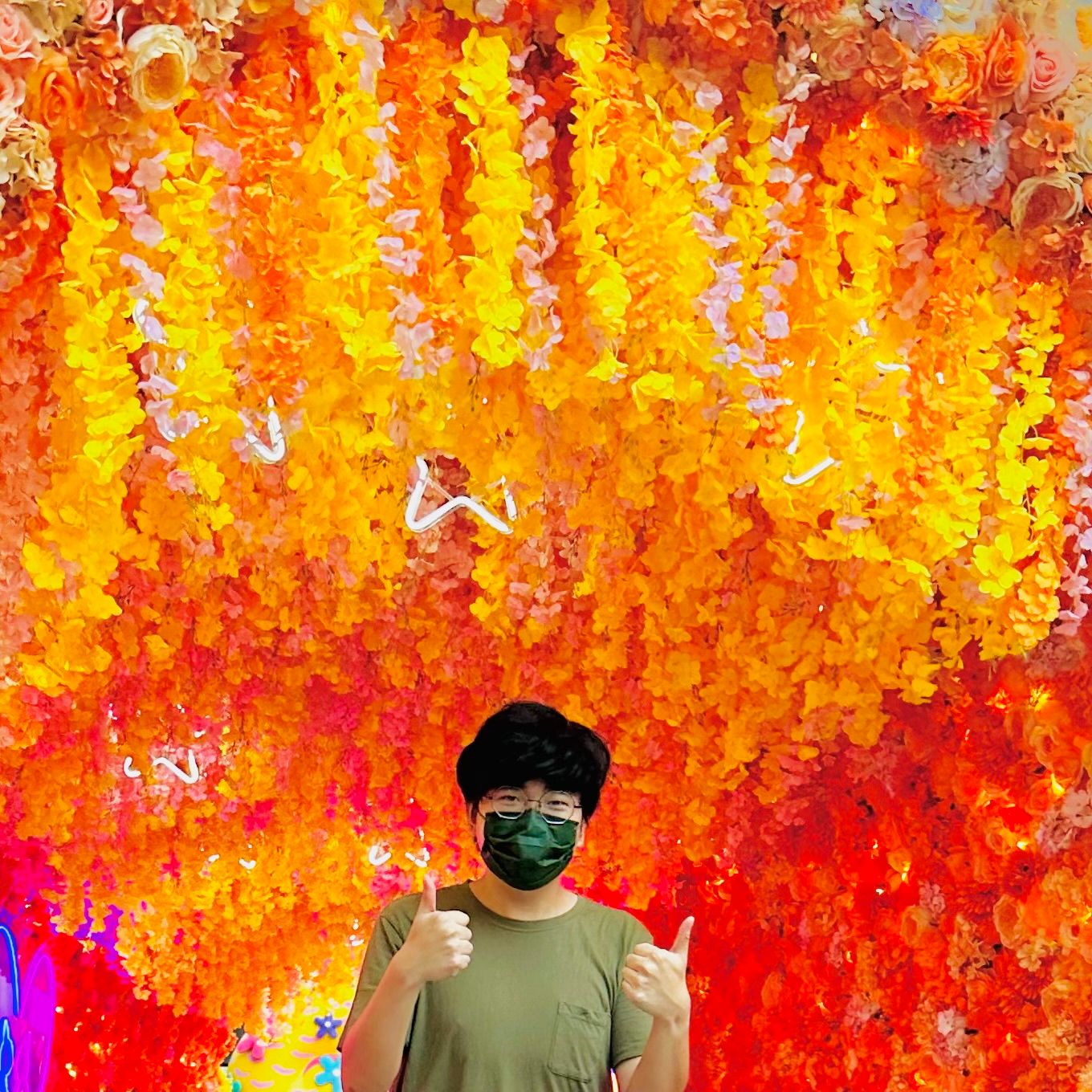File management on Mac
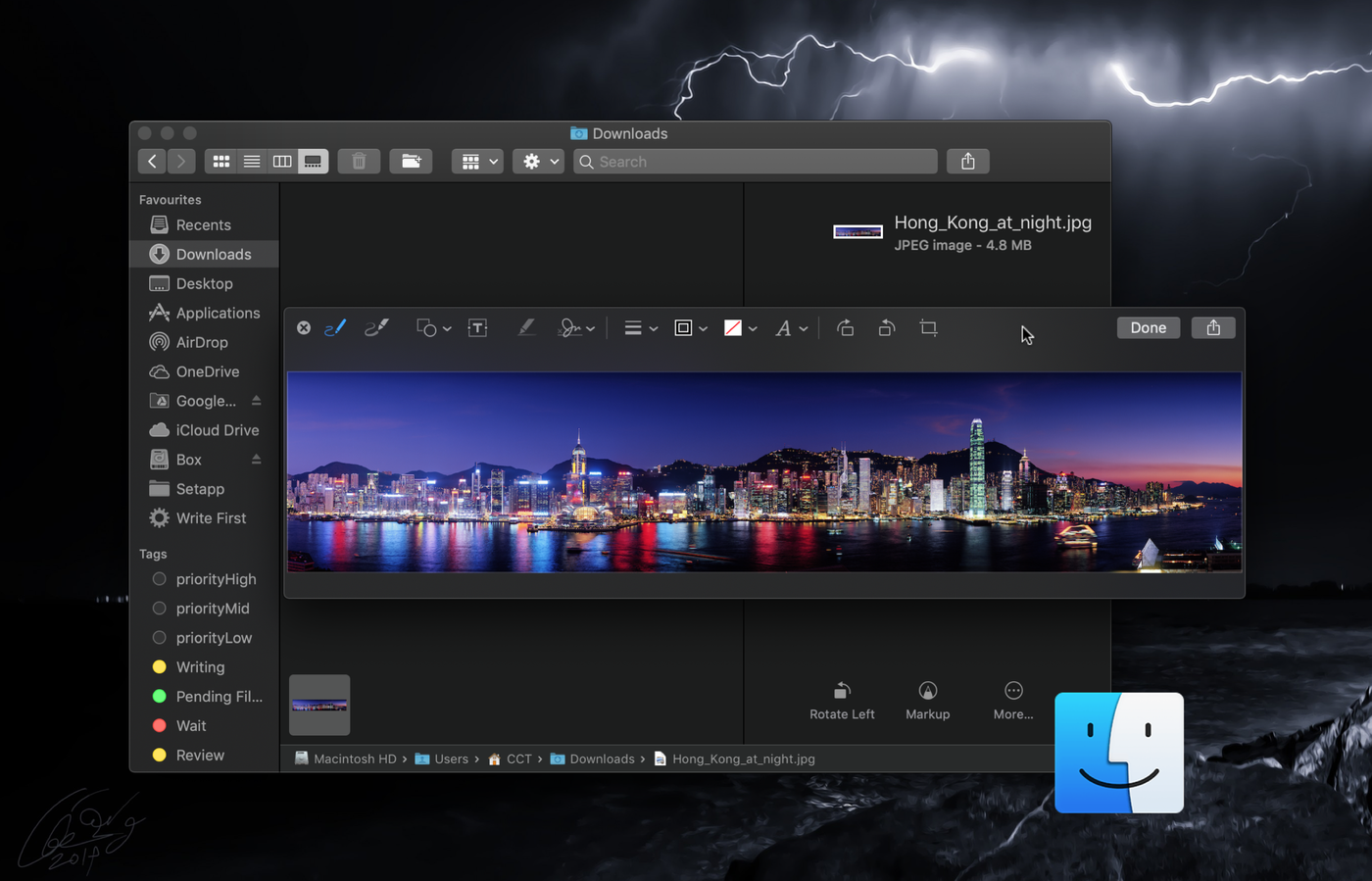
Productivity partly derives from file management. Our time and energy should be devoted to a more meaningful task. After reading Hae-Yang Chang’s article about the way he clean-up his digital life, I agree with most of his ideas on practicing file management on Windows. I am also a fan of Marie Kondo (a Japanese author, famous on her philosophy on organizing life. Wikipedia). Chang’s article inspires me some great virtual housekeeping habit everyone should know and I would like to supply more, from a macOS perspective.
macOS Finder feature to cover: Tag, Smart Folder, Automator, Version Browser
Note: Most of the screenshot were taken on macOS Catalina and iOS 12 but the philosophy is applicable to their successors.
1. Desktop
Reversing the order of Chang’s article, I start with my desktop. I keep things minimal. On my Mac, menubar and the dock are hidden. They should show only when I need. Unlike Windows, my trash can be placed on the dock. I am Dark-mode guy
Ironically, I think the browser is a synonym to my “desktop” for most of the time. 😅
▼ I include the dock when doing this screenshot, otherwise, you would think it is just a picture with striking lighting over the sea surface.
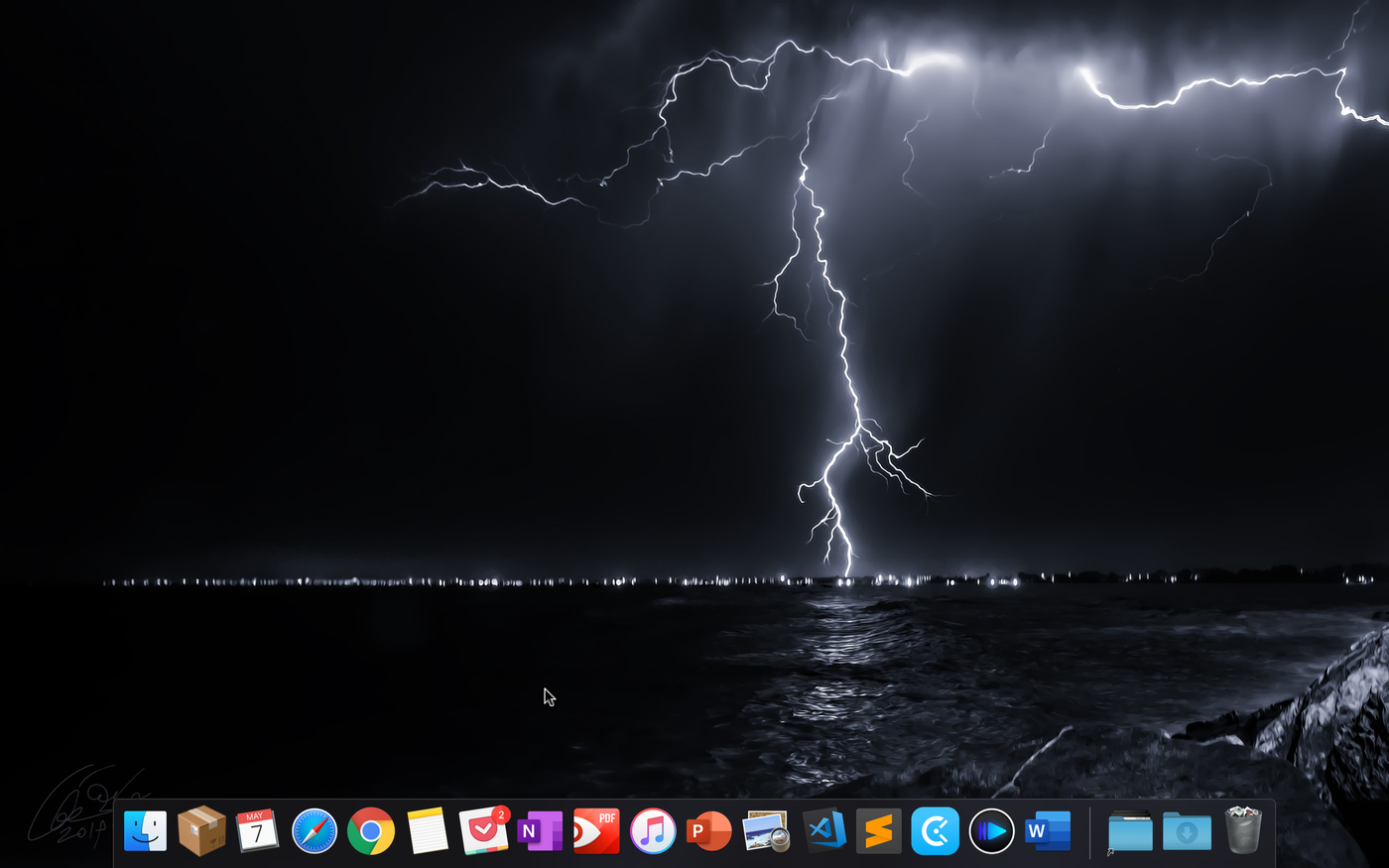
1. Accessing the working documents
1.1 Sidebars on Finder
Desktop vacancy forces me to send first the document on its designated location. For Project folder that really needs my attention, I would drag them to the sidebar on Finder (=Windows Explorer). Finder is so neat that only the most frequent use feature is in the toolbar. I put the recent project folder on the sidebar.
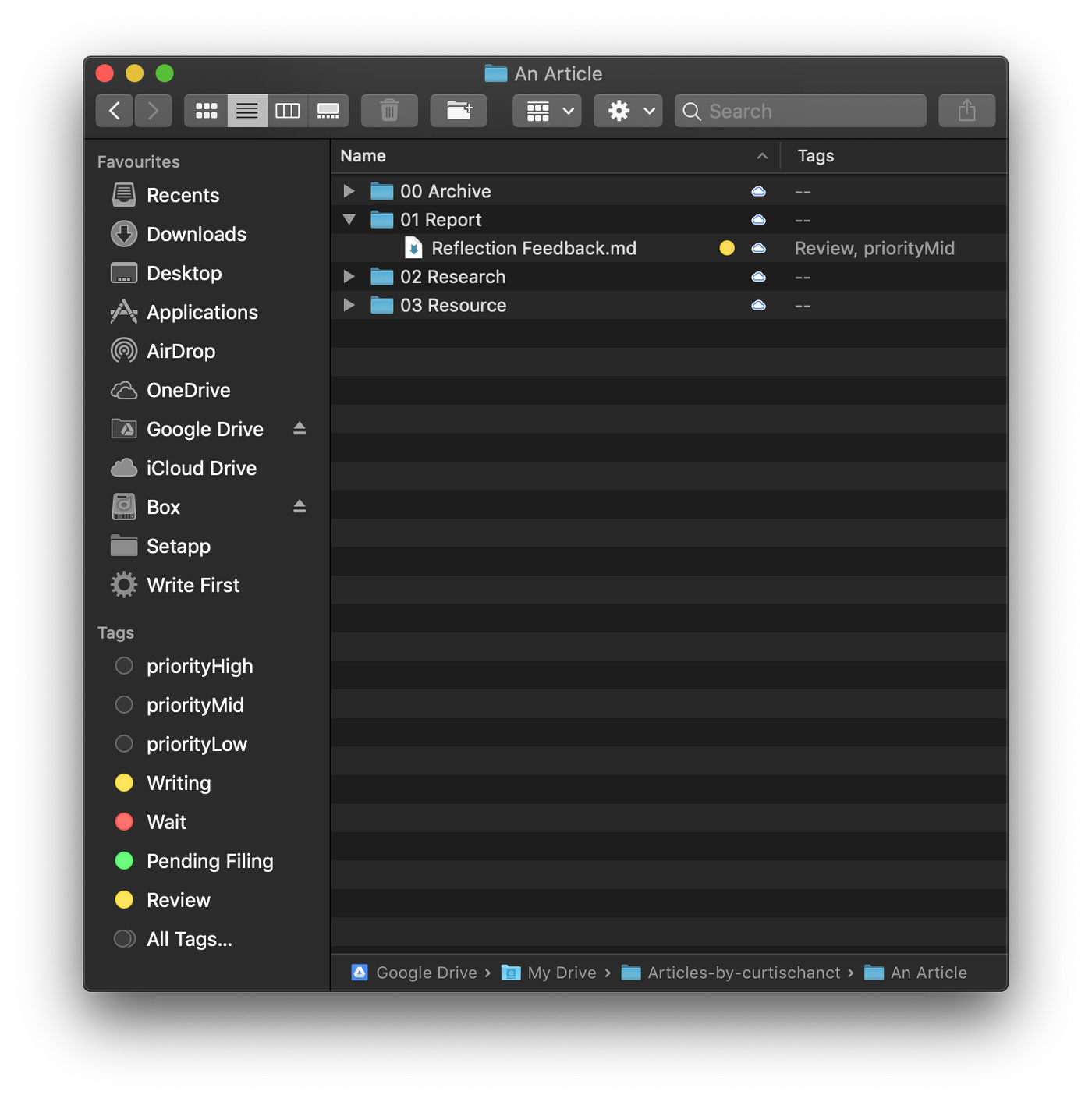
▲ My cloud-based repository is readily accessible on the sidebar. Coincidently, I also name my folder with numeric labels that maintain the order of folder structures.
▼List view is my favorite Finder feature that allows me to view the specific part of the directory on a folder with back-and-forth. Still, I prevent myself from creating too many layers of a folder.
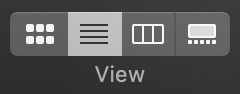
1.2 App-based file management
In fact, the files are readily accessible on each app. For example, I want to modify a slide for my school project. I can open that slide from Keynote.
▼ Open recent files directly from an app
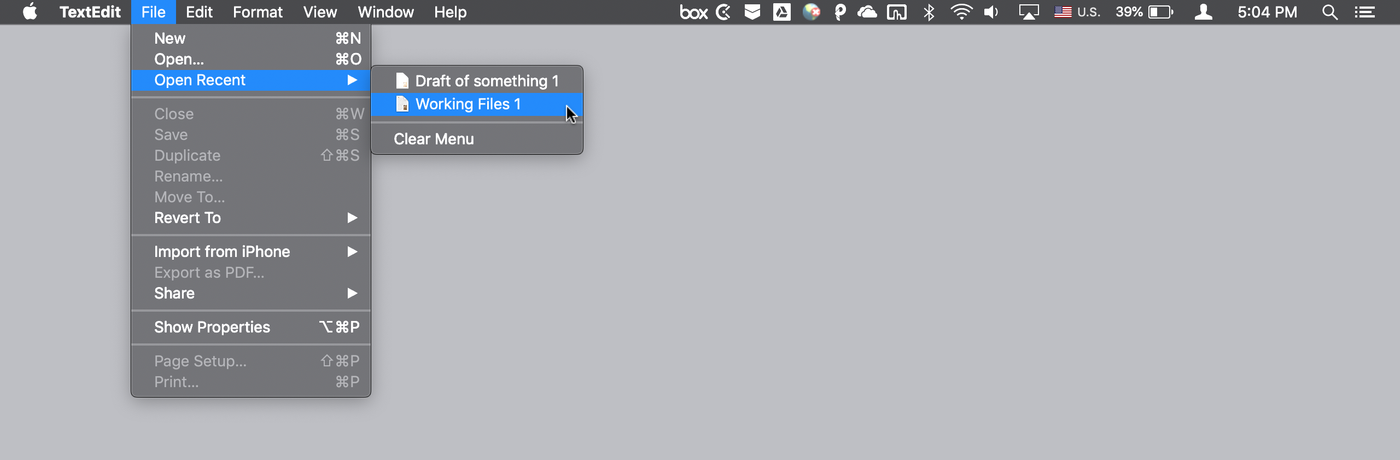
2. Action system by Tags and Smart folders
2.1 Tags
As a student, I always on the go. I have my documents spread on serval online location. Apple provides a powerful tagging system to attribute anything from anywhere. Different from the real world, I consolidate all the working project folders by color code. My files always in sync with all my desktop and mobile devices. But beware not overdoing it by assigning too many tags for one item.
In fact, I don’t really need to “filing” as the folders already placed on where they should when they born. The tag “Pending Filing” is more like my extra clean-up process or a signal of almost completion.
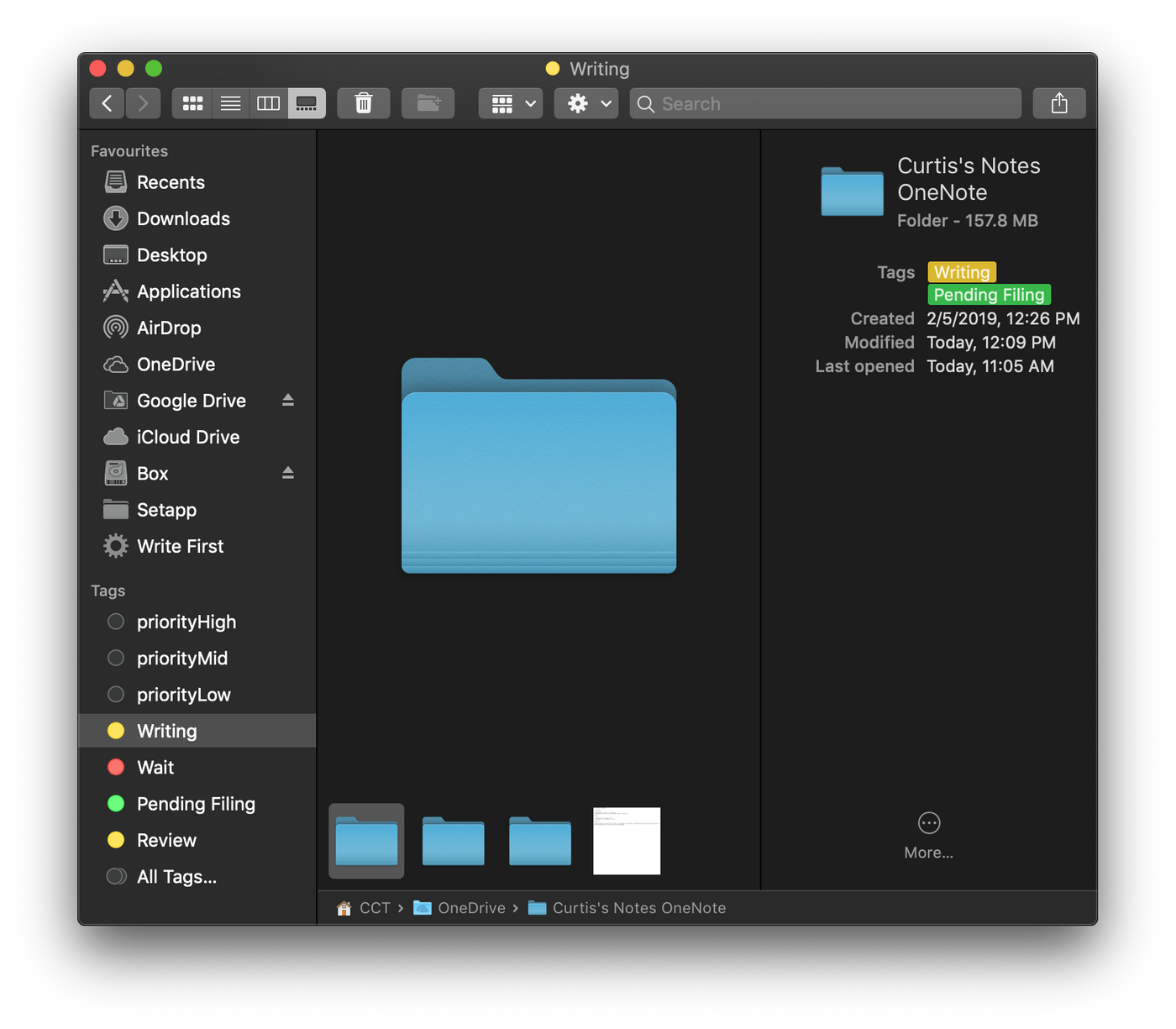
▲Retrieving any Folders with the same tag
▼On iOS, I can access the same tagging scheme via Files app on the iPad and iPhone (from left to right)
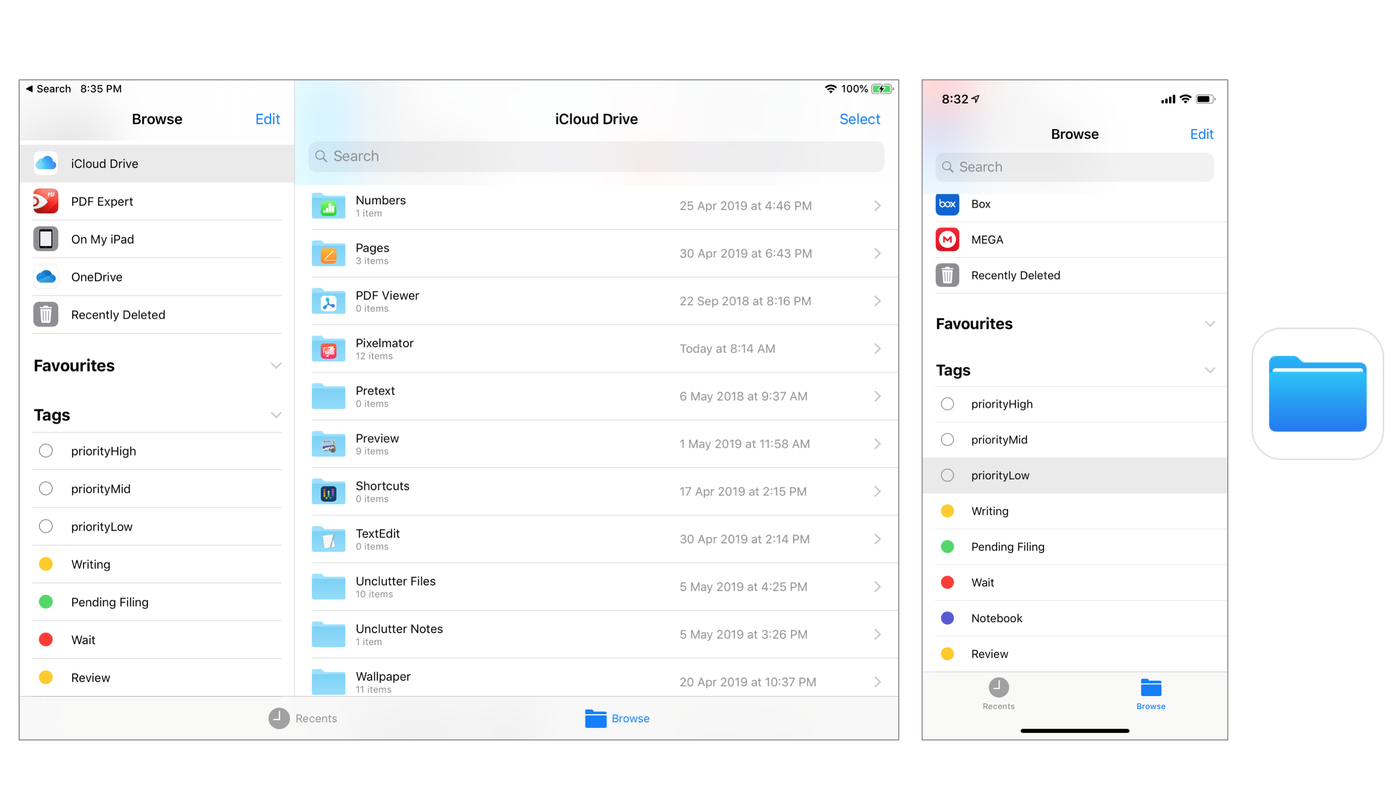
2.2 Smart Folder
On macOS, Finder can save my frequent search as a Smart Folder (Official manual). Each entity can be assigned with multiple tags. This flexibility enhances my project management. Like my Write First list all my folder that meets the compound criteria “Writing” and “priorityHigh”
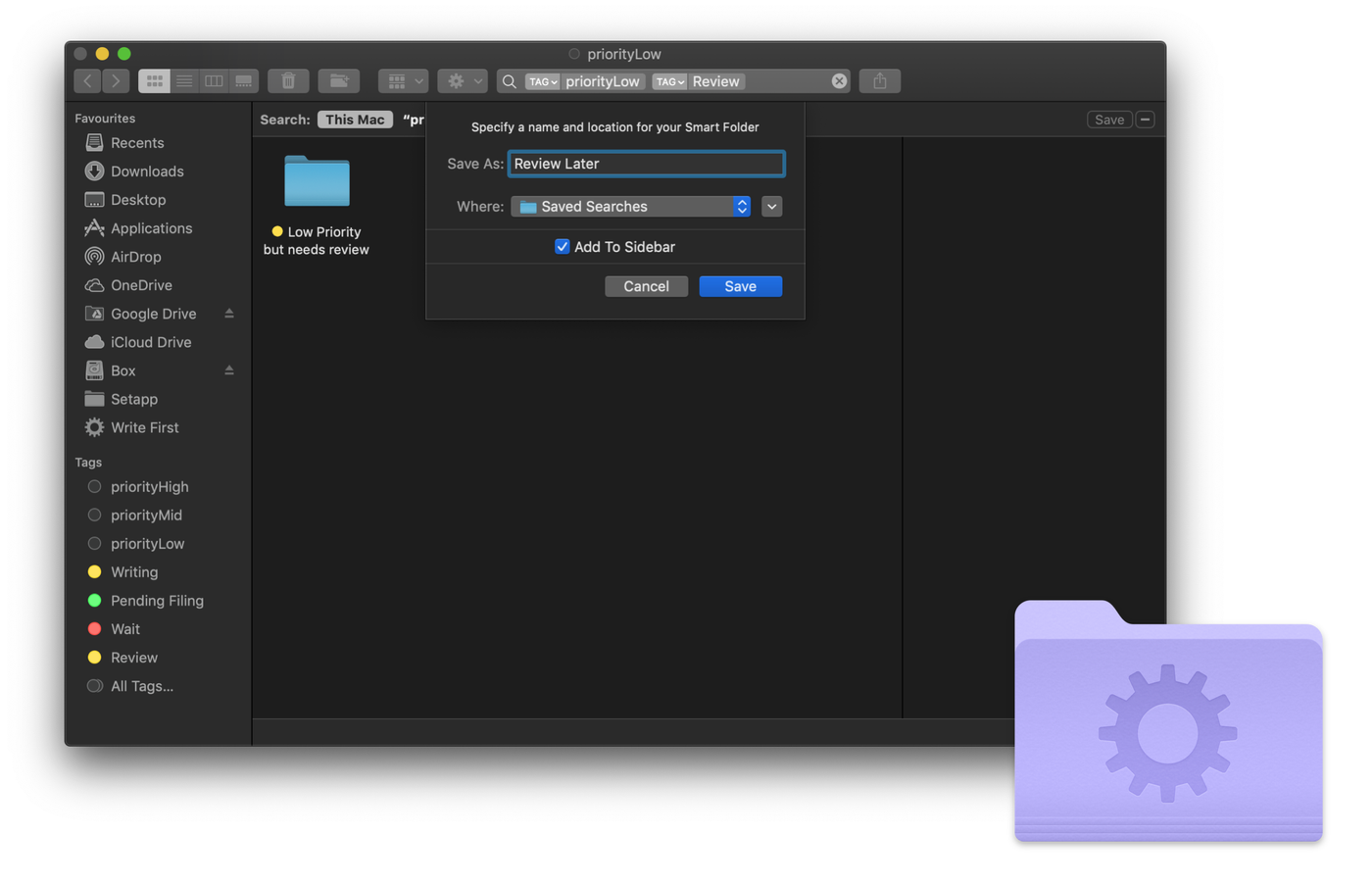
▲Smart Folder can index anything that matches “needs review” but low priority
Stacks (Official manual) is a recent feature added on macOS to organize files by type automatically but my desktop is too clean.
3. Version control
macOS has native support of snapshot history called Version Browser. As the name suggested, users may revert any prior saved version with a simple click. More specifically, I can copy an element from the previous edit directly to the current document.
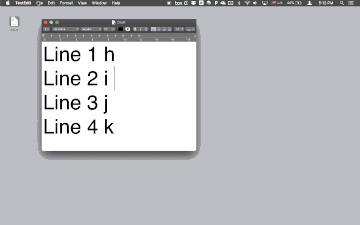
▲ A GIF showing how to scroll through all edit history and retrieving previous text to current version side-by-side is so cool on macOS
▼ “Revert To” any existed version
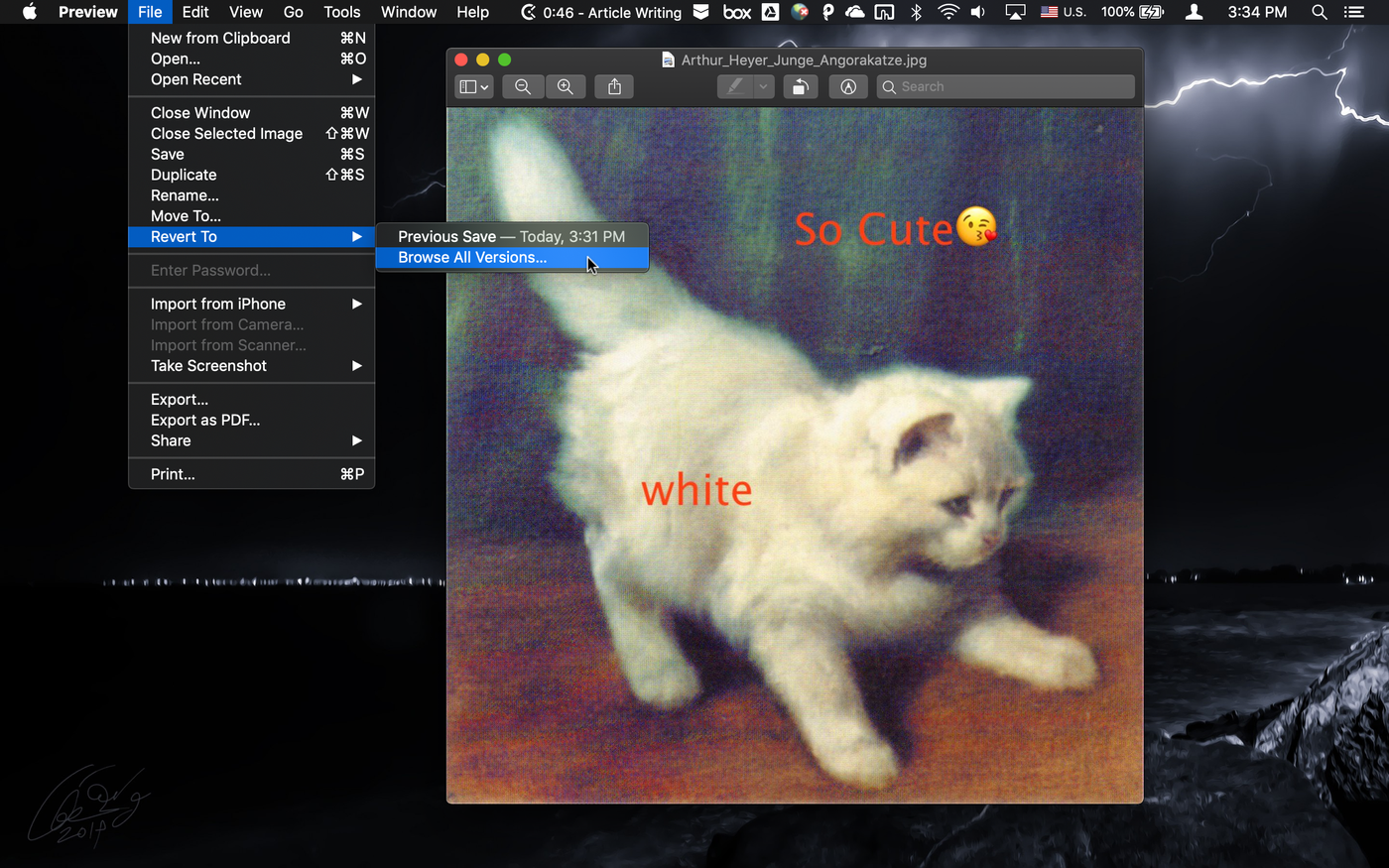
Unwillingly, I need to make a separated file of every major change from time to time. I don’t recommend assigning some indicator for file status, like “draft”, or “final”. Date is also not an ideal version indicator as a file can have multiple major changes on a single day.
Rather than a chronological label, I use the number of change, a convention learned from app development. For instance, “final” (a real one) should be replaced by the approved largest number of the amendment or file 005 in the following case.
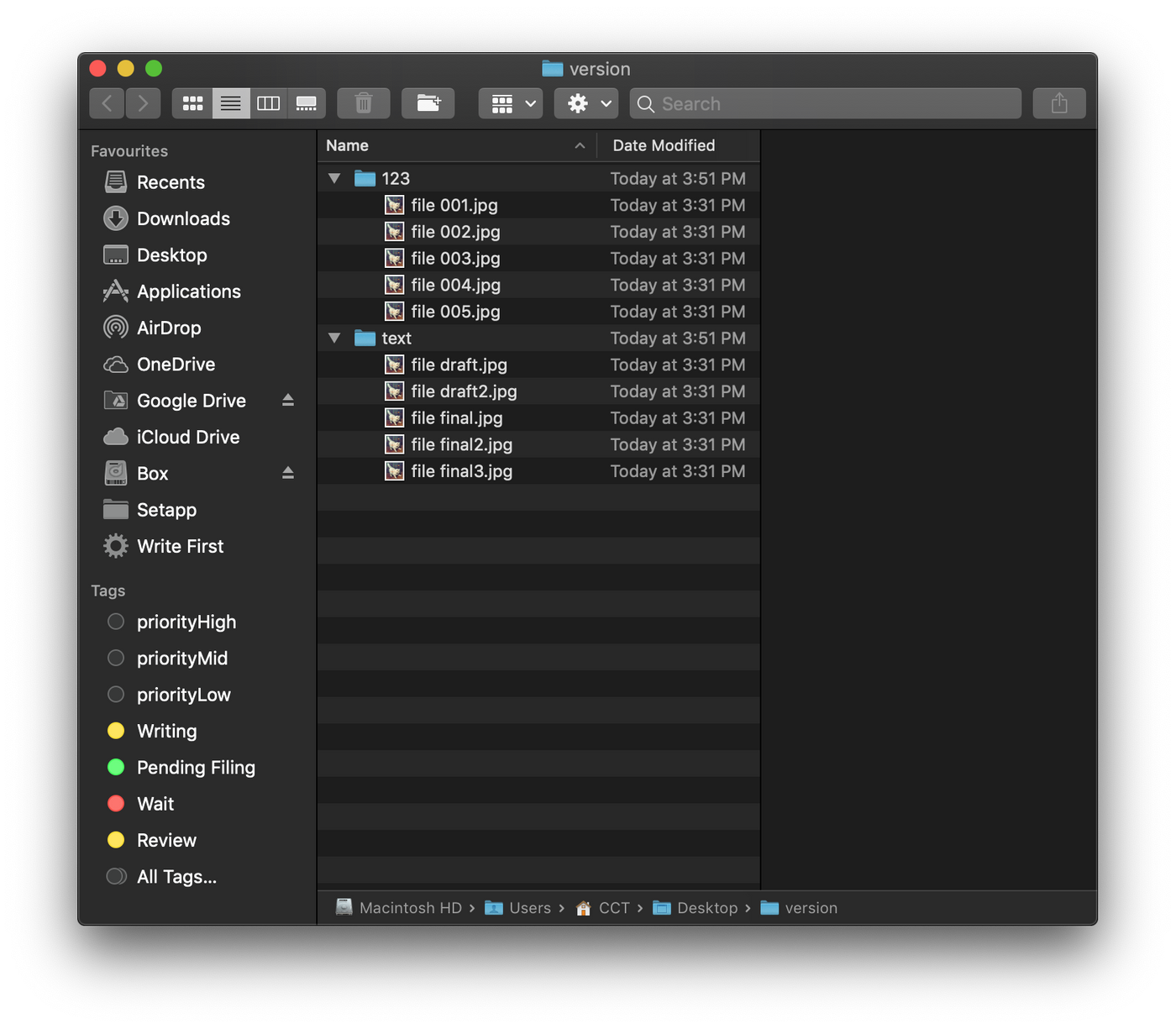
▲ Comparison between version number and text attribution
4. Downloads as Inbox
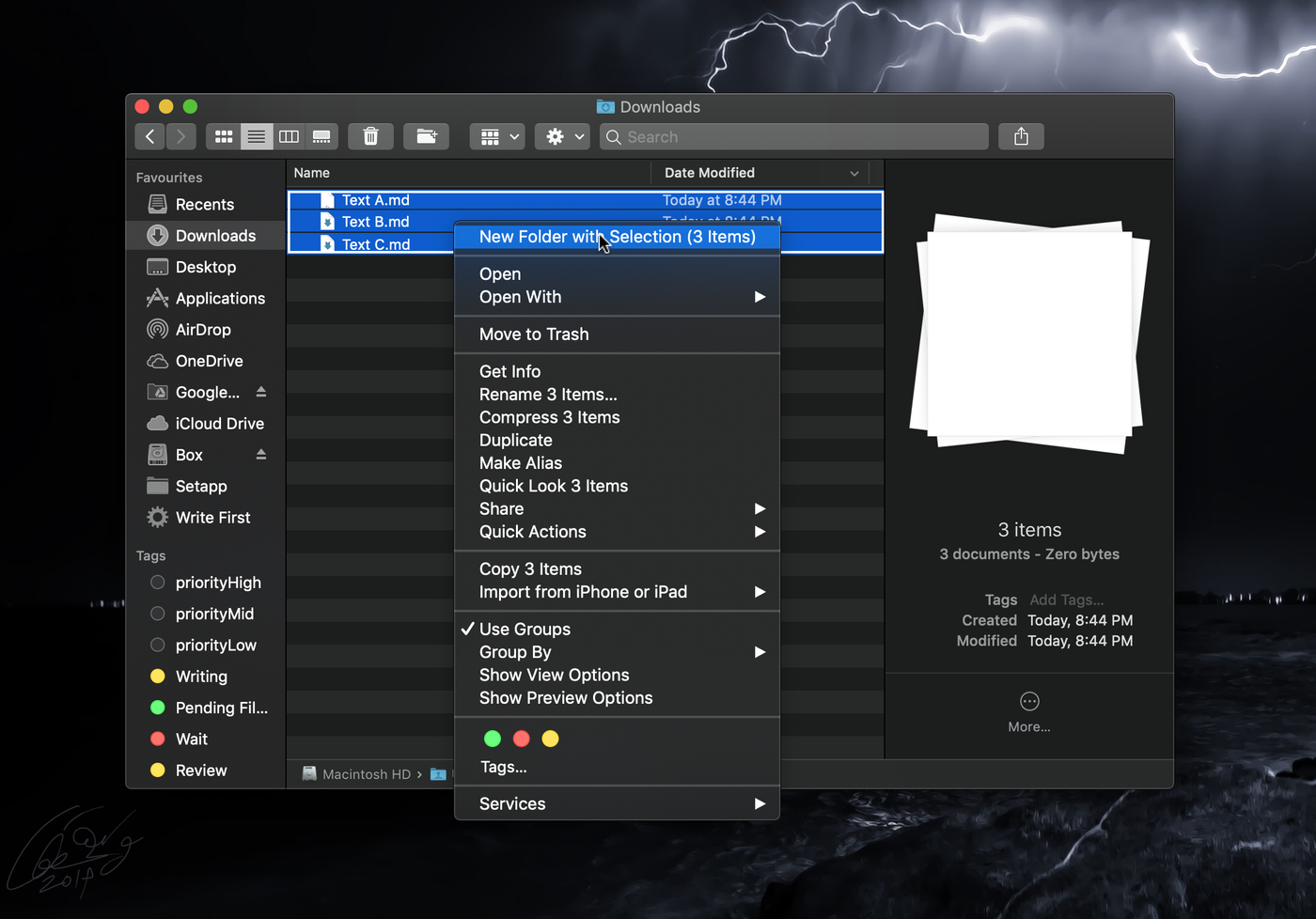
▲One click to create a folder and put all the relevant files inside
When I am receiving a file or creating a local document, I save them all on the Downloads instead of Desktop. This folder is a default buffer for my later action. I follow the major rule of Getting Things Done (Wikipedia) to handle all the incoming electronic stuff. Once available, I would set a descriptive name for these new files. Established an exclusive name, later-searching by Spotlight or Siri is much easier.
Besides, I’ve created a custom script for built-in Automator to one-click to remove all the done files from Downloads. You may check out how to DIY an automatic workflow for your Mac here.
Automator on Mac, Downloads folder housekeeping
Comparison with Chang’s guides
It’s crucial that your tools work for you, not against you.
One shoe doesn’t fit all. Big, local-access-speed-demanding files constitute the majority of Chang’s computer. In contrast to his multimedia library, my text-based files are much easier to be saved online. I don’t concern space-vs-dash problem. Still, we do have a set of personal naming rules that are adapting our working environment. Our work motto doesn’t depend on the system we use.