如何下載安裝 WordPress 站台,設定資料庫連線,建立全新部落格 (適用 IIS 架站)
要建立一個網站的步驟非常的多,從網域、伺服器、應用程式到資料庫都要處理。
在開始這篇文章之前,需要先完成一些前置作業。
如果你還沒完成網域申請,可參考: GoDaddy 購買網域教學-建立你的網路門牌
我安裝的環境為 Windows Server 2019,網站伺服器為 IIS,以下將會以此環境做為示範教學。
都完成之後,本篇文章的重點就會放在:
- 下載 WordPress 檔案
- 建立 IIS 的 WordPress 站台
- 建立 MySQL 資料庫
- 初始設定 WordPress 網站
WordPress.com 與 WordPress.org 差異
許多人都知道 WordPress 是架網頁和部落格的首選,可是在初次學習的時候,會發現同時有 WordPress.com 與 WordPress.org 兩種版本,看起來都像是官網的樣子,一時間不知道要選擇那一種才對。
其實,一開始我也是搞不懂,後來了解一下後才明白,我快速介紹一下兩者的差異。
什麼是 WordPress.com
WordPress.com 是一個線上部落格平台,專門提供在平台上免費或付費建立 WordPress 網站。以台灣來說類似痞客邦,只要申請帳號,就可以在線上擁有自己的 WordPress 網站。
好處是快速方便,不需要處理架站、主機問題。
壞處就是無法獲得完整的網站控制權。
在免費版本中無法自行上傳佈景主題與外掛,也不允許修改程式碼,要到付費版本才開放。
什麼是 WordPress.org
WordPress.org 提供一個開源的自由軟體,可以下載 WordPress 原始碼到自己的電腦上,自行修改原始碼、更換佈景主題與外掛等等。
所下載的只是 WordPress 的網頁原始碼,需要找到適合的網站伺服器安裝。
網站伺服器可選擇在本地主機安裝,也就是本篇文章的重點。
或是選擇雲端主機、虛擬主機安裝,市面上有非常多的網域商、主機商提供 WordPress 的架站服務。
使用 WordPress.org 的好處就是完整開放權限可自由修改。
壞處就是需要理解一些資訊技術來支援,對於沒有資訊和程式經驗的人來說,不好上手。
這裡要注意的是,WordPress 是「自由軟體」並非「免費軟體」,任何人不能將 WordPress 作為商業用途。
以下我們要使用的版本就是 WordPress.org 來做為教學說明。
下載 WordPress 檔案
WordPress 下載位置: https://tw.wordpress.org/download/releases/
下載最新的版本,選擇 zip 檔案下載。
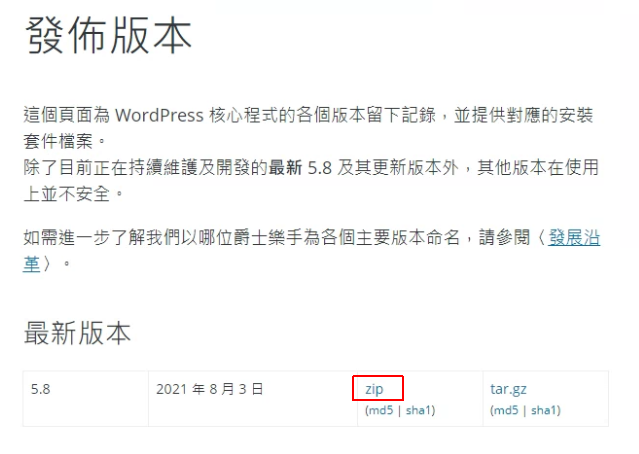
下載之後將內容解壓縮放置 IIS 站台要讀取的目錄。
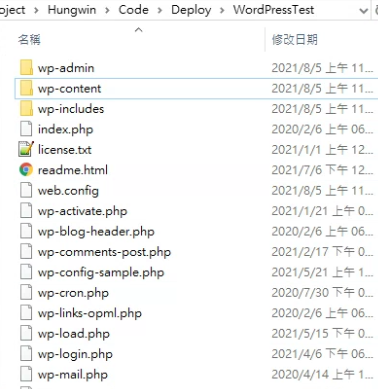
在 IIS 上建立 WordPress 站台
打開 IIS 之後,對「站台」按右鍵,選「新增網站」。
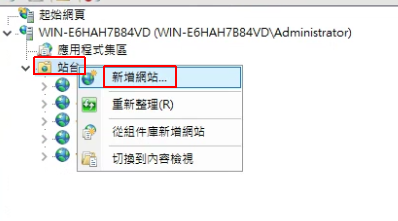
設定網站
輸入站台名稱,我這邊用 “test1.hungwin.com.tw” 做為示範名稱。
然後在「應用程式集區」選擇 “PHP”。
此 “PHP” 需要先在「應用程式集區」內新增。
關於 IIS 如何運行 PHP 網站,可參考:Windows Server IIS 如何安裝 PHP 網頁伺服器
在實體路徑就選擇剛剛 WordPress 下載後解壓縮的位置。
在下方的主機名稱,如果有設定 DNS 轉址到此電腦 IP,就可設定網域名稱。若沒有網域名稱可空白。
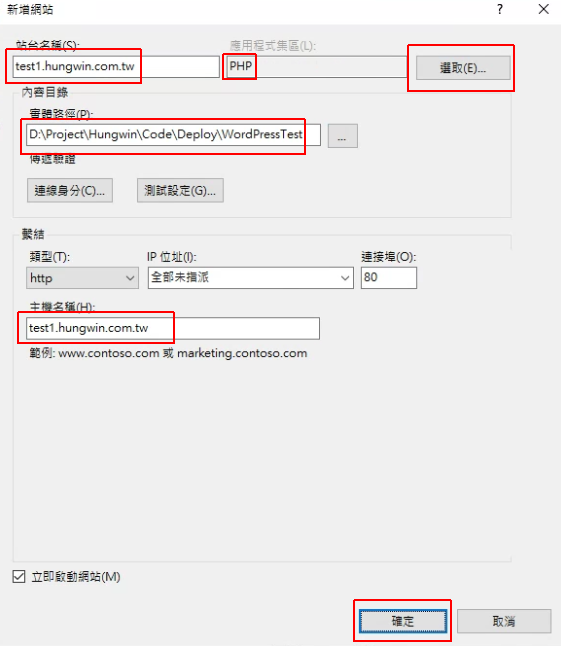
測試網站
網站建立後,點擊右邊「瀏覽 (網域) *.80 (http)」,就可以開啟網站。
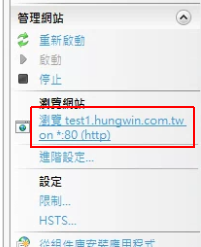
首次開啟 WordPress 網站的畫面。
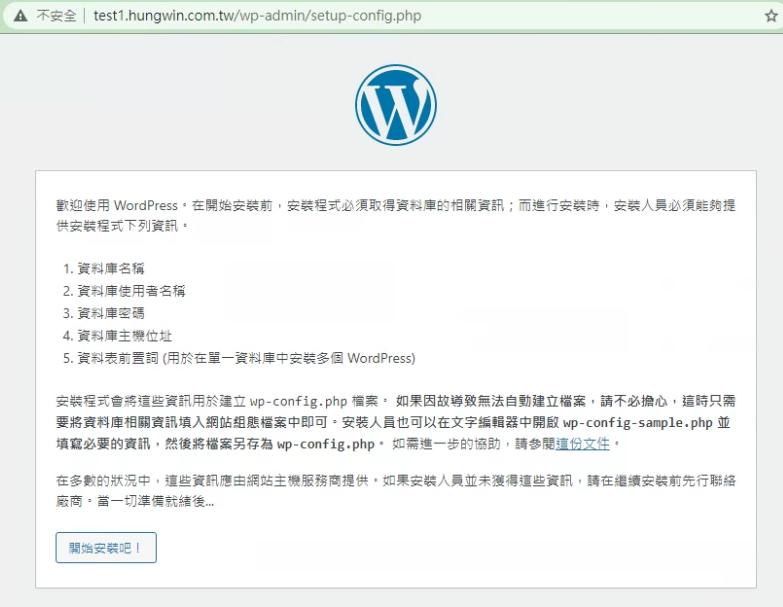
一開始就要求資料庫的連線,這個畫面我們就先停著,接下來要先處理 MySQL 資料庫。
建立 MySQL 資料庫
如果你還沒安裝資料庫,可參考:Windows Server 安裝 MySQL Community 免費社群版
資料庫安裝完成後,我們使用 “root” 管理員帳號登入。
登入之後,如果沒看到資料庫清單的,可以點「Schemas」,切換頁籤。
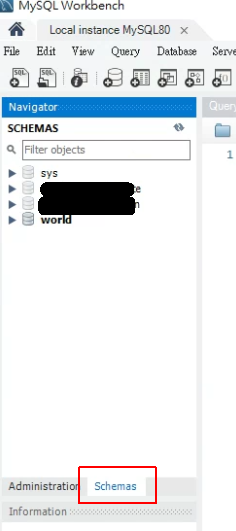
建立 WordPress 資料庫 (Schema)
在空白處按右鍵選「Create Schema」。
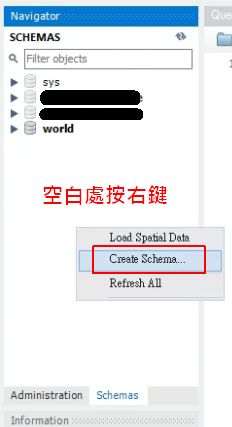
輸入資料庫名稱。

設定 Character Set 及 Collation
Character Set (字元集):定義了字元以及字元的編碼。
Collation (字元序):指的是在一個字元集中,所有字元的大小排序規則。
MySQL 提供非常多種的字元集選擇,我們已知常用的是 UTF8 字元集,這是一種適合多國語言存放的字元集。
而在 MySQL 同時擁有 utf8 及 utf8mb4 兩種選擇。
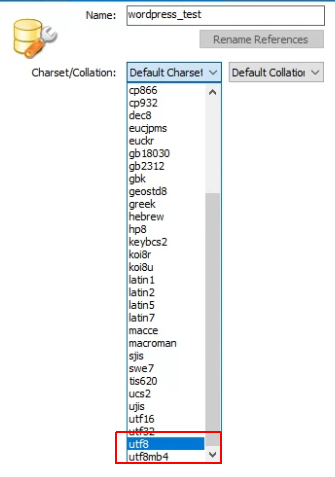
這裡我建議使用 utf8mb4 這個字元集使用,主要的差異是 utf8mb4 最多使用 4 位元編碼一個字,而 utf8 最多只有 3 位元編碼一個字。
如果要跟國際接軌,使用 4 位元才可以儲存更多國家的文字,包含中文的罕見字。
在 Charset 選擇「utf8mb4」,在Collation 就選擇「utf8mb4_unicode_ci」。
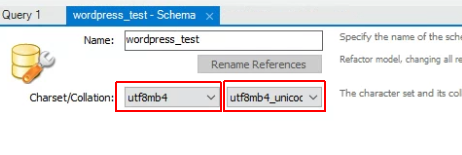
如果你在下拉 Collation 看到兩個 utf8mb4_uni…. 選項,不知道那一個才是「utf8mb4_unicode_ci」的話,可以選第 2 個。
按下「Apply」後,確認新資料庫的名稱、字元集、字元序是否正確。
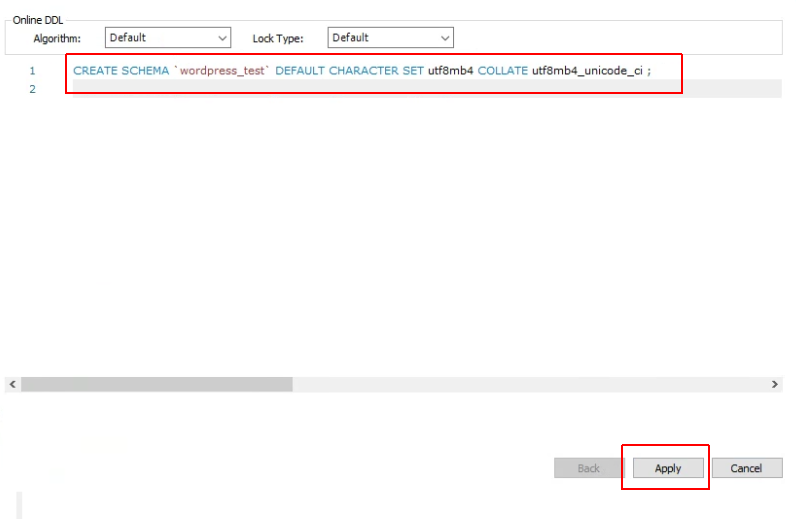
確認後按下「Apply」就會新增資料庫 (Shcema) 了。
新增完資料庫,在左邊的清單就會出現了。
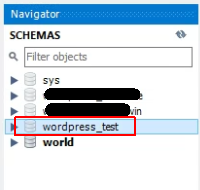
這裡只要建立好資料庫就行了,其他的 Table 就會由 WordPress 來新增。
初始設定 WordPress 網站
接下來就回到 WordPress 站台畫面,按下「開始安裝吧」。
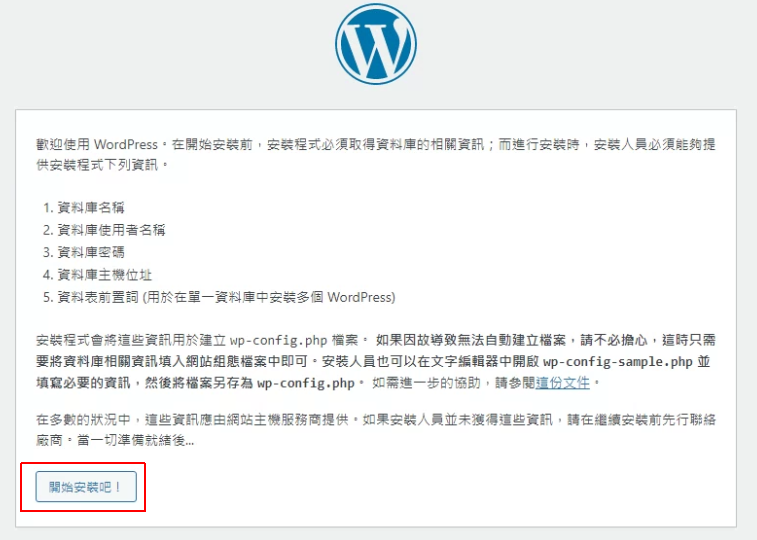
設定資料庫連線
這裡輸入連線 MySQL 的帳號密碼,輸入剛剛建立的資料庫 (Schema) 名稱,
使用者名稱可使用管理者帳號 “root”,
資料庫主機位址如果跟 WordPress 同一台主機的話,可以輸入 “localhost”,如果不同主機,就要輸入 IP。
按下「傳送」進入下一個畫面。
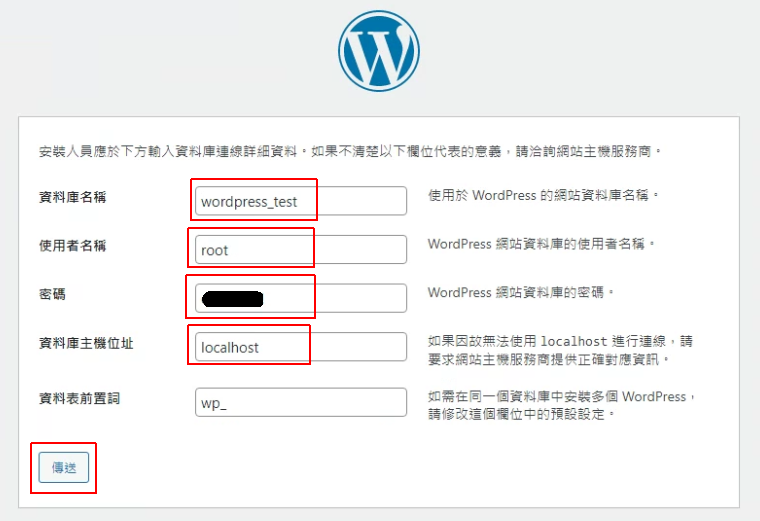
設定 WordPress 站台名稱及帳號
這裡就是設定我們 WordPress 網站顯示的名稱及管理員帳號。
網站名稱是很重要的喔,在取名上我建議有 2 個元素可以使用。
第 1 是明確讓別人知道你部落格的主題或領域在講什麼,讓不認識你的人,第一次看到名稱就知道你所講的範圍在哪。
第 2 是可以帶上自己的名字或外號,因為現在部落格有個人特色是比較容易被別人記住的。
使用者名稱是後台登入的帳號。
密碼部份可以自行修改密碼,不需要使用它預設難記的密碼。
電子郵件地址輸入個人的 Email。
搜尋引擎可見度這個不要打勾喔,這樣才會被 Google 搜尋引擎找到網站。
完成後就點「安裝 WordPress」,這時候就會正式安裝,將會在 MySQL 建立表格與資料。
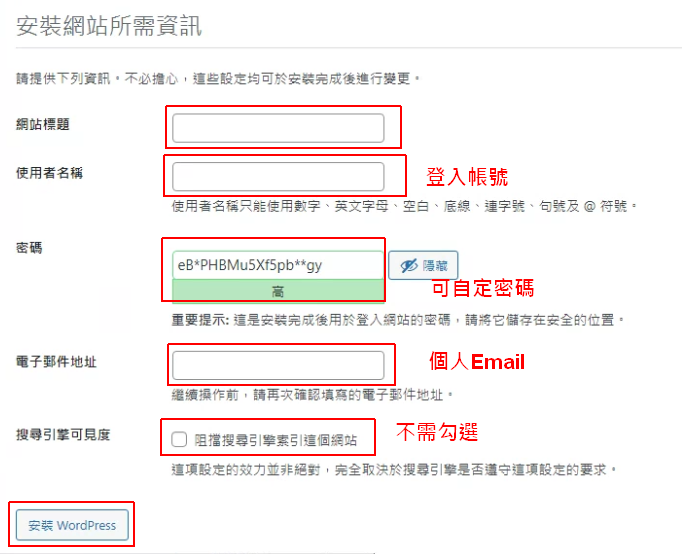
安裝完成的畫面,點「登入」。
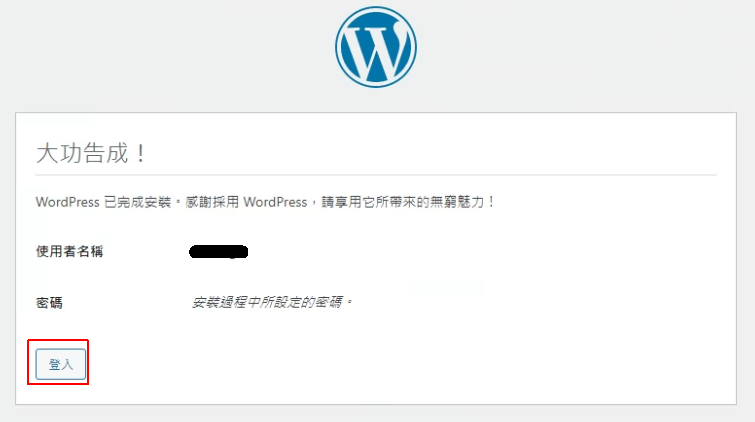
輸入剛剛設定的帳號及密碼。
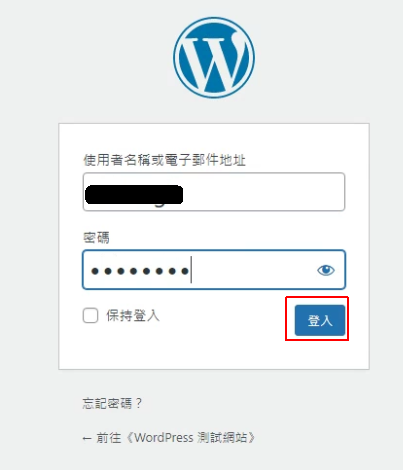
第一次進入到後台的畫面,左邊是所有功能選單。
你可以自己點點看所有功能,熟悉一下。
你可以看一下前台長什麼樣子,點擊左上角你的網站名稱位置,就可以切換到前台網頁。
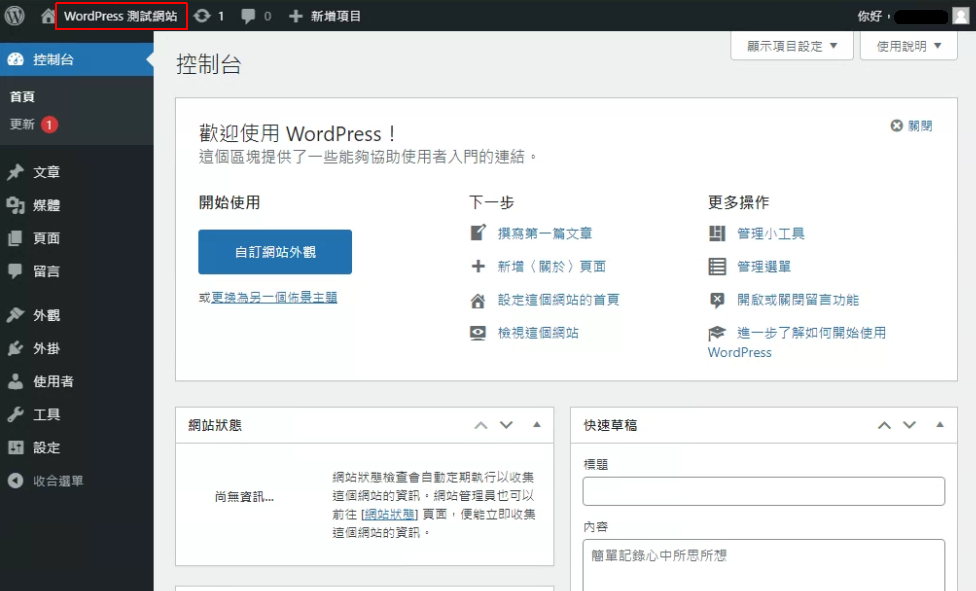
這個就是預設的首頁, WordPress 幫你寫了第 1 篇文章讓你參考排版樣式,做到這裡就先恭喜你,你完成了個人的部落格網站了。
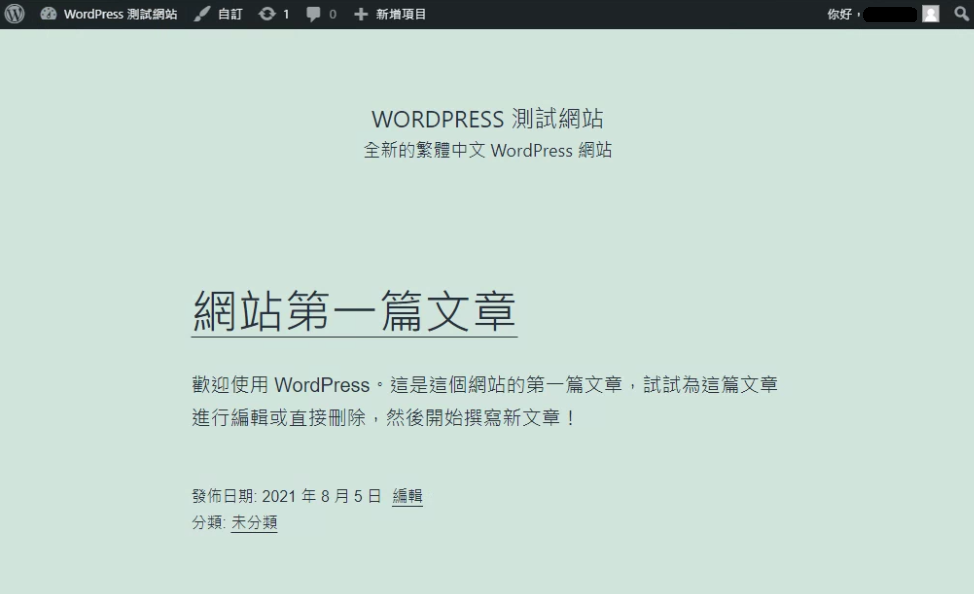
接下來就是回到後台,進行更多的畫面調整以及文章撰寫。
更多的教學文章,可以再參考我其他的文章教學喔,謝謝。
重點整理
- 下載 WordPress.org 開源版本自行安裝
- 設定 IIS 運行 PHP 站台
- 新增 MySQL 資料庫
- Character Set 選 utf8mb4,Collation 選 utf8mb4_unicode_ci
- 設定 WordPress 資料庫連線
- 網站名稱元素: 某主題領域及個人名稱
相關學習文章
- 在 WordPress 每頁文章底下自動附加 FB 粉絲頁或社團連結
- WordPress 修改主題樣式 (style.css) - 常用 4 招教學
- IIS WordPress 永久連結如何移除 index.php 路徑
喜欢我的作品吗?别忘了给予支持与赞赏,让我知道在创作的路上有你陪伴,一起延续这份热忱!

- 来自作者
- 相关推荐