如何在PDF中蒐索單詞或短語? 兩種方法詳細教程,讓你輕鬆Get!

PDF檔案作為檔案存儲和分享的重要格式,承載著海量的知識與資訊。 無論是學術論文、電子書、研究報告還是契约檔案,我們常常需要從這些PDF檔案中快速找到特定的資訊。 面對一頁兩頁的PDF檔案,我們尚可逐字逐行查找。 然而,面對動輒數百頁的檔案,手動翻閱查找無疑是耗時且低效的。
不過也無需過分擔心,現代PDF閱讀器和一些編輯工具,甚至是一些瀏覽器,都提供了强大的搜索功能,使得蒐索單詞或短語變得輕而易舉。 本文將向您介紹兩種簡單有效的方法,幫助您輕鬆掌握在PDF中高效蒐索所需內容的技巧。
目錄
如何使用PDF閱讀器在PDF中蒐索單詞
如何使用瀏覽器在PDF中蒐索單詞
如何將掃描的PDF轉換為可蒐索的PDF
總結
如何使用PDF閱讀器在PDF中蒐索單詞
在PDF閱讀器中蒐索PDF檔案中內容的過程很簡單,大多數朋友應該都會,這裡我們就簡單提一下。 只需在PDF閱讀器中打開PDF檔案,在蒐索欄中輸入目標內容,搜索結果將突出顯示。 大多數PDF閱讀器都提供單詞搜索功能。 請注意,您還可以輸入多個目標關鍵字來蒐索PDF檔案中的短語。
具體操作步驟:
1.使用默認的PDF閱讀器打開PDF。
2.按CTRL+F(Windows)或CMD+F(Mac)。
3.在蒐索欄中輸入您的蒐索詞。
4.搜索結果將會被高亮顯示。
5.按Enter鍵或使用向上和向下箭頭可在搜索結果之間移動。
6.完成內容搜索後,關閉對話方塊。
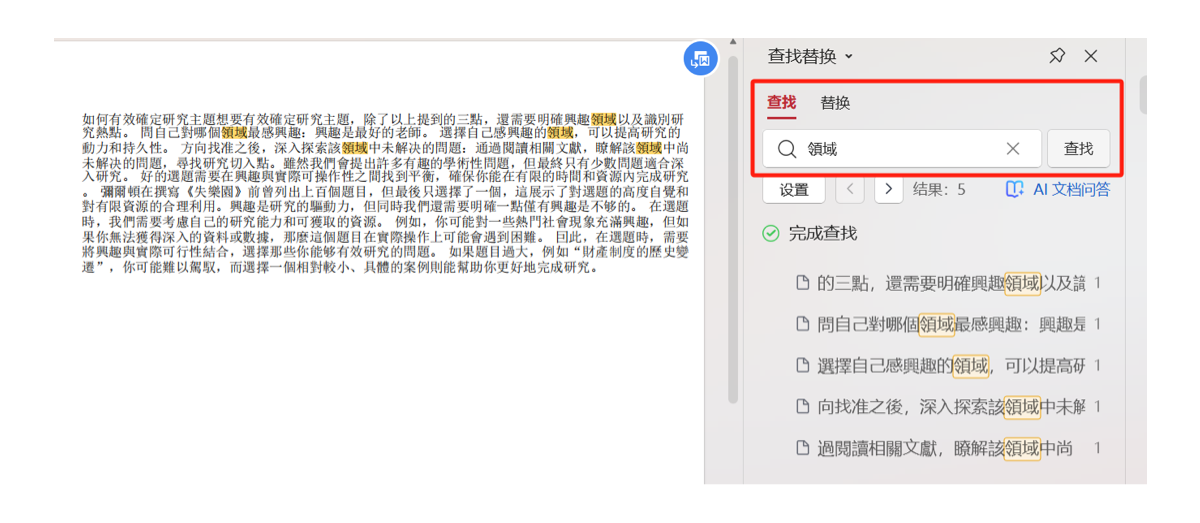
如何使用瀏覽器在PDF中蒐索單詞
第二種管道瞭解的人可能不多,現在很多瀏覽器都支持搜索功能,比如我們很多人都在用的瀏覽器(Chrome、Safari、Firefox或Edge),它們都已經啟用了搜索功能。 不管你們習慣用哪一個,或者電腦上有哪一種瀏覽器,都可以直接照下麵的管道去進行操作。
具體操作步驟:
1.使用任意瀏覽器打開PDF檔案,我們就以Edge為例。 (按右鍵>打開管道>選擇Edge)
2.在功能表列中可以看到“查找”功能,或使用快捷方式:按CTRL+F(Windows)或CMD+F(Mac)。
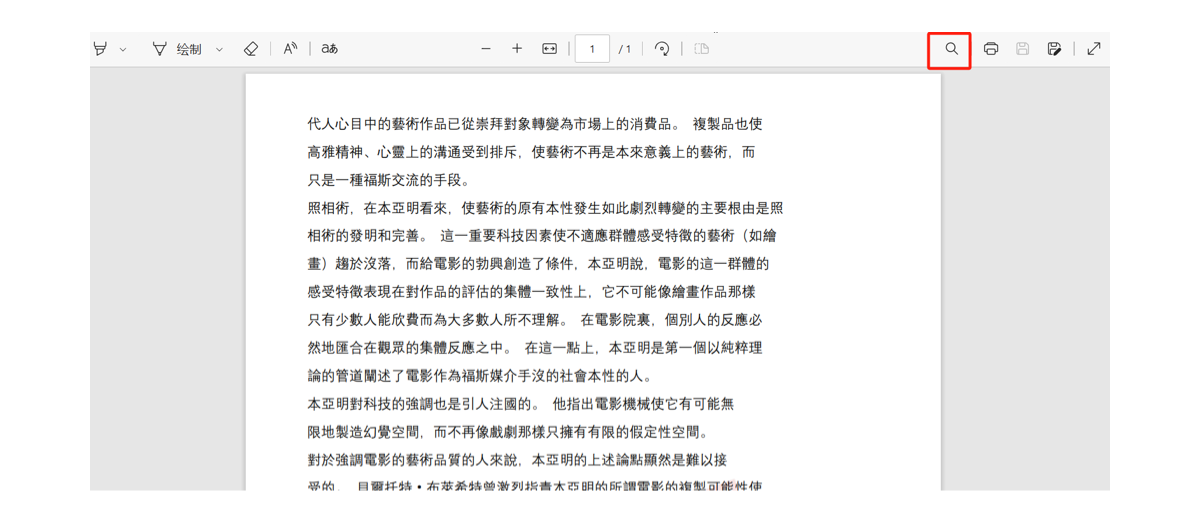
3.輸入想要查找的內容。 使用蒐索框旁邊的箭頭在搜索結果之間跳動查找。
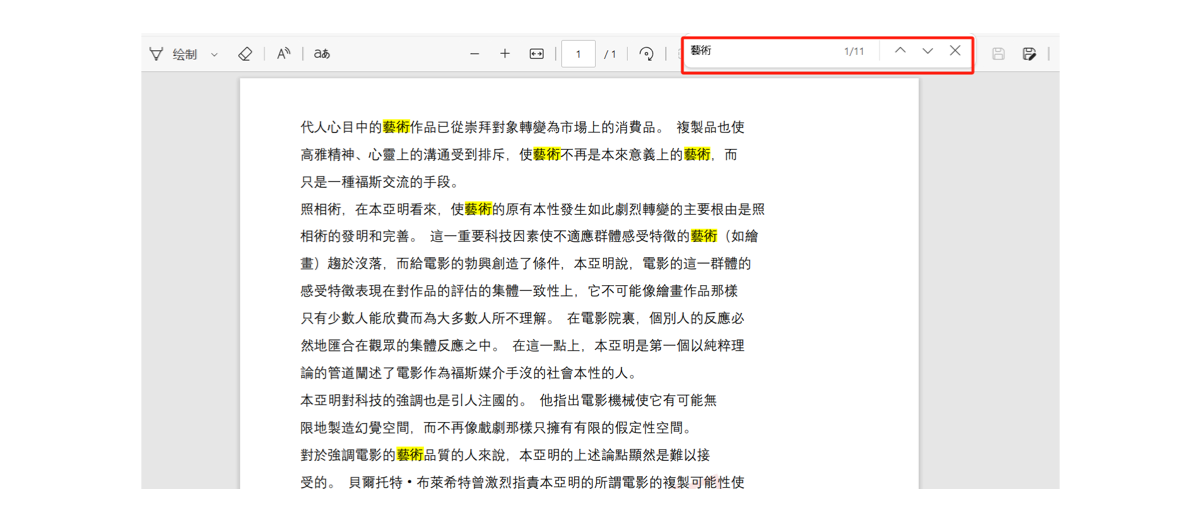
4.按一下“X”關閉蒐索欄。
如何將掃描的PDF轉換為可蒐索的PDF
其實將掃描版PDF轉換為可蒐索的文字PDF並不難,只需要借助OCR文字選取工具即可。 確實很多工具都需要花錢,但是pdftopdf.ai這款線上OCR掃描網站對於新用戶是提供了免費試用的機會的,只要您是新用戶,不管是上傳文件翻譯還是進行文字選取,第一份處理的檔案均免費。
另外當我們使用過PDF to PDF工具之後,就不屬於新用戶了,這時候是不是就需要付費處理檔案了呢? 也不是! 如果您還想繼續免費試用的話,還可以通過網站的分享活動,只要複製分享連結邀請好友,或者下載分享海報,您和您的朋友雙方都可以獲得100頁免費處理頁數。
PDF to PDF具體操作步驟
第一步:訪問網站
瀏覽器輸入網址pdftopdf.ai【移動端,PC端均支持】
第二步:點擊功能區的免費處理檔案數的上傳按鈕
首頁會看到免費處理檔案數×份,這是官方放出來的新用戶免費試用福利。 如果你是第一次使用這個網站的話,不管上傳的檔案有多少頁,全部免費處理!
第三步:處理完畢後即可下載
處理完畢後,可以點擊小眼睛按鈕,查看處理效果,滿意直接下載即可。
因部分用戶上傳的PDF檔案為非母語的內容,為了方便用戶選取完文字進行內容翻譯,現時網站還新增了檔案全文翻譯的功能,有需要的朋友趕快去體驗吧!
轉換後就可以按照上面的兩種方式進行PDF內容的蒐索啦!
總結
無論您是初次接觸PDF蒐索的新手,還是希望提升工作效率的老用戶,本教程為您提供的實用操作指南,都能讓您即刻上手,享受便捷的數位閱讀體驗。
更多閱讀
