想學程式,卻又不知道該如何下手?
依我的經驗,一堆人在環境架設上就已經會被勸退了,於是一開始就先以架設環境為開頭。
python的環境架設(Windows系統)
現今其實有非常多種的編譯器如(都是可編譯python語法的)
- Spyder -- 我沒用過的,與Pycharm相似
(講廢話) - Pycharm -- 需要有一定程式基礎才看得懂,能輔助除錯並提示補全程式指令,同時可以進行多個小程式的整合,適合作為專案開發,
或者是你想顯得你很厲害也可以用 - python官方的IDLE -- 學校要教的話,通常是這個,極度類似於文字記事本,想試試看的可以先載這個
- jupyter Notebook -- 新手最為推薦,本人使用也是這個,後面也可以外掛很多軟件
- vs code -- 一個我到現在還是搞不懂的東西
IDLE的下載方式
下載傳送門,按下去後會到python官網的下載區,按下去後會看到下圖
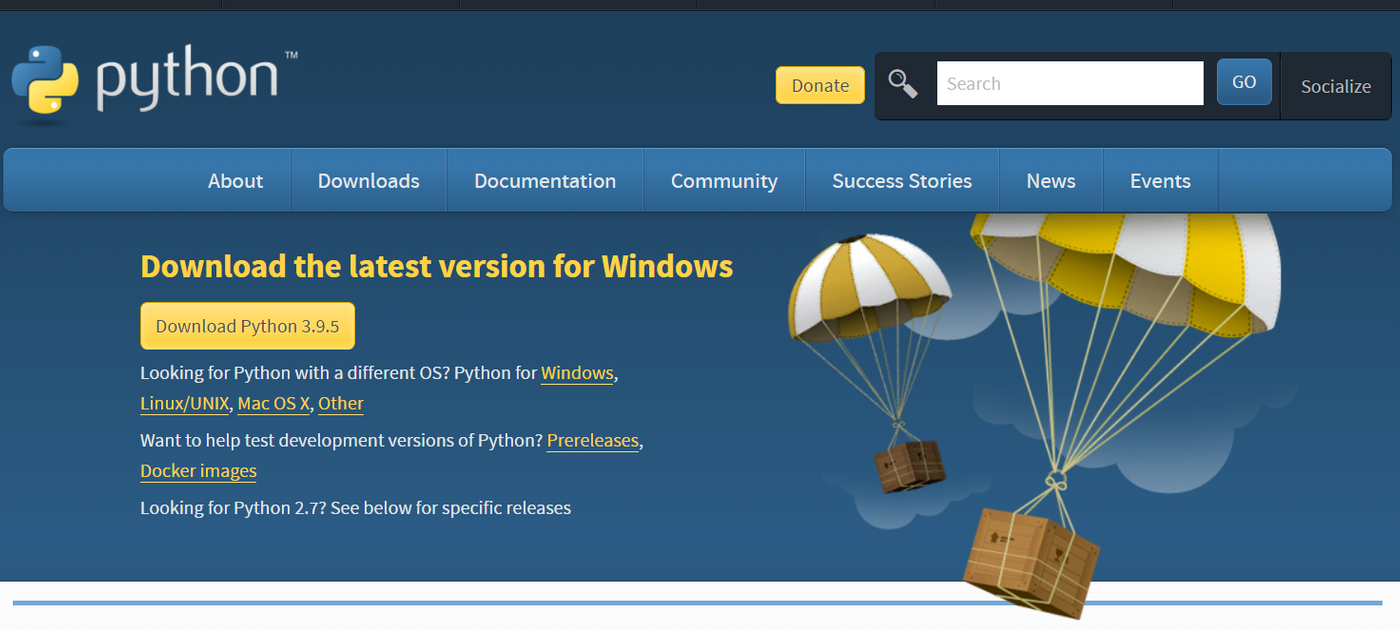
接下來再按它的下載檔,應該會跑出下圖,記得勾選「Add Python 3.9 to PATH」(這個選項不會被自動勾選),你說不勾會怎樣? 不會怎麼樣,Python還是能用,只是有時候會非常的麻煩,所以還是勾吧,接下來就等它安裝完吧。
例如:當你在終端機輸入python、pip等命令時會被提示找不到這些命令,除非你把當前路徑切換到這些Python命令文件所在的目錄(或是在命令前面加上路徑)。
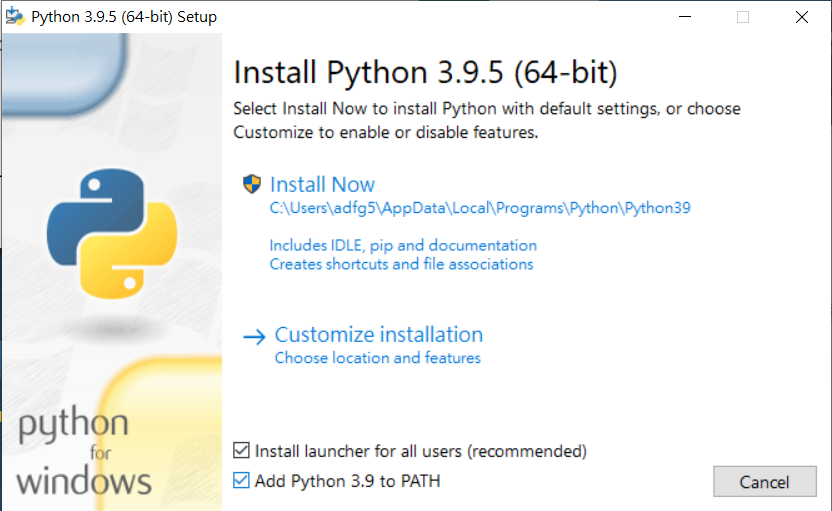
接下來就來試試吧,打開IDLE後,輸入看看
print("Hello world")並按Enter後會出現下圖
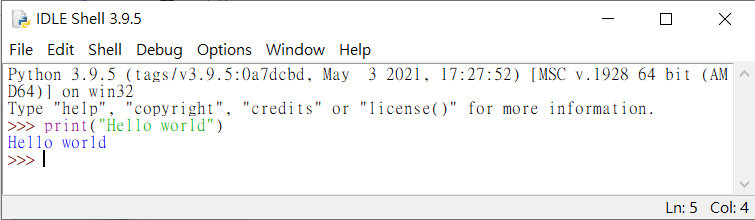
圖中的>>>提示符後面輸入程式碼,系統會即時反饋結果,像是在和Python對話,你一句、我一句,這對話模式叫做「交互模式(Shell)」,拿來做一些簡單的測試和學習Python非常方便,如果你用複製貼上大量句子的話就會發生下圖的事
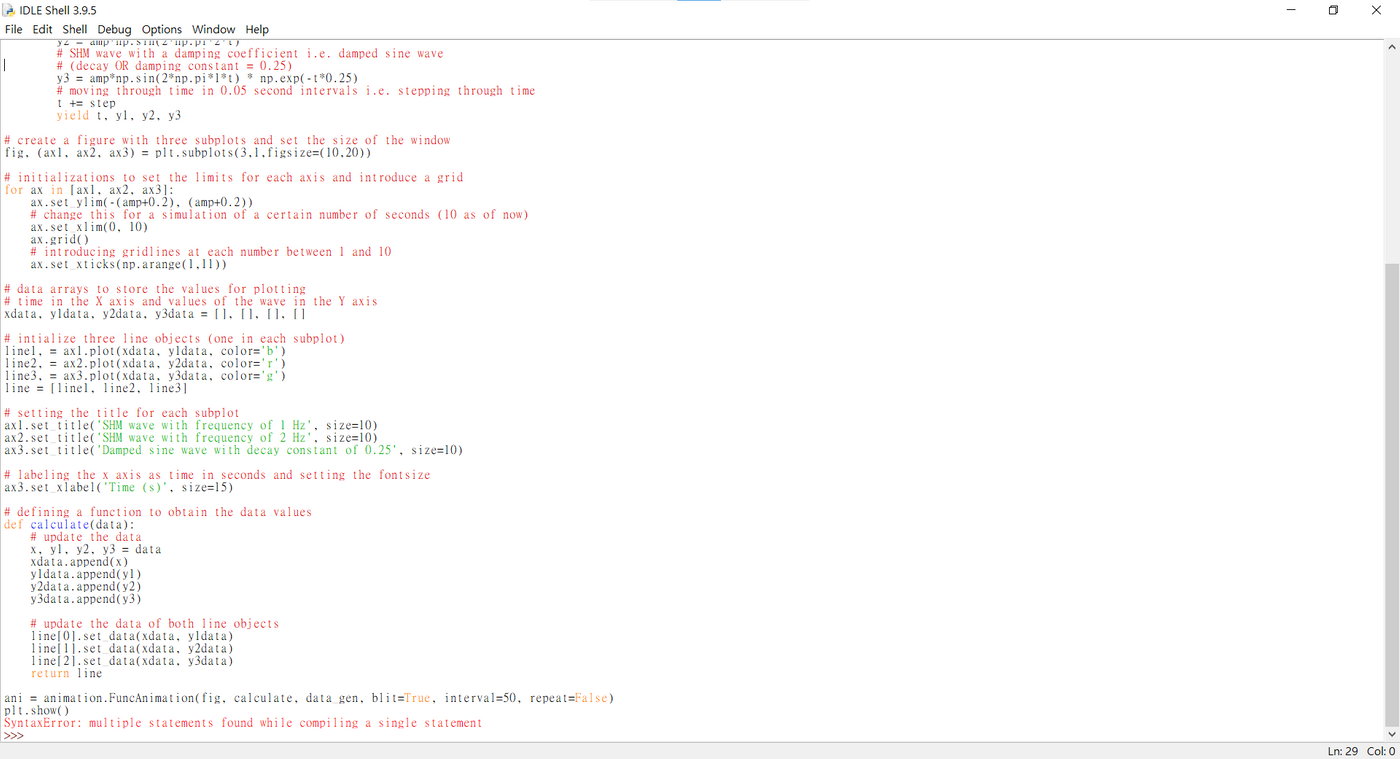
原因很簡單,在交互模式下,必須執行完一句程式指令才能輸入下一條語句(也就是Enter),如果以複製貼上的方式輸入多條語句,執行時就會提示語法錯誤「存在多條語句」
恩對,所以還是不要用這個好,有夠難用,想想就覺得難受,要全部打完還不能看對不對
Anaconda,懶人包的集合
什麼要用Anaconda呢? 簡單來說,他就是所謂的懶人包。他除了Python的直譯器外,還包含了各種好用的套件,大部分的套件都與資料科學相關。如:數學、資料分析、資料視覺化以及各種成熟的機器學習套件。對於一個沒接觸過Python的新手,總之它是一個非常友善的新手包,可以幫你搞定各種瑣碎的事務,讓你專注於開發Python的程式。
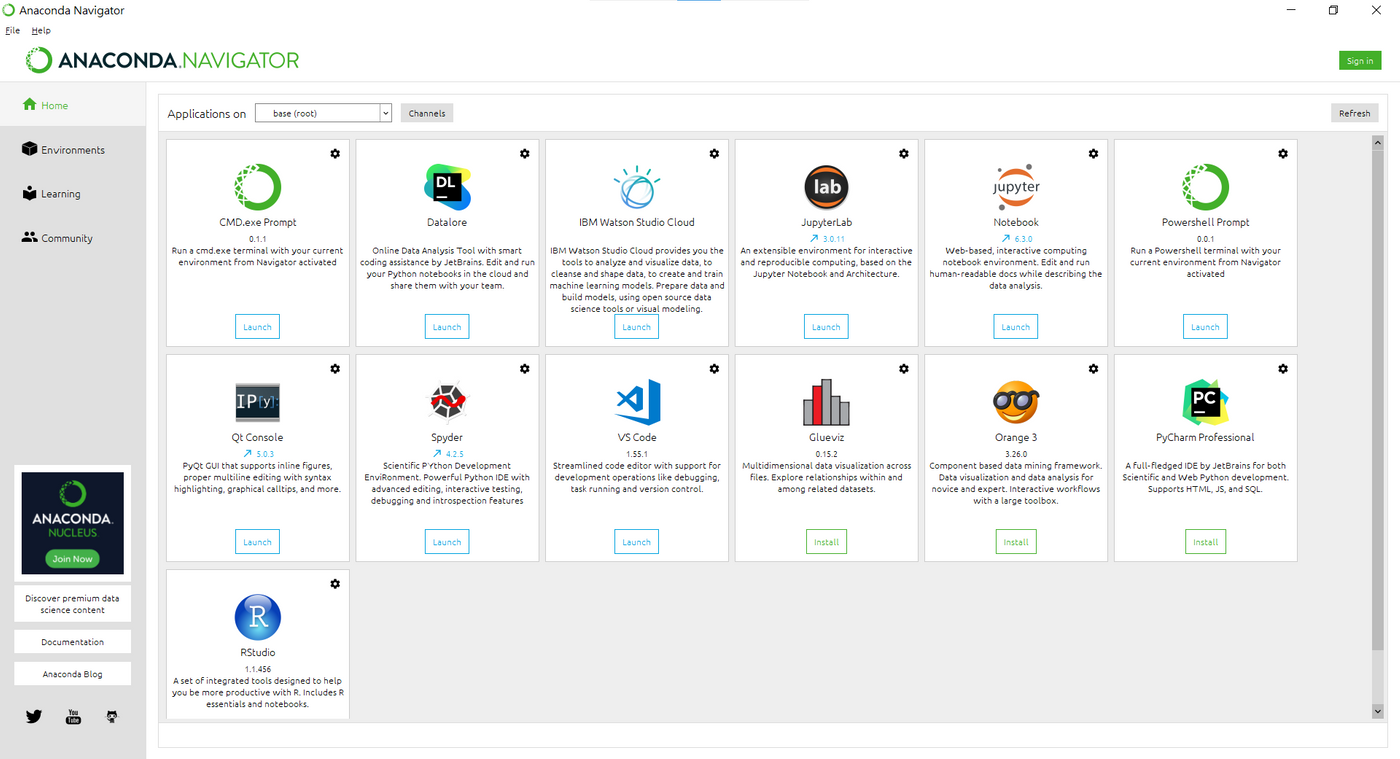
Anaconda下載區,進入後選擇相應的系統下載,打開下載的後,須注意下圖說明
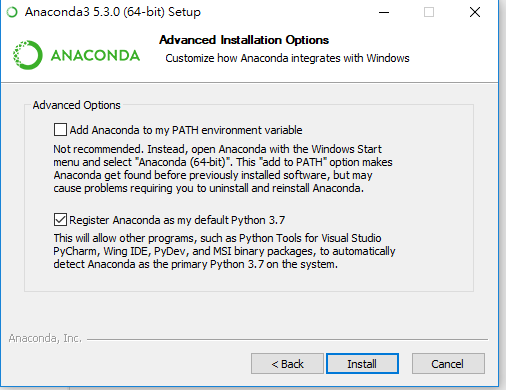
打開anaconda後找到jupter notebook打開,等一下會看到跳出一個網站
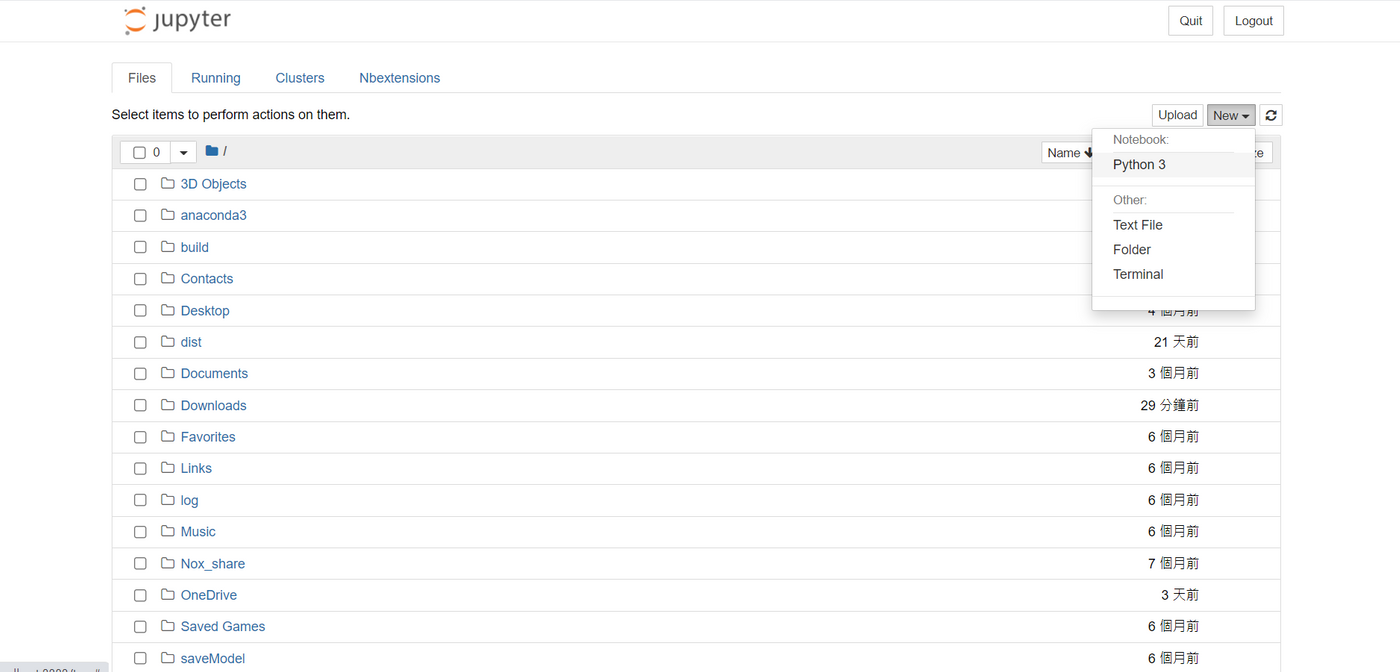
按New之後,選擇python3後會跳出新的頁面,此即編譯環境(輸入完後按ctrl+enter即執行,shift+enter則執行再加一個新的cell,即可輸入的程式區)
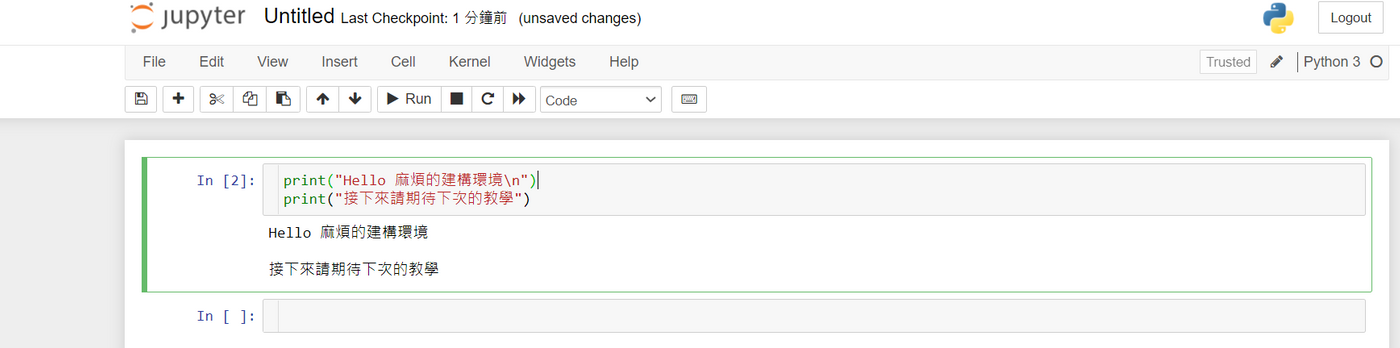
好啦,建構環境的教學到此為止,接下來會是基礎的語法教學,再來就是最主要的機器學習的部分啦~(Vs code的部分原諒我沒教)
有甚麼疑問歡迎發問喔~
