
從事軟體開發十餘年,除了寫點程式,也寫文章、出版電子書。
Obsidian 初學者筆記

前言
當我知道「卡片盒筆記法」以及 Obsidian,我有一種如獲至寶的感覺。因為長期以來,我的筆記四處分散,包括部落格、GitHub、OneNote、Google 文件、Xmind、……等等,缺乏一個集中管理的地方。筆記分散各處的最大問題是:雖然寫了筆記,也保存了下來,可是將來有一天需要的時候,卻可能早已忘記寫在哪裡,甚至根本忘記自己曾經寫過這些東西。
用來整理筆記的工具軟體相當多,除了剛才提的那幾個,我也調研過 Evernote、Notion、Logseq、Workflowy……等等,以及本文的主角:Obsidian。
我喜歡 Obsidian 的地方有:
- 免費使用,也有付費功能。免費版的功能就已經非常好用。
- 使用 Markdown 來寫筆記,而且提供了一些增強語法,例如 callout(對話方塊、補充方塊),可以讓排版更加豐富靈活。程式碼區塊也能根據程式語言類型呈現不同的語法顏色。
- 離線編輯,筆記全都保存在自己的本機磁碟,也能同步至雲端。我的作法是透過外掛設定每隔 60 分鐘自動將筆記同步至我的 GitHub repo,省心省力,非常方便。
- 彈性靈活,可以輕鬆寫簡單的每日記錄,也可以盡情折騰,建構繁複龐雜的筆記。
- 不強調分類,而是透過雙向連結,由下而上的方式來自然形成知識體系。如果想要由上而下的方式來組織分類,當然也沒問題。
- 有許多好用的外掛,擴充能力強。
我絕對稱不上「筆記控」,但我依然看重一件事:既然花了時間寫筆記,這些筆記除了當下輔助學習和加強記憶,它們也必須在未來的某個時刻替我服務——當我在腦中思索以前曾寫過的東西,必須要能夠很快找到它們。
這就牽涉到挑選筆記工具的一個重要考量:如果將來某一天,我使用的筆記工具被市場淘汰了,或者發現另一款更好用的筆記工具,我能輕易跳船嗎?我原先辛苦整理的那些筆記,能夠完整、近乎無縫地移轉至新工具嗎?
使用 Obsidian 來撰寫的筆記都是純文字的 Markdown 檔案,而且全都放在我的電腦磁碟裡面,從而保障了筆記的私密性。如果需要備份還是同步至雲端,也很容易。我是透過一個叫做 Obsidian Git 的外掛來定時自動將筆記同步至我的 GitHub 私人儲存庫。
如果將來有一天要放棄 Obsidian,只要新的筆記工具也採用 Makrdown 格式,便不至於出現什麼大問題。萬一將來真的碰到新工具在 Makrdown 增強語法或雙向連結的部分採用不同格式,只要寫一點小程式就能解決格式轉換的問題。
雲端筆記的問題
雲端筆記有它的方便之處,但我難免擔心如果將來有一天要改用其他工具,那些放在雲端的筆記勢必得透過工具軟體本身提供的匯出功能,才能移轉並重複使用那些筆記。軟體廠商不喜歡用戶跳槽,而更想要黏住用戶,故我對雲端類型的筆記工具總是保持戒心。這不是杞人憂天,而是曾經發生在別人身上的慘痛教訓(導致他放棄了原先寫好的 4000 條筆記)。
接著來說說我是如何組織我的筆記,也就是檔案資料夾的結構。
組織 Vault 與資料夾
Obsidian 是以 vault 來代表一群筆記的集合,有點類似 GitHub 儲存庫的概念。一個 vault 就是本機檔案系統中的一個資料夾,我們可以把全部的筆記都放在同一個 vault 裡面,也可以根據自己的需求和偏好來建立多個 vaults。
Vault 這個單字有金庫、保險庫的意思。在需要以中文表達的時候,我會用「筆記庫」來指稱 vault。
關於筆記庫(vault)的幾個知識點:
- 每個 vault 是各自獨立的,這表示不同 vault 中的筆記無法建立雙向內部連結。「內部連結」是 Obsidian 的一個專有名詞,指的是一個筆記庫內的連結。
- 每個 vault 有自己的設定,包括主題風格(themes)、外掛(plugins)等等,這些設定是保存在一個名為 .obsidian 的資料夾(在 macOS 平台可能是隱藏的資料夾)。
- 如果想要在不同 vaults 之間使用相同的設定,只要複製 .obsidian 資料夾底下的全部檔案即可(需要重啟 Obsidian 讓設定生效)。
- 雖然沒有禁止,但請不要在一個 vault 底下建立巢狀 vault,因為容易混淆,衍生不必要的麻煩。
第一次開啟 Obsidian 時,必須建立或選擇一個資料夾來作為預設的 vault。如果需要相關操作步驟,可參考官方網站的說明:Getting started > Create a vault。我自己也錄製了兩個入門教學影片,稍後會附上 Youtube 連結。
初次建立筆記庫時,可能一時之間不知道要給它取什麼名字。不妨考慮簡單直觀的 MyNotes、ThinkTank、私人筆記、工作筆記……等等。
我的筆記庫至少會有以下幾個資料夾,每個資料夾前面加上數字,以便控制它們的顯示順序:
- 0-日誌:即 Obsidian 裡面的 daily note,每一篇筆記皆以日期來命名。
- 1-閃念筆記:用來存放任何臨時的想法、點子,或從其他地方擷取而來的片段。也就是卡片盒筆記法裡面說的 fleet note,常見的中文翻譯是「靈感筆記」、「快閃筆記」、或「臨時筆記」。
- 2-文獻筆記:即卡片盒筆記法的 literature notes。
- X-主題索引:用來組織特定主題的筆記連結,可發展成一篇文章或一本書的綱要。
如下圖:
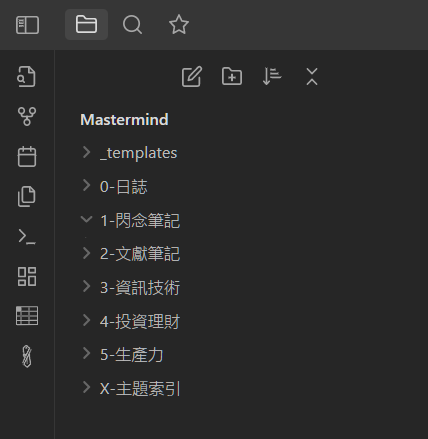
其中編號 3 至 5 的資料夾,都是用來存放特定主題的永久筆記。另一種安排是建立一個「永久筆記」資料夾,然後在這個資料夾底下再建立其他主題分類的資料夾。
「X-主題索引」資料夾是專門用來整理特定主題的相關筆記連結。每一個索引類型的筆記,都有潛力變身為一本書籍或 Youtube 影片的完整綱要。對我來說,這是花時間整理筆記所能帶來的巨大好處之一。
Vault 實際上是一個資料夾,而每一篇筆記無論長短,都是一個副檔名為 .md 的 Markdown 檔案。
接著說說我在組織資料夾和檔案時碰到的疑問和選擇。
要不要建立多個筆記庫?
把所有筆記放在同一個 vault 的好處是可以很容易為它們之間建立雙向連結。我們可以把一個 vault 想像成一間圖書館,館中的書籍很容易互相參照連結。每一個 Obsidian 應用程式視窗只能開啟一個 vault,如果要同時開啟兩個 vaults,就會有兩個 Obsidian 視窗。
建議:初次接觸 Obsidian 時,先別想太多,用一個 vault 就好,等到發現真的需要把筆記進一步隔離,再來搬移也不遲(主要是檔案複製或搬移的操作而已)。
一種可能需要建立多個 vaults 的情況:需要明確區分私人與工作的筆記。
要不要建立更詳細的分類資料夾?
按卡片盒筆記的理念,「分類」不是頂重要急迫的事。一般建議是不要擔心如何建立明確的分類,而應該先專注於隨時記錄,並透過雙向連結來逐漸形成知識結構。等到自然形成一些結構之後再進行分類。
因為一旦開始想要分類得明確,就容易陷入困擾:「這篇筆記到底要放在哪個分類呢?雖然是程式設計的筆記,可是裡面也有提到網路知識和 AI,我該放哪個資料夾才合適?」如果經常需要煩惱這類問題,不僅沒有幫助,還會耗損意志力,降低學習與生產效率。
我選擇建立一層作為大分類的資料夾,例如「閃念筆記」、「資訊技術」。在這個資料夾底下,則暫且不建立更細的分類資料夾,等到將來確定有需要進一步分類管理時再去細切。
訣竅:透過雙向連結來自然形成筆記之間的關聯與結構,並可搭配 tags(標籤)來方便組織與尋找特定主題的筆記。
有些人喜歡把筆記庫組織成「第二個腦袋」,盡力蒐集日常所見、所思,並加以分門別類,於是逐漸形成類似底下這樣比較多層的結構:
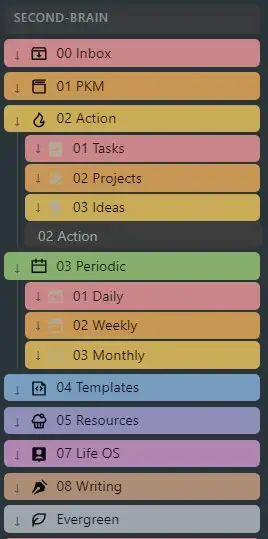
非文字類型的檔案要另闢資料夾存放嗎?
筆記中如果會用到其他非文字類型的檔案(例如圖片),是要跟筆記放在同一個資料夾,還是要另闢資料夾存放?這是我在剛開始用 Obsidian 的時候碰到的疑問。
這些與筆記關聯的非文字的檔案,在 Obsidian 中統稱為「附件」(attachments)。
預設情況下,Obsidian 會把筆記所參考的附件放在 vault 的根目錄下,而我的習慣是把附件放在文章所在位置的子目錄下,這個子目錄通常命名為 "attachments"。你可以參考稍後影片中的 Obsidian 偏好設定來更改附件資料夾的名稱與位置。
要不要按類型區分附件資料夾?
在 Obsidian 中寫筆記的時候,我認為「快速寫下來」比「條理分明的分類階層」更重要,故分類階層應該盡量簡化。看一下 Obsidian 的選項設定,也能發現它只讓你指定一個附件資料夾的名稱。因此,如果連附件也按照類型來個別建立 images、audios、videos 等資料夾,那對我來說就過頭了,容易衍生不必要的麻煩。
小技巧:在筆記中快速插入圖片或附件
我經常是以下列兩種方式來插入筆記中的圖片或附件(例如 PDF 檔案):
- 方法一:在檔案總管或任何支援檔案拖曳的應用程式中,以滑鼠拖曳的方式把檔案直接拉到 Obsidian 視窗的編輯區。
- 方法二:先把圖片複製到剪貼簿,然後到 Obsidian 視窗的編輯區中按 Ctrl+V 貼上。
使用以上任何一種方法,Obsidian 都會把那個檔案複製一份到附件的預設資料夾,並於筆記中產生該檔案的連結。如此一來,我不用輸入任何 Markdown 標記就能完成插入圖片的操作。
值得一提的是,如果使用方法二(複製圖片然後貼上),Obsidian 會在附件資料夾中產生一個檔案,檔名可能會有「Pasted image」字樣,後面跟著一串日期時間戳記(西元年月日、時分秒),例如「 Pasted image 20230204202859.png」。所以每次貼上圖片之後,我會在編輯區的圖片連結上面點一下滑鼠右鍵來重新命名檔案。參考底下的操作示範影片:
我的 Youtube 影片
我原本打算錄製一個影片來介紹卡片盒筆記和 Obsidian 的入門知識,結果影片做得太長,最終拆成兩個影片分開上傳至 Youtube,連結如下:
我的影片的風格應該是比較枯燥,有待改進。😌
網路上也有許多 Obsidian 文章和教學影片可以參考。先這樣吧!
Keep learning!
(原文發布於 Huanlin 學習筆記)
喜欢我的文章吗?
别忘了给点支持与赞赏,让我知道创作的路上有你陪伴。
发布评论…