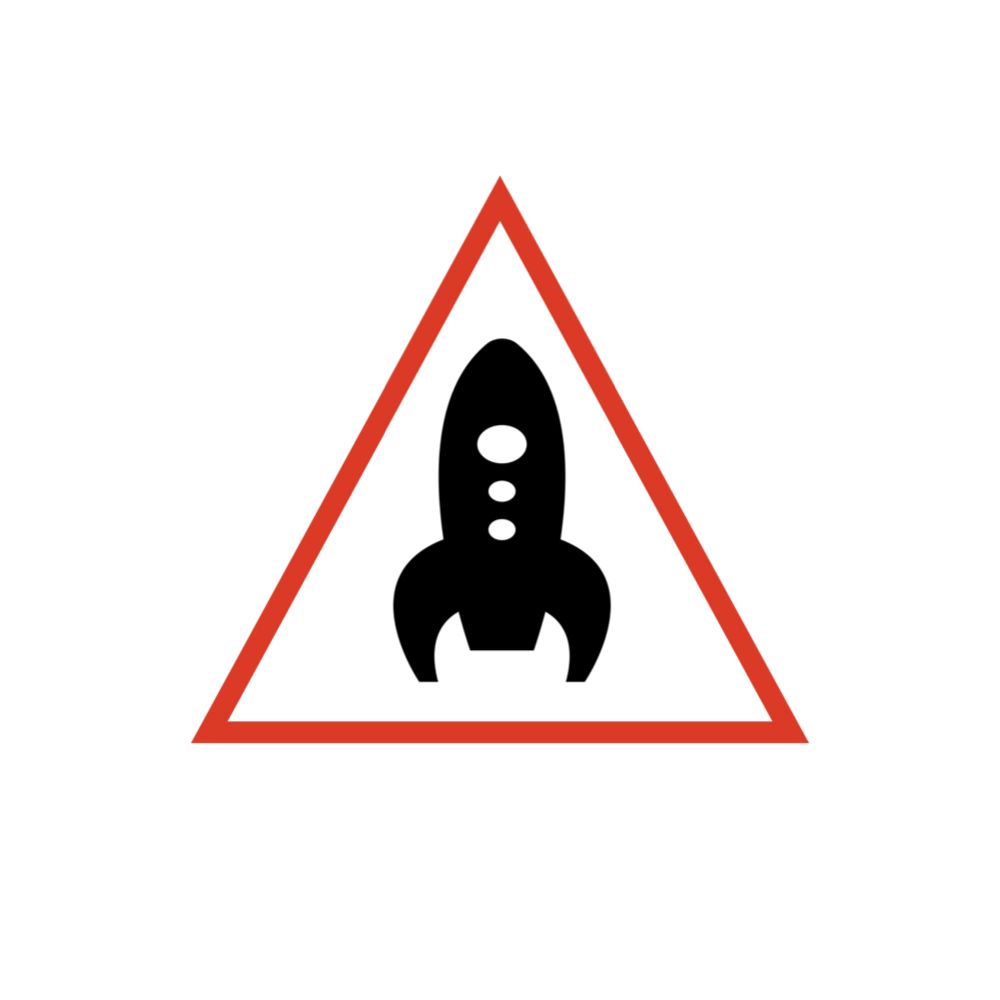【筆記一下】Podcast錄音紀錄01-自己怎麼腦衝來做?(Mac+Garageband+USB麥克風)

嗨大家好,最近開始錄了Podcast,因為目的是希望能夠學習新媒體,所以我也沒有特別的去推廣,目前錄了四集,內容也都是隨口亂聊,還沒有一個明確的想法,但我自己卻滿喜歡這樣的,因為過程中實在有很多東西很有趣,也需要學很多的東西,於是我就想不如把這些東西記錄下來,順道也希望從第五集開始後能夠認真推推看,看能不能讓更多人聽到我的節目,因此有了這篇文章的分享。
首先我想先分享怎麼開始,以及我自己覺得可以的做法,因為我自己也是查了很多網路上的分享跟國外的教學,但是我發現如果一個完全沒有背景經驗的錄音菜雞要開始,這些資訊還是有點過多,畢竟台灣人就是喜歡懶人包嘛(笑),因此我覺得可以先用簡單的方式推薦大家如何錄音與後製調整。

首先錄音該怎麼開始(假設我完全是錄音低能)
錄音說來簡單其實還是有些需要準備的,首先要先確定你的節目是一個人還是訪談,兩個人以上就需要更多的設備與後製的支援,一個人就比較簡單,這篇就是介紹簡單的,複雜難的可以去看百靈果的教學,我把錄製Podcast節目分成幾個需要準備的部分:
- 器材(買好以後就不用經過這步驟了)
- 內容(節目叫什麼,這集節目要講什麼)
- 後製(調整好之後可以儲存,以後就快很多)
- 上傳(包含確定放在哪個host平台,還有上傳節目內容)

一、器材(最簡單的)
推薦下面兩種方式,是需要買最少東西的,雖然其他網路分享可能都會推薦要買錄音介面會比較好,但因為我是窮苦客家人就無法,只好先用最簡單的方式,以下推薦兩種客家方案給各位:
1. iphone+原廠耳機(手機+可通話的耳機) :這其實滿推薦的,就是現有完全沒有花錢的方式,一般人最多耳機找不到再買一條可以通話用的耳機就能開始,甚至你如果是在個安靜的地方,直接開擴音錄音也是可以啦,但是可能會比較多雜音,因此還是推薦用耳麥,原廠耳機就可以了。
2. 電腦+usb麥克風:這個是我比較推薦的,畢竟我覺得後續有些後製調整也需要用到電腦,因為後製就像是化妝一樣,有做沒做真的還是有點差異,像我之前用手機錄音後還是會放到電腦裡面去後制才上傳,因此如果你想要稍微有點質感就一定會用到電腦。Mac的話我會推薦蘋果自家的Garageband(App Store上免費下載),PC可以去下載免費軟體Audacity,兩個軟體都能夠錄音與後製,而我目前的做法是兩個都會用,因為兩個軟體功能上還是有些不同,如果你完全不知道該怎麼做,可以試試我的作法,詳細內容下面內容會再說明。
滿多教學會說要用動圈式麥克風,但我自己當時是買Blue Yeti這支電容式的麥克風,雖然有說會比較容易收錄雜音,但我目前錄下來是都還可以啦!可能我的環境也沒有太多雜音,或是單純我死魚耳一直聽不出些微的差別,但是如果可以,我覺得可以聽專家們的意見買動圈式的,我是已經買了麥克風才知道這件事。
二、內容
這部分我就沒什麼太多的建議,因為基本上我現在也還是想到什麼就做什麼,而且我也沒在推廣,沒什麼人聽就是我做爽就好,但我可以分享我目前的想法,現在很多在做Podcast的人都在訪談閒聊,我倒是覺得如果你有特別的興趣或是專長,可以從這個方向,也許會比較特別一些。
我當初其實也打算和我朋友一起閒聊,但後來想說自己講看看好了,畢竟像股癌也都是一個人一股腦地講,我也是聽得很開心,所以我覺得內容獨特性比較重要,喜歡什麼就做什麼,總會找到適合自己的主題和喜歡你的族群。
三、後製(我其實只是簡單弄一弄)
這邊就會講到比較需要實際操作的部分,我先分享一下我自己目前試出來比較簡單又好做的方式,因為這塊其實也滿多東西的,但我覺得先用最簡單的方式反而不會讓自己花太多時間在這邊修磨邊邊角角,先把主體錄音內容弄好最重要,所以要先在安靜的地方錄音我覺得就能80分了!
像我在還沒錄之前,看百靈果教學,Ken都會說有什麼雜音跟回音,但是自己目前在房間錄音的結過是都還好可以接受,可見我死魚耳有多死,或著可能是雜亂的房間有起到一點點功效,不過最重要的是,你的錄音環境一定十分安靜點,有其他聲音一起錄進去後製應該都很麻煩,聲音摻在一起也不好分,還需要靠一些專業的軟體操作,我個人目前沒辦法做到這個程度,因此我都會盡可能保持在安靜的環境錄音。
分享我用錄音的方式,是用Mac開Garageband並接上Blue Yeti麥克風的『尊榮低配版本』,算是預算很少的方式了,當然也可以直接手機錄音上傳。

另外,因為Yeti麥克風可以直接插耳機來監聽,所以要去調整一下Mac的音訊輸出,讓聲音可以從監聽麥克風這邊聽到,不然會直接從預設的內建出來。
而軟體我就用Apple自己的Garageband,滿多創作音樂的會用它來創作,錄音當然也是可以,我推薦的原因是介面比較好懂,沒有太多專業的距離感,能錄音也能做部份後製,當然也可以用Audacity,不過因為它的介面相較起來一開始給我有點太複雜,我都會先用Garageband做初步的調整後,再丟到Audacity做一些Garageband沒有的調整。
開始錄音
記得先把Garageband上面的顯示調成時間,並且關掉開始前倒數和節拍器,那些都用不到(圖片中上方與它右側的兩個紫色)。
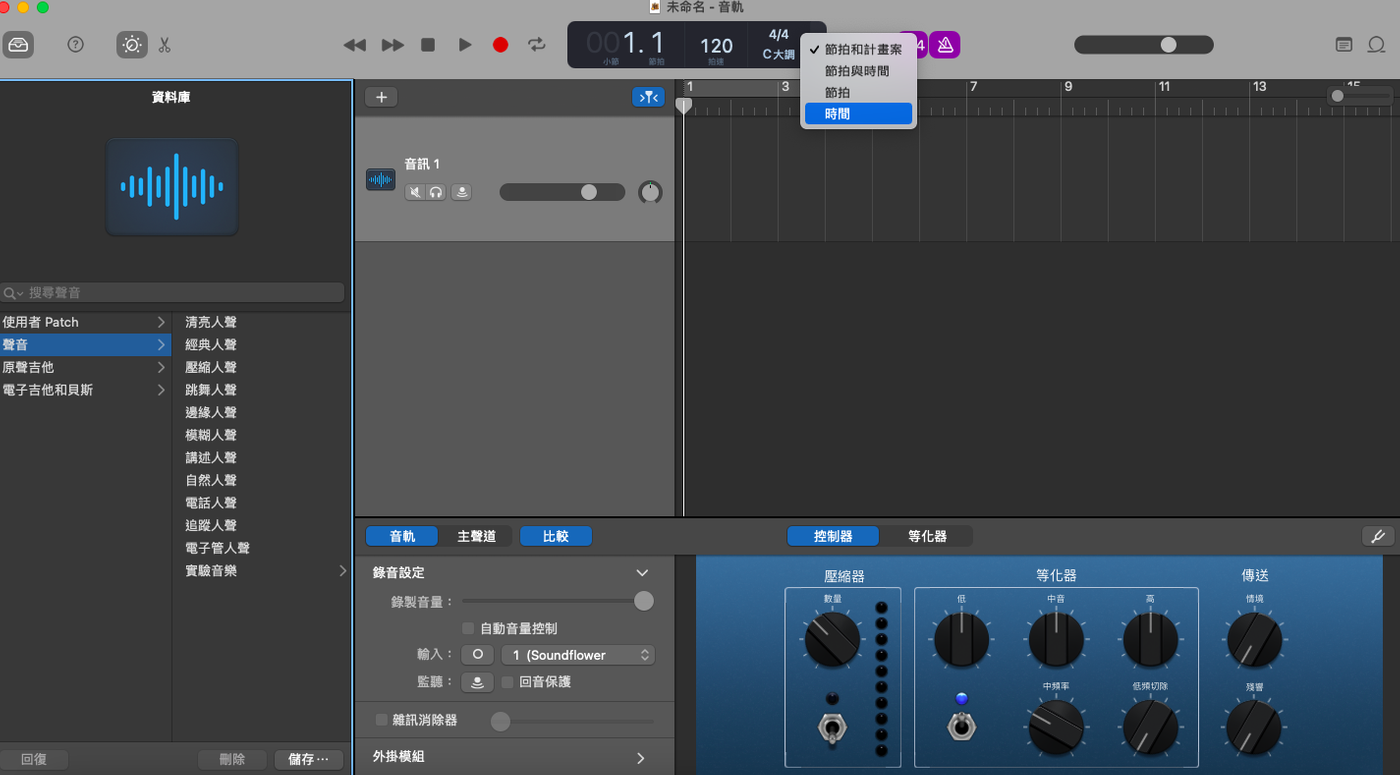
點選音軌後就可以開始錄音了,這邊我會建議第一次錄音的話,先錄完再來調整,因為後面可以針對你錄好的音檔做不同的調整,就像拍好照片後再來修圖,不用一開始就套濾鏡。
外掛模組Plug-in(聲音的修飾調整)
Garageband有個好處是,旁邊有以些聲音資料庫,其實就是設定好的外掛模組(plug-in),簡單來說就是後置你要放些什麼讓你的聲音符合你的要求,就像是拍照APP的某些濾鏡功能或是去背功能的概念一樣,因此如果不知道怎麼用也可以直接先選來玩玩看,可以先找到比較喜歡的那個模組,再來做微調我覺得比較簡單。
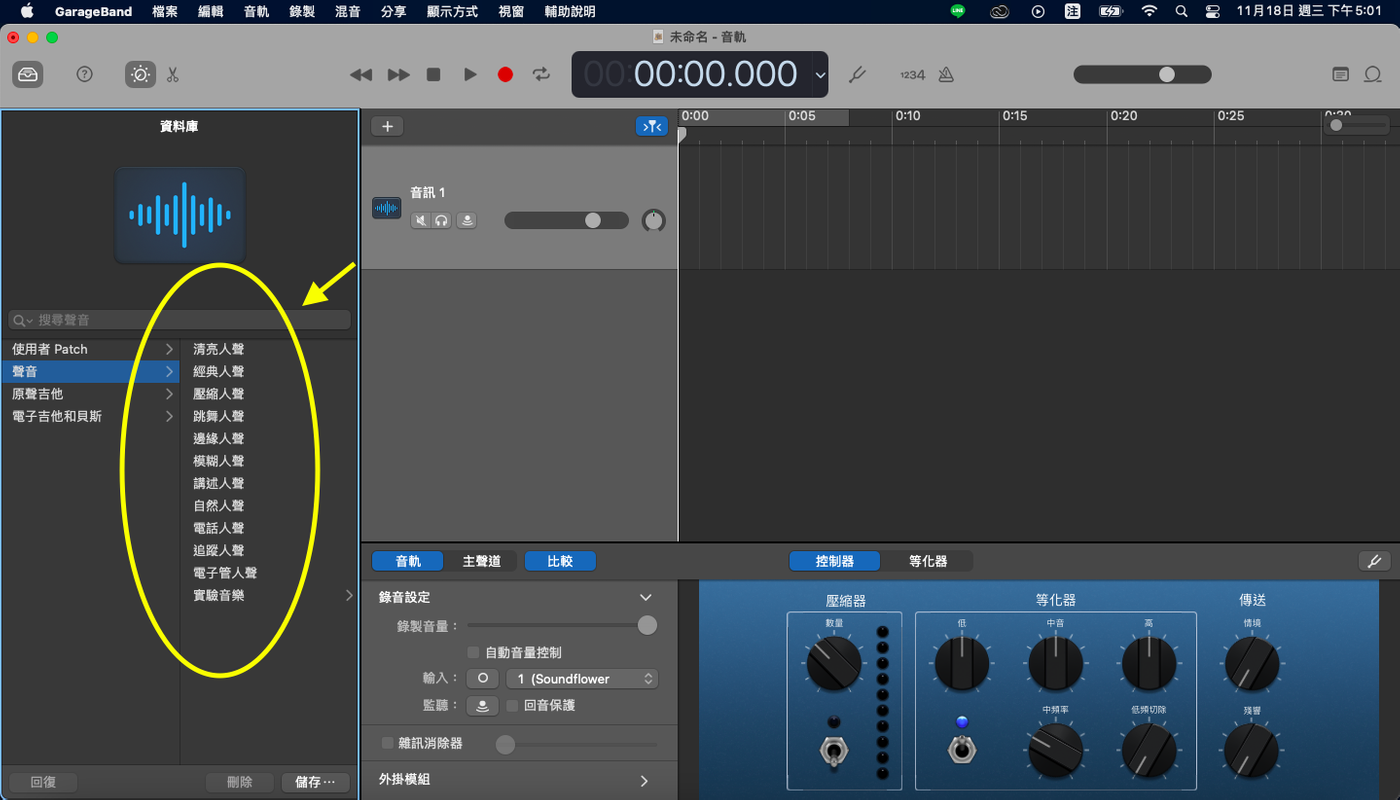
而你所選的模組到底用了什麼樣的plug-in,可以在中間下方這看到他其實在不同模組下是調整了不同的plug-in
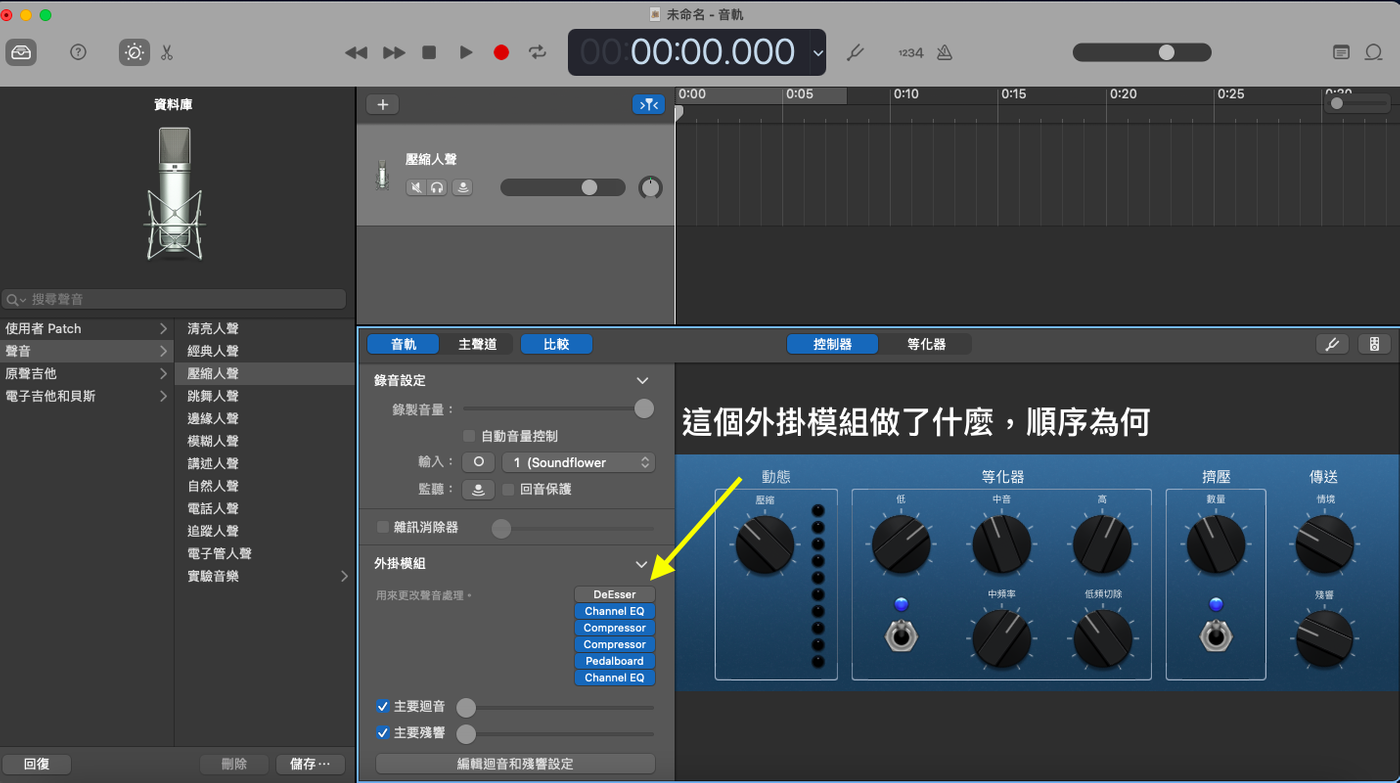
譬如壓縮人聲就是先做了EQ,再做了兩次的Compressor,依此類推,如果要懂更多可以去看百靈果訪問好和弦的那集教學,我也是那邊學的,這間介紹我做了哪些,基本上不懂的我就沒放,算是簡單版本。
我的順序是以下:
1.Noise Gate(雜訊消除器):消除雜音。
2.Compressor(壓縮器):自動音量調節,把錄音中過大的聲音調整下來,讓大聲小聲的聲音不會差距太大,也能夠讓聽的人不會乎大乎小。這個部分我是聽好和弦分享去調整,Garageband的Compressor裡面有四個選項,基本上我是調整如下圖
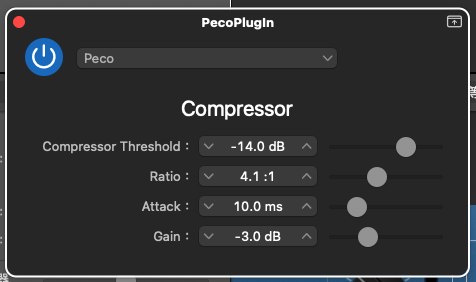
3.EQ(Equaliser,等化器或均衡器):可以做一些濾波設定,就是像照相的濾鏡,也就是說可以依照自己的喜好調整來讓聲音符合自己想要的,Grageband可以直接調整等化器來拉波型圖,滿好玩的,但是調整太多會變得很怪,我是稍微調整成自己能接受的感覺。
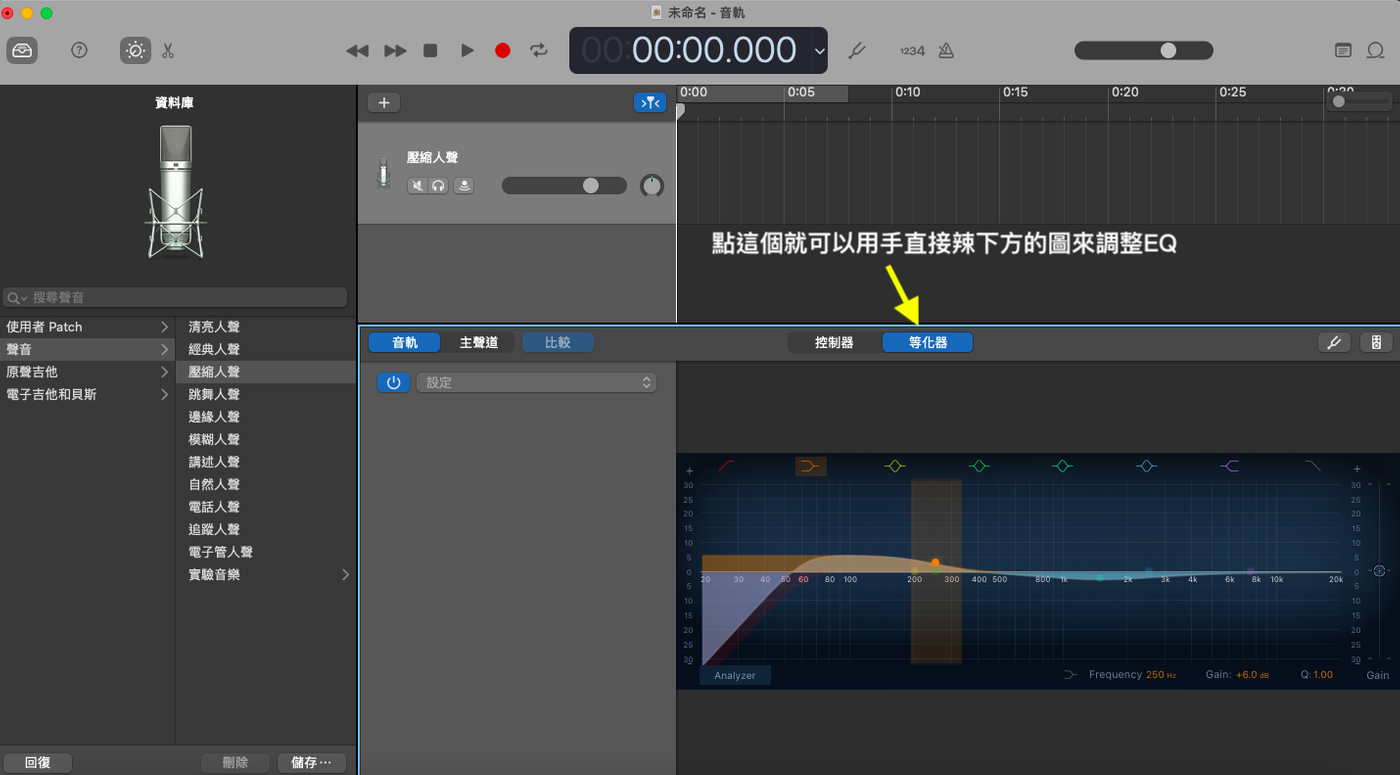
4.Limiter(限制器):聲音太大的情況會有幫助,但我自己是放心安的,因為一個人講話感覺好像都沒有機會很激動XD
Garageband會先做這些基本的,然後我會儲存這個設定,下次錄音就直接透過這個模組來錄音,接下來我會輸出再丟到Audacity,因為我會透過Audacity來做Loudness Normalization(讓聲音可以控制到一樣的大小,會設定-14dB),然後就輸出上傳了。
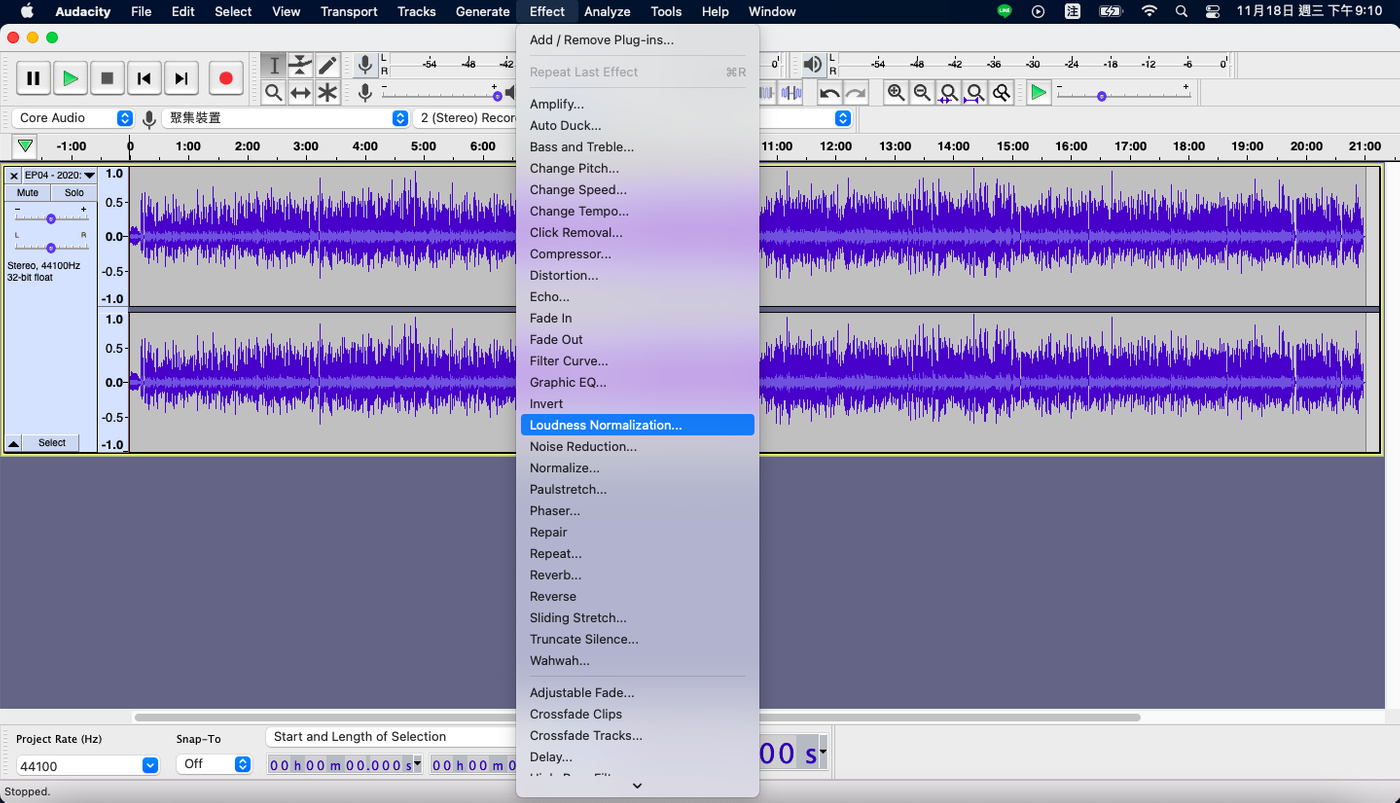
最後就是把這個音檔上傳到Host平台就可以了,我目前是先用Anchor,原本想用台灣的Soundon試試看,可以申請帳號的時候失敗我一怒之下就不用了,而Firstsory的介面我下載後也不太直覺,就先用有Spotify爸爸撐腰的平台,好處是其實操作滿簡單的,,也可以直接透過他推播到其他播放平台。
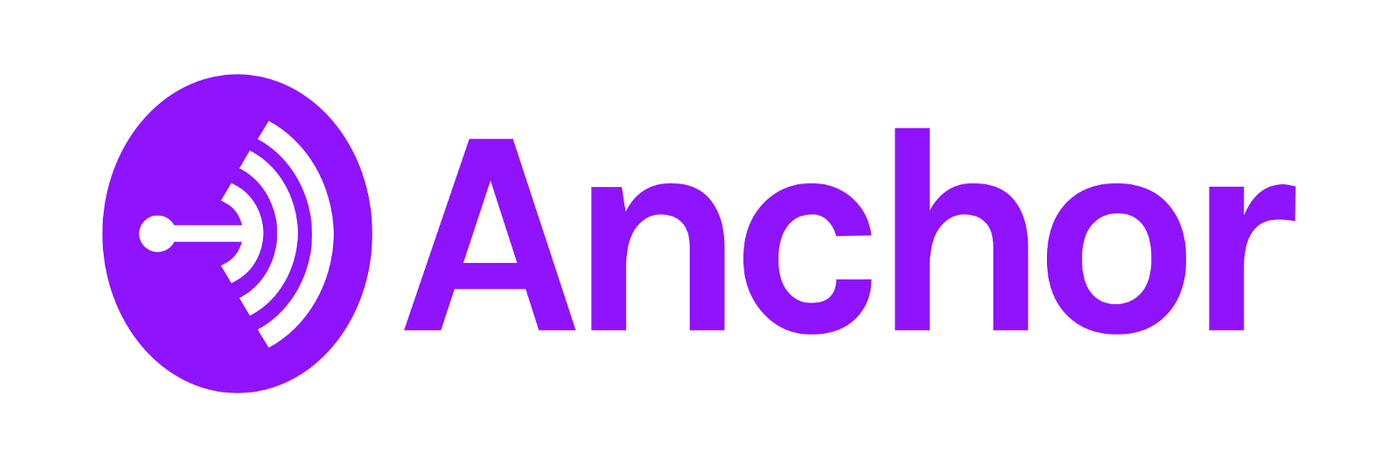
上傳的部分就下一篇再寫,這篇就先到這,整理一下簡單的菜雞錄音製作流程,音檔丟。
- Noise Gate(Garageband)
- Compressor(Garageband)
- EQ(Garageband)
- Limiter(Garageband)
- 輸出(分享→輸出歌曲到磁碟,檔案我會用AAC)
- 輸出音檔丟Audacity
- Loudness Normalization(Audacity)
- 輸出(File→Export→Export to Audio,File Type 選M4A)
- 完成!
這就是不加上任何音樂純錄音上傳的完整流程,我個人覺得適合想嘗試錄製節目的人,因為相比要買很多設備,這樣真的不太需要花什麼錢(除了麥克風)。加音樂的話我通常是在Garageband就先放音樂了,因為它的介面滿簡單的,如果改天有空再來分享,謝謝各位看官啦。
差點忘了,可以點下方連結Podcast連結或搜尋『太空呸口SpacePeco』
喜欢我的作品吗?别忘了给予支持与赞赏,让我知道在创作的路上有你陪伴,一起延续这份热忱!