給自己的Python小筆記 - 數據處理必備技能 - 將外部數據集Excel檔轉成可操作的DataFrame - read_excel() 參數詳細介紹與教學

嗨嗨,今天來介紹一個我在工作上常用到的一個函式 - pandas.read_excel(),它幫助我讀取Excel檔的資料,並轉換成Python可以進行數據處理的DataFrame格式,是一個非常常用的函式 過去我導入的數據集(Excel檔)幾乎都只有一張工作表work sheet,所以一導入就是我要的資料,但就在距離今天不久前,我同事找我分析某份數據集,但它是在某份Excel檔中的第二個工作表(work sheet)裡,當然也是有很麻煩的解決辦法,就是複製第二張工作表的內容,然後貼到另一份新的Excel檔中,就搞定了,但是我總不能每次都這樣,要是有上萬份的檔案,都要這樣處理,我就Amazing了XD,所以我就想仔細地瞭解一下pandas.read_excel()底下到底有哪些參數可以使用,是否可以幫助我解決這個問題,並把我學習到的記錄下來,幫助自己與有需要的大家,下次遇到這個問題,就能夠輕鬆解決
pandas.read_excel()是要做什麼的?
- 它幫助我們將Excel檔導入進我們的Python程式中,並轉換成DataFrame格式,方便我們使用Python來對數據進行操作,
- 它可以導入我們Local端的文件,或從URL上讀取文件,像是Github就有像https://raw.githubusercontent.com/plotly/datasets/master/data.csv 這樣的網址可以讀取網址上的csv數據集data
- 但它所導入的副檔名須符合像xls, xlsx. xlsm, xlsb和odf的檔案
pandas.read_excel()參數
read_excel(io, sheet_name=0, header=0, names=None, index_col=None, usecols=None, squeeze=False, dtype=None, engine=None, converters=None, true_values=None, false_values=None, skiprows=None, nrows=None, na_values=None, keep_default_na=True, verbose=False, parse_dates=False, date_parser=None, thousands=None, comment=None, skipfooter=0, convert_float=True, mangle_dupe_cols=True, **kwds)
我接下來會用實作的方式帶大家瞭解這些參數的意義
補充: 如何使用Jupyter Notebook快速取得這個函數的參數,以及這個參數的說明呢?
兩種方式
- 第一種: 使用help()函數來幫忙,像是help(pd.read_excel)
- 第二種: 把pd.read_excel()打字的輸入線移到函數括號內,並按下Shift + Tab,就會跳出資訊了
實作用的數據介紹
這份是我自己捏造的數據集喔,我有放在Github上,大家可以下載下來當練習用,這份Excel檔中,有三頁工作表,如下圖第一張工作表是顧客的基本資料,第二張是消費記錄表,第三張是旅遊記錄表
圖一: 數據集Excrl檔中 - 有三頁工作表
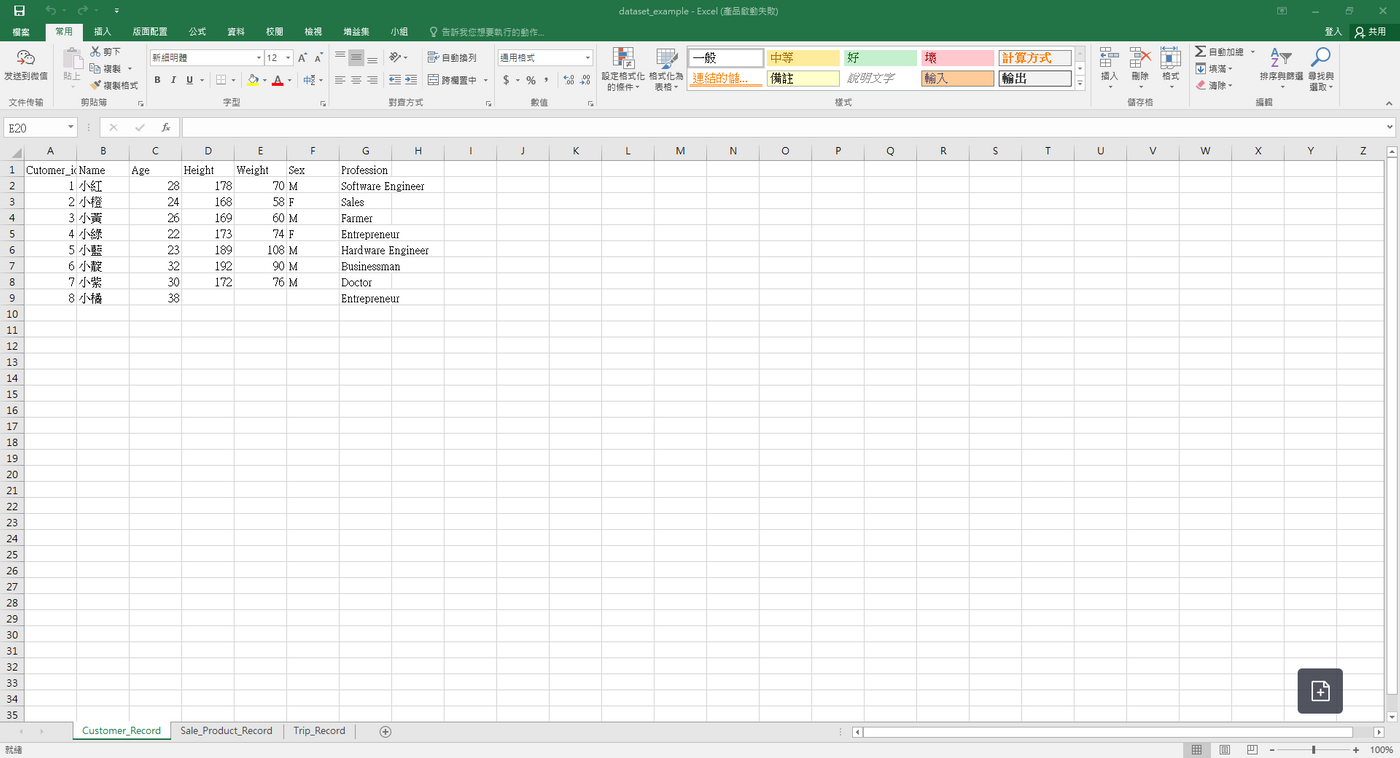
圖二: 第一張工作表
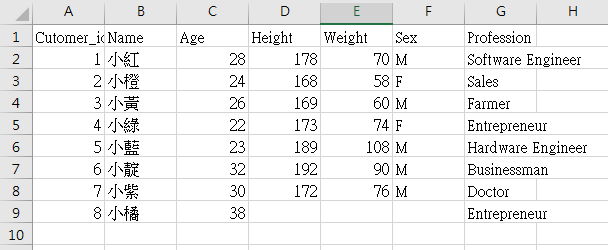
圖三: 第二張工作表
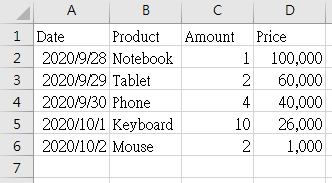
圖四: 第三張工作表
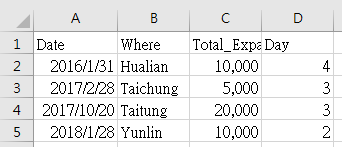
參數的介紹與實作
1. io: 欲導入的Excel檔路徑與檔名,像是io = "填入位置路徑 + 檔名",也可以直接省略io =,直接填入位置路徑加檔名就好
程式碼範例
## 導入Pandas 套件
import pandas as pd
## 讀取檔案
df = pd.read_excel('data/dataset_example.xlsx')
## 顯示資料
df
執行結果
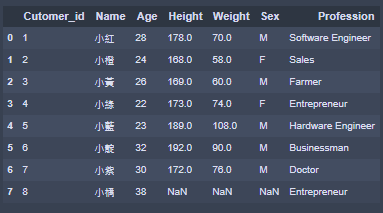
2. sheet_name(str, int, list, or None, default 0) : 讀取指定的工作表
可以傳入參數的格式
- 傳入整數(ex. 0,1,2...): 指定特定位置的工作表,像0就是第一張工作表,1就是第二張工作表,以此類推,預設為0,表示導入第一張工作表,並轉換返回一個DataFrame格式的資料表
- 傳入字串(string): 指定特定名稱的工作表,像是"Consumption_Record"就是指定導入名稱為"Consumption_Record"的工作表,並轉換返回一個DataFrame格式的資料表
- 傳入串列(ex. [0,1]): 一次導入多個工作表,像[0,1]就是指一次導入第一張與第二張工作表,也可以像[2,"Consumption_Record"]就是導入第三張與名為"Consumption_Record"的工作表,它會返回一個OrderDict類型的數據,並會將這些工作表合併於一個list中
- 傳入None: 表示將全部工作表載入,它會返回一個OrderDict類型的數據,並會將這些數據合併在一個list中
程式碼範例
## 導入pandas套件
import pandas as pd
## 讀取第三章工作表
a_int = pd.read_excel('data/dataset_example.xlsx', sheet_name = 2)
## 讀取'Consumption_Record'工作表
b_string = pd.read_excel(io = 'data/dataset_example.xlsx', sheet_name = 'Consumption_Record')
## 讀取第一張與第三張的工作表
c_list = pd.read_excel(io = 'data/dataset_example.xlsx', sheet_name = [0,2])
## 讀取第三張與'Consumption_Record'工作表
d_list = pd.read_excel(io = 'data/dataset_example.xlsx', sheet_name = [2, 'Consumption_Record'])
## 讀取全部的工作表
e_all = pd.read_excel(io = 'data/dataset_example.xlsx', sheet_name = None)
執行結果
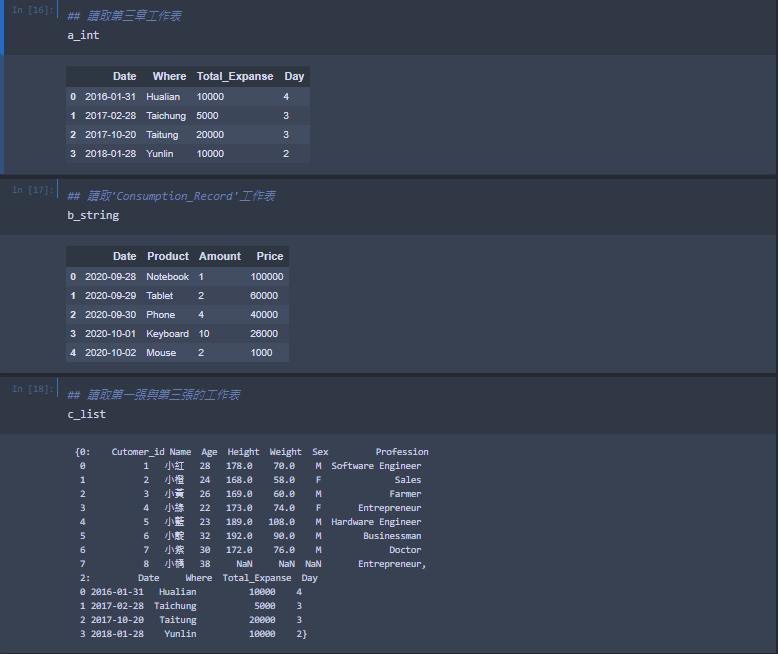
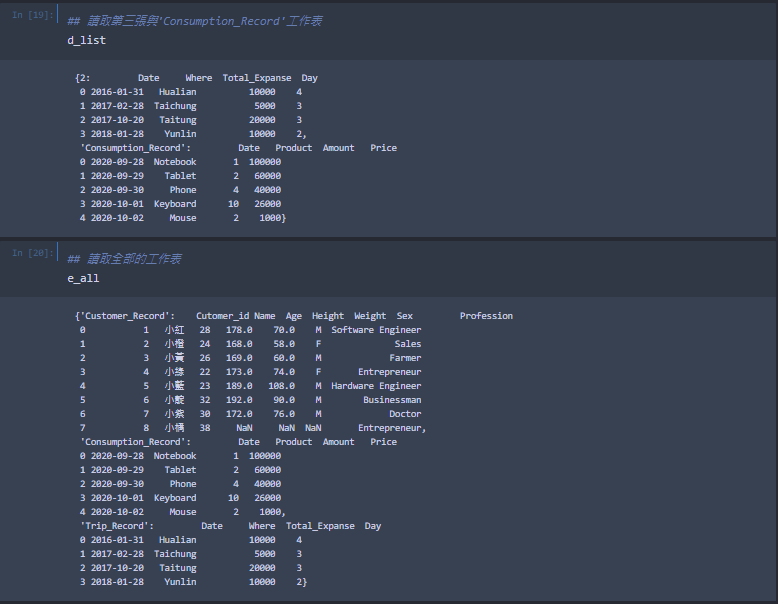
- 補充: 從上面的結果,如果我們是傳入一個串列list,像是c_list與d_list那樣,就可以在結果上用像是c_list[2], d_list["Consumption_Record"],來將合併成OrderDict的數據類型,再次分開成單獨的DataFrame格式,但要指定為我們sheet_name的切割方式,像是如下的程式碼,如果我輸入c_list[1]這樣會報錯,大家要注意這一點
- 程式碼範例
## 顯示數據 #c_list[0] c_list[2] ## 顯示數據 #d_list[2] d_list['Consumption_Record']
執行結果

3. header(int, list of int, default 0): 指定哪一列為最上方的列名
參數可以傳入的格式
- 整數(int): 傳入1,代表指定第二列為列名,以此類推,預設為0,代表指定第一列為列名
- 串列:將串列中的列位置都當成是列名,讓多列同時成為列名,像是[0,1,2]就是將第1、2、3列都成為列名
- 傳入None: 表示不使用任何數據裡的列當成是列名
- 程式碼範例
## 導入pandas套件
import pandas as pd
## 讀取第一張工作表,且以第一列當列名
a_int = pd.read_excel('data/dataset_example.xlsx', header = 0)
## 讀取第一張工作表,且以第三列為列名
b_int = pd.read_excel('data/dataset_example.xlsx', header = 2)
## 讀取第一張工作表,且以第一,二,三列當列名
c_list = pd.read_excel('data/dataset_example.xlsx', header = [0,1,2])
## 讀取第一張工作表,且不以任何數據列當列名
d = pd.read_excel('data/dataset_example.xlsx', header = None)
執行結果

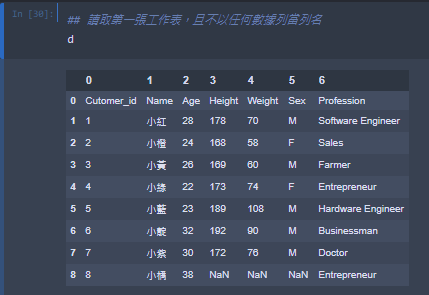
- 小提醒: 當指定列名為原數據的哪些列或哪一列時,在它上面的列都會被拿掉,像是header = 2的話,原數據前二列的數據就會被拿掉,只產生指定第三列以下的數據列
4. names(array-like, default None): 指定一個自定義的列名
可以傳入參數的格式
- 串列(list): 傳入自定義的名稱,但要注意數量要與原數據的列名一樣數量
- 程式碼範例
## 導入pandas套件
import pandas as pd
a_list = pd.read_excel('data/dataset_example.xlsx', names = ['顧客編號', '姓名', '年齡', '身高', '體重',
'性別', '職業'])
## 顯示數據
a_list
執行結果
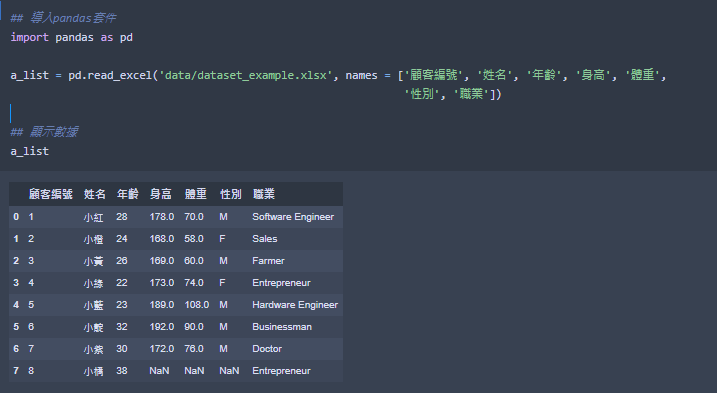
5. nrows(int default None): 指定欲讀取前多少行
可以傳入參數的格式
- 整數(int): 傳入整數,像是傳入6代表讀取前面6行 程式碼範例
## 導入pandas套件
import pandas as pd
## 只導入前四行數據
a_int = pd.read_excel('data/dataset_example.xlsx', nrows = 4)
## 顯示數據
a_int
執行結果
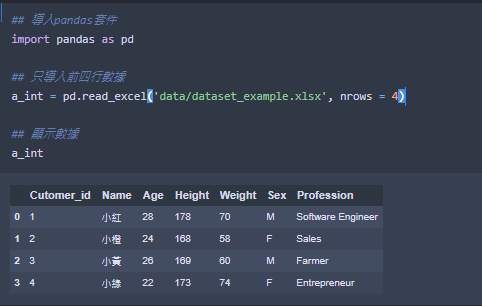
6. na_values(scaler, str, list-like, or dict, default None): 將指定的欄位字串,改成NaN
可以傳入參數的格式
- 字串(str):像是如果是用我的範圍數據集傳入'M',就會將所有'M'的欄位改成NaN
- 程式碼範例
## 導入pandas套件
import pandas as pd
## 將所有'M'的欄位改成NaN
a_str = pd.read_excel('data/dataset_example.xlsx', na_values = 'M')
## 顯示數據
a_str
執行結果
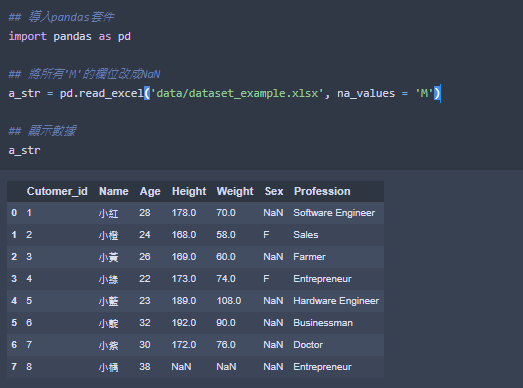
7. keep_default_na(bool, default True): 是否將原本為空值的數據導入,並給予NaN
可以傳入參數的格式
- Boolean: 傳入True 或 False,預設為True,代表導入空值,並填為NaN
- 程式碼範例
## 導入pandas套件
import pandas as pd
## 不要傳入有空值的數據
a_bool = pd.read_excel('data/dataset_example.xlsx', keep_default_na = False)
## 顯示數據
a_bool
執行結果
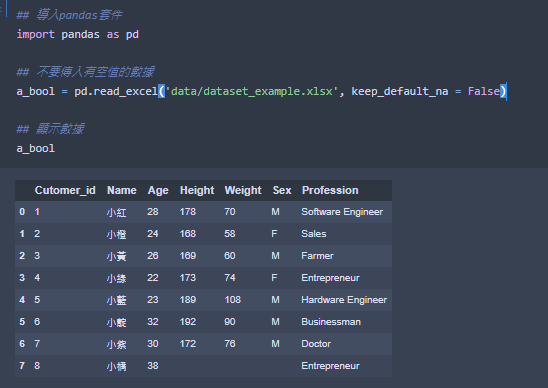
8. skiprows(list-like): 將指定的行數跳過不導入進來
可以傳入參數的格式
- 整數(int): 如果為1,就是跳過第一行,為6,就是跳過第6行,以此類推
- 串列(list): 可以指定跳過哪些行,像是[1,4,5,6] 就是跳過1,4,5,6行
- lambda函數: 可以使用lambda來指定欲跳過的行
- 程式碼範例
## 導入pandas套件
import pandas as pd
## 跳過第二行
a_int = pd.read_excel('data/dataset_example.xlsx', skiprpws = 2)
## 跳過1,3,6行
b_list = pd.read_excel('data/dataset_example.xlsx', skiprpws = [1,3,6])
## 跳過偶數行
c_func = pd.read_excel('data/dataset_example.xlsx', skiprpws = lambda x: x%2 == 0)
執行結果
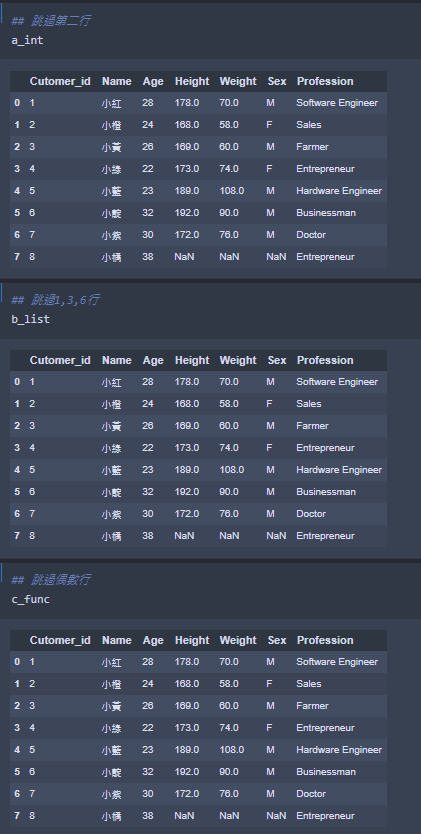
9. index_col(int, list of int, default None): 指定哪一列為索引列
可以傳入參數的格式
- 整數(int): 指定哪一列為索引列
- None: 為預設的值,代表它會自動幫我們創建一列,以0開始的索引列
- 串列(list): 指定哪些列為索引列
- 程式碼範例
## 導入pandas套件
import pandas as pd
## 把第一列當成索引列
a_int = pd.read_excel('data/dataset_example.xlsx', index_col = 0)
## 不把數據中任何一列當成索引列
b_none = pd.read_excel('data/dataset_example.xlsx', index_col = None)
## 把第一,四,六列當成索引列
c_list = pd.read_excel('data/dataset_example.xlsx', index_col = [0,3,5])
執行結果
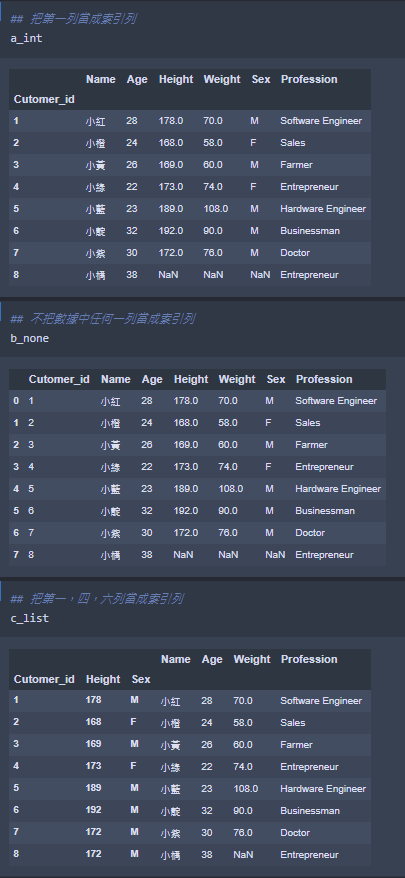
10. true_values & false_values(list, default None): 指定數據中的哪些值,為True或False
可以傳入參數的格式
- 串列(list): 指定數據中哪些要轉為True或False的值,像是true_values['M']就是把數據中的'M'轉為True,false_values['M']就是把數據中的'M'轉為False
- 程式碼範例
## 導入pandas套件
import pandas as pd
## 將數據集中的'M'改為True,'F'改為Fasle
a_list = pd.read_excel('data/dataset_example.xlsx', true_values = ['M'], false_values = ['F'])
## 顯示數據
a_list
執行結果
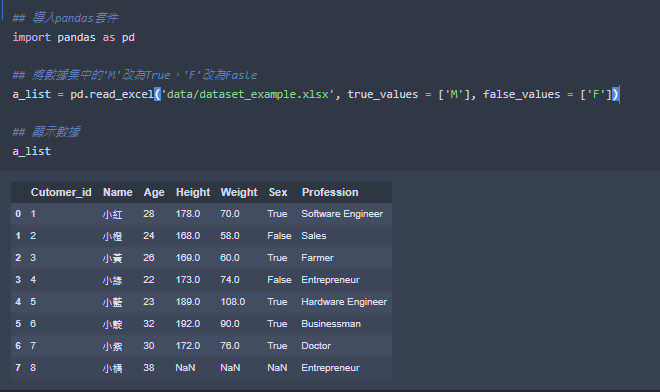
11. dtype(Type name or dict of column -> type, default None): 改變數據類型,預設為None,代表不改變原數據類型
可以傳入參數的格式
- Pandas 所以包含的所有數據類型
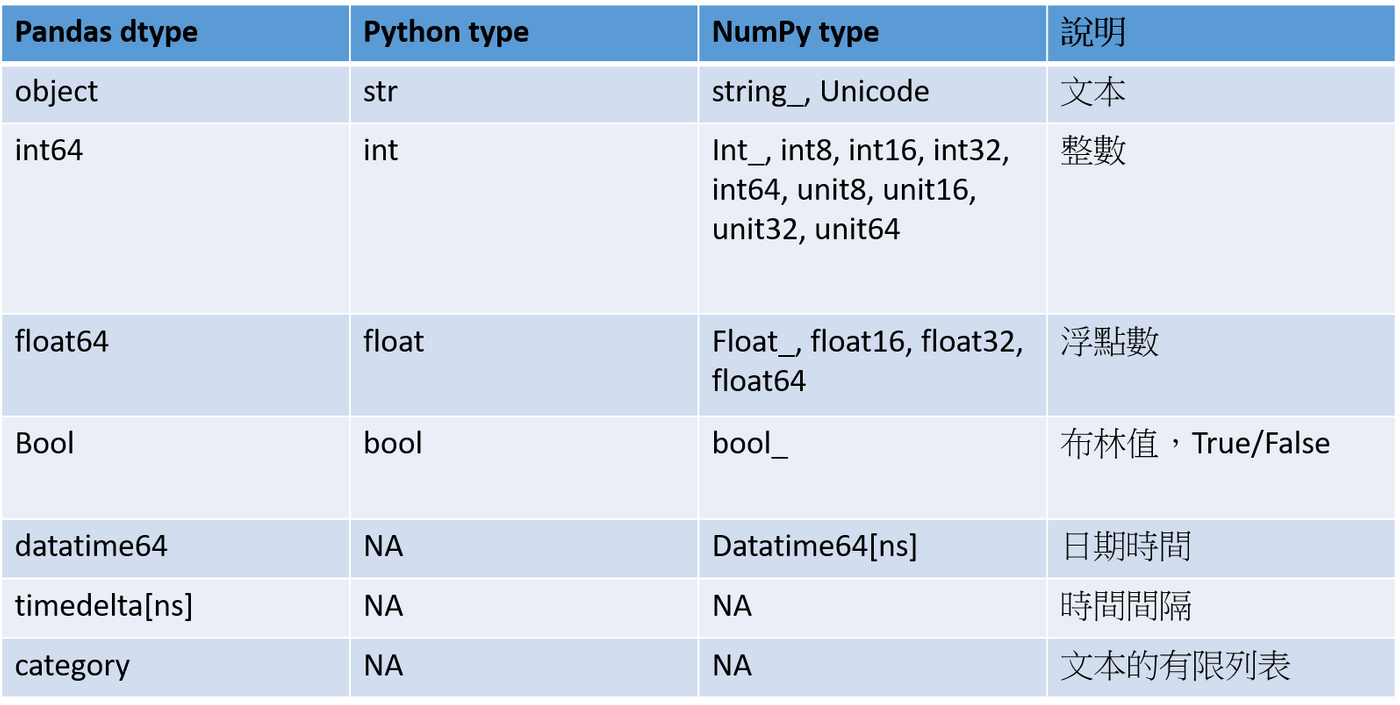
- 程式碼範例
原本的數據類型
## 導入pandas套件
import pandas as pd
## 導入原本數據的前七行數據
a = pd.read_excel('data/dataset_example.xlsx', nrows = 7)
## 顯示數據資訊
a.info()
更改過後的數據類型:先將最後一列NaN值拿掉,並將Age, Height 和 Weight改為浮點數類型
## 導入pandas套件
import pandas as pd
## 先將最後一列有NaN值得拿掉,並將Age、Height和Weight改為浮點數類型
a = pd.read_excel('data/dataset_example.xlsx', nrows = 7, dtype = {2: 'float64', 3:'float64', 4:'float64'})
## 顯示數據資訊
a.info()
執行結果
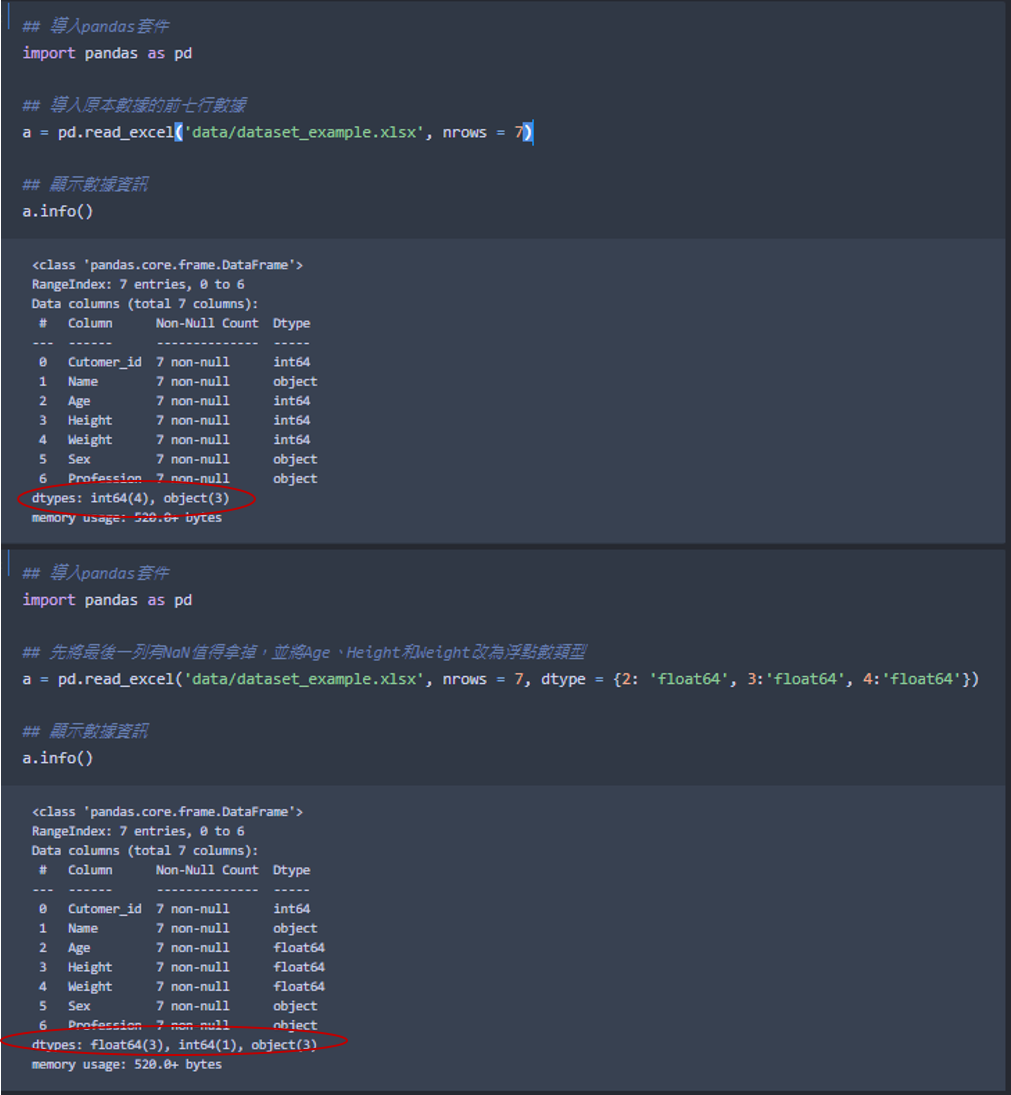
12. usecols(int, str, list-like, or callable default None): 指定讀取excel中哪些列
可以傳入參數的格式
- 串列(list): 指定要解析哪幾列
- None: 預設值為None,代表解析所有列
- 字串(list): 指定Excel檔中列的字母序號,使用":"來代表列字母序號的範圍,","來代表要指定哪些列,像是"A:E",代表解析A到E列,而"A,C,E:F",代表解析A、E和E到F列
- 程式碼範例
## 導入pandas套件
import pandas as pd
## 指定解析第1與4列
a_list = pd.read_excel('data/dataset_example.xlsx', usecols = [0,3])
## 指定解析A列到C列
a_str1 = pd.read_excel('data/dataset_example.xlsx', usecols = 'A:C')
## 指定解析A列到C列
a_str2 = pd.read_excel('data/dataset_example.xlsx', usecols = 'A,C')
## 指定解析A列、B列和D到F列
a_str3 = pd.read_excel('data/dataset_example.xlsx', usecols = 'A,B ,D:F')
執行結果
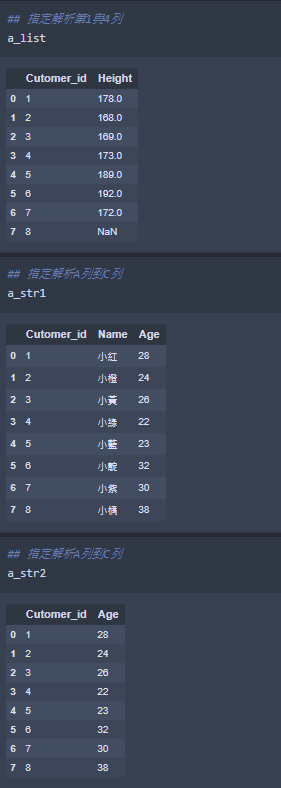
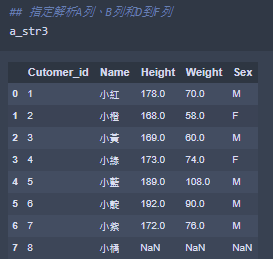
13. squeeze(bool, default False): 當指定解析只有一列時,會回傳成Series格式
可以傳入參數的格式
- Boolean: True 或 False,預設為False,為True時,當指定解析的只有一列,會回傳成Series格式
- 程式碼範例
## 導入pandas套件
import pandas as pd
## 指定解析一列,並回傳成Series格式
a = pd.read_excel('data/dataset_example.xlsx', usecols = [2], squeeze = True)
## 顯示數據類型
print(type(a))
## 顯示數據
a
執行結果
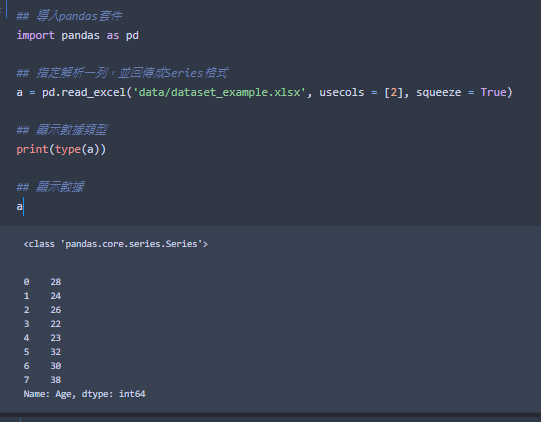
14. engine(str, default None): 使用哪種的第三方解析庫,都是用來解析Excel檔的
可以傳入參數的格式
- 第三方解析庫: xlrd, openpyxl, odf
- None: 為預設值,代表不需要使用第三方解析庫
15. converters(dict, default None): 使用函數來對指定的列,進行自定義的數據處理,可以使用Python的def或lambda方法
可以傳入參數的格式
- 字典(dict): 第一個參數是key,為指定的列名或列的序列碼,為函數,可以使用Python的def或lambda方法
- 程式碼範例
## 導入pandas套件
import pandas as pd
##將Customer_id那一列都加上100,然後Age那一列,在後面都加上years old
a = pd.read_excel('data/dataset_example.xlsx',
converters = {0: lambda x: x+100, 2: lambda x: str(x) + " years old"})
## 顯示數據
a
執行結果
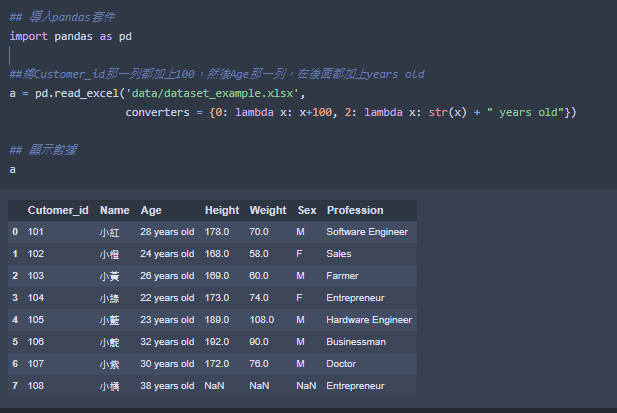
- 補充: 更多使用Pandas來導入不同文件格式方法,可以直接參考官網(https://pandas.pydata.org/pandas-docs/stable/user_guide/io.html#io-read-csv-table)的整理喔
當然還有一些參數我沒有介紹到,但這邊列出了許多我們比較常用到的參數,如果大家想瞭解更多,可以直接使用help(pandas.read_excel)這個方法來查詢所有參數的用法說明喔,對這個方法有了很大的了解後,日後我們需要導入Excel檔的時候,就能在導入前先進行初步的數據處理了,像是我們可以先指定好要解析導入哪些列,才不用通通都導入後,再把用不到的列拿掉,如果遇到擁有很多工作表的時候,也能輕鬆指定我們欲導進來的工作表喔
Reference
https://zhuanlan.zhihu.com/p/142972462
https://blogs.csdn.net/brucewong0516/article/details/79096633
喜歡我的作品嗎?別忘了給予支持與讚賞,讓我知道在創作的路上有你陪伴,一起延續這份熱忱!

- 來自作者
- 相關推薦