Python讀書會 - 公開課程讀書會筆記 - Python資料視覺化 - Matplotlib基本用法 - 設定坐標軸
哈囉,大家好!!由於小弟最近接到擔任舉辦讀書會的講師,而這個讀書會是根據莫凡Python公開課程所開設的,大家希望我可以帶他們看過莫凡Python的相關系列課程,所以讀書會這個系列主要是根據莫凡Python的公開系列課程講解和筆記,當然我也會額外找尋資料並補充給大家,也因為是根據公開課程的筆記,所以我都會明確記錄出處,如果有違反作者權力,麻煩告知,我會在第一時間立即刪除這系列的文章,感謝大家,當然也要特別感謝莫凡Python這麼厲害的公開課程,讓大家可以無痛初探Python的魔法世界!!
我是跟其他優秀的講師一起開設莫凡Python讀書會的,所以我不會每個章節都有筆記喔XD!!

1. 基本用法
公開課程內容來源: https://www.youtube.com/watch?v=4Y7f0znUT6E&list=PLXO45tsB95cKiBRXYqNNCw8AUo6tYen3l&index=3
繪製一條線
#### 導入套件 import matplotlib.pyplot as plt import numpy as np ## 構建數據 ## 從-1到1,取50個點,會等分切割點 x = np.linspace(-1, 1, 100) print(x) y = 2 * x + 1 print(y) ## 視覺化 ## 畫第一條線 plt.plot(x, y) ## 顯示圖像 plt.show()
執行結果
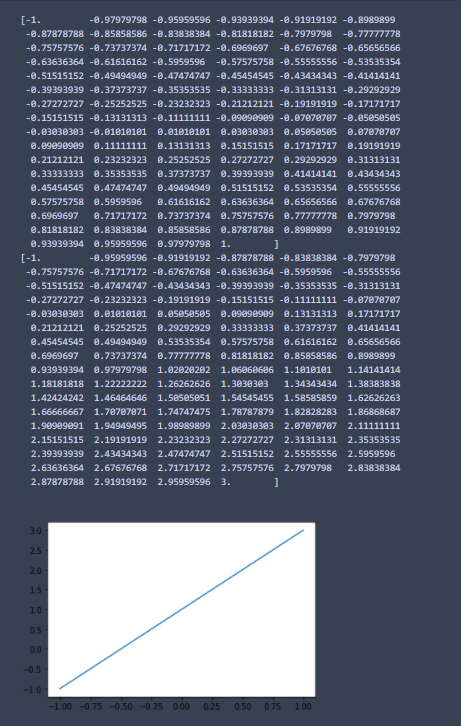
繪製兩條線在同一個圖片裡
## 構建數據 ## 從-1到1,取50個點,會等分切割點 x = np.linspace(-1, 1, 100) y = 2 * x + 1 ## 視覺化 ## 畫第一條線 plt.plot(x, y) ## 畫第二條線 plt.plot(y, x) ## 顯示圖像 plt.show()
執行結果
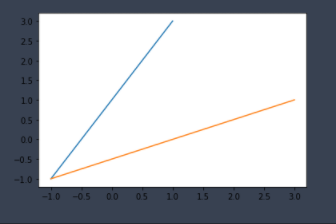
繪製一條線在兩張圖片裡
## 構建數據 ## 從-1到1,取50個點,會等分切割點 x = np.linspace(-1, 1, 100) y = 2 * x + 1 ## 視覺化 ## 畫第一條線 plt.figure() plt.plot(x, y) ## 畫第二條線 plt.figure() plt.plot(y, x) ## 顯示圖像 plt.show()
執行結果
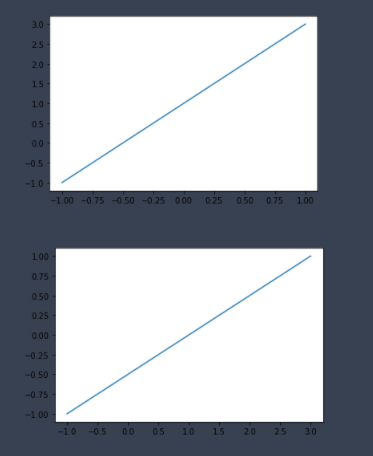
繪製一條曲線
#### 導入套件 import matplotlib.pyplot as plt import numpy as np ## 構建數據 ## 從-1到1,取50個點,會等分切割點 x = np.linspace(-1, 1, 100) print(x) y = x ** 2 ## 視覺化 ## 畫第一條線 plt.plot(x, y) ## 顯示圖像 plt.show()
執行結果
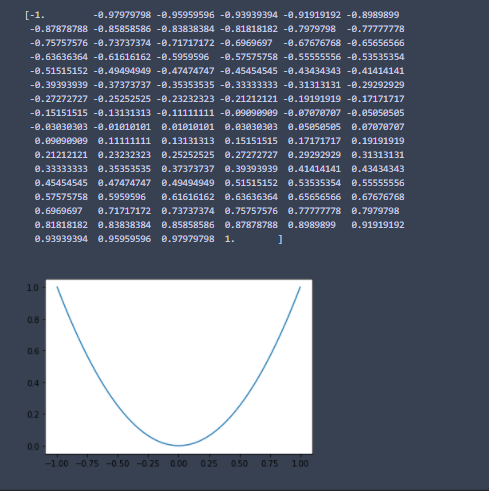
使用Python編譯器,可以直接提供大家一些功能來操作圖片
功能
大家可以看到圖片的上方有各種功能鍵來幫助我們操作圖片,像是可以縮放圖片、調整圖片大小,調整x軸y軸大小範圍,存檔等等
>>> import matplotlib.pyplot as plt >>> import numpy as np >>> x = np.linspace(-1, 1, 100) >>> y = x ** 2 >>> plt.plot(x, y) [<matplotlib.lines.Line2D object at 0x00000255D897FE88>] >>> plt.plot(y, x) [<matplotlib.lines.Line2D object at 0x00000255D8999288>] >>> plt.show()
執行結果
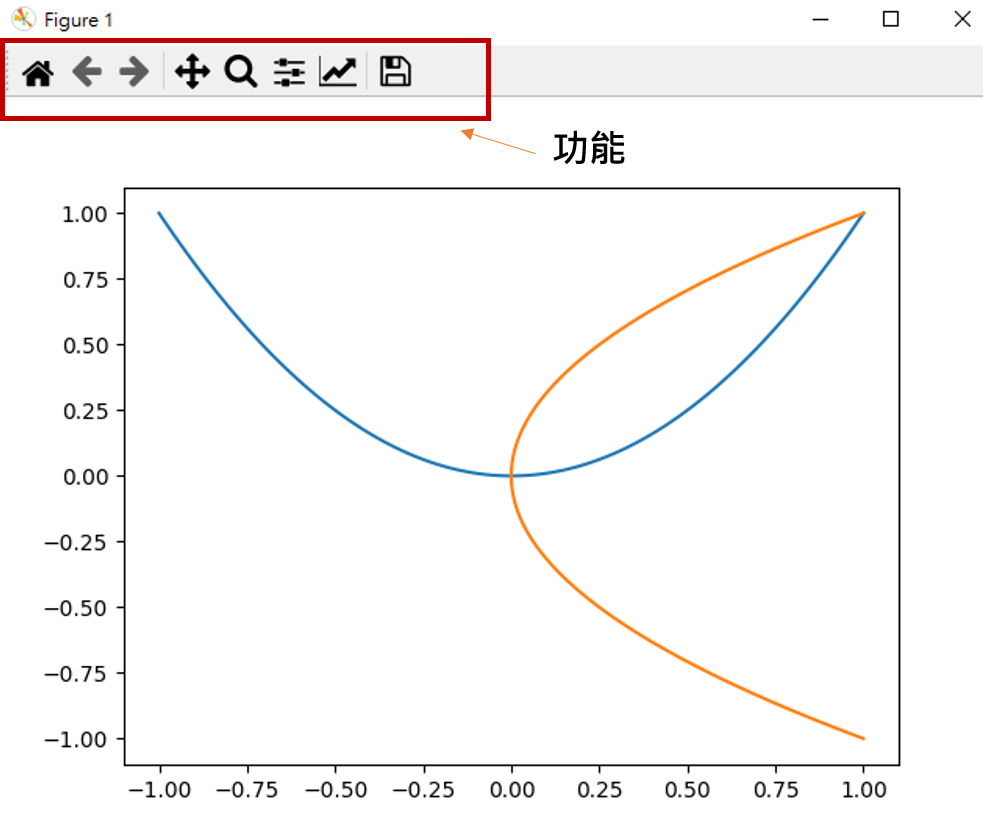
2. 使用Figure來繪製不同圖片
公開課程內容來源: https://www.youtube.com/watch?v=5IuawGiZ7_0&list=PLXO45tsB95cKiBRXYqNNCw8AUo6tYen3l&index=4
為了方便帶大家看出差異,這邊使用Python編譯器來執行
繪製兩張不同的圖片
>>> import matplotlib.pyplot as plt >>> import numpy as np >>> x = np.linspace(-1, 1, 100) >>> y1 = 2 * x + 1 >>> y2 = x ** 2 >>> plt.figure() <Figure size 640x480 with 0 Axes> >>> plt.plot(x, y1) [<matplotlib.lines.Line2D object at 0x000001B13E843448>] >>> plt.figure() <Figure size 640x480 with 0 Axes> >>> plt.plot(x, y2) [<matplotlib.lines.Line2D object at 0x000001B140DA4848>] >>> plt.show()
執行結果
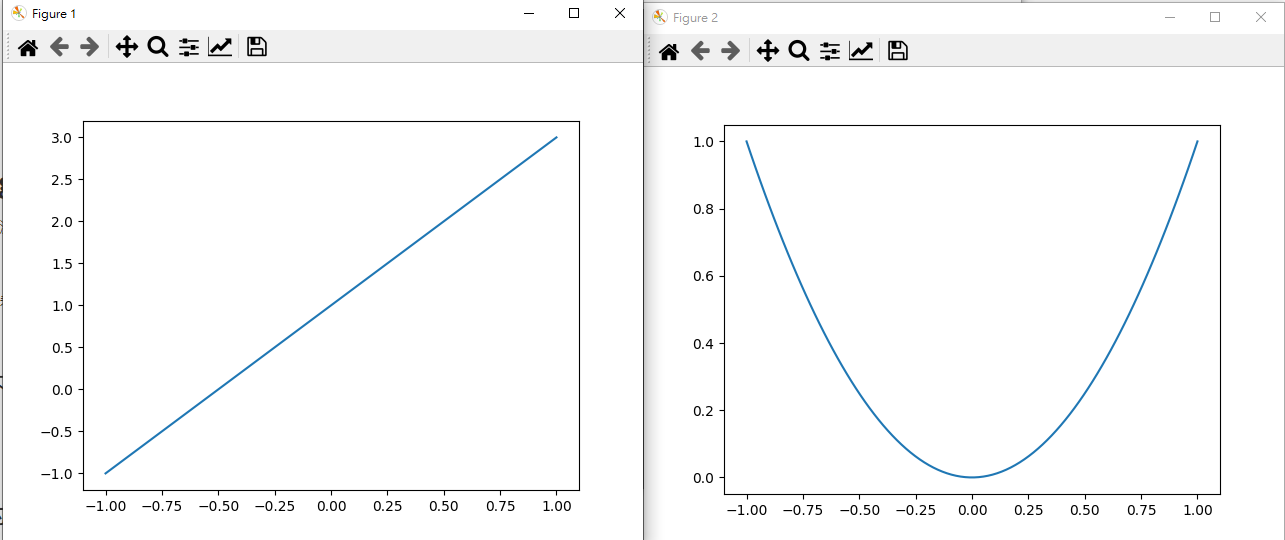
定義圖片的名稱

執行結果: 可以看出上面的Figure後面的數字變了,變成我們指定的2跟3
定義不同圖片的大小
>>> import matplotlib.pyplot as plt >>> import numpy as np >>> x = np.linspace(-1, 1, 100) >>> y1 = 2 * x + 1 >>> y2 = x ** 2 >>> plt.figure(num = 2, figsize = (10, 10)) <Figure size 1000x1000 with 0 Axes> >>> plt.plot(x, y1) [<matplotlib.lines.Line2D object at 0x000002D06984A348>] >>> plt.figure(num = 3) <Figure size 640x480 with 0 Axes> >>> plt.plot(x, y2) [<matplotlib.lines.Line2D object at 0x000002D069F2C348>] >>> plt.show()
執行結果
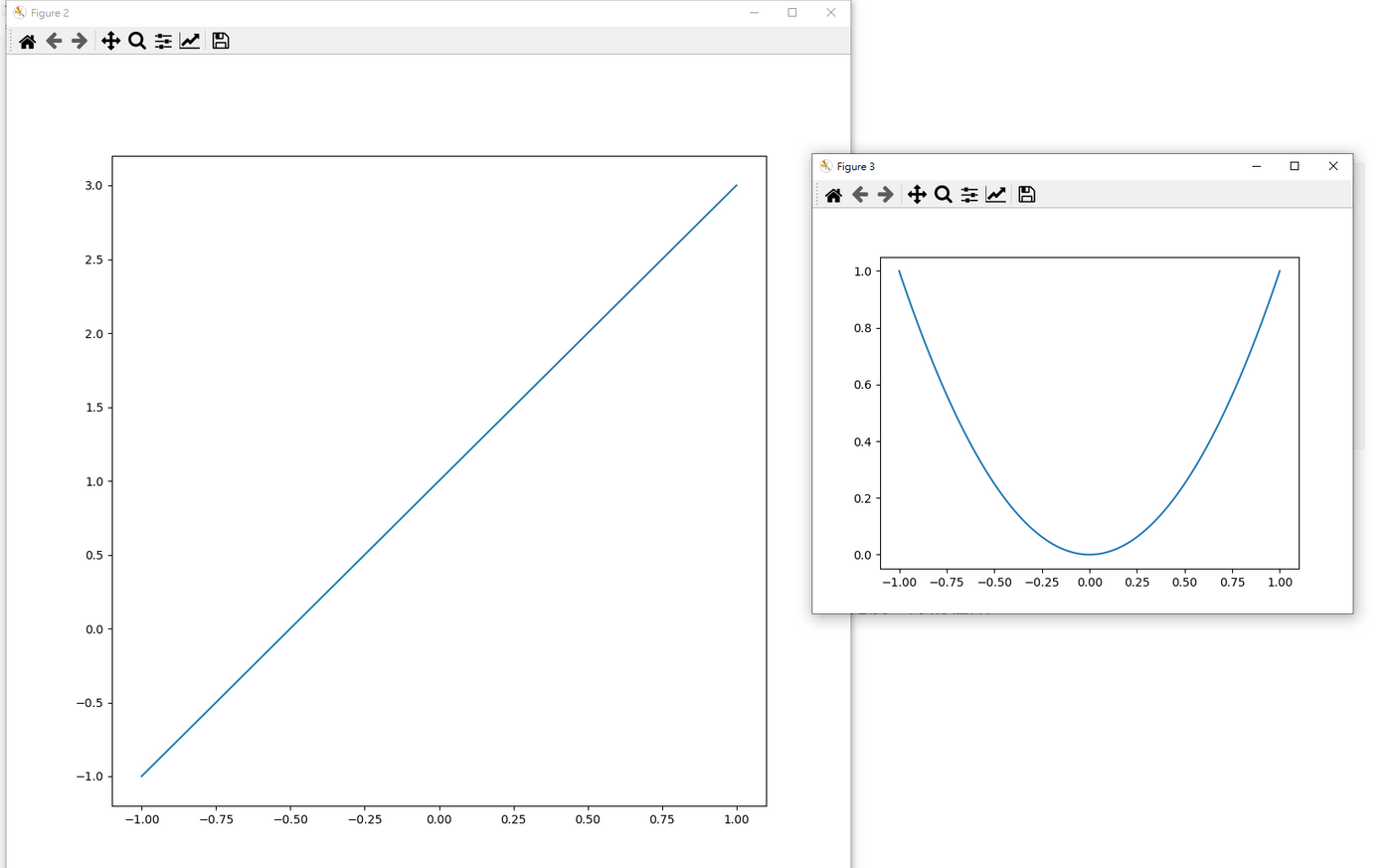
在其中一張圖中繪製兩條線,並調整其顏色、線的寬度、線的種類
補充: 線的種類https://matplotlib.org/stable/gallery/lines_bars_and_markers/linestyles.html
>>> import matplotlib.pyplot as plt >>> import numpy as np >>> x = np.linspace(-1, 1, 100) >>> y1 = 2 * x + 1 >>> y2 = x ** 2 >>> plt.figure(num = 2, figsize = (10, 10)) <Figure size 1000x1000 with 0 Axes> >>> plt.plot(x, y1) [<matplotlib.lines.Line2D object at 0x0000019653BF7888>] >>> plt.figure(num = 3) <Figure size 640x480 with 0 Axes> >>> plt.plot(x, y2) [<matplotlib.lines.Line2D object at 0x00000196542DB588>] >>> plt.plot(x, y1, color = 'red', linewidth = 2.8, linestyle = '--') [<matplotlib.lines.Line2D object at 0x00000196542F7F88>] >>> plt.show()
執行結果
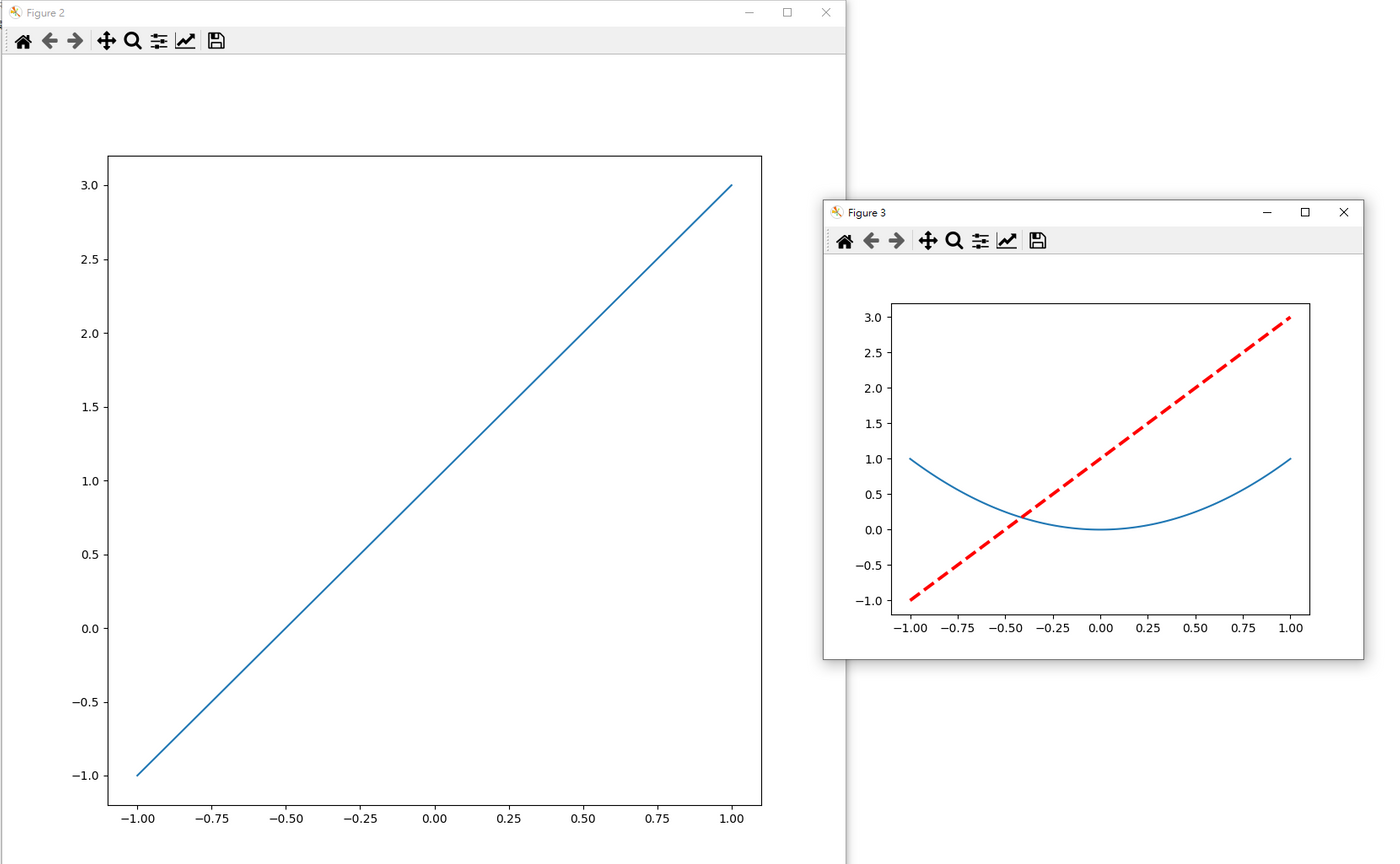
3. 設定坐標軸
公開課程內容來源: https://www.youtube.com/watch?v=46EsDY8V6lQ&list=PLXO45tsB95cKiBRXYqNNCw8AUo6tYen3l&index=5
限制x軸與y軸的範圍
## 構建數據 ## 從-1到1,取50個點,會等分切割點 x = np.linspace(-1, 1, 100) y1 = 2 * x + 1 y2 = x ** 2 ## 視覺化 plt.figure() plt.plot(x, y2) ## 線的種類: https://matplotlib.org/stable/gallery/lines_bars_and_markers/linestyles.html plt.plot(x, y1, color = 'red', linewidth = 2.8, linestyle = '--') ## 設定x軸和y軸的範圍空間 plt.xlim((-1, 2.5)) plt.ylim((-1, 1)) ## 顯示圖像 plt.show()
執行結果
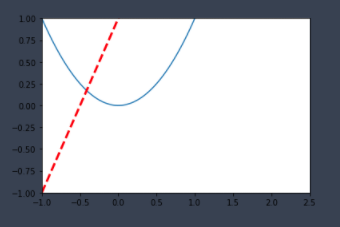
設定x軸與y軸標籤名稱
## 構建數據
## 從-1到1,取50個點,會等分切割點
x = np.linspace(-1, 1, 100)
y1 = 2 * x + 1
y2 = x ** 2
## 視覺化
plt.figure()
plt.plot(x, y2)
## 線的種類: https://matplotlib.org/stable/gallery/lines_bars_and_markers/linestyles.html
plt.plot(x, y1, color = 'red', linewidth = 2.8, linestyle = '--')
## 設定x軸和y軸的範圍空間
plt.xlim((-1, 2.5))
plt.ylim((-1, 1))
## 設定x軸與y軸標籤名稱
plt.xlabel('Here is X')
plt.ylabel('Here is Y')
## 顯示圖像
plt.show()
執行結果
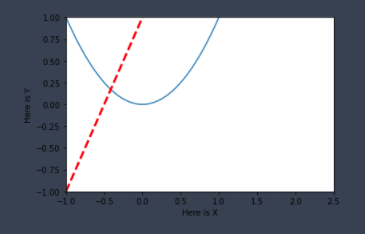
改變刻度的數量與名稱
## 構建數據
## 從-1到1,取50個點,會等分切割點
x = np.linspace(-1, 1, 100)
y1 = 2 * x + 1
y2 = x ** 2
## 視覺化
plt.figure()
plt.plot(x, y2)
plt.plot(x, y1, color = 'red', linewidth = 2.8, linestyle = '--')
## 設定x軸和y軸的範圍空間
plt.xlim((-1, 2.5))
plt.ylim((-1, 1))
## 設定x軸與y軸標籤名稱
plt.xlabel('Here is X')
plt.ylabel('Here is Y')
## 改店x軸刻度
new_xticks = np.linspace(-1, 2.5, 5)
print(new_xticks)
plt.xticks(new_xticks)
## 改變y軸刻度
plt.yticks([-1, 0, 0.5, 1, 1.5],
['really bad', 'bad', 'normal', 'good', 'really good'])
## 顯示圖像
plt.show()
執行結果
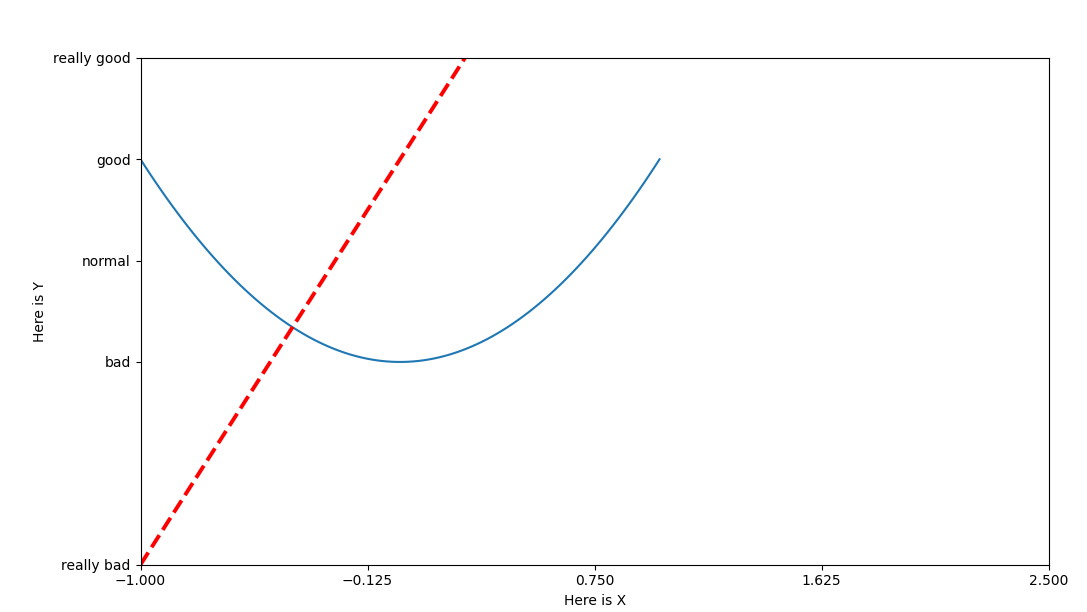
讓字體好看
## 構建數據
## 從-1到1,取50個點,會等分切割點
x = np.linspace(-1, 1, 100)
y1 = 2 * x + 1
y2 = x ** 2
## 視覺化
plt.figure()
plt.plot(x, y2)
plt.plot(x, y1, color = 'red', linewidth = 2.8, linestyle = '--')
## 設定x軸和y軸的範圍空間
plt.xlim((-1, 2.5))
plt.ylim((-1, 1))
## 設定x軸與y軸標籤名稱
plt.xlabel('Here is X')
plt.ylabel('Here is Y')
## 改店x軸刻度
new_xticks = np.linspace(-1, 2.5, 5)
plt.xticks(new_xticks)
## 改變y軸刻度
plt.yticks([-1, 0, 0.5, 1, 1.5],
[r'$really\ bad$', r'$bad$', r'$normal$', r'$good$', r'$really\ good$'])
## 顯示圖像
plt.show()
執行結果
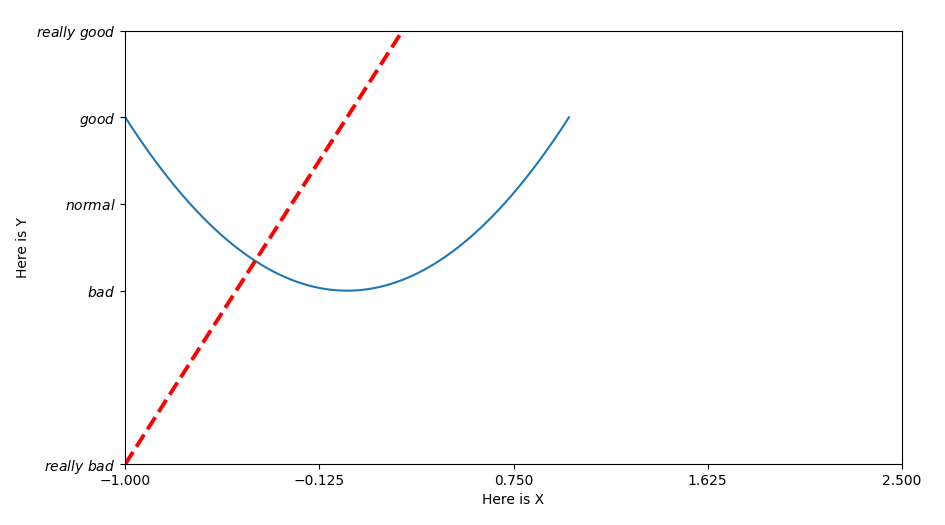
將特殊符號帶入標籤名稱
將數學形式的Alpha放入刻度標籤名稱
## 構建數據
## 從-1到1,取50個點,會等分切割點
x = np.linspace(-1, 1, 100)
y1 = 2 * x + 1
y2 = x ** 2
## 視覺化
plt.figure()
plt.plot(x, y2)
plt.plot(x, y1, color = 'red', linewidth = 2.8, linestyle = '--')
## 設定x軸和y軸的範圍空間
plt.xlim((-1, 2.5))
plt.ylim((-1, 1))
## 設定x軸與y軸標籤名稱
plt.xlabel('Here is X')
plt.ylabel('Here is Y')
## 改店x軸刻度
new_xticks = np.linspace(-1, 2.5, 5)
plt.xticks(new_xticks)
## 改變y軸刻度
plt.yticks([-1, 0, 0.5, 1, 1.5],
[r'$really\ bad$', r'$bad$', r'$normal$', r'$good\ \alpha$', r'$really\ good$'])
## 顯示圖像
plt.show()
執行結果
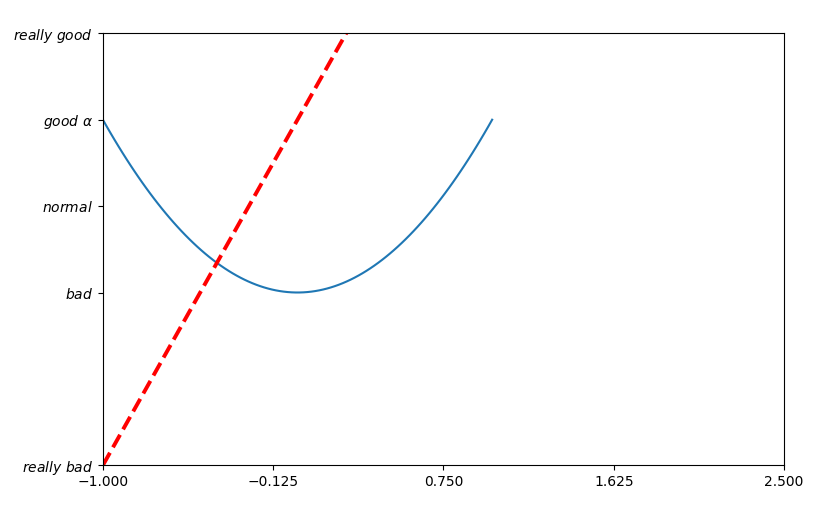
公開課程內容來源: https://www.youtube.com/watch?v=w83mFG5tyW4&list=PLXO45tsB95cKiBRXYqNNCw8AUo6tYen3l&index=6
修改坐標軸的位置
使用gca - get current axis
## 構建數據
## 從-1到1,取50個點,會等分切割點
x = np.linspace(-1, 1, 100)
y1 = 2 * x + 1
y2 = x ** 2
## 視覺化
plt.figure()
plt.plot(x, y2)
plt.plot(x, y1, color = 'red', linewidth = 2.8, linestyle = '--')
## 設定x軸和y軸的範圍空間
plt.xlim((-1, 2.5))
plt.ylim((-1, 1))
## 設定x軸與y軸標籤名稱
plt.xlabel('Here is X')
plt.ylabel('Here is Y')
## 改店x軸刻度
new_xticks = np.linspace(-1, 2.5, 5)
plt.xticks(new_xticks)
## 改變y軸刻度
plt.yticks([-1, 0, 0.5, 1, 1.5],
[r'$really\ bad$', r'$bad$', r'$normal$', r'$good\ \alpha$', r'$really\ good$'])
## 修改坐標軸位置
ax = plt.gca()
## 指定脊梁 - 就是原本圖軸的四個邊框
## 將右邊和上面的軸設置為不顯示
ax.spines['right'].set_color('none')
ax.spines['top'].set_color('none')
## 用下面的軸代替x的座標軸
ax.xaxis.set_ticks_position('bottom')
## 用左邊的軸代替y的座標軸
ax.yaxis.set_ticks_position('left')
## 移動x軸與y軸位置
## 設定橫坐標的位置會在縱座標y的0值位置
ax.spines['bottom'].set_position(('data', 0))
## 除了data也可以設定axes或outward來移動座標軸
## axes會用百分比的方式來移動,像是要移動的距離為y軸百分之幾的位置
## 設定縱坐標的位置會在橫座標y的0值位置
ax.spines['left'].set_position(('data', 0))
## 顯示圖像
plt.show()
執行結果
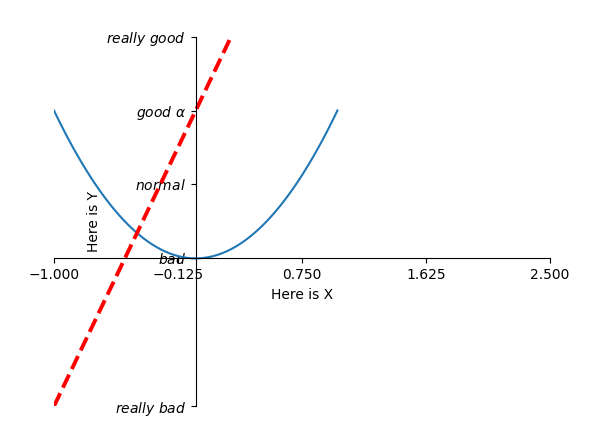
Reference
https://www.youtube.com/watch?v=4Y7f0znUT6E&list=PLXO45tsB95cKiBRXYqNNCw8AUo6tYen3l&index=3
https://www.youtube.com/watch?v=5IuawGiZ7_0&list=PLXO45tsB95cKiBRXYqNNCw8AUo6tYen3l&index=4
https://matplotlib.org/stable/gallery/lines_bars_and_markers/linestyles.html
