
15年+互联网老腊肉&技术&产品&运营均可撩
How the Gmail Spam Filter Works
We've all heard of spam, right? Not surprising considering that an estimated 107 billion spam emails are sent every day, that's a daily amount. Not only are they malicious, but they can disrupt your productivity. So how does Gmail solve this problem, and what can you do as a Gmail user to keep yourself as safe as possible?
In this article, we'll learn about the Gmail spam filter, how it works, and how to create your own spam filter for the one that Gmail misses. If you don't already have Gmail, we recommend buying it with a Google account .
What is Gmail spam?
No matter how long you've been using Gmail, you'll encounter Gmail spam at some point. Despite their best efforts, some emails always go through a complicated spam blocking process.
The most common versions of Gmail spam are messages that try to get you to share personal information or emails that contain malicious programs (usually in attachments) that try to steal your personal information.
Gmail uses filtering to try to identify these malicious emails and keep them out of your main inbox. This not only protects you from cybercriminals, but also prevents you from wasting valuable time and checking for illegitimate emails.
How does Gmail spam work?
Gmail can try to detect spam in a number of ways.
First, it checks the sender's email against Gmail's database of blacklisted domains.
If the email goes through (if the email or domain is unknown), Gmail will check any links against its database of known malicious links and compare them to the links in the incoming email.
After that, Gmail will also check for spelling and grammatical errors, as well as its list of trigger words that appear in abundance in known spam.
Gmail also uses an internal machine learning framework called Tensorflow along with some smart AI to train new spam filters.
The introduction of this technology now means Google can block an additional 100 million spam emails a day.
How do I create a Gmail spam filter?
step 1. Make sure you are logged into your Gmail account.
Step 2. Find the gear icon in the upper-right corner of the Gmail interface, then find the Settings button. Click that.
Step 3. Now click to view all settings.
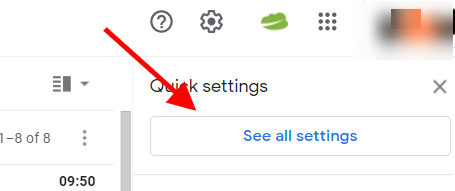
Step 4. Find the section called "Filters and Block Addresses" in the top ribbon and select that option.

Step 5. Choose Create New Filter.
Step 6. Find the From option and just enter the sender email address you don't want to go into Gmail's spam filter.
Step 7. Choose Create Filter.
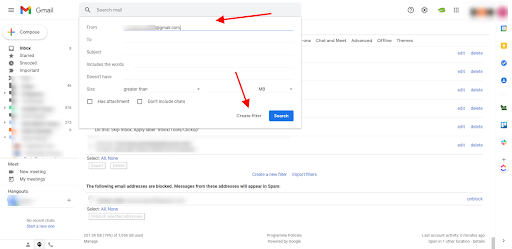
Step 8. You now need to select Never send it to spam. To make sure Gmail applies this setting to all emails you receive from this sender, you'll need to select Apply to matching messages as well.
Step 9. Click Create Filter.
Step 10. That's it; you're all done.
How do I add email addresses and domains to Gmail's spam list?
If you are using Google Workspace, you need to follow these steps:
step 1 . Make sure you are logged into your Gmail account.
Step 2. Hover over the list name in Gmail and click Edit.
Step 3. Type the domain name or email address you want to add.
Step 4. Click Save.
How to Disable the Gmail Spam Filter
While Google's spam filter is pretty good these days, it can sometimes go wrong. Here's a step-by-step guide on how to completely disable Gmail's spam filter.
step 1. Go to Gmail in your browser and make sure you're signed in.
Step 2. If you look at the top right corner, you should see the settings option. This is the small gear icon. Click that.
Step 3. This will open the quick settings options. You will now need to choose to view all settings.
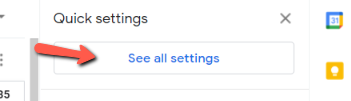
Step 4. Click the tab labeled Filters and Blocked Addresses.

Step 5. You now need to create a new filter, so click Create a new filter.

Step 6. In the "Include words" option, enter is:spam
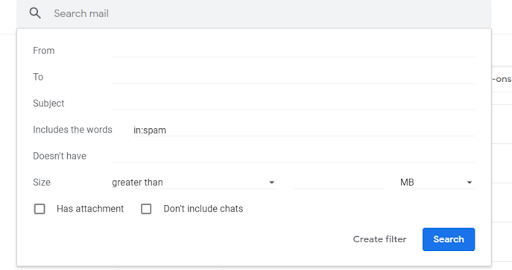
Step 7. Scroll down and click Create filter with this search.
Step 8. Click OK.
Step 9. In the next section, you need to select the option to never send to spam. Essentially, when Google decides an email is spam, what you do here overrides Google so all emails end up in your inbox.
Step 10. That's it - you're done
Why is my Gmail spam filter not working?
Of course, you could have a completely different problem with all the junk mail coming into your inbox - but you don't want them to. So how do you solve this problem? Generally speaking, this happens for two reasons. We'll take a quick look at them.
Your Gmail account may have been compromised
Compromised Gmail accounts are fairly rare these days, but they can happen.
step 1. Make sure you've changed your Gmail password to prevent any further damage to your account - you can find details on how to do this here.
Step 2. You now need to check that the email you want to be in spam actually ends up in spam. Sign in to Gmail.
Step 3. Go to the top right corner and click the gear icon. Then select View all settings.
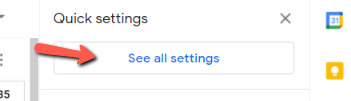
Step 4: On the next page, you need to select filters and blocked addresses.

Step 5. Click Create New Filter.

Step 6. Manually enter the name of the sender's email that has landed in your inbox instead of the spam folder.
Step 7. Click Create Filter, if it doesn't work, you can rest assured that the problem is solved.
Gmail may not be syncing
Another more common reason the spam filter might not be working is that Gmail isn't syncing. Here's how to check if the Skip Inbox filter is working.
Step 1. Sign in to Gmail and click the Settings option in the upper right corner.
Step 2. Click View All Settings.
Step 3. Select the Inbox tab and scroll to the bottom.

Step 4. If you see the Override Filters button is checked, you will still receive emails with filters already set.
Step 5. To resolve this issue, click Don't Override Filter.
Step 6. Then click Save change and you're done.
How can I avoid being marked as spam by Gmail?
No software is perfect, and Gmail is no exception. While their spam filtering is arguably the best on the market, they can sometimes be a little overzealous and send emails to spam that doesn't belong there.
So how do you keep your email from going into spam? Here are five ways to help you prevent this problem:
- Check your domain name. Gmail keeps a list of all malicious domains. If your domain has been blacklisted, then you will automatically go to spam. You can check if your domain is blacklisted with this handy tool mxtoolbox.com .
- Check the content of the email. Not only does Gmail analyze the spelling and grammar of emails to help spot spam, it also looks for trigger words like "cash," "credit," "password," and more. With this in mind, you should always proofread and check for too many trigger words before sending an email. Weirdness here and there won't cause your email to go into spam, but it's always worth checking. Also, malformed emails with misspellings will never look good to the recipient.
- Forgo attachments and use cloud storage links. Cybercriminals have long used attachments as a way to distribute malware. Gmail knows this and has sophisticated methods for spotting these malicious attachments. That said, there will always be some who slip past the next and end up as spam. If you use a service like Google Workspace, you might want to consider using a shareable link instead of a large attachment.
- Check your email headers. Spammers have been known to edit email headers. Gmail is probably the most secure email service, but if you want to check your email headers, you can select More options in Gmail, then choose Show original.
- is whitelisted. This may be the only way to make sure your email doesn't become spam. Unfortunately, you need to get the recipient of the email to take action and add you to their whitelist. When they do, Gmail sees this as a clear sign that email recipients trust you and your domain.
Well, you now have a good idea of the magnitude of the problem and how Gmail protects you from spam and the tried and true method of creating your own Gmail spam filter.
It is recommended to purchase a Gmail mailbox Outlook mailbox or register a Gmail by yourself

Like my work?
Don't forget to support or like, so I know you are with me..
Comment…