
15年+互联网老腊肉&技术&产品&运营均可撩
How to Download WhatsApp Photo Files to Computer
We can download WhatsApp photos directly to the computer instead of letting them clog up the storage space on the phone, below I will tell you the steps to download WhatsApp photos to the computer.
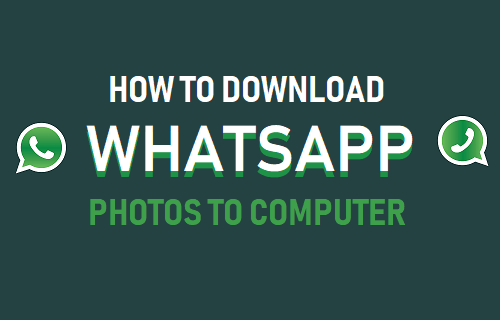
Download WhatsApp photos to computer
In order to download WhatsApp photos and videos to your computer, you must have access to your WhatsApp account on a PC or Mac.
Once you have access to WhatsApp on your PC or Mac, you can download photos and videos attached to WhatsApp messages directly to your computer.
So, let's move on to the steps to get WhatsApp on computer first and then download WhatsApp photos to computer.
Step 1 - Get WhatsApp on your computer
Make sure you have an iPhone or Android phone with a valid WhatsApp account close to your computer, then follow the steps below to get your WhatsApp account working on your computer.
1. Open any web browser on your computer and go to web.whatsapp.com
2. On your computer screen, you will see a QR code and instructions to scan the QR code with your phone.
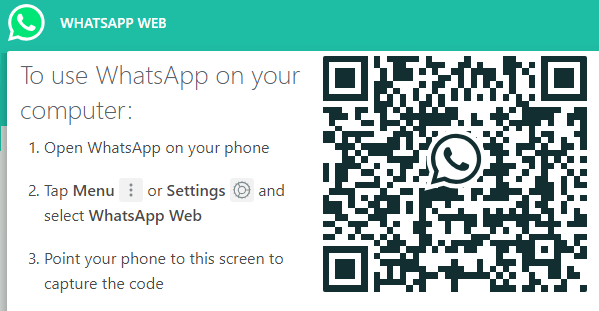
3. Open WhatsApp on your phone > tap the three-dot menu icon > then tap WhatsApp Web in the drop-down menu.
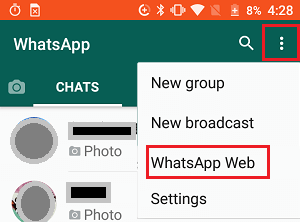
If it's an iPhone, tap the Settings icon in the bottom menu, then tap WhatsApp Web in the swipe-up menu.
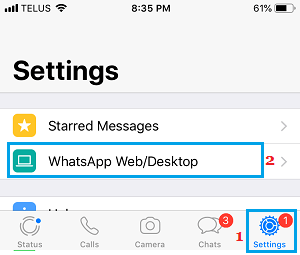
4. On the next screen, you will see instructions to scan the QR code. Use the phone's rear camera to scan the QR code on the computer screen.
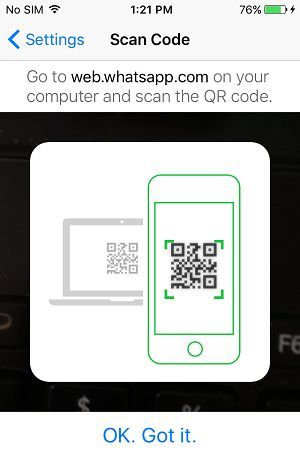
5. Immediately after scanning the QR code with your phone, you will see your WhatsApp account running on your computer screen.
Step 2 – Download WhatsApp Photos to Computer
Once you have your WhatsApp account on your computer, you can follow the steps below to download WhatsApp photos directly to your computer.
1. Open the WhatsApp message that contains the photo or video you want to download to your computer.
2. With the message open, hover over the photo > click the down arrow > and click the download option in the drop-down menu.
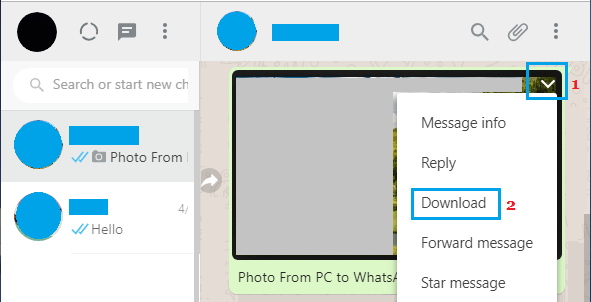
3. On the next screen, select a save location and click the Save button.
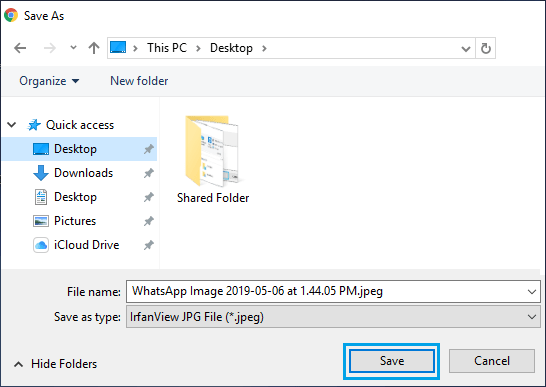
The selected WhatsApp photo will be saved to your computer.
Step 3 – Log out of WhatsApp on your computer
After using WhatsApp on your PC or Mac, make sure to log out of WhatsApp on your computer by clicking the menu icon and then the Logout option in the drop-down menu.
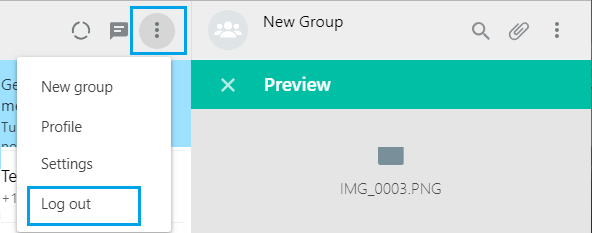
Link to this article: https://www.henduohao.com/a/how-to-save-whatsapp-photos-to-pc , please indicate the source for reprinting, thank you!
Like my work?
Don't forget to support or like, so I know you are with me..
Comment…